После установки драйвера артефакты и компьютер виснет
Не каждый пользователь знает, почему появляются и как устранить артефакты видеокарты.
Однако это частое явление, а ведь от качества работы видеокарты зависит множество характеристик компьютера с точки зрения изображения на экране.

Определение
Что же такое артефакты? Это внезапные, ничем не обусловленные и мешающие работать, искажения изображения на мониторе. Они могут быстро появляться и быстро исчезать или присутствовать достаточно длительное время.
Бывают множества типов:
- Появление засветов, напоминающих блики, на экране;
- Появление, будто бы, не подгруженных участков или вертикальных, горизонтальных полос;
- Хаотический разброс частей изображения по экрану и др.
Наиболее часто такое явление возникает при использовании программ и игр, которые оказывают достаточно значительную нагрузку на это устройство. Это, преимущественно, онлайн-игры, графические редакторы, типа Photoshop, некоторые чертежные приложения и т. д. Появляться такое искажение может как исключительно в процессе игры, так и некоторое время после ее выключения.
Появляются они по следующей причине: видеокарта не может корректно и в полном объеме обработать изображение. В результате она передает на экран его искаженный вариант, наполненный такими проблемами. Картинка изменяется и плавает.
Очень важно отличать такое явление от битых пикселей. Битые пиксели на экране – это белые или салатовые участки на мониторе. Они неподвижны, не перемещаются и присутствуют всегда, когда включен монитор, так как связаны непосредственно с ним, а не с программными характеристиками компьютера.

Причины
Как и у почти любой поломки, все причины ее возникновения можно разделить на две большие группы. Первая из них – аппаратные, то есть связанные непосредственно с устройством, с «железом». Вторая – программные, соответственно.
| Тип | Связанная особенность |
| Аппаратная | с ПК с видеокартой |
| Программная | с Direct X с драйверамис параметрами карты с настройками игры или приложения |
Аппаратные
Такие артефакты появляются всегда. То есть, они присутствуют как в 2D-изображениях, например, при загрузке, так и в 3D. Они никак не зависят от нагрузки на карту в данный момент, и могут присутствовать как постоянно, так и периодически исчезая.
Характерной чертой таких неполадок является то, что со временем они нарастают, так как негативные процессы в карте развиваются дальше. В результате поломка может вести к тому, что компьютер вовсе перестанет загружаться или будет быстро зависать.
В этом случае можно говорить о том, что имеется непосредственная физическая поломка в самой карте. Некоторые серии и бренды подвержены таким поломкам в меньшей степени, другие – в большей.
Еще один тип аппаратных проблем – изменения в работе компьютера, которые негативно сказываются на работе карты. Это может быть перегрев, недостаток оперативной памяти и другое. В этом случае артефакты, преимущественно, появляются в 3D, а в 2D отсутствуют.

Исправление
В большинстве случаев, в этой ситуации может помочь только сервис, так как для устранения необходимы специальные навыки. Например, частой причиной такой поломки является отслоение чипов. Починить это самостоятельно и без специальной аппаратуры не под силу не только рядовому пользователю, но и достаточно продвинутому.
При такой проблеме характерно периодическое появление артефактов. Это связано с тем, что чип не всегда находится отслоенным, иногда он нормально контактирует с платой. В этот момент искажения исчезают.
Однако любая поломка, даже своевременно устраненная в сервисе, сокращает срок жизни устройства, в данном случае – видеокарты. Потому проще своевременно заменить ее, так как после ремонта она все равно будет нормально функционировать не дольше одного года.

Программные
Отличить данный тип неполадок просто. Они возникают исключительно в 3D-играх или даже в какой-то одной определенной игре. Это связано с тем, что нагрузка на видеокарту очень высока и она не может корректно обработать или передать на экран сложную и быстро обновляющуюся картинку.

Исправление
Есть несколько способов решения данной проблемы. Но начать стоит, в любом случае, с охлаждения системы. Рекомендуется почистить или заменить кулер, а также заменить термопасту в сервисе.
Вторым этапом является сброс настроек и частот проблемной игры до параметра «по умолчанию». Часто проблема исчезает уже на этом этапе. Но для того, чтобы играть было достаточно комфортно, проделайте следующее:
- Обновите драйверы карты памяти, пройдя по пути Диспетчер устройств — Видеоадаптеры — Карта памяти;

- Обновите Direct X, особенно, если ошибки возникают в определенной игре;

Обновление Direct X
- Разгоните видеокарту с помощью ее драйвера, утилиты от производителя или специальной утилиты;
- Постепенно повышайте частоты и тестируйте игру (с помощью такого процесса станет понятно, на какой максимальной частоте можно играть без проблем, особенно это зависит от параметра GPU);
- Как только максимально допустимая частота комфортной работы найдена, перезагрузите компьютер.

Однако если у вас на ПК установлена старая видеокарта с малым объемом памяти, то устранить неполадки окажется невозможно в любом случае.
Происходит подобное, только в играх. Пробовал переустанавливать Windows, менять видео драйвера – эффекта ноль. Это артефакты на видеокарте (мне так сказали в сервис-центре), и ее нужно менять. Или есть другие варианты?

Фото монитора с вертикальными (горизонтальными) полосами и рябью (в качестве примера, чтобы понимать, о чем идет речь)

Что делать, если появились рябь и полосы на экране
ШАГ 1: проверить, цел ли кабель, которым подключен монитор к компьютеру
Первое, с чего хочу начать – так это с кабеля (возможно, это несколько банально, и все же!) . Дело в том, что он может быть случайно перебит, перегрызен (домашним любимцем, котом, например) и пр.
Да и вообще, многие пользователи не всегда VGA кабель (например) прикручивают болтиками, чтобы он не отходил. Часто простая поправка штекера решает проблему.
На фото ниже представлен поврежденный USB-кабель (видео-кабель повреждается так же) .
Добавлю, еще пару заметок (относительно проводов) :
- не используйте длинные кабели: если длина вашего видео-кабеля более 3 метров – то изображение на экране может начать искажаться (здесь, конечно, зависит многое от интерфейса подключения монитора);
- посмотрите, не переплетается ли видео-кабель с кабелем принтера, телефонной зарядки, кабельного ТВ и пр. Дело в том, что подобные элементы могут создавать помехи (тем более при отсутствии экранирования) . Попробуйте расположить видео-кабель в стороне от прочих проводов.
ШАГ 2: обратить внимание, когда появляются артефакты
Следующее, с чем бы я рекомендовал определиться – это выяснить конкретно, когда появляются артефакты на экране (при каких обстоятельствах). Приведу пару вариантов:
Если в первом случае – за ПК работать вообще нельзя и нужно устранять причину (можно испортить зрение), то во втором, например, можно вполне еще длительное время продолжать работать.
Кстати, простое такое наблюдение поможет определиться с причиной неисправности. Скажем, если у вас артефакты появляются лишь в одной игре – то скорее всего, проблема кроется в температуре, драйвере, ошибках самой игры.
Отмечу также , что во втором случае шансов на восстановление ПК/ноутбука (без материальных затрат) – значительно больше!
ШАГ 3: подключить другой монитор для диагностики
Этот шаг очень важен!
Он позволит нам определить: связана ли проблема артефактов с неисправностью монитора, либо с проблемами в системном блоке (видеокарта, мат. плата).
Наверняка в каждом доме, где есть ПК, есть телевизор, или еще один какой-либо экран ✌. Например, при появлении полос на экране ноутбука – подключите его к обычному монитору и посмотрите: нет ли искажений в картинке. Сейчас любой современный монитор можно легко и быстро подключить к компьютеру с помощью HDMI-кабеля (продается практически в каждом компьютерном магазине).
На фото ниже: к ноутбуку подключили ТВ для того, чтобы посмотреть, будут ли артефакты на экране телевизора.

Если артефактов на другом экране нет и все отлично : то проблема связана с монитором. Кстати, на ЭЛТ-мониторах раньше возникала довольно часто проблема появления горизонтальных полос. Вообще, если виной полос на экране сам монитор, то, не имея опыта ремонта техники, без сервис-центра не обойтись.
Если же артефакты присутствуют и на другом мониторе : то наверняка проблема именно в вашем компьютере: проблема либо с ПО, либо с железом. Будем разбираться дальше.
ШАГ 4: проверить температуру компонентов (видеокарты, ЦП)
Пример на скрине ниже. Проверяем температуру в утилите GPU-Z (см. строку "GPU Temperature").

Вообще, сложно дать точное значение критической температуры видеокарты : здесь нужно смотреть вашу конкретную модель (воспользуйтесь сайтом своего производителя). Но в целом, все что выше 80 гр. по Цельсию – должно насторожить на тщательную проверку.
При подозрениях на перегрев – рекомендуется в первую очередь почистить компьютер от пыли , заменить термопасту. Пыль часто загораживает вентиляционные отверстия, снижая циркуляцию воздуха. Как следствие, температура внутри системного блока (ноутбука) начинает расти.
У ноутбуков, кстати, легко определить перегрев, если поднести руку к вентиляционным отверстиям (обычно они слева): оттуда начинает выходить очень горячий воздух, можно даже обжечься.
Кстати, эти утилиты могут промерять температуру и в процессе вашей игры, отслеживая все максимумы и минимумы. Как только заметите появление артефактов – проверьте, какая была температура.
Рекомендую вам провести стресс-тест видеокарты на стабильность. Ссылки на свои инструкции привел ниже.
Вообще, особое внимание температуре уделяйте в летнее жаркое время, когда компоненты ПК часто нагреваются до значительных величин. Чтобы снизить температуру в системном блоке – просто снимите боковую крышку, а напротив поставьте обычный вентилятор.
Для ноутбуков есть спец. подставки, помогающие улучшить циркуляцию воздуха (за счет чего удается снизить температуру на 5-10 гр. Цельсия).
ШАГ 5: проверьте и обновите драйвера на видеокарту
Драйвера на видеокарту могут существенно оказывать влияние на качество картинки (особенно это касается 3D-игр).
Например, у меня лет 15 назад на видеокарту Ati Radeon 8200 (если не ошибаюсь), было несколько версий драйверов (официальных и нет).
Так вот, на официальных драйверах, на самой последней версии, наблюдался глюк: некоторые элементы в играх (в частности огонь) не показывался – вместо него бегали какие-то квадратики, местами полоски. При переходе на другую версию драйверов – все работало, как положено. Со временем, разработчики пофиксили этот баг.
Я рекомендую скачать с официального сайта вашей видеокарты драйвера (лучше несколько версий). Затем удалить свои старые драйвера, и установить новые. После чего проверить, как поведет себя ПК/ноутбук.
Кстати, обратите внимание на то, как будет работать компьютер, когда вы удалите драйвера: будут ли полосы или рябь. Ссылку на статью, которая поможет удалить и обновить драйвера, привожу ниже.
ШАГ 6: пару слов о разгоне видеокарты
Разгон, по сути, эта целая наука, где нужно довольно точно знать и чувствовать, как поведет себя железо (ну и, конечно, всегда есть определенный риск) .
Попробуйте сбросить частоты и проверить работоспособность. Как правило, если проблема была связана с неудачным разгоном – она решается.

Скриншот из игры Doom 3: обратите внимание на белые точки — результат неудачного разгона
Вообще, в большинстве случаев, при неудачном софтовом разгоне – современные видеокарты, процессоры и память сами сбрасывают настройки до безопасных.
ШАГ 7: проверьте, есть ли поддержка нужной версии шейдеров
Каждая видеокарта поддерживает определенную версию шейдеров (и игры, кстати, тоже требуют определенную версию, см. описание к любой игре).

Тех. требования к одной из компьютерных игр
Шейдер – это компьютерная программа, предназначенная для исполнения процессорами видеокарты (GPU). Шейдеры составляются на одном из специализированных языков программирования (см. ниже) и компилируются в инструкции для GPU. Продолжение см. здесь.
Суть в чем : если вы пытаетесь запустить новую игру на далеко не новой видеокарте – вполне возможно она не поддерживает нужных пиксельных шейдеров.
Вообще, обычно, в этом случае Windows сообщит вам, что игра не может быть запущена, появится ошибка. Но, иногда такого не происходит, и игра стартует с искажениями в картинке (тем более сейчас есть спец. эмуляторы шейдеров, которые позволяют запускать игры на видеокартах, не одобренных разработчиками).
Поэтому, если у вас проблема в какой-то одной игре, проверьте : входит ли ваша модель видеокарты в список поддерживаемых игрой.

ШАГ 8: на что еще обратить внимание (неисправность железа: видеокарты, материнской платы)
Как правило, при проблемах с железом, артефакты появляются везде: в BIOS, при загрузке Windows, в играх, в любых других программах. В некоторых случаях, артефакты появляются при нагреве видеокарты до определенных температур (например, в играх) и пр. Чаще всего, причина кроется в отслоение графического чипа, либо с перегревом чипов памяти.
Можно попробовать сделать следующее: открыть системный блок, вынуть видеокарту и осмотреть ее. Нет ли на ней видимых повреждений? Скорее всего, визуальных признаков поломки на ней не будет (статистика из личного опыта).
Тем не менее, при обильной пыли и высокой температуре показаний в AIDA, Speccy , порекомендую вот что:
1) Первое: почистите системный блок от пыли (можно продуть с помощью обычного пылесоса) . Как правильно почистить компьютер от пыли.
2) Особое внимание уделите контактам видеокарты. Попробуйте почистить ее контакты с помощью обычной резинки (чистить ту часть, которая вставляется в материнскую плату) . Затем продуйте сам вход, куда она вставляется. При артефактах данный способ помогает, но далеко не во всех случаях.
3) Если артефакты не пропали – не лишним будет проверить видеоадаптер на другом рабочем компьютере (правда, я понимаю, что этот совет вряд ли подойдет обычным пользователям, не у каждого есть дома 2 ПК. ) .
Кстати, так же рекомендую обратить внимание на конденсаторы на материнской плате и видеокарте. Если среди них есть вздутые, можете их попробовать заменить на точно такие же (если есть опыт пайки. ) .
На фото ниже представлены, как выглядят нормальные конденсаторы (красные стрелочки) и вздувшийся (обведен).

Материнская плата/видеокарта могла выйти из строя и по независящим от вас причинам (т.е. и без разгона) . Например, скакнуло электричество, заводской брак, перегрев и пр.
Вообще, при проблемах с железом (и отсутствия опыта ремонта) , лучше обратится в сервисный центр.
Правда, хочу сразу предостеречь:
1. Некоторые умельцы могут предложить отремонтировать и заменить чип на видеокарте. Стоит это дорого (почти как новая видеокарта), да и неизвестно, как проведут ремонт, и как поведет себя потом видеокарта. В общем, не рекомендую;
2. Могут предложить прогреть видеокарту (иногда, называют это жаркой). Тема эта специфична и обширна. Но хочу сказать сразу, что такая отремонтированная видеокарта (в лучшем случае) проработает не долго, максимум еще полгода. Потом ей все равно наступает конец.
Кстати, хочу привести пару ссылок на самостоятельный ремонт видеокарты:
На этом у меня все, удачи!
Статья откорректирована: 18.01.2019
В открывшемся окне нажимаем на пункт «Дополнительные параметры».
В этом окне, выбираем вкладку «Монитор», далее нажимаем на стрелочку и выбираем частоту обновления экрана 75Гц. Нажимаем «Применить» и «Ок».
После данных настроек, с монитора исчезли все полосы и рябь, экран монитора стал прежним и светлым. Вот такие дела! Я конечно не могу гарантировать и обещать, что полосы на мониторе исчезнут в Вашем случаи, сами понимаете, проблемы могут быть более серьезнее, но все же думаю статья кому-нибудь пригодится. Если есть вопросы, пишите в комментариях, буду благодарен. Всем удачи!
Здравствуйте, уже около недели зависает компьютер.
Сперва это стало проявляться во время игры. Сначала замирает изображение, затем мышка, в последнюю очередь звук, затем изображение покрывает рябь (а иногда и сразу) из белых и зеленых горизонтальных полосок и отключается монитор. (переходит в энергосберегающий режим) Подобное стало появляться вне зависимо от игр, и даже когда я сильно не нагружаю компьютер, ни программы не открываю, ни видео, и все равно, появляются вот такие полосы,
затем раньше или позднее намертво зависает и отключается монитор. Часто от того что видео включаю появляются эти полоски или же сразу при загрузке ОС. На самом видео появляются горизонтальные зеленые полосы, сделала принтскрин и попыталась сохранить через фотошоп. Тогда панельки инструментов фотошопа стали радужными и он завис. При последующих запусков программы стал выдавать вот такое предупреждение:
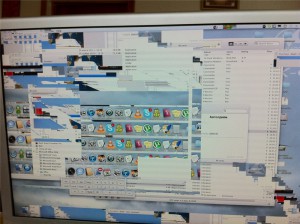
Сегодня в подробностях разберем возможные ситуации с видеокартами, а именно артефакты на мониторе и что с ними делать. Самому недавно пришлось столкнуться с оной проблемой, но об этом чуть позже.
1 Артефакты видеокарты
Это искажения на мониторе различного характера, например изображение хаотически раскидано по монитору или сопровождается появлением различных полос на мониторе.
Простыми словами, видеокарта не может нормально обрабатывать изображение и посылает на монитор искаженное изображение. В результате мы видим плавающую картинку.
Не путайте артефакты видеокарты с битыми пикселями монитора . Битые пиксели это неподвижные точки на мониторе, ярко выраженного белого, зеленого или любого другого цвета. При артефактах, картинка искажается и плавает по монитору.
Артефакты видеокарты, возникают по различным причинам, их можно разделить на две группы — это аппаратные и программные. Начнем с аппаратных:

1.1 Аппаратные
Это артефакты, которые проявляются, как в 2D (рабочий стол, окно загрузки Windows )так и в 3D (игры, приложения) режимах работы видеокарты.
Обычно, их можно увидеть при самой загрузке Windows или работая в каких либо редакторах (тот же paint ) . Причина — чаще всего это отслоение графического чипа, реже бывают проблемы с перегревом чипов памяти.
У меня недавно была ситуация с видеокартой 8800 GTS Asus. При запуске компьютера сама загрузка сопровождалась артефактами, при этом температурные показатели были в норме.
После загрузки системы, артефакты не переставали радовать своим присутствием, хотя иногда пропадали:-) Все это заканчивалось в течении 5 минут. Компьютер зависал. Пришлось отнести видеокарту в сервис, где чип припаяли обратно.
Также, чип может в некоторые моменты нормально контактировать с платой и тогда артефакты исчезали на 5-7 минут. Затем компьютер зависает.
После прогревания, конечно видеокарте осталось недолго жить, в лучшем случае год. Поэтому такие проблемы решаются заменой видеокарты.
Тоже самое касается чипов памяти, они могут перегреться, в результате придется их менять. В этом случае видеокарта может прослужить дольше, все зависит от мастера который делает Вам оную процедуру.
Еще, карточка может просто перегреваться, в результате в 2 D приложениях, по идеи артефактов быть не должно, а в 3 D они обязательно будут.
Проверьте температуру видеокарты под нагрузкой, с помощью программы AIDA (в прошлом Everest). Отличная программа, которая протестирует все железки вашего компьютера и покажет реальные результаты нагрева компонентов ПК. Подробней разберем её позже, сейчас статья не об этом.
Если температура видеокарты превышает 90 градусов (новые модели видеокарт GTX560ti например) или достигает 90 градусов (старые видеокарты Radeon 9600 например), то необходимо сменить термопасту, прочистить имеющий кулер от пыли и установить дополнительный ( подробней здесь ).
к меню ↑
1.2 Программные
Программные, это артефакты возникающие исключительно в 3D приложениях или в каких нибудь определенных играх. Например после разгона, Вы запуская любую 3 D игру и видите артефакты.
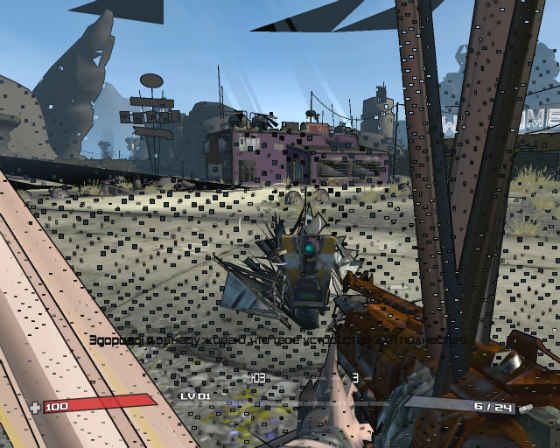
В этом случае, желательно сбросить частоты по умолчанию, далее следуя рекомендациям по охлаждению ( подробней здесь ), прочистить кулер, возможно заменить на более качественный.
Затем следуя статье о разгоне видеокарты ( здесь ), выполнить все пошагово. Там, увеличивая частоту пошагово и тестируя их, вы сразу сможете вычислить причину артефактов, а именно перебор с частотой GPU или памяти.
Также бывают ситуации, когда артефакты возникают в определенных 3D приложениях (например игра Metro 2033 ), при этом в остальных играх и программах все нормально.
Просмотрите информацию об игре на сайте, возможно там как раз описана проблема с Вашей видеокартой, а значит, решение будет расписано там-же. В любом случае в течении месяца решение должно появится.
Также возможны проблемы со старыми видеокартами, из-за малого объема памяти или поддержки шейдеров всего лишь второй версии как например в Ati Radeon 9600.
При запуске новых игр, (если оные вообще запустятся) возможно появления артефактов. В этом случае необходимо менять видеокарту, так как никакие программы не помогут, а поддержка видеокарт старой серии давно прекращена производителем.
Сами артефакты видеокарты, это довольно неприятная штука, и чаще всего они встречаются при перегреве оной.
У моего друга Radeon HD4850 в течении каждого месяца лета, доходила до максимальной температуры и компьютер перегружался. Приходилось каждый месяц чистить видеокарту от пыли и менять термопасту.
Хорошо когда, артефакты видеокарты программные а не аппаратные. Потому что в последнем случае, после лечения, видеокарта проживет не долго (в лучшем случае год). Важно при появлении артефактов, быстро принять меры, иначе придется приобретать новую.
Чуть не забыл. Еще бывают ситуации, когда при покупке новой видеокарты, вы включаете компьютер, а у Вас изображение полностью искаженно.
Такое бывает, когда видеокарте не хватает питания. Проверьте, подключено ли дополнительное питание к видеокарте и тянет ли Ваш БП, оную видяшку:-) . Подробней спрашивайте в комментариях.
Также как говорилось выше, вскоре будут рассмотрены варианты перегрева остальных компонентов компьютера, в том числе процессора. Будем проводить тесты на основе популярной программы AIDA.
Также рассмотрим как сделать реболлинг — прогрев видеокарты в домашних условиях. Подпишитесь на обновления чтобы не пропустить.
Так что всех желающих, буду рад видеть на этом блоге. Низких Вам температур, этим жарким летом:-)

Избавляемся от артефактов видеокарты

Аппаратные артефакты
Способ 1: Очистка системы охлаждения

Достаточно снять крышку системного блока и оценить степень загрязненности видеокарты. Если весь кулер в пыли, нужно его вычистить. Для этого соблюдайте следующие правила:
- Процедуру необходимо производить при полностью выключенном компьютере, также отключив его от электросети.
- Лучше всего отсоединить адаптер от материнской платы. Но не стоит делать этого, если вы не уверены, что сможете установить его на место.
- Не должно быть никакой воды. Для доступа к трудным местам лучше всего использовать ушные палочки или мелкие кисточки, а также пылесос или фен.
Зачастую одной очистки кулера недостаточно и необходимо обновить термопасту. Для нанесения средства надо снять верхнюю крышку платы и кулер, после чего нанести ее тонким слоем на чип процессора и вернуть все на место.
Процедуру рекомендуется выполнять только продвинутым пользователям. Если вы не уверены, что справитесь, обратитесь в сервисный центр. Особенно это актуально для владельцев ноутбуков, где дела обстоят гораздо сложнее.
Способ 2: Проверка питания

Помимо этого, дополнительное питание может быть просто не подключено. От блока питания должен идти отдельный кабель, подключающийся к видеокарте, как показано на изображении. Важно отметить, что некоторые адаптеры не требуют дополнительного питания и такой разъем у них просто отсутствует. Такие модели достаточно просто вставить в разъем на материнской плате.
Способ 3: Проверка монитора

Если ничего не изменилось, стоит попробовать подключить компьютер к другому монитору или телевизору, а также попробовать вывести изображение со встроенной видеокарты. Это возможно, когда на материнской плате есть VGA или подобный разъем. Если на другом экране изображение четкое, проблема в мониторе или его кабеле.
Способ 4: Обращение в сервисный центр
В большинстве случаев вышеизложенных способов будет недостаточно, чтобы избавиться от артефактов, поскольку нередко проблема кроется в отслоенном графическом чипе или других механических повреждениях. Решить ее не сможет даже продвинутый пользователь, поэтому потребуется обратиться к специалистам. Причем многие мастера могут сказать, что выгоднее будет купить новую карту, ведь даже если ее удастся починить, в любой момент она может сломаться вновь.
Программные артефакты
Реже можно столкнуться с программными артефактами, которые встречаются только в 3D-приложениях. Как правило, возникновение такой проблемы связано с неправильным разгоном графического адаптера, приведшим к нежелательным последствиям. Реже встречаются другие причины, например, слабая мощность видеокарты, не справляющаяся с нагрузкой емкого приложения.

Способ 1: Откат разгона
Если артефакты возникли после разгона видеокарты, решить такую проблему легче всего, поскольку достаточно отменить изменения и вернуть прежние параметры тем же способом, которым они были установлены.
Способ 2: Обновление драйверов
Вполне возможно, что проблема вызвана устаревшими драйверами. Причем это касается как самой видеокарты, так и дополнительных графических библиотек. Необходимо обновить:
Способ 3: Понижение настроек графики
Видеоигра может быть слишком требовательной для адаптера и его видеопамяти окажется недостаточно. В таком случае на экране могут появляться динамические артефакты, постоянно изменяющиеся в зависимости от происходящего в приложении. Для устранения этой проблемы попробуйте установить минимальные или средние настройки графики, которые точно подойдут для видеокарты. Если же она в принципе не соответствует минимальным системным требованиям, решением может стать только покупка нового оборудования.
Способ 4: Проверка в другом приложении
Не стоит проверять наличие артефактов только в одной программе. Проблема может заключается в конкретной видеоигре, поэтому попробуйте запустить другие приложения и проверить работоспособность. На сегодняшний день существует множество игр, где артефакты являются программной ошибкой, допущенной разработчиком и встречающейся на всех компьютерах.
Заключение

Отблагодарите автора, поделитесь статьей в социальных сетях.

Читайте также:


