Как сохранить презентацию в powerpoint на макбуке
Презентация в PowerPoint необходима и удобна, когда должна состояться демонстрация. Большинство из нас знает много, когда дело доходит до презентаций PowerPoint, но, тем не менее, мы не знаем, можно ли их преобразовать в видео, или мы не знаем, как это сделать. Кто-то может удивиться, что это невозможно! Тем не менее, на самом деле такое преобразование вполне возможно. Его можно применять в бизнесе, академическом периоде. Вполне понятно, что пользователям на самом деле может понадобиться конвертировать PowerPoint в видео на Mac, потому что они не хотят потерять некоторые важные слайд-шоу. Поэтому сегодня в этой статье мы узнаем о том, как лучше всего конвертировать PowerPoint в видео на Mac .
Часть 1. Как сохранить Powerpoint как видео на Mac напрямую и бесплатно
Презентации PowerPoint всегда использовались для добавления красок в демонстрацию. Они высоко оценены, а также предлагают множество функций для улучшения его внешнего вида. Возможно, вы столкнулись с одной из трудностей, связанных с необходимостью отправки презентации получателю, у которого может не быть PowerPoint, поэтому самый простой способ изучить это - экспортировать PPT в видеоформат.
Ниже приведены необходимые шаги, чтобы узнать о том, как преобразовывать PowerPoint в видео на Mac. Процедура классная и простая, заставит вас задуматься, почему вы ее не делали никогда раньше. Чтобы без труда экспортировать PowerPoint в видео непосредственно на Mac, необходимо точно установить презентацию PowerPoint на вашем Mac, особенно последнюю версию, чтобы получить желаемый результат.
Шаг 1. Создайте свою презентацию PowerPoint как обычно и сохраните ее. Следующее, что нужно сделать, это войти во вкладку Файл , который расположен в верхнем левом углу экрана вашего Mac, и выбрать Экспорт . Не используйте опцию Сохранить как , потому что она не предлагает варианты видео.
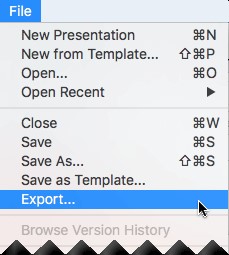
Шаг 2. Появится всплывающее окно с несколькими вариантами. Нажмите на Формат файла ,чтобы выбрать желаемый формат вывода, например, MP4 или MOV, сформируйте выпадающее меню.

Шаг 3. Далее нужно выбрать качество видео, которое вы предпочитаете, а также настроить размер видео. Обратите внимание, что качество на самом деле определяет размер видео.
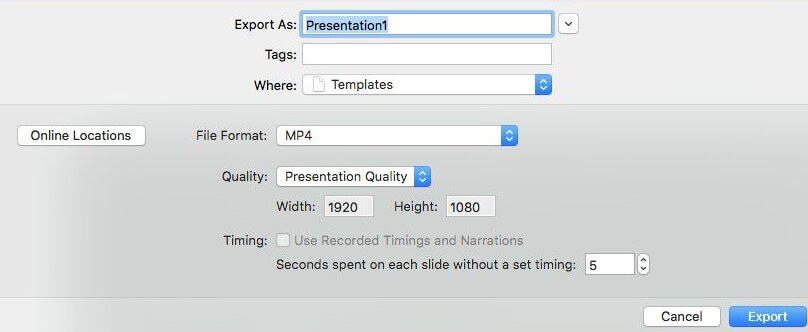
Шаг 4. Если вы хотите использовать записанное время в своих видео, вы можете проверить вкладку Использовать Записанные Времена . Вы также можете установить время слайдов, если вы еще этого не сделали.
Шаг 5. Когда все будет сделано, выберите кнопку Экспорт , чтобы закончить процесс.
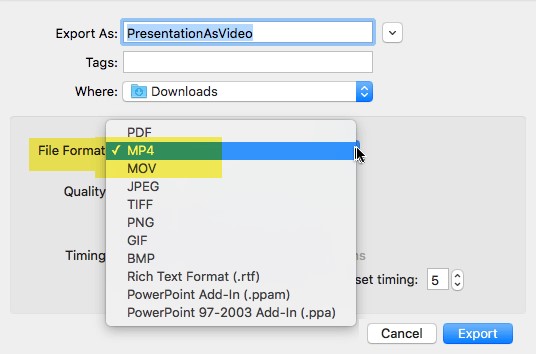
После того, как PPT сохранен как видео, вы можете поделиться им с кем угодно и воспроизводить видео на любых приложениях или устройствах.
Часть 2. Как конвертировать Powerpoint в видео онлайн
Существует еще один простой способ экспорта PowerPoint в виде видео на Mac - использование программы Online Convert, - это бесплатный онлайн инструмент для конвертации форматов файлов. Он помогает конвертировать файлы PowerPoint в видео формат MP4 / AVI или другие видео форматы. Все, что вам нужно сделать, это ввести нужный файл или указать адрес видеофайла в онлайн-конвертере. Программное обеспечение производит высококачественные видео, и оно не ограничено. Программа автоматически загружает конвертированное видео на ваш компьютер с очень высокой скоростью. Обратите внимание на то, что видеоконвертер не будет отображать водяные знаки в готовом файле. Удивительно то, что он предоставляет множество дополнительных настроек для настройки вывода.
Шаг 2. Следующий шаг- загрузите презентацию PowerPoint, которую вы хотите конвертировать в MP4 / AVI. Перейдите к вкладке Опциональные настройки и выберите параметры настройки, какие вам нравится и подходят.
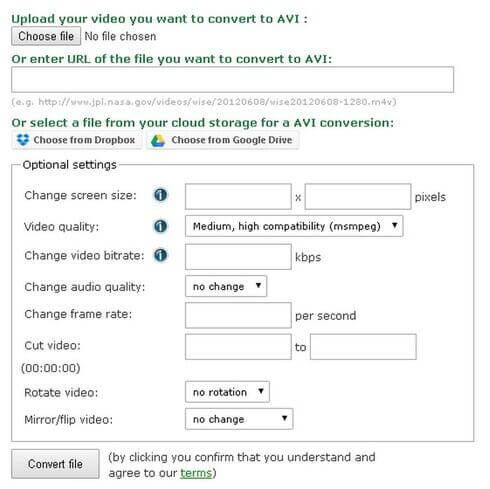
Шаг 3. Сохраните сделанные вами настройки и напишите имя файла, затем нажмите кнопку Сконвертировать файл , преобразовав в формат MP4 / AVI в течение нескольких минут.
Часть 3. 6 других рекомендуемых конвертеров для экспорта Powerpoint в видео на Mac / Windows
Различное программное обеспечение может быть полезным, если вы хотите экспортировать PowerPoint в видео на Mac. Программное обеспечение поможет в защите вашей презентации. Мы предлагаем 6 программ, перечисленных ниже, которые помогут вам в преобразовании PowerPoint в видео.
1. Xilisoft PowerPoint в MP4 Converter для Mac
Программа может помочь вам преобразовать презентации PowerPoint во множество популярных видеоформатов, в том числе с высоким разрешением (HD). И она может превратить любые PPT в видео без установленной Microsoft PowerPoint. Это программное обеспечение предоставляет ряд инструментов, которые помогут вам настроить и редактировать презентацию перед конвертацией.
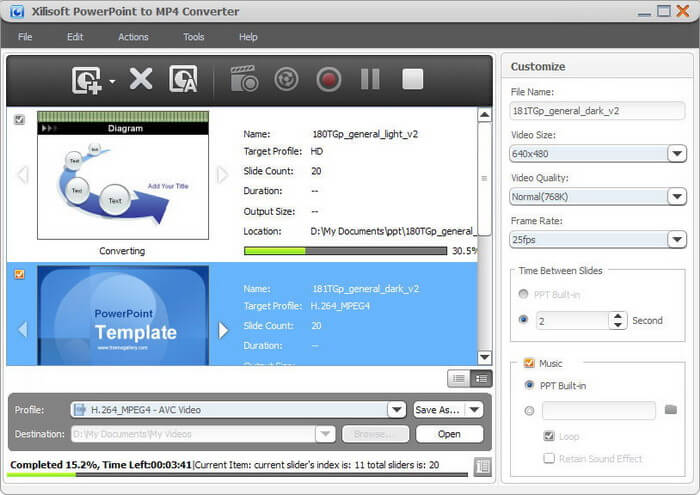
● Позволяет легко конвертировать PowerPoint в другие форматы.
● Включает в себя основные функции редактирования и может конвертировать PPT в HD видео.
● Может произойти сбой при работе с большими файлами.
● В программе довольно сложно ориентироваться.
● Некоторые выходные форматы не работают должным образом (например, RM).
2. ETinySoft PowerPoint Video Converter для MAC
Конвертер ETinySoft утверждает, что имеет все в одном конвертере PowerPoint, чтобы иметь возможность экспортировать файлы во все стандартные форматы видео. Сайт предоставляет множество видеоуроков, которые помогут начинающим работать в данной программе. Скорость конвертирования очень высокая. Экспортированными видео можно легко обмениваться в социальных сетях. Это прекрасный конвертер, который специально разработан для пользователей Mac.
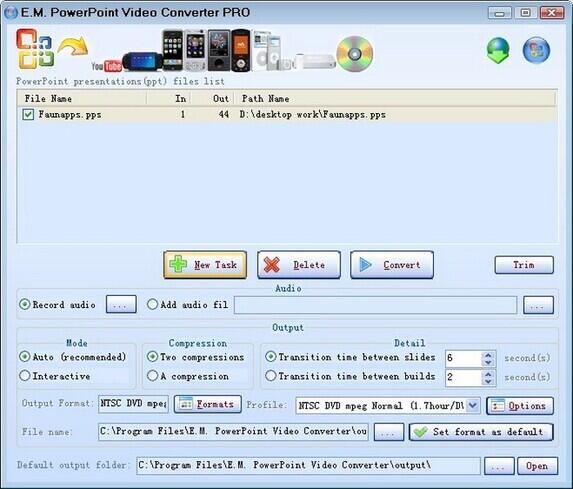
● Позволяет пользователям выбирать между качественным, быстрым и простым преобразованием.
● Предлагает широкий спектр форматов вывода.
● Поддерживает преобразование файлов PowerPoint в неподвижные изображения в различных форматах.
● Много потребляет системных ресурсов.
● Работает только на Mac OS X 10.6 или более поздней версии.
● Работает весьма не стабильно.
3. Digital Office Pro PPT в DVD Converter для Windows
Программа помогает экспортировать файл PowerPoint в формат DVD или видео. Кроме того, дает возможность для выбора других типов видеофайлов. Файлы подходят для большинства портативных устройств, включая Mac.
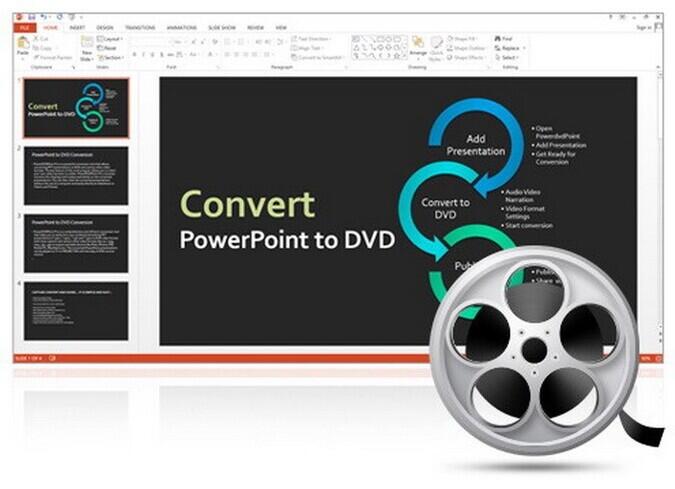
● Видео может поддерживать все эффекты, включая переходы и анимацию из исходного файла.
● Позволяет легко конвертировать PowerPoint в другие форматы, такие как WMV, MOV MP4 и M4V.
● Поддерживает все типы файлов PowerPoint, а также все версии.
● Для полного экспорта файлов может потребоваться некоторое время.
● Не поддерживает видео и аудиоповествование.
● Не имеет технической поддержки.
4. RZ Soft PowerPoint Converter в Video для Windows
RZ soft - бесплатное программное обеспечение для преобразования PowerPoint, которое поддерживает практически все версии PowerPoint и его форматы. Выходное разрешение и размер соответствуют спецификации пользователя. Программа также поддерживает преобразование в различные популярные форматы, такие как AVI, MP4 и FLV, для конкретного портативного устройства. Преобразование очень легко и быстро. Программное обеспечение позволяет обмениваться видео в блогах и социальных сетях. Настройки видео могут быть изменены по желанию пользователя в зависимости от качества, частоты кадров и скорости передачи видео.
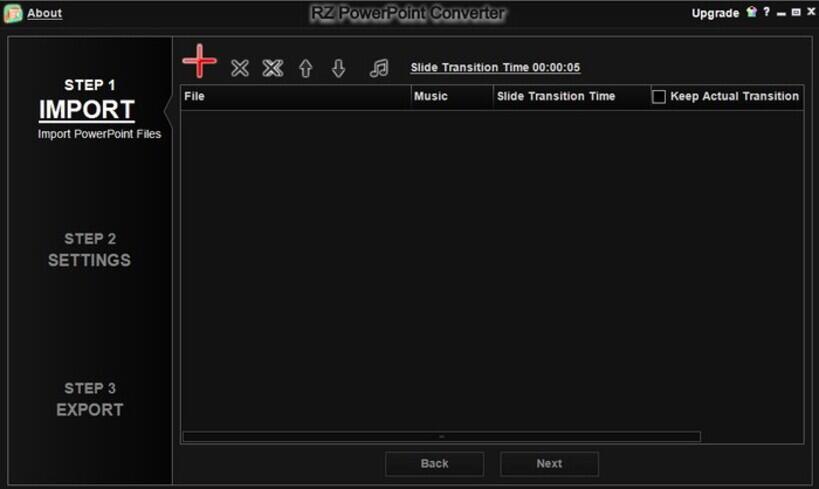
● Программное обеспечение включает в себя функции записи DVD.
● Экспортированное видео имеет возможности сохранять свои оригинальные функции слайд-шоу, такие как видеоклипы, звуки и переходы.
● Бесплатная версия не имеет ограничения по времени.
● Вы должны приобрести платную версию для HD качества.
● Внешние устройства не допускаются в бесплатной версии.
● Бесплатная версия экспортирует только файлы в AVI.
5. ImToo Convert PowerPoint в Video для Windows
Экспортер ImToo расширяет возможности экспорта файлов PowerPoint в видеоформаты без необходимости устанавливать или загружать PowerPoint на свой компьютер. Программное обеспечение также позволяет пользователям добавлять водяные знаки и музыку в файл PowerPoint перед его фактическим экспортом. С этим удивительным программным обеспечением вы можете экспортировать два или более файлов одним щелчком мыши. Он специально разработан для вашего Mac, чтобы легко помещался на экране. Это позволяет пользователям настраивать его параметры, такие как скорость передачи данных, частота кадров, разрешение, качество и т.д.
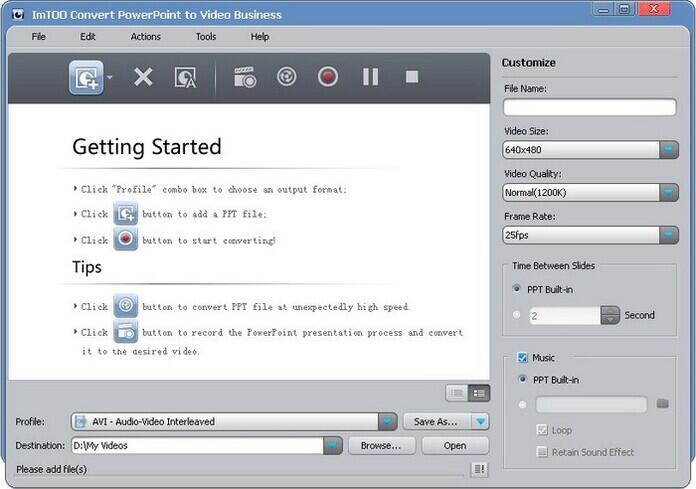
● Позволяет очень быстрое преобразование файлов.
● Экспорт файлов в большинство современных форматов.
● Качество видео очень высокое, что без проблем поместится на экране вашего компьютера.
● Бесплатная версия не поддерживает HD и внешние устройства.
● Может конвертировать только разрешение до 800 × 600.
● Бесплатная версия не имеет много функций.
6. MoyeaSoft PowerPoint в Video Converter для Windows
Это программное обеспечение имеет удивительные функции, которые преобразуют ваше слайд-шоу PowerPoint в различные форматы, а также сохраняют свои оригинальные эффекты без каких-либо изменений. Программа совместима с большинством планшетов, компьютеров и даже мобильных телефонов. Она имеет многоязычную функцию, которая поддерживает до 8 языков, образовательное средство для поощрения уроков электронного обучения в видеоформатах, особенно для репетиторов.
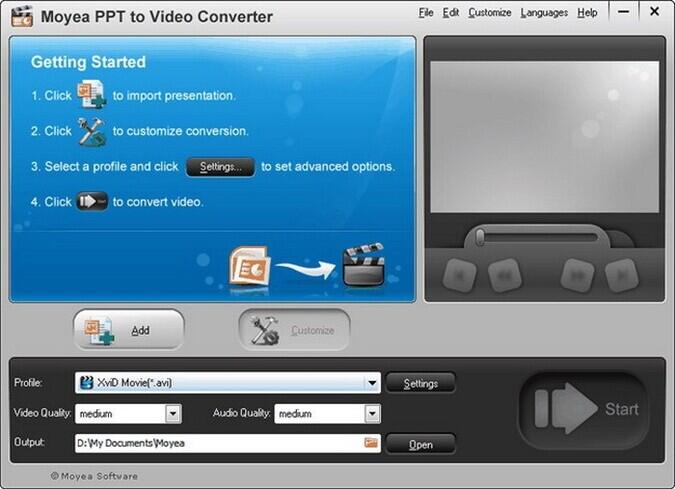
● Это программное обеспечение очень легко установить на ваш Mac.
● Имеет хороший диапазон видеовыходов.
● Имеет отзывы пользователей.
● Преобразование может быть медленным, что может занять некоторое время для полного экспорта.
● В середине презентации размещен очень большой водяной знак.
● Не сможет преобразовать PowerPoint в видео, если PowerPoint не установлен на вашем Mac.
После того, как мы изучим инструменты работы с PPT для видео, мы бы порекомендовали лучший видео конвертер для Mac / Windows. Wondershare UniConverter (изначально Wondershare Video Converter Ultimate), который помогает конвертировать видео и аудиофайлы в любом формате. Вы можете настроить PowerPoint для воспроизведения видео с вкладки Запись экрана , и затем конвертировать записанное видео в любой формат, который вы хотите . Он поддерживает более 1000 популярных мультимедийных форматов, включая MP4 / MOV / AVI / MKV / MP3 и т.д. С помощью этого программного обеспечения вы можете не только легко конвертировать мультимедийные файлы, но и загружать видео с веб-сайтов, напрямую вставляя URL-адреса и добавляя дополнительные инструменты. к видео.
Wondershare UniConverter - Ваш полный набор инструментов для видео

- Конвертирует видео и аудио в любой формат, поддерживаются более 1000 форматов, таких как MP4 / AVI / MOV / MKV / WMV / MP3.
- Преобразовывает видео со встроенными инструментами редактирования для обрезки, добавления эффектов и других настроек.
- Переносит видео / аудио файлы на устройство iPhone / iPad / Android без потери качества.
- Загружает видео с более 1000 популярных сайтов, таких как YouTube, вставляя URL.
- Записывает видео в файлы DVD / ISO / IFO с красивыми бесплатными шаблонами меню DVD.
- Дополнительные функции включают метаданные Fix Media, конвертер VR, трансляцию в ТВ, GIF Maker, Screen Recorder и DVD Copy.
- Поддерживает следующие ОС: Mac OS 10.15 (Catalina), 10.14, 10.13, 10.12, 10.11, 10.10, 10.9, 10.8, 10.7, 10.6, Windows 10/8/7 / XP / Vista.
Экспортировать PowerPoint в видео на Mac или Windows можно легко и бесплатно, не испытывая при этом никаких трудностей, если вы будете следовать методам и рекомендациям, описанным в данной статье. Каждый метод хорошо организован и надежен в обработке и подходит даже для любителей. Итак, выберите любой из вышеперечисленных способов, чтобы конвертировать PowerPoint в видео на Mac.
Экспорт презентации в видео
(Начиная с PowerPoint для Microsoft 365 для Mac 16.19, при экспорте презентации в видео включается звуковой сопровождение.)
На вкладке Файл выберите команду Экспорт.
В меню Формат файла выберите нужный формат видео (MP4 или MOV).
Выберите нужное качество видео: Качество презентации, Качество для Интернета или Низкое качество. Чем лучше качество видео, тем больше размер файла.
Если вы записали время показа слайдов и хотите использовать его в видео, установите флажок Использовать записанные речевое сопровождение и время показа слайдов. Вы также можете задать длительность показа каждого слайда, если не записали время показа.
После выбора параметров нажмите кнопку Экспорт.
Примечание: Когда вы экспортируете презентацию в видео, любой закаживный звук, записанный в слайд-шоу, будет играть, но другие внедренные файлы мультимедиа не будут воспроизведения.
После сохранения презентации в видео вы можете поделиться им, как и любым другим видеофайлом, с помощью приложения или устройства, которое может открывать и воспроизводить видео.
Экспорт слайдов в виде изображений
Вы можете сохранить слайды как рисунки, чтобы получатель смог просмотреть их в любом приложении или на любом устройстве, которое работает с изображениями. Убедитесь, что выбран формат рисунка, поддерживаемый приложением или устройством.
Примечание: При преобразовании слайдов в файлы рисунков из них удаляются переходы, анимации, видео и звук.
На вкладке Файл выберите команду Экспорт.
В меню Формат файла выберите нужный формат видео (например, JPEG или PNG).
Выберите Сохранить все слайды или Сохранить только текущий слайд. Вы также можете указать размер изображений в полях Ширина и Высота.
Если вы сохраните все слайды, для каждого из них будет создан отдельный файл изображения.
После сохранения слайдов в виде картинок вы можете поделиться ими так же, как любыми другими файлами изображения, с помощью приложений или устройств, которые могут открывать рисунки.
Экспорт презентации в формат PDF
На вкладке Файл выберите команду Экспорт.
В меню Формат файла выберите PDF.
После сохранения слайдов в виде PDF-файла вы можете поделиться им так же, как любым другим PDF-файлом, с помощью приложений или устройств, которые поддерживают формат PDF.
См. также
Выполните любое из описанных ниже действий.
Экспорт слайдов в виде изображений
Вы можете сохранить слайды как рисунки, чтобы получатель смог просмотреть их в любом приложении или на любом устройстве, которое работает с изображениями. Убедитесь, что выбран формат рисунка, поддерживаемый приложением или устройством.
Примечание: При преобразовании слайдов в файлы рисунков из них удаляются переходы, анимации, видео и звук.
В меню Файл выберите команду Сохранить как рисунки.
В поле Сохранить как введите новое имя папки, содержаной преобразованные файлы.
Во всплывающее меню Формат выберите нужный формат рисунка.
Например, щелкните JPEG.
Совет: Чтобы настроить дополнительные параметры, например высоту и ширину изображения, или сохранить только текущий слайд, а не все слайды, нажмите кнопку Параметры, а затем в меню Сохранить слайды как графические файлы выберите нужные параметры.
После сохранения слайдов в виде картинок вы можете поделиться ими так же, как любыми другими файлами изображения, с помощью приложений или устройств, которые могут открывать рисунки.
Отправка слайдов в iPhoto
Отправка слайдов в iPhoto аналогична экспорту слайдов в качестве изображений с дополнительным преимуществом того, что вы можете легко перенести изображения на любое устройство или приложение, подключающееся к iTunes. При отправке слайдов в iPhoto каждый слайд преобразуется в рисунок. При этом все переходы, анимации или звуковые файлы будут отозвлены, а фильмы будут представлены в презентации в едином кадре.
Примечание: Для выполнения этой процедуры необходимо установить iPhoto 6 или более поздней версии.
В поле Название нового альбома введите имя коллекции фотографий.
Во всплывающее меню Формат выберите нужный формат рисунка.
Выполните одно из следующих действий:
Необходимые действия
Отправка всех слайдов
В области Слайдывыберите все.
Отправка выбранных эскизов или отсорт выбираемых слайдов
В области Слайдыщелкните Выбрано.
Сохранение презентации в формате PDF
При сохранение презентации в формате PDF все переходы, анимации и звук удаляются, а фильмы представляются в презентации как один кадр.
В меню Файл выберите пункт Сохранить как.
В поле Сохранить как введите новое имя папки, содержаной преобразованные файлы.
Примечание. Если для исходного файла задан пароль, он действует также для копий, экспортированных в форматы PDF, PowerPoint и Keynote ’09, но его можно изменить или удалить.
Сохранение копии презентации Keynote в другом формате
Откройте презентацию, затем выберите «Файл» > «Экспортировать в» > [формат файла] (меню «Файл» расположено у верхнего края экрана).
Укажите настройки экспорта.
PDF. Эти файлы можно открывать и в некоторых случаях редактировать с помощью таких приложений, как «Просмотр» и Adobe Acrobat. Каждый слайд отображается на отдельной странице PDF-файла. Отметьте флажками заметки докладчика и пропущенные слайды, если Вы хотите их напечатать. Если выбрано «Напечатать каждую стадию анимации», каждая анимация печатается на отдельной странице в порядке их появления в презентации. Чтобы включить комментарии при экспорте в формате PDF, установите флажок «Включить комментарии».
Нажмите всплывающее меню «Качество изображения», затем выберите подходящий вариант (чем выше выбранное качество изображений, тем больше будет размер файла). Если Вы добавили текстовое описание к своим изображениям, рисункам, аудио или видео для озвучивания с помощью VoiceOver или других вспомогательных технологий, они экспортируются автоматически. Чтобы включить теги универсального доступа для таблиц с большим объемом данных, нажмите «Дополнительные параметры», затем выберите «Вкл.».
Примечание. Для доступа к другим параметрам печати PDF нажмите «Отменить», выберите «Файл» > «Напечатать», затем нажмите «Подробнее» в нижней части окна параметров печати.
PowerPoint. Если необходимо, чтобы файл был совместим с более старой версией Microsoft PowerPoint (1997-2003), нажмите «Дополнительные параметры», затем выберите «.ppt» во всплывающем меню.
Фильм. Чтобы экспортировать только часть презентации, выберите «С» и укажите номера начального и конечного слайдов. Если записан закадровый комментарий, можно нажать всплывающее меню «Воспроизведение» и затем выбрать «Запись слайд‑шоу». В противном случае презентация воспроизводится самостоятельно, и переход к следующим слайду или анимации выполняется в соответствии с введенными интервалами времени. При наличии анимации, следующей за анимацией или переходом, на нее не влияет введенный временной интервал.
Нажмите всплывающее меню «Разрешение», затем выберите разрешение. Чтобы настроить разрешение, нажмите «Настроить» в нижней части меню.
Изображения. Выберите файлы, которые необходимо экспортировать как изображения, и выберите формат изображений для слайдов. Чем выше качество изображений, тем больше размер файлов.
HTML. Откройте файл index.html для открытия презентации в веб-браузере. Анимации также экспортируются вместе с презентацией.
Keynote ’09. Файлы этого формата можно открывать в Keynote версий от 5.0 до 5.3 включительно.
Если пароль является доступным параметром, выполните одно из указанных ниже действий.
Установка пароля. Установите флажок «Требовать пароль для открытия», затем введите пароль. Требование пароля применяется только к экспортированной копии.
Сохранение исходного пароля презентации. Убедитесь, что флажок «Требовать пароль для открытия» установлен.
Использование другого пароля для экспортированной копии. Установите флажок «Требовать пароль для открытия», нажмите «Сменить пароль», затем задайте новый пароль.
Экспорт копии без защиты паролем. Снимите флажок «Требовать пароль для открытия».
Нажмите «Далее», затем введите имя презентации (без расширения файла, например .pdf или .ppt, оно будет добавлено к имени презентации автоматически).
Введите один или несколько тегов (необязательно).
Чтобы указать место для сохранения презентации, нажмите всплывающее меню «Где», выберите место, затем нажмите «Экспортировать».
Экспорт презентации Keynote в PowerPoint или другой форматПримечание. Если для исходного файла задан пароль, он действует также для копий, экспортированных в форматы PDF, PowerPoint и Keynote ’09, но его можно изменить или удалить.
Сохранение копии презентации Keynote в другом формате
Откройте презентацию, затем выберите «Файл» > «Экспортировать в» > [формат файла] (меню «Файл» расположено у верхнего края экрана).
Укажите настройки экспорта.
PDF. Эти файлы можно открывать и в некоторых случаях редактировать с помощью таких программ, как «Просмотр» и Adobe Acrobat. Каждый слайд отображается на отдельной странице PDF-файла. Отметьте флажками заметки докладчика и пропущенные слайды, если Вы хотите их напечатать. Если выбрано «Напечатать каждую стадию анимации», каждая анимация печатается на отдельной странице в порядке их появления в презентации.
Нажмите всплывающее меню «Качество изображения», затем выберите подходящий вариант (чем выше выбранное качество изображений, тем больше будет размер файла экспортированной копии).
Примечание. Для доступа к другим параметрам печати PDF нажмите «Отменить», выберите «Файл» > «Напечатать», затем нажмите «Подробнее» в нижней части окна параметров печати.
PowerPoint. Если необходимо, чтобы файл был совместим с более старой версией Microsoft PowerPoint (1997-2003), нажмите «Дополнительные параметры», затем выберите «.ppt» во всплывающем меню.
Фильм. Чтобы экспортировать только часть презентации, выберите «С» и укажите номера начального и конечного слайдов. Если записан закадровый комментарий, можно нажать всплывающее меню «Воспроизведение» и затем выбрать «Запись слайд‑шоу». В противном случае презентация воспроизводится самостоятельно, и переход к следующим слайду или анимации выполняется в соответствии с введенными интервалами времени. При наличии анимации, следующей за анимацией или переходом, на нее не влияет введенный временной интервал.
Нажмите всплывающее меню «Разрешение», затем выберите разрешение. Чтобы настроить разрешение, нажмите «Настроить» в нижней части меню.
Изображения. Выберите файлы, которые необходимо экспортировать как изображения, и выберите формат изображений для слайдов. Чем выше качество изображений, тем больше размер файлов.
HTML. Откройте файл index.html для открытия презентации в веб-браузере. Анимации также экспортируются вместе с презентацией.
Keynote ’09. Файлы этого формата можно открывать в Keynote версий от 5.0 до 5.3 включительно.
Если пароль является доступным параметром, выполните одно из указанных ниже действий.
Установка пароля. Установите флажок «Требовать пароль для открытия», затем введите пароль. Требование пароля применяется только к экспортированной копии.
Сохранение исходного пароля презентации. Убедитесь, что флажок «Требовать пароль для открытия» установлен.
Использование другого пароля для экспортированной копии. Установите флажок «Требовать пароль для открытия», нажмите «Сменить пароль», затем задайте новый пароль.
Экспорт копии без защиты паролем. Снимите флажок «Требовать пароль для открытия».
Нажмите «Далее», затем введите имя презентации (без расширения файла, например .pdf или .ppt, — оно будет добавлено к имени презентации автоматически).
Введите один или несколько тегов (необязательно).
Чтобы указать место для сохранения презентации, нажмите всплывающее меню «Где», выберите место, затем нажмите «Экспортировать».
Чтобы отобразить больше мест, нажмите стрелку рядом с всплывающим меню «Где» (в macOS High Sierra 10.13 нажмите стрелку рядом с текстовым полем «Сохранить как»).
Читайте также:


