Как в фотошопе нарисовать полумесяц
Автор: Елена Король. Дата публикации: 27 марта 2021 . Категория: Уроки рисования в фотошопе.
Как нарисовать мандалу в фотошопе
Сегодня в уроке "Как нарисовать мандалу в фотошопе" я покажу вам, как рисовать мандалы – замысловатые геометрические узоры.
В этом волшебном узоре есть определенный ритм, за счет которого получается такой потрясающий результат.
Следуя этому ритму, вы без труда научитесь рисовать мандалы.
Выполнение повторяющихся действий очень расслабляет.
А в последнее время мандалы стали популярны на западе, как инструмент терапии или просто для расслабления.

Все уроки по изучению новых возможностей в Adobe Photoshop 2021:
- Как убрать лишние объекты в фотошопе
- Способы выделения объектов в фотошопе
- Как сделать фигуру в фотошопе
- Настройка инструментов в фотошопе
- Ноты для фотошопа
- Двойная экспозиция в фотошопе
- Микс-кисть в фотошопе
Помощником в нашей работе станет инструмент «Кисть симметрии». Активируется он при выборе обычной кисти, а затем на панели параметров настроек нужно нажать на пиктограмму в виде бабочки.

Вообще «Кисть симметрии» в Photoshop позволяет рисовать сразу несколько мазков кисти для создания зеркальных, симметричных рисунков и узоров. Для начала я бы посоветовала вам поиграть с этим инструментом, попробовать различные возможности. Давайте посмотрим, что есть в ассортименте:

Выберите один из доступных типов симметрии:
Вертикальный: делит холст вертикально и отражает мазки кисти с одной стороны на другую.
Горизонтально: делит холст по горизонтали и отражает мазки кисти сверху вниз или снизу вверх.
Двойная ось: делит холст по вертикали и горизонтали на четыре равные части (вверху слева, вверху справа, внизу слева и внизу справа). Рисование в одном разделе отражает ваши мазки кистью в других трех.
Диагональ: делит холст по диагонали и отражает мазки кисти с одной стороны на другую.
Волнистый: похож на вертикальный, но с изогнутой волнистой линией вместо прямой.
Круг: зеркально отображает мазки кисти, нарисованные внутри круга за пределами круга, и наоборот.
Спираль: зеркально отображает мазки кисти, нанесенные по обе стороны спиральной дорожки.
Параллельные линии: делит холст на три вертикальных раздела, используя две параллельные вертикальные линии. Мазки кисти, нарисованные в средней части, отражаются в левой и правой частях.
Радиальный: делит холст на диагональные сегменты или «кусочки». Мазки кистью, нарисованные в одном сегменте, отражаются в других.
Мандала: аналогично Радиальной, также отражает мазки кисти в каждом сегменте, но создавая в два раза больше мазков кисти, чем Радиальная.
Следует учитывать, что симметричное рисование не поддерживает динамические кончики кисти (аэрограф, кончики щетины, размываемые кисти).
При нажатии на любой тип появится вспомогательная структура для рисования. И пока активны маркеры (указаны стрелочками), эту структуру можно перемещать и изменять её размеры.

Чтобы изменить структуру позже, выделите её, а затем выберите «Преобразовать симметрию».

Когда изменения закончены, кликаем на галочку.

Далее появляется вот такое поле и нужно понимать: всё, что мы рисуем в одном секторе (в красном квадрате), зеркально дублируется в трех остальных.


Чтобы отключить симметрию и продолжить рисование без симметрии, кликните по значку «бабочки» на панели параметров и выберите «Симметрия выкл».

Итак, принцип работы инструмента я показала, надеюсь, вы попробовали поиграть с ним, а сейчас приступим к рисованию мандалы.
Открываем файл mandala.jpg, который будет основой рисунка (смотрите приложение к уроку), для этого нажимаем «Файл» - «Открыть» или нажимаем «CTRL+O».

У нас открывается такой рисунок-макет.

Чтобы не испортить макет, все действия будем совершать на новом слое. Для этого нажимает пиктограмму, как на рисунке.

Стоя на «Слое 1», нажимаем на «бабочку» и в появившемся меню следует выбрать «Радиальная» или «Мандала».
В диалоговом окне Радиальная симметрия или Симметрия «Мандала» укажите нужное Число сегментов и нажмите кнопку ОК.

- Для радиальной симметрии можно задать от 2 (минимум) до 12 (максимум) сегментов.
- Для симметрии «Мандала» можно задать от 3 (минимум) до 10 (максимум) сегментов.
Давайте уточним, чем еще, кроме количества сегментов, отличаются эти два типа симметричного рисования. Итак:
Радиальная симметрия
При рисовании с использованием радиальной симметрии Photoshop повторно рисует один мазок кистью вокруг центральной точки или по радиальной оси. Например, если задать для радиальной симметрии шесть сегментов, один мазок кистью будет повторно нарисован шесть раз вокруг центральной точки.
Симметрия «Мандала»
При рисовании с использованием симметрии «Мандала» Photoshop сначала отражает мазок кистью, а затем повторяет его вокруг центральной точки или по радиальной оси. Например, если задать для симметрии «Мандала» шесть сегментов, один мазок кистью будет шесть раз отражен и повторно нарисован вокруг центральной точки.
Я выбрала для своей работы Радиальную симметрию и 12 сегментов.


Аккуратно ее перемещаем так, чтобы центр находился прямо в центре макета. Растягиваем до нужного размера, нажимаем галочку.
Далее приближаем рисунок максимально близко, чтобы хорошо видеть центр, и жесткой черной кистью с размером 10 пикс. я делаю дугообразную линию (здесь и далее я буду показывать нанесение линии красными стрелками). Эта линия прорисовывается рядом с каждой осью.

Затем я делаю второй мазок.

И так далее, следите за красными стрелочками.







Далее меняю размер кисти на 55 пикс…


Далее меняю размер кисти на 40 пикс. И ставлю еще одну точку.

Далее меняю размер кисти на 25 пикс. и ставлю 3 точки.

Меняю размер кисти на 15 пикс. и рисую.







Далее снова ставлю размер кисти на 10 пикс.

И снова меняю размер кисти на 40 пикс.

Далее снова ставлю размер кисти на 10 пикс.









И в завершение я ставлю 3 точки размером 110, 80 и 40 пикс.

Вот, что у нас получилось.

Мне кажется, уже красиво. Но можно раскрасить этот причудливый орнамент, используя для этих целей инструмент «Заливка».

Выбирая понравившийся цвет, кликаем на пустом пространстве между линиями, и все это место окрашивается.
Вот, что у меня получилось.

А у вас получится что-то иное, неповторимое, но такое же прекрасное.
Я получила колоссальное удовольствие от этой работы. И вы, друзья, сядьте, сделайте глубокий вдох, улыбнитесь и раскройте свою душу вселенной. Не думайте о внешнем мире и сосредоточьтесь только на удовольствии, которое приносит процесс рисования вашей уникальной мандалы.

Всем привет, мои дорогие друзья и гости блога koskomp. Сегодня мы вернемся к теме графических редакторов, и я расскажу вам, как нарисовать дугу в фотошопе тремя классными способами. В некоторых случаях такая вещь очень сильно может пригодится. Все способы элементарны и с ними справится даже тот, кто только что сел за фотошоп.
Рисование круга
Естественно, самым простым способом будет рисование фигуры. Но так как отдельно дуги нет, то мы придем к помощи круга или эллипса, о которых я уже рассказывал в этой статье.
Окружность сделана, а что дальше? А дальше мы вспомним слова Микеланджело, который говорил, что берет камень и отсекает все лишнее, чтобы получить шедевр. Также поступим и мы. Нам нужно обрать верхнюю или нижнюю часть, в зависимости от ваших целей. Например, мне нужна верхняя дуга, тогда придется стереть низ. Только не спешите.
Для удаления лишнего можно воспользоваться двумя вариантами — ластиком и выделением области. Но для начала вам нужно будет растрировать слой, так как фигура по сути является векторным объектом. А такие объекты как фигуры и текст нельзя подтирать. Для этого нажмите правой кнопкой мыши на слое с фигурой и выберите пункт «Растрировать слой» . Ну а дальше приступим к стиранию.

Ластик
Если вы решили убрать все ненужное с помощью ластика, но нужно сделать это аккуратно. Для этого возьмите вышеуказанный инструмент и встаньте курсором напротив того места, откуда будет стираться ненужная часть. После этого заэмите клавишу SHIFT и проведите стеркой вдоль круга прямо ко второму концу.
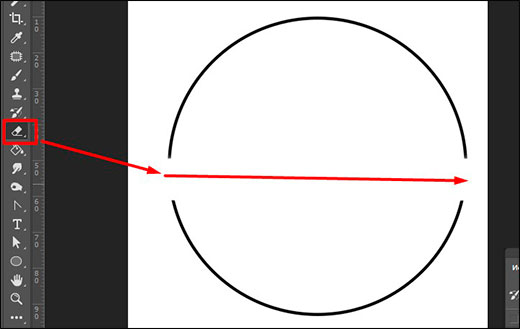
Все остальное вы можете просто подтереть стеркой уже без зажатого шифта. Также, не забудьте настроить жесткость и размер побольше, чтобы было удобнее.
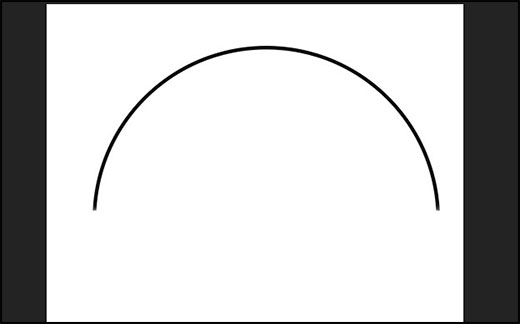
Выделение области
Этот способ еще легче и удобнее, как по мне. Для этого выбираем инструмент «Прямоугольное выделение» , и с помощью зажатой левой кнопки мыши выделяем нижнюю часть окружности, которую мы удалим.

Ну а делее жмем на волшебную клавишу DELETE. Если вы растрировали слой до этого, то все пройдет гладко. А если нет, то вам высветится ошибка.
Инструмент Перо
Еще один классный и быстрый способ нарисовать дугу в фотошопе — это воспользоваться инструментом пером. Данная штука очень ценится дизайнерами и ей часто пользуются для создания классных макетов для сайтов, социальных сетей и т.д. И кстати, если вы хотите научиться делать улетные дизайны сайтов, социальных сетей, баннеров, презентаций и др., то рекомендую посмотреть классную онлайн школу по дизайну . Здесь вы сможете выбрать любое из направлений, либо обучиться всему и сразу.
Простая дуга
Итак, выбираем «Перо» в панели инструментов и ставим две точки на холсте. То есть делаем одно нажатие мышкой в начале, а второе в конце предполагаемой дуги. Как видите, у нас получилась линия. Это не то, что мы хотели, но так и должно быть.
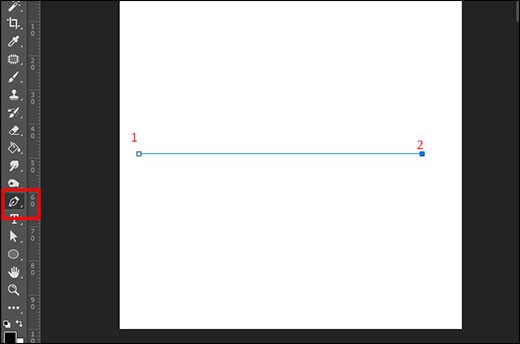
Далее, ставим еще одну точку прямо в центре этой линии, просто нажав туда.
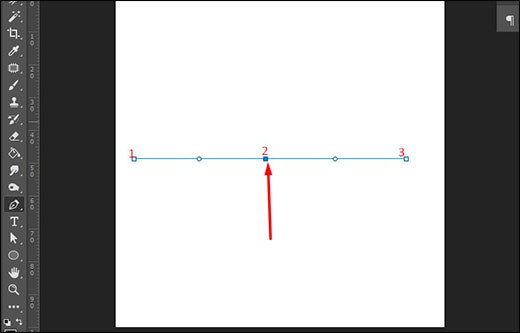
И теперь, зажимаем левую кнопку мыши на только что поставленной точке и тянем ее вверх. Как видите, у нас теперь получилась дуга. Но это еще не все, так как пока у нас есть всего лишь контур. Нам этот контур нужно обвести. Для этого идем в свойства и ставим цвет обводки, как мы это делали в случае с фигурой.
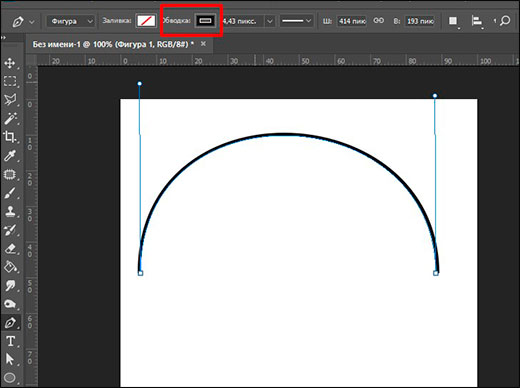
Вот теперь у нас есть самая настоящая дуга, которую мы и добивались.
Продвинутая дуга
Но если вам нужна не обязательно ровная дуга, то с помощью того же Пера ее можно сделать хоть согнутой в три погибели. Давайте посмотрим на примере.
Как видите, у нас получилась довольно неплохая дуга, которую мы можем использовать при создании логотипов или визиток, например. Но на самом деле функции пера гораздо мощнее и в скором времени я обязательно напишу подробную статью про этот инструмент, так как за 5 минут про это точно не расскажешь.
Марионеточная деформация
Кроме вышеуказанных методов есть еще один довольно интересный способ создания дуги — марионеточная деформация. Подробнее об этой функции я рассказывал здесь, но сегодня мы рассмотрим ее для наших целей.
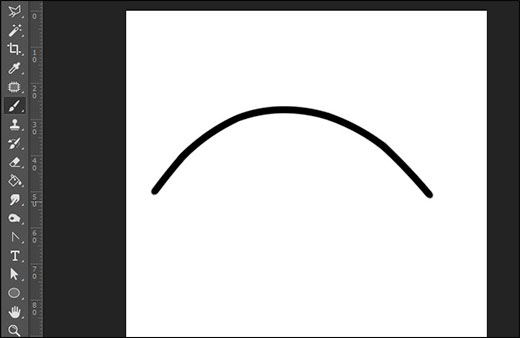
Кстати, благодаря марионеточной деформации можно не только изгибать такие объекты как линии, но и готовые изображения. Только желательно, чтобы они были на отдельном прозрачном фоне.
Ну а если вы не очень сильно шарите в фотошопе или вообще в нем не работали, то рекомендую вам пройти этот замечательный курс . Здесь всё разложено по полочками. Вам понятным и интересным языком расскажут как работать в фотошопе, и в итоге вы овладеете им всего за пару-тройку недель. Это реально «бомба».
Ну а на этом я свою статью заканчиваю, надеюсь, что она вам понравилась. Если хотите всегда получать актуальную и интересную информацию, то обязательно подписывайтесь на мой блог и на мои паблики в социальных сетях. Жду вас снова на своем блоге. Удачи вам. Пока-пока!

Как рисовать фигуры
Начнем с простого, а именно рисования. Сама по себе группа инструментов состоит из шести видов:
- Прямоугольник
- Прямоугольник с закругленными углами
- Эллипс
- Многоугольник
- Линия (подробнее здесь)
- Произвольная фигура
У каждого из данных видов существуют свои некоторые фишки, которые различаются друг от друга. Поэтому рассмотрим в начале общие принципы начертания.
Чтобы добавить фигуру, нужно выбрать ее в группе инструментов, и зажав левую кнопку мышки начинаем ее вырисовывать, а точнее выбирать область и размер. Сама по себе фигура может быть любого размера и по умолчанию она будет чертиться непропорционально. Но если зажать клавишу SHIFT, то она получится ровная со всех сторон, и таким образом прямоугольник будет квадратом, а эллипс кругом.

В верхнем меню мы увидим панель свойств, где мы можем выставить заливку самой фигуры, а также цвет обводки. Если вы не хотите никаких цветов, а только линию, то выберите цвет «Без заливки» и «Без обводки» . Также мы можем установить толщину этой самой обводки, если мы все таки решимся на выбор цвета.

Для того, чтобы изменить цвет нарисованного объекта можно просто снова выбрать инструмент «Фигура» и заменить его в свойствах сверху, либо же нажать дважды на значок на панели слоев.

Использование произвольных фигур в фотошопе
Если со всеми вышеуказанными фигурами все понятно (бери и рисуй), то немного хотелось бы задержаться именно произвольном варианте. Для начала выберите данный инструмент.
Здесь нет какой-то четкой формы (отсюда и название), но зато существует много уже готовых вариантов. Для того, чтобы рассмотреть их все, в свойствах элемент «Фигура» , а точнее раскройте его. Как видите, у нас тут присутствуют разные контуры, с помощью которых мы можем нарисовать стрелку, сердечко, запрещающий знак и многое другое.

Давайте попробуем добавить в фотошоп произвольную фигуру в виде галочки. Я задам ей цвет, обводку и нарисую ее стандартным способом, то есть зажав левую кнопку мыши и потянув немного в другую сторону. Не забываем зажимать клавишу Shift, чтобы соблюдать все пропорции. Таким образом можно рисовать прикольные нестандартные объекты. Примечателен и тот факт, что какого бы размера объект мы не рисовали, он всегда будет ровным и гладким. Всё это потому, что фигура изначально векторный объект. А векторные объекты состоят не из пикселей, как обычное изображение, а формируются исходя из формул.
Как установить фигуры в фотошопе
Но самая прелесть в том, что этот набор можно пополнять, то есть произвольные фигуры можно загрузить дополнительно, пополняя свою коллекцию. Сделать это совершенно легко. Для этого вам достаточно скачать эти наборы с какого-либо сайта, например pixelbox . Там очень большая коллекция с различными наборами. Допустим, я скачаю этот замечательный набор со скейтбордистами.

Теперь идем в папку «Загрузки» или туда, куда у вас скачиваются файлы по умолчанию. Далее запускаем тот файл, который мы скачали. Его даже необязательно распаковывать, можно запустить прямо в архиве.

После этого откроется фотошоп и новые произвольные элементы уже появятся в вашей коллекции. Берите и пользуйтесь.

Возможности фигур
Сами по себе фигуры обладают очень большими возможностями. Изначально я думал, что с помощью них можно рисовать только квадратики и кнопки, но я сильно ошибался. Давайте разберемся подробнее.
Свойства
Стоит учесть, что у каждой фигуры есть свои свойства, которые можно менять, чтобы достигнуть наиболее интересного результата. Они располагаются в отдельном окошке и как правило находятся где-то в районе панели слоев, но это необязательно. Если они у вас не активированы, то сделайте это войдя в главном меню в «Окно» — «Свойства» . После этого можно нарисовать любой элемент и посмотреть, что в нем можно поменять.

У прямоугольника и прямоугольника с закругленными краями один и тот же набор свойств. В основном он касается радиуса углов. И если в первом случае он нулевой по всем фронтам, то во втором он уже заранее установлен. Вы можете изменить этот самый радиус, делая углы более загругленными или наоборот, причем как все сразу, так и по отдельности.
Давайте ради интереса нарисуем прямоугольник и поставим радиус 35 только в двух углах (правом верхнем и левом нижнем). Только перед этим обязательно отключите связь углов, нажав на значок скрепочки между ними, иначе значения будут меняться для всех.

В случае, если вы используете обводку, можно сменить ее местоположение. То есть, она может быть снаружи фигуры, внутри нее или идти по центру контура. Это вы можете выбрать нажав на соответствующий значок.

Кроме того, обратите внимание на значок шестеренки. Он дает дополнительные свойства для ваших фигур. Например, если у вас активирован прямоугольник или эллипс, то можно будет сразу задать, чтобы он рисовал в равных пропорциях, дабы получить квадрат или окружность, и уже не придется зажимать клавишу SHIFT.

Если вы используете многоугольник, то вы можете задать количество сторон, сглаживание или рисование звезды. А в случае с рисованием линии вы сможете задать, чтобы чертилась стрелка. Поэтому не забывайте обращаться к данной функции.

Вырезание и добавление
Но недостаточно просто добавить фигуры в фотошоп, нужно научиться пользоваться всеми их прелестями. По умолчанию, при добавлении нового объекта, он создается на новом слое. Но если вы этого не хотите, то в «операциях с контурами» выберите пункт «Объединить фигуры» . Теперь вы сможете создавать целые объекты из нескольких элементов.

Многие спросят, мол как же их тогда выделять, если они все будут на одном слое? Ответ прост: на панели инструментов у нас имеется два курсора, один из которых отвечает за выделение контура, а другой за выделение узла. Вот как раз с помощью выделения контура (черный курсор) мы и сможем выбрать лишь определенную фигуру на слое.

Кроме того, мы можем вырезать, а точнее вычесть фигуру из другой, при этом не задевая первоначальную. Для этого нарисуйте другой объект внутри первоначального (не забудьте поставить режим «Объединить фигуры» , как мы это делали чуть выше, чтобы они были на одном слое). Как видите, пока особо ничего не изменилось. Но так и должно быть.

Теперь, выберите инструмент «Выделение контура» и ткните на фигуру, которую мы только что нарисовали. После этого снова идем в «Операции с контурами» , но на сей раз выбираем «Вычесть переднюю фигуру» . Вы сами увидите, как ее ловно выпилили и теперь вместо нее кусок фона. Но на самом деле это не так. Элемент как был, так и остался, просто он стала невидимый, но вы все равно можете его двигать, трансформировать и снова сделать видимым.

Такая фишка частенько используется при создании логотипов, баннеров и других элементов веб-дизайна.

Как выравнивать фигуры относительно других элементов
Еще немаловажным свойством при рисовании фигур является их выравнивание. Например, нам нужно сделать несколько фигур с одинаковым расстоянием друг от друга, а также на одной линии. Допустим я возьму инструмент «Эллипс» и с помощью зажатого Shift нарисую несколько кругов.

Теперь, возьмем уже знакомый черный курсор, который называется «Выделение контура» и с помощью зажатой кнопкой мыши выделим все четыре круга, при условии, что они все таки на одном слое. Если каждый круг у вас находится на разном слое, то тогда вам нужно будет выделить именно слои. Для этого можете использовать зажатый SHIFT или CTRL в панели слоев. После этого жмем правой кнопкой мыши и нажимаем «Объединить фигуры» .
Но можно и не объединять. Если, например, у вас каждый элемент требует собственного цвета, то просто выделите слои и возьмите инструмент «Перемещение» , иначе дальше у вас ничего не выйдет, то есть функции выравнивания будут недоступны.
Когда мы всё выделили, идем в меню «Выравнивание контура» и выбираем те параметры, которые нам нужны. В моем случае я должен выбрать «Центры по вертикали» и «Распределить по ширине» . В этом случае фигуры будут выравнены по центру, а расстояние между ними будет одинаковым. Точно также эта функция работает и в случае с вертикальной расстановкой.

Теперь все будет выравнено относительно своих центров, но ничто не помешает вам отцентрировать фигурки по нижнему краю.

Деформация фигур
Ну и осталось разобрать еще одно интересное свойство, а именно деформацию. Нет, это не совсем то, что мы изучали в этой статье, но мы будем изменять внешний вид фигур.
- Допустим, возьмем и нарисуем прямоугольник с закругленными краями.
- После этого берем белый курсор ( «Выделение узла» ) и выделяем только левый верхний угол, чтобы у нас захватилось две точки. Теперь, не меняя инструмент, зажимаем левой кнопкой мыши на этом самом углу, после чего начинаем им управлять и ставить его куда хотим. При этом остальные углы и стороны остаются неподвижными.
- Точно также можно поступить с другими углами. Но помните, что если вы выделите только одну точку на углу, то деформация будет происходить совершенно по другому.
Точно также я могу из звезды сделать какое-то подобие короны. Для этого выбираю многоугольник, в свойствах ставлю режим звезды, а затем рисую ее. После этого выбираю инструмент «Выделение узла» и начинаю двигать все доступные точки. Примерно так — до и после.

Рисование объектов с помощью фигур (практика)
Теперь, давайте посмотрим на практике, как добавить фигуры в фотошопе, чтобы с их помощью можно было нарисовать прикольные векторные объекты. Для примера нарисуем с вами векторный стаканчик с кофе из фаст-фуда.
- Выбираем «Прямоугольник с закругленными углами» и рисуем заготовку нашего стакана. Сразу выберите подходящий цвет для стакана, например коричневый. Для этого измените его в свойствах сверху. Обводку можно не ставить.
- Теперь, выберем инструмент «Выделение узла» и выделим левый угол заготовки полностью (у вас должно быть задействовано две точки, а не одна).
- Теперь зажмите SHIFT и нажмите на стрелочку влево на клавиатуре, после чего у вас выскочит окно, где будет говориться то, что данная операция превратит фигуру в контур. Соглашайтесь. После этого еще раз нажмите на стрелку влево с зажатым шифтом. Надписи уже не будет. После это манипуляции левый угол должен будет оттопыриться.
- То же самое теперь проделываем и с правым углом, то есть выделяем с помощью белого курсора и делаем пару нажатий на стрелку вправо, чтобы оттопырить другую сторону. Если надпись снова появится, соглашайтесь.
- Далее создадим крышку. Для этого снова берем многоугольник с закругленными краями, только на сей раз выбрать пункт «Объединить фигуры» не получится, так как на одном слое нельзя менять цвет заливки разных контуров.
- Далее рисуем прямоугольник сверху нашей получившейся трапеции. И если у вас она получилась не черного цвета, то поставьте его в свойствах.
- Сейчас я вижу, что крышка сильно выпирает с обоих сторон. Надо бы ее слегка уменьшить по бокам. Для этого жмем комбинацию клавиш CTRL+T, чтобы активировать «Свободное трансформирование» , после чего зажимаем клавишу ALT и тянем чуть-чуть за боковую область. Это позволит уменьшить нам крышку по бокам пропорционально.
- Далее, снова берем «Выделение узла» и также как и в предыдущем случае немного загибаем углы, по очереди выделив сначала один, а затем второй. Получиться в итоге должно примерно так.
- Остается только выровнять всё это дело. Для этого выделяем оба слоя в панели слоев с помощью зажатой клавиши CTRL, а затем берем инструмент «Перемещение» и в свойствах под главным меню ставим «Выравнивание центров по горизонтали» .
Можете еще подредактировать некоторые элементы, например выделить узлы и уменьшить размер дна, чтобы стаканчик выглядел более естественно. Либо можете добавить деталей, например какую-нибудь произвольную фигуру. Но в целом у нас получился простейший и в то же время стильный стакан в векторном исполнении.

Надеюсь, что теперь вы поняли как добавить фигуры в фотошоп, для чего они нужны и как ими пользоваться в веб-дизайне и не только. Кстати, если вы хотите рисовать улетные дизайны для социальных сетей, баннеры, обложки и даже макеты сайтов, то рекомендую вам пройти профессиональное обучение в онлайн-школе веб-дизайна . Здесь целая куча различных направлений. Достаточно только выбрать и все сделать под руководством профессионала.
Ну а если вы хотите знать фотошоп на ура и научиться им пользоваться на пять с плюсом, то рекомендую вам посмотреть и изучить эти офигенные видеоуроки . На сегодняшний день это один из лучших и подробных крсов по фотошопу, который я когда-либо видел. А самое главное, что всё рассказано простым человеческим языком. поэтому вам не нужно будет втыкать в тему, вы всё поймете, даже если вы полный новичок. Очень рекомендую.

Всем привет. Сегодня мы поговорим о том, как нарисовать круг в фотошопе. нужного диаметра, с использованием заливки и без нее, а также научимся рисовать различные объекты посредством этой фигуры. Многие скажут, мол, зачем вообще посвящать этой теме отдельную статью, если для этого нужно всего пару движений. На самом деле вы и правы, и одновременно ошибаетесь, так как кроме обычного рисования существует множество других нюансов, начиная от подгонки под нужный диаметр, и заканчивая тем, как поместить две окружности внутри друг друга. Самое главное, что это очень важный элемент веб-дизайна . Поэтому присаживайтесь по удобнее. Поехали!
Рисуем круг
Для того, чтобы нарисовать окружность в фотошопе, нам прежде всего нужно найти элемент «Фигуры» , который находится на панели инструментов. Именно там нам и предстоит выбрать ее из 6 элементов.

Далее, в свойствах вверху (прямо под меню) вы увидите три основных показателя прорисовки, а именно:
- Цвет заливки. Отвечает за то, какого цвета будет ваша окружность. Если поставить пункт «Нет заливки» , то внутри будет пустота, то есть останется только контур.
- Цвет обводки. Если задать здесь какой-либо цвет, то мы увидим, что контур стал меняться.

Пока временно поставьте оба этих параметра в режиме отсутствия, выбрав иконку с белым квадратом, перечеркнутым красной линией. Это будет означать, что у нас не будет ни заливки, ни обводки, а только контур.
И вот теперь можем приступить к рисованию эллипса. Зажимаем правую кнопку мыши в любом месте холста и начинаем тянуть мышкой. Пока мы двигаем мышкой с зажатой клавишой, у нас будет рисоваться овал, который будет меняться в зависимости от ваших движений. Но когда вы отпустите кнопку, то фигура нарисуется.

Но если же вы захотите нарисовать точный круг в фотошопе, словно по циркулю, то вам предстоит то же самое, только с зажатой клавишей SHIFT. Это обеспечит сохранение пропорции фигуры.

Если вы хотите рисовать овал или окружность из центра, то делать это нужно с помощью зажатой клавиши ALT. Только перед использованием сначала зажмите левую кнопку мыши, чтобы обозначить, что началось рисование, а же только потом зажмите ALT и чертите полноценно из центра.
Чтобы двигать окружность еще до того, как вы отпустили кнопку мыши и применили ее (А это реально нужно часто), зажмите клавишу пробел во время начертания и просто двигайте мышкой.
Самое интересное, что все эти комбинации можно совмещать. Например, если вы хотите рисовать ровный круг из центра, то начните его чертить с зажатым SHIFT и ALT одновременно. А потом еще и можете зажать пробел и перенести куда-нибудь нашу фигуру.
Как нарисовать круг нужного диаметра
Чтобы нарисовать окружность определенного диаметра в фотошопе, нужно выбрать данную фигуру (Эллипс) и просто кликнуть один раз левой кнопкой мыши на холсте. После этого появится окошко, где вы можете задать размер по ширине и высоте в пикселях. Естественно, в случае с окружностью данные параметры должны быть одинаковыми.

В любой момент вы можете изменить эти заданные параметры, не прибегая к трансформации. Для этого в свойствах вверху просто измените значения по длине и ширине, как вы сами посчитаете нужным.

Свойства круга
Теперь, перейдем в сами свойства окружности или эллипса. Как и любые другие свойства инструментов, они находятся под главным меню. Только будьте уверены, что активирован именно нужный инструмент, так как для каждой фигуры свои свойства.
Первичные свойства
Выше мы уже убрали заливку и обводку с фигуры, чтобы удобнее рассмотреть контуры, а теперь давайте ими воспользуемся. Например я выберу красную заливку и синюю обводку. Для этого идем в свойства и меняем цвет в соответствующих пунктах.

Теперь рисуйте круг, как я показывал вам выше, и вы убедитесь, что они стали такого цвета, который мы и запланировали. Кстати, необязательно задавать эти параметры сразу. Цвета можно изменить в любой момент, снова зайдя в те же самые параметры и изменив цвет.
Следом идет свойство толщины обводки. Вам нужно решить, сделать ее толствой или тонкой. Но в любом случае сделать это можно посредством дергания ползунков, либо заданием размера вручную.

Например, если я увеличу размер обводки в 6 раз, то вот как она будет у меня смотреться.

И завершают наши первичные свойства параметры обводки, которые находятся рядом с толщиной. У нас есть несколько вариантов (сплошная, прерывистая и пунктирная линии), из которых вы можете выбрать параметры. Но на данном этапе я рекомендую оставить сплошную линию по умолчанию.

Также, эти самые свойства вы можете активировать в отдельной панели. Для этого перейдите в меню «Окно» — «Свойства» .
Объединение и вычитание
Как и для любых других фигур в данном случае возможно совмещение разных фигур на одном слое. Обычно ведь каждая новая фигура рисуется на отдельном слое, но если выбрать пункт «Объединить фигуры» , который находится в разделе «Операции с контурами» в панели свойств под меню, то все новые начертания будут делаться на одном слое.

Но нужно учесть, что теперь все фигуры, которые вы нарисовали на слое, автоматически становятся единым целым, и с помощью перемещения их уже не переместить раздельно. Но выход есть. В панели инструментов выберите «Выделение контура» . Вот с помощью него вы и сможете двигать отдельные фигуры.

Но не менее чаще нужно вычитать частично фигуру, чтобы получить новую. Давайте на этом примере сделаем месяц.
- Нарисуйте желтый круг и следом за ним еще один внутри него. Только сделайте это в режиме объединения, как мы это делали чуть выше, чтобы они были на одном слое.
- Далее, снова идем в «Операции с контуром» и на сей раз выбираем пункт «Вычесть переднюю фигуру» . Как видите, теперь, вместо второй фигуры у нас дырка. Но самое интересное, что мы ничего не удалили. Просто второй круг стал прозрачным. Такая фишка удобна тем, что этой областью можно управлять, двигать, увеличивать, уменьшать, а также удалить, если она не нужна.
- Теперь, берем инструмент «Выделение контура» (черный курсор) и тыкаем на прозрачную окружность внутри основного круга. При желании его можно увеличить при помощи знакомой комбинации горячих клавиш CTRL+T или задав параметры в свойствах. После этих манипуляций принимаем трансформирование и пододвигаем внутреннюю фигуру вправо или влево. Как видите, благодаря тому, что наш второй круг скрывает всё, что находится за ним, создается ощущение того, что перед нами месяц.
Я надеюсь, что вы поняли суть того, для чего нужно вычитание фигуры.

Как нарисовать круг в круге
На первый взгляд рисование двух кругов в одном — это простая задача. Но когда доходит до дела, пользователи сталкиваются с реальной проблемой. Давайте рассмотрим все это дело на практике и начертим небольшую мишень. И сделаем мы это двумя способами.
Способ номер 1. Копирование слоев
Давайте сразу нарисуем круг с красной заливкой и без обводки. и уже после этого скопируем этот слой три раза (пусть у нас будет четырехслойная мишень). Для этого встаньте на слой с нарисованным только что кругом и трижды нажмите комбинацию клавиш CTRL+J, чтобы дублировать его три раза.

Теперь, сделайте невидимыми первые два слоя. чтобы они нам пока не мешались. Для этого нажмите а глазики на миниатюрах. После этого встаньте второй слой снизу, который мы не скрыли от взора, а затем нажимаем комбинацию клавиш CTRL+T, чтобы активировать режим трансформирования. После этого тянем за уголок и уменьшаем окружность с зажатым SHIFT, чтобы сохранить пропорции. На выравнивание пока не обращайте особого внимания, мы потом все ото исправим.

Теперь, закрашиваем круг белым цветом. Для этого идем в свойства и выбираем заливку белым цветом. Должно получиться примерно так. Вы не думайте, это не дырка. Просто фон и заливка одинакового цвета, поэтому так и кажется.

Далее, делаем видимым второй слой сверху, после чего фигура снова закрасится красным цветом. Но так и должно быть. Главное, что теперь вам снова нужно уменьшить данный момент, причем еще мельче, чем тот, который мы уменьшали только что. То есть жмем CTRL+T, тянем за уголки и уменьшаем. После этого применяем трансформацию.

Ну и наконец, делаем видимум самый первый сверху слой, заливаем белым цветом через свойства и уменьшаем с помощью трансформации еще меньше. Таким образом у нас появилась небольшая мишень, правда какая-то кривая. Ее нужно выровнять, чтобы расстояния между звеньями были одинаковыми.

Сейчас я специально сделал между окружностями разное расстояние, чтобы показать вам, как сделать всё ровно буквально за одно-два нажатия. Для этого выделите все слои, участвовавшие в процессе, по очереди с помощью зажатой клавиши CTRL. Либо вы можете выделить все сразу, выделив лишь первый и последний слой с зажатым SHIFT. Все, что было между ними будет также автоматически выделено.

Теперь, обязательно выберите инструмент «Перемещение» , иначе у вас ничего не выйдет. После этого в свойствах под меню вам нужно будет выбрать выравнивание центров по вертикали и по горизонтали.

После этого наш рисунок из кругов приобретет полноценный, симпатичный и точный вид. Всё ровно и стильно, прям хоть дротики кидай. Я надеюсь, что на данной примере вы поняли, как нарисовать в фотошопе круг в круге.

Способ 2. Вставка новой окружности
Кроме вышеуказанного способа можно воспользоваться простым добавлением. Я не буду долго размусоливать эту тему, так по идее все и так должно быть понятно.
По сути, мы рисуем круг, а затем рисуем еще один, но поменьше. После этого просто меняем цвет и выравниваем точно также, как мы это делали выше. Я думаю, что с этим проблем возникнуть не должно.
Обтравочная маска и рамка
Ну и напоследок мы воспользуемся одной классной фишкой, которая называется обтравочная маска. Благодаря ей мы сможем вставить любое изображение в наш круг. Причем нам ничего не нужно будет подтирать и удалять. Оно впишется туда по всей поверхности окружности частично, а мы еще и сможем двигать картинку внутри и редактировать ее.
- Для начала нарисуем круг и загрузим сразу изображение, которое туда нужно будет поместить.
- Теперь, встаем на слой с изображением (только обязательно убедитесь, что он находится над фигурой) и жмем на нем правой кнопкой мышки. После этого выбираем пункт «Создать обтравочную маску» .
- Как видите, изображение скрылось где-то за пучиной невидимости, но часть его выглядывает в круге. Это работает по принципу окна в доме. Вы видите всё, что за окном, но не более того. Теперь, можете просто взять инструмент «Перемещение» и двигать изображение как захотите. Также можете его трансформировать и выполнять все другие известные действия.
Это очень классное решение, так как всё получается ровно и четко, а самое главное, не страдает сама картинка и мы можем перемещать ее внутри круга как захотим.
Ну а если захотим сделать круглую рамку в фотошопе по быстрому, то можно использовать два варианта:
Более подробно о том как сделать круглое фото и рамку я написал в одной из своих предыдущих статей.
Ну а если вы хотите действительно отлично разбираться в фотошопе, то настоятельно рекомендую посмотреть вам этот замечательный видеокурс . Она настолько великолепно построен, что после его просмотра у вас просто не останется вопросов о том, как пользоваться этим графическим редактором. Все разложено по полочкам и буквально разжевано простым понятным человеческим зыком.
Ну а на этом я свою сегодняшнюю статью заканчиваю. Надеюсь, что вам понятно, как нарисовать круг в фотошопе нужного диаметра, с заливкой и обводкой. Если есть какие-то вопросы, то спрашивайте, не стесняйтесь. Ну а на этом у меня всё. Не забудьте подписаться на паблики в социальных сетях и на уведомления моего блога. До скорых встреч. Пока-пока!
Читайте также:


