Подключение автовесов к 1с
Порядок подключения и настройки торгового оборудования для платформы "1С:Предприятие 8.1"
Перед подключением торгового оборудования в конфигурации необходимо физически подключить оборудование и установить необходимые драйвера. Информацию о том, где скачать последние версии драйвера можно получить, ознакомившись с пунктом 3 раздела 5.
ПРИМЕЧАНИЕ
Если в дальнейшем расположение драйвера на жестком диске изменится (файл будет перемещен в другой каталог), то необходимо будет повторить процедуру регистрации драйвера, как описано выше в пункте 2.
ВНИМАНИЕ
Если производится установка новой версии драйвера взамен установленной ранее и используемой, то необходимо закрыть все приложения, использующие драйвер. Если этого не сделать, то возможны ошибки во время установки драйвера, а также будет использоваться старая версия драйвера до момента перезапуска приложения, что может привести к появлению ошибок после обновления обработок обслуживания.
Конфигурация поставляется с готовыми обработками обслуживания для всех видов торгового оборудования. Эти обработки обслуживания хранятся в подкаталоге " TradeWareEpf " каталога поставки конфигурации, а также может быть получены с сайта средствами самой конфигурации.
Подключение и настройка торгового оборудования производится 2-мя способами: с помощью обработки "Помощник подключения и настройки торгового оборудования" и с помощью обработки "Подключение и настройка торгового оборудования". Ниже рассмотрены оба способа способа подключения.
ПРИМЕЧАНИЕ
Способы подключения, приведенные в данной главе, реализованы в конфигурациях "Управление торговлей", версия 10.3.7 и "1С:Розница", версия 1.0.5.
Помощник подключения и настройки торгового оборудования запускается из интерфейса конфигурации (например, "Сервис" - "Торговое оборудование" - "Помощник подключения и настройки торгового оборудования"), либо с формы обработки "Подключение и настройка торгового оборудования".
-
Приветствие.
В первом диалоговом окне появляется экран приветствия, с описанием назначения Помощника. Ознакомьтесь с возможностями Помощника и нажмите кнопку " Далее ".
Дополнительно ( красным цветом ) отмечены устаревшие обработки обслуживания (версия API загруженной обработки меньше текущей версии механизма ТО). Если выбрана устаревшая обработка обслуживания, то автоматически устанавливается признак "Обновить обработку обслуживания" и при нажатии кнопки "Далее" будет предложено обновить ее.
Если подтвердить желание обновить ОО, то, в зависимости от выбранного ресурса обновления, открывается форма выбора файла, отфильтрованная по имени и расширению файла, или производится обновление обработки с сайта. При успешном обновлении обработки обслуживания осуществляется автоматический переход к следующему шагу (к пункту 5 раздела 2).
Если указанное наименование уже используется для другого устройства, то при нажатии на кнопку "Далее" будет выдано соответствующее предупреждение и предложено указать другое наименование.
Если на форме настройки параметров нажать "Отмена" и устройство перед этим не проходило проверку, то Помощник возвращается на страницу выбора устройства.
Если устройство уже проходило проверку и на форме настройки параметров нажать "Отмена" или "ОК", не меняя предыдущие параметры, то появляется дополнительный вопрос о повторной проверке устройства.
Если проверка проходит успешно, то Помощник сообщает об этом и спрашивает о том, что не планируется ли подключать еще одно устройство.
- Запуск обработки "Подключение и настройка торгового оборудования" .
Откройте пункт меню "Подключение и настройка торгового оборудования". По умолчанию данный пункт меню расположен в меню "Сервис" - "Торговое оборудование". - Добавление обработок обслуживания.
Нажмите на кнопку "Обработки обслуживания".
Для загрузки из каталога в появившемся меню выберите пункт "Загрузить все обработки обслуживания из каталога" и укажите каталог, в котором располагаются обработки обслуживания (по-умолчанию, это подкаталог "TradeWareEPF" каталога поставки конфигурации).
Для загрузки с сайта в появившемся меню выберите пункт "Загрузить все обработки обслуживания с сайта"
Будут импортированы все обработки обслуживания торгового оборудования. При этом если в справочнике уже имеются обработки обслуживания, имена которых совпадают с именами обработок из каталога, и их версии меньше версий обработок из каталога, то такие обработки будут обновлены.
Если необходимо добавить только одну обработку обслуживания, то ознакомьтесь с пунктом 4.1.
Если необходимо обновить одну или все добавленные ранее обработки обслуживания, то ознакомьтесь с пунктом 4.2 и пунктом 4.3 соответственно.
. и далее кнопку "Выбрать" ("F4").
Если модель была создана ранее, то после нажатия кнопки "Добавить" (на клавиатуре "Insert") выберите из выпадающего списка модель подключаемого оборудования и перейдите к пункту 8.
Подтвердите выбор (нажмите "ОК" ).
Закройте список "Поддерживаемое торговое оборудование".
Выберите необходимое оборудование из списка созданных моделей устройств.
В открывшемся диалоге укажите наименование устройства, отличное от исходного. В дальнейшем при работе с торговым оборудованием в документах, если к рабочему месту пользователя подключено несколько моделей торгового оборудования одного вида, то при осуществлении операций с этим видом торгового оборудования пользователю предлагается выбрать нужную модель.
Подтвердите создание новой записи (нажмите "ОК").
Повторите описанные в этом пункте шаги если необходимо добавить аналогичные устройства.
Укажите необходимые для подключения параметры в соответствии с настроенными параметрами устройства и драйвера и физическим подключением оборудования.
. или кнопку "Загрузка/обновление обработки обслуживания с сайта" для загрузки с сайта.
Если обработка обслуживания уже загружена и используется подключенным оборудованием, но ее нужно обновить, то необходимо выполнить следующие действия:
- Откройте обработку "Подключение и настройка торгового оборудования".
- Выберите подключенную модель.
. или кнопку "Загрузка/обновление обработки обслуживания с сайта" для загрузки с сайта.
Версия обработки должна обновиться.
Если версия загружаемой обработки будет меньше версии текущей обработки, то будет выдано предупреждение.
Если обработка обслуживания уже загружена, но еще не используется ни одним устройством, то для ее обновления необходимо:
- Открыть обработку "Подключение и настройка торгового оборудования".
- Нажать кнопку "Обработки обслуживания" .
- Выбрать пункт меню " Открыть справочник "Обработки обслуживания ТО" ".
- Выбрать строку с обновляемой обработкой обслуживания
- Нажать кнопку "Изменить текущий элемент" (" F2 ").
- В открывшейся форме в строке "Обработка" нажмите кнопку "Загрузка/обновление обработки обслуживания из каталога" для загрузки из каталога или кнопку "Загрузка/обновление обработки обслуживания с сайта" для загрузки с сайта.
- Выбрать файл новой обработки обслуживания.
- Подтвердить сохранение обновленной обработки обслуживания (нажмите "ОК" ).
- Закрыть справочник "Обработки обслуживания ТО".
- Выполнить проверку подключенного оборудования или вернуться к пункту 3 раздела 3, если обновление производилось перед добавлением нового устройства.
Если необходимо обновить все обработки в справочнике (например, после обновления конфигурации), то можно воспользоваться сервисом обновления обработок обслуживания. Для этого необходимо выполнить следующие действия:
Для обновления с сайта выберите пункт меню " Обновить все обработки обслуживания в справочнике (с сайта) "
Будут обновлены все обработки обслуживания в справочнике "Обработки обслуживания", у которых номер версии меньше номера версии обработки из указанного каталога.
Если по каким-то причинам подключенное в системе оборудование необходимо временно исключить из использования (например, в случае поломки и отправки в ремонт) при этом не потеряв настроенные параметры, то можно воспользоваться свойством оборудования "Подключено". Снимите флажок "Подключено" в строке временно отключаемого устройства. А после того, как наступит необходимость использовать устройства снова, просто установите флажок "Подключено" в строке с данным устройством.
Отключенные таким способом устройства не участвуют в проверке оборудования, а также не подключаются в формах и обработках.
Для получения дополнительной информации о количестве добавленных и реально используемых устройств в системе обратите внимание на левую панель формы обработки "Подключение и настройка торгового оборудования". Напротив каждого вида торгового оборудования (после наименования) отображается информация сколько реально используется устройств и сколько добавлено в системе данного вида.
В конфигурациях реализован сервис проверки наличия обновлений обработок обслуживания на сайте. Для того, чтобы проверить наличие обновлений и произвести обновление выбранных обработок обслуживания необходимо:
- Открыть обработку "Подключение и настройка торгового оборудования".
- Нажать кнопку "Обработки обслуживания" .
- Выбрать пункт меню " Проверить наличие обновлений обработок обслуживания на сайте "
В открывшейся форме "Обновление обработок обслуживания" представлены обработки следующего типа:
- Старая (отмечена красным цветом) - значение "Версия" или "Версия API" обработки обслуживания в справочнике ниже, чем значение обработки обслуживания с сайта. Доступно обновление с сайта.
- Текущая (отмечена черным цветом) - значение "Версия" или "Версия API" обработки обслуживания в справочнике ниже, чем значение обработки обслуживания с сайта. Доступно обновление с сайта.
- Новая (отмечена зеленым цветом) - значение "Версия" и "Версия API" обработки обслуживания в справочнике выше, чем значение обработки обслуживания с сайта. Доступно обновление с сайта.
- Добавляемая (отмечена синим цветом) - обработка обслуживания, доступная на сайте, отсутствует в справочнике. Доступно добавление с сайта.
- Необновляемая (отмечена серым цветом) - для обработки обслуживания в справочнике отсутствует обновление на сайте. Не доступно обновление с сайта.
- Помечена для обновления (отмечена жирным шрифтом) - обработки обслуживания, которые буду обновлены (добавлены) в справочнике.
Для того чтобы провести обновление текущих или загрузку новых обработок обслуживания необходимо отметить обновляемые/загружаемые обработки (установить флажок напротив обработки) и нажать кнопку "Обновить".
По умолчанию отображаются только обработки обслуживания, для которых доступны обновления. Для получения информации об остальных обработках обслуживания, загруженных в базу, необходимо установить флаг "Отображать текущие, новые и необновляемые обработки обслуживания". Для получения информации об остальных доступных на сайте обработках обслуживания установите флаг "Отображать отсутствующие в справочнике обработки обслуживания".
Если на сайте отсутствуют обновления для обработок, то автоматически устанавливается флаг "Отображать текущие, новые и необновляемые обработки обслуживания".
Для того чтобы включить функцию автоматической проверки наличия обновлений обработок обслуживания при загрузке конфигурации необходимо открыть форму "Обновление обработок обслуживания" (см. пункт 4.6) и установить флаг "Проверять наличие обновлений обработок обслуживания при запуске".
Настройка параметров драйвера осуществляется с помощью формы настройки параметров обработок обслуживания. Набор необходимых для настройки параметров зависит от используемого драйвера (драйверы не используется только для обработок обслуживания, использующих для взаимодействия файлы обмена).
Для всех форм настроек доступны 2 свойства.
- Состояние драйвера. Позволяет определить наличие драйвера.
… и выдается предупреждение
ПРИМЕЧАНИЕ
Обратите внимание на то, что при невозможности определения версии или при несовпадении текущей и ожидаемой версии такие предупреждения появляются перед началом работы с документами и обработками. Если версию невозможно определить, то это означает, что используется несертифицированный драйвер - используйте сертифицированные драйвера и оборудование. Если версия не совпадает с ожидаемой, то необходимо использовать драйвер указанной версии (если доступно) или, если используется драйвер более новой версии нежели требуемый, обновить обработку обслуживания (если доступно).
ВНИМАНИЕ
По всем вопросам, связанным с версионированием и поставками драйверов, обращайтесь к компаниям-разработчикам драйверов.
Для сертифицированных драйверов дополнительно доступны возможность проверки настроенных параметров и информация о расположении последней версии драйвера.
Сертифицированные драйвера позволяют произвести проверку настроенных параметров не закрывая форму настройки. Для того, чтобы произвести проверку установите необходимые параметры и нажмите кнопку "Тест устройства".
Если для устройства не возможно произвести автоматическую проверку параметров, то для него предлагается ручная проверка работоспособности устройства. То есть по нажатии кнопки "Тест устройства" открывается дополнительная (тестовая) форма, где описаны необходимые действия для выполнения проверки и отображается результат для визуального контроля успеха выполнения проверки.
На формах настройки параметров обработок обслуживания сертифицированных драйверов располагаются ссылки на последние версии драйверов (если они доступны для скачивания).
Если ссылки не приведены, то для получения драйвера необходимо обратиться в компанию производителя/поставщика торгового оборудования. Дополнительную информацию о драйверах и компании-разработчике драйвера можно получить в статье на ИТС "Список поддерживаемого торгового оборудования" или на сайте 1С: Поддерживаемое торговое оборудование
При работе с РИБ необходимо учитывать несколько моментов:
- Подключенные устройства и их настройки привязаны к локальному компьютеру и не подлежат миграции
- Добавлять в базу новые обработки обслуживания и торговое оборудование необходимо однократно, после чего необходимо произвести обмен между узлами для учета изменений
В итоге имеем следующие схемы работы:
- Новые обработки обслуживания добавляются в центральную базу, производится обмен с периферийной базой, после чего производится настройка торгового оборудования в периферийной базе
- Новые обработки обслуживания добавляются в периферийную базу, производится обмен с центральной базой, после чего производится настройка торгового оборудования в периферийной базе
- Обработки обслуживания обновляются в центральной базе, после чего производится обмен с периферийной базой
- Обработки обслуживания обновляются в периферийную базу, после чего производится обмен с центральной базой
- При удалении элемента в одной из баз после обмена данный элемент будет удален и в остальных базах
Все иные комбинации приводят к коллизиям и появлениям ошибочных записей: "задвоение" записей, удаление используемых записей, появление "битых" ссылок.

ВесыСофт: Весовой терминал — программный комплекс на основе 1С:Предприятие 8.3, система контроля и регистрации событий о взвешивании транспорта на карьерах, пунктах приема металлолома, элеваторов, маслозаводов и других предприятий, осуществляющих прием и отгрузку продукции и материалов автомобильным и железнодорожным транспортом.
Состав программного комплекса "ВесыСофт:Весовой терминал"

Программный комплекс «ВесыСофт:Весовой терминал» состоит из двух частей:
ПО "Сервер ВЕСЫ АВТО" - это служба Windows, которая выполняет функции драйвера оборудования автоматизации взвешивания (камеры, метки, светофоры, шлагбаумы..), наделяет 1С дополнительными функциями, также производит скрытый от пользователя контроль и аудит за взвешиванием и действиями операторов. Эта часть системы работает отдельно и независимо, и имеет интерфейс для доступа администратора, оператору взвешивания (весовщику) все настройки и журналы ПО «Сервер ВЕСЫ АВТО» недоступны.
Конфигурация 1С Предприятие 8.3 «ВесыСофт:Весовой терминал» - рабочее место весовщика и бухгалтера. Весь оперативный учет взвешивания транспорта, формы отчетности, специфика учета, обработки и хранение данных о взвешивании реализованы в этой части на основе инструментальной системы 1С Предприятие 8.x. Для работы потребуется Платформа 1С Предприятие 8.2 или 8.3 с ключом от любой типовой конфигурации версии ПРОФ. Платформа 1С Предприятие в типовую поставку не входит.
Рекомендуемая конфигурация персонального компьютера
| Параметр | Описание |
|---|---|
| Процессор | Процессор 4-х ядерный ( Intel Core i3, лучше i5, при использовании 2-х и более IP камер FullHD ) |
| Память | не менее 4 Гб (при выводе в 1С окон живого видео с 2-х или более IP камер FullHD необходимо более 4Гб) |
| HDD | 500 Гб или более |
| Видеокарта | при использовании IP камер рекомендуем применять не встроенную видеокарту |
| Интерфейсы | Один лучше два COM порта (RS-232), выведенных на стенку системного блока. Переходник USB-COM не рекомендуем. |
| ОС | MS Windows 7 или MS Windows 8,10 (64bit) |
| Установленное ПО | Платформа 1С 8.2 или 8.3 с ключом от любой типовой конфигурации версии ПРОФ (дешевле Бухгалтерия). Внимание Базовая версия не подходит, используйте только ПРОФ. |
Правильная работа ПО возможна только при загрузке процессора не выше 75% от процессорного времени ПК.
Особенности лицензирования
Одна копия программного комплекса «ВесыСофт:Весовой терминал» поставляется в виде неисключительной лицензии на право использования ПО «Сервер ВЕСЫ АВТО»- для одних весов , и конфигурации 1С Предприятие 8.2, 8.3 «ВесыСофт:Весовой терминал» - на одно рабочее место весовщика (количество рабочих мест для операторов, не производящих взвешивание, не ограничивается). Программный комплекс позволяет работать с двумя весами одновременно (на одном ПК), в этом случае понадобится дополнительная лицензия на ПО «Сервер ВЕСЫ АВТО». Для организации дополнительного рабочего места весовщика на другом ПК (для работы с другими весами) необходимо приобретать еще одну копию ПО «ВесыСофт:Весовой терминал»
Требования к весовому оборудованию. Ограничение использования
Программный комплекс «ВесыСофт:Весовой терминал» позволяет подключиться и производить взвешивания на автомобильных, вагонных или контейнерных весах:
| Тип весов | Ограничение использования |
|---|---|
| Автомобильные с полным заездом | Взвешивание в статике |
| Автомобильные поосные | Взвешивание в статике или в движении |
| Вагонные с полным заездом | Только взвешивание в статике с полным заездом вагона на платформу |
| Контейнерные | Только взвешивание в статике |
Подключение к весам производится соединением весового индикатора и персонального компьютера с помощью последовательного интерфейса RS-232. Поддерживаются все известные типы весовых индикаторов, имеющие опубликованный протокол обмена по RS-232.
Подключение весов возможно только через один весовой индикатор. Весы, представляющие собой систему отдельных весов (общий вес которых должен суммироваться), состоящую из нескольких независимых весовых платформ с подключенными к ним несколькими весовыми индикаторами не поддерживаются.
Установка и первоначальная настройка системы
Перед установкой конфигурации 1С «ВесыСофт: Весовой терминал» необходимо предварительно установить и настроить ПО «Сервер ВЕСЫ АВТО». Установка и настройка системы «Сервер ВЕСЫ АВТО» рассмотрена в руководстве по ПО "Сервер ВЕСЫ АВТО".
В данном руководстве будет рассмотрена установка и настройка конфигурации 1С «ВесыСофт: Весовой терминал», связанная непосредственно с работой оператора 1С Предприятие.
Установка и подключение конфигурации
Запустите дистрибутив поставки конфигурации «ВесыСофт: Весовой терминал» Setup.exe (предварительно распакуйте архив поставки 1SVT.zip со всем содержимым в отдельную папку). Следуйте указаниям мастера установки конфигурации, которая установит программу в каталог шаблонов. Запустите 1С Предприятие и в менеджере запуска нажмите кнопку «Добавить». Выберите пункт «Создание новой информационной базы» и нажмите «Далее».
Если список шаблонов пуст, повторите пункты 1-2 (запуск дистрибутива лучше от имени Администратора, через меню правой кнопкой мыши)
Первоначальные настройки
Для настройки рабочего места пройдите в Сервис → Настройка программы.В закладке «Основные параметры» настройте имя своей организации.
В программе доступны следующие виды учета, укажите соответствующий Вам:
Пункт «Привязка настроек подключения к Серверу Весов» предназначен для того, чтобы определить каким пользователям доступно подключение к весам: Если указано «К компьютеру (на весах)», то подключение к веса доступно любому пользователю конфигурации. Если выбран параметр «К пользователю 1С», то настройка подключения к весам действует только на пользователя, под которым производится настройка

Заполнение настроек «Сервер весов 2» необходимо делать, если установлена дополнительная копия ПО «Сервер ВЕСЫ АВТО» для подключения ко вторым весам.
WEB Сервер весов. Введите IP адрес и TCP/IP порт для удаленного подключения к серверу ВЕСЫ АВТО с помощью дополнительного ПО. Web сервер АВТО позволяет производить взвешивания на любом компьютере в локальной сети (сети Интернет).Рекомендуемая частота обновлений видео - 5 Гц
Типы весов: Авто транспорт, вагоны и контейнеры. Программа позволяет вести учет в одной базе с разными типами весов.
Весы: Справочник, в котором указывается вся информация о вашем весовом индикаторе: наименование, серийный номер, месторасположение, дата последней поверки, номер в гос.реестре СИ.
Глубина актуальности взвешиваний. Максимальный период времени между первым и вторым взвешиванием, после которого первое взвешивание будет забыто. Обычно 1-2 дня. Возможное время нахождения транспорта на территории.Актуальность ТАРЫ (Для режима ТараИзБазы), дн.: Максимальный период времени, в течении которого система помнит тару ТС в режиме работы «ТараИзБазы».
Раздельное взвешивание. Позволяет осуществлять раздельное взвешивание транспорта в режиме тягач + прицеп или по осям. Данная настройка применяется на коротких весах, где ТС полностью не умещается на платформе.Величина НЕТТО при прокате ТС через весы с одним и тем же весом. Зануляет значение НЕТТО, если оно ниже указанного, чтобы не учитывать в отчетах.
Применять загрузку ТС на весах. Учет взвешивания в режиме загрузки ТС на весах.
Автоматическое взвешивание ТС позволяет производить взвешивание без присутствия оператора. При отсутствии галочки на «Проводить документ», все взвешивания в этом режиме будут записаны в журнал, но не попадут в отчет, пока их не просмотрит и не подтвердит оператор. В интерфейсе весовщика появляется кнопка «АВТОМАТ».
Проводить документ. При автоматическом взвешивании, все документы взвешивания попадая в журнал проводятся, без необходимости подтверждения оператором.
Тип автовзвешивания: распознавание номера, кнопка пульта и считыватель меток. По умолчанию, рекомендуем использовать «Распознавание номера».
Форма автопечати взвешивания: Документ, который будет автоматически отпечатан системой после проведения автоматического взвешивания.
Если таблица печатных форм пустая, на панели инструментов нажмите кнопку «Заполнить»
Пользователи и права.
По умолчанию в систему добавлены два пользователя: администратор и весовщик. Изменения прав и добавление пользователей производится через меню Сервис → Пользователи. Подробнее описано в руководстве администратора.
Добавлять пользователей и настраивать права через конфигуратор нельзя.
Администратор нужен для администрирования системы, создания новых пользователей и изменения существующих, назначения прав и ролей. Также в функции администратора входит особые операции, как правило, недоступные для Весовщика (редактирование записей прошлого периода, взвешивание вручную, отмена взвешивания и т.д.).
Весовщик представляет собой пользователя с ограниченными правами. Это необходимо для того, чтобы оператор не мог производить важные операции, без ведома администратора.
При первоначальной настройке рекомендуется переименовать пользователя Весовщик по фамилии оператора, а новых добавлять копированием.
Интерфейс программы. Общие концепции системы
Рабочий стол весовщика
Запустите программу, откроется рабочий стол весовщика. Если вы вошли под пользователем Администратор, рабочий стол открывается через меню Рабочие места → Рабочее место весовщика, на экране появится окно с отображением текущего значения массы.
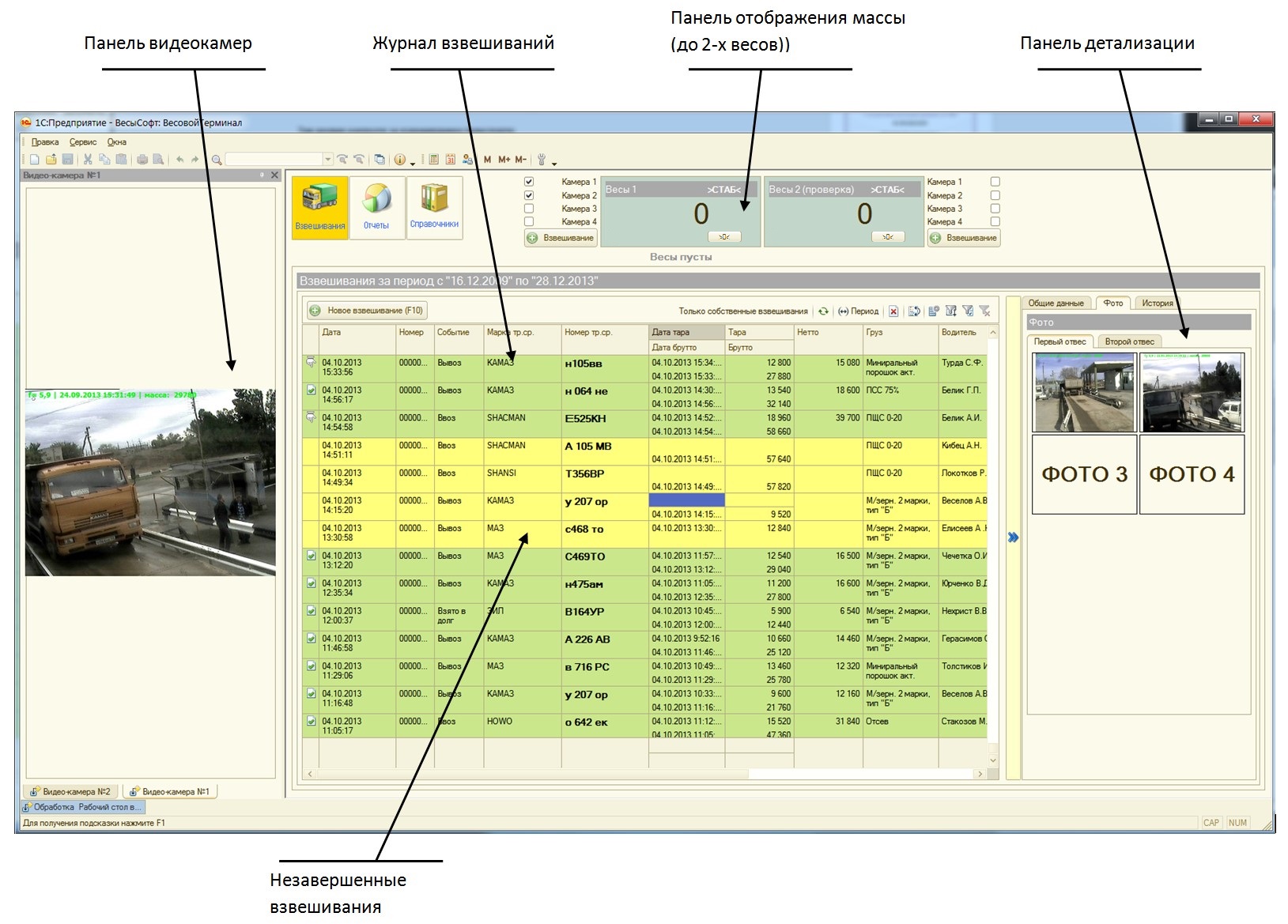
Панель весов

«Стабилизация груза» показывает, что груз, находящийся в данный момент на весах, находится в состоянии покоя (стабилизирован). Операция взвешивания проводится только в случае стабилизации.
«Вкл./Откл. Авто. взвешивания». Включение/отключение режима автоматического взвешивания. При включенном режиме цветовой индикатор на панели весов будет красного цвета. В случае включенного автоматического режима, новые взвешивания автоматически загружаются в журнал. При этом 1С Предприятие можно закрыть, после открытия, записи о взвешиваниях загрузятся автоматически.
Панель инструментов

Панель инструментов необходима для удаления, фильтрации и сортировки записей таблицы журнала взвешиваний
Рекомендации по настройке интерфейса
Рекомендуем настроить вид рабочего стола весовщика, как на рисунке ниже. Вынесение окон видеокамер поможет избежать путаницы в наблюдении и обеспечит комфорт при работе.

Для удобной работы с журналом взвешиваний необходимо убрать ненужные столбцы (реквизиты), нажав на кнопку «Настройка списка» на панели инструментов. А также настроить порядок и режим отображения их в журнале.

Операции по настройке интерфейса необходимо повторить для каждого пользователя (повторно зайти под другим пользователем)
Примечание
В ходе работы с программой может возникнуть проблема, при которой окно журнала взвешиваний свернется и не захочет возвращаться в исходный вид. Чтобы решить ее, рекомендуем воспользоваться способом, описанным ниже.

В левом нижнем углу окна программы находится кнопка-панель «Обработка Рабочий стол Весовщика». Нажмите на нее правой кнопкой мыши, и в появившемся меню нажмите «Восстановить положение окна (Alt+Shift+R)». После этого окно журнала взвешиваний вернется к своему первоначальному виду.



Программный продукт «АВТ:Управление отгрузкой продукции» предназначен для автоматизации полного цикла учета продукции от поставки и перемещения до отгрузки продукции с использование автовесов и ЖД весов. Данное решение подойдет для компаний занимающихся добычей и продажей нерудной продукции и других инертных материалов, сельскохозяйственной весовой продукции, металлолома и т.д. Конфигурация «АВТ:Управление отгрузкой продукции» разработана на платформе «1С:Предприятие 8.3» и является уникальным решением. Программный код конфигурации является открытым (за исключением участков кода связанных с защитой конфигурации и расчетом стоимости). При разработке программы был учтен опыт автоматизации на предприятиях по добычи и продажи нерудной продукции "Сычевский ПТК", "Хромцовский карьер", "Малоярославский КНМ" и другие. Продукт сертифицирован в фирме "1С" и имеет сертификат "1С-Совместимо". Продукт распространяется через партнерскую сеть "1С". Спрашивайте у партнеров "1С" и поставщиков автовесов в своем регионе!
Программный продукт включен в "Единый реестр российских программ для электронных вычислительных машин и баз данных" под номером 7454
Основные преимущества программы:
- Открытый программный код на 1С, сертификат 1С-Совместимо
- Полный цикл учета продукции с использованием автовесов и ж/д весов от поставки до отгрузки
- Возможность подключения различного оборудования (весы, система распознавания номеров, он-лайн кассы, и т.д.)
- Модули встроенной видеосистемы и системы распознавания номеров тесно интегрированные в бизнес-процессы весовой
- Режим взвешивания без оператора с возможностью последующего заполнения данными по фото
- Вывод информации о взвешивании на видео
- Логирование событий
- Контроль максимально разрешенной массы (перегруза автомобиля)
- Формирование первичных документов (ТТН, ТН, ТОРГ-12, СП-31, Счет-фактура, ЗПП-28, СП-9)
- Широкий функционал: оперативный учет, планирование, рассылка отчетов, учет выработки водителей и автомобилей
- Готовый обмен данными с программами 1С
- Низкая стоимость, возможность постепенного масштабирования продукта
- Эргономичный интерфейс, возможность изменения интерфейса пользователя без участия программиста
- Гибкая настройка требуемой функциональности программы
- Поддержка от разработчика, постоянное развитие продукта с учетом пожеланий пользователей!
Кто работает в данной системе:
- Весовщик
- Учетчик/Оператор выписывающий первичные документы и принимающий наличную оплату
- Сотрудник службы безопасности
- Менеджер отдела сбыта (продаж)
- Руководитель
Он-лайн доступ к программе

Выберите любого пользователя по стрелке, например Администратора, пароль должен быть пустой. В зависимости от выбранного пользователя в программе будут отображены разные блоки.
Заявка на демонстрацию

Наши специалисты на наглядных примерах продемонстрируют возможности программы. Дадут рекомендации по настройке и внедрению.
Учет продаж и поставок ведется в разрезе «Партнеров» и «Контрагентов». «Партнеры» – это обобщенное понятие описывающее группу юридических лиц или холдинг. Например, есть клиент, который может оплачивать отгрузку продукции от нескольких юридических лиц, в этом случае в программе необходимо внести одного Партнера и необходимое количество контрагентов (юридических лиц). При этом такие понятия как договор и доверенность необходимо будет связать с конкретным контрагентом, т.к. это регламентированный учет, а автомобили и водители привязываются к клиенту (холдингу, группе юр. лиц). Стоимость продукции за объем или вес можно устанавливать по каждому договору либо индивидуальную, либо как колонку из прайса.
Общая схема отгрузки:

В программе ведется учет остатков продукции, реализована приемка и перемещение продукции между местами погрузки (местами хранения). Процесс отгрузки упрощен до максимума.
Для Автовесовой в случае оптовой отгрузки, водитель предъявляет доверенность (она должна быть предварительно занесена в базу), учетчик заносит номер доверенности или считывает ее сканером. Вся остальная информация заполняется из нее. При максимальном заполнении информации в доверенности оператор после ее выбора получит 99% информации, учетчику остается только выбрать продукцию, которую нужно отгрузить. Так же возможен поиск по правам, автомобилю, договору.
После выбора продукции учетчик печатает талон на погрузку. Перед печатью программа проверяет возможность отправки автомобиля на погрузку (есть ли информация по пустому весу, не превышен ли лимит отгрузки (опция), не превышена ли норма дней до следующего взвешивания пустого автомобиля (опция), не находится ли автомобиль или водитель или контрагент в черном списке).

После погрузки автомобиль заезжает на автовесы, если используется система распознавание номеров или RFID метки, либо происходит считвание штрих-кода талона, то номер определяется автоматически и фиксируется изображение автомобиля. Весовщик производит взвешивание.
Функции учетчика и весовщика могут быть совмещены при установке прав пользователю.
Программа автоматически определяет, приехал автомобиль груженный или пустой. Поэтому функция весовщика сводится к тому, что бы выполнить визуальный контроль, что автомобиль приехал с прицепом или без него и что продукция загружена верная. После получения данных с весов, данные заносятся в базу и учетчик может выполнять печать ТТН, и талона на выезд (опция).
При использовании систем распознавания номера или RFID меток можно включить автоматический режим взвешивания без участия пользователя.
Важно. Встроенная система распознавания автомобильных номеров доступна в режиме распознавания по кадрам с лицензирование на локальную сеть, что дает значительное конкурентное преимущество как по деньгами, так и по простоте интеграции перед другими видеосистемами

Электронные весы M-ER могут синхронизироваться с «1С:Предприятие». Они подключаются по протоколу CAS. Мы составили для вас подробную пошаговую инструкцию по подключению к 1С. Инструкция составлена на примере модели M-ER 222F, но она подходит и для других моделей электронных весов M-ER.
Подготовительный этап: загрузка драйверов
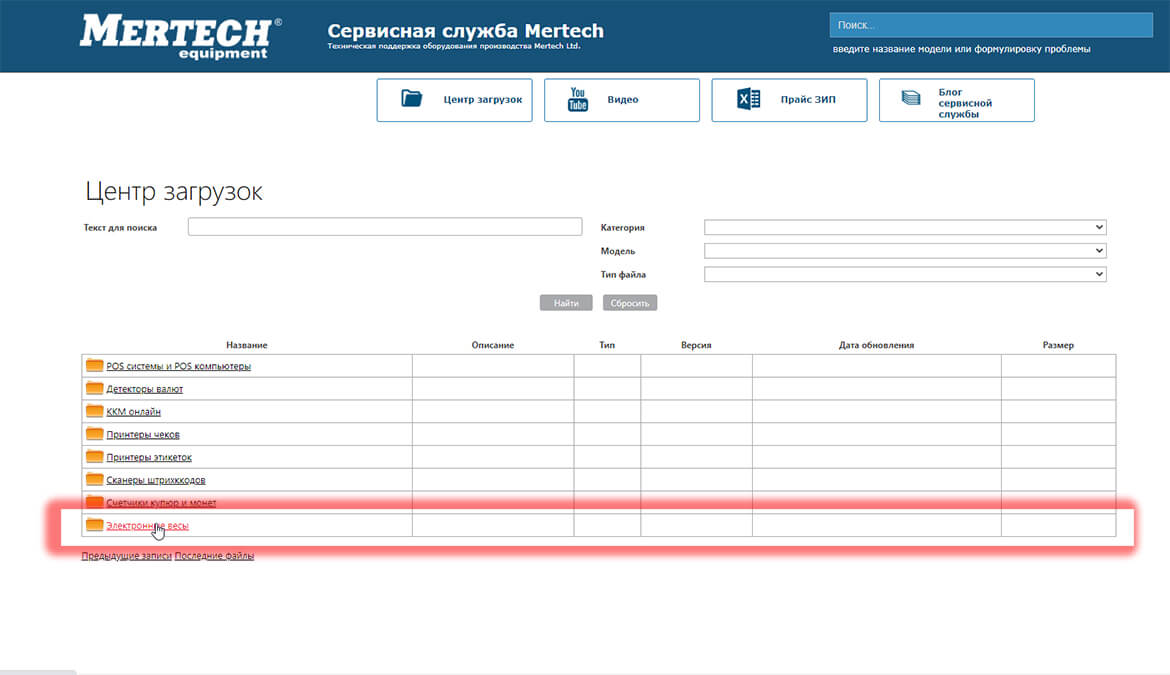
Что необходимо сделать дальше:
После скачивания файлов нужно выполнить регистрацию библиотеки в операционной системе Windows. И только потом регистрировать ее в 1С. Обычно инсталляция проходит автоматически, так как загруженные на сайт файлы адаптированы под Windows. После успешной инсталляции библиотеки запустите «1С:Предприятие».
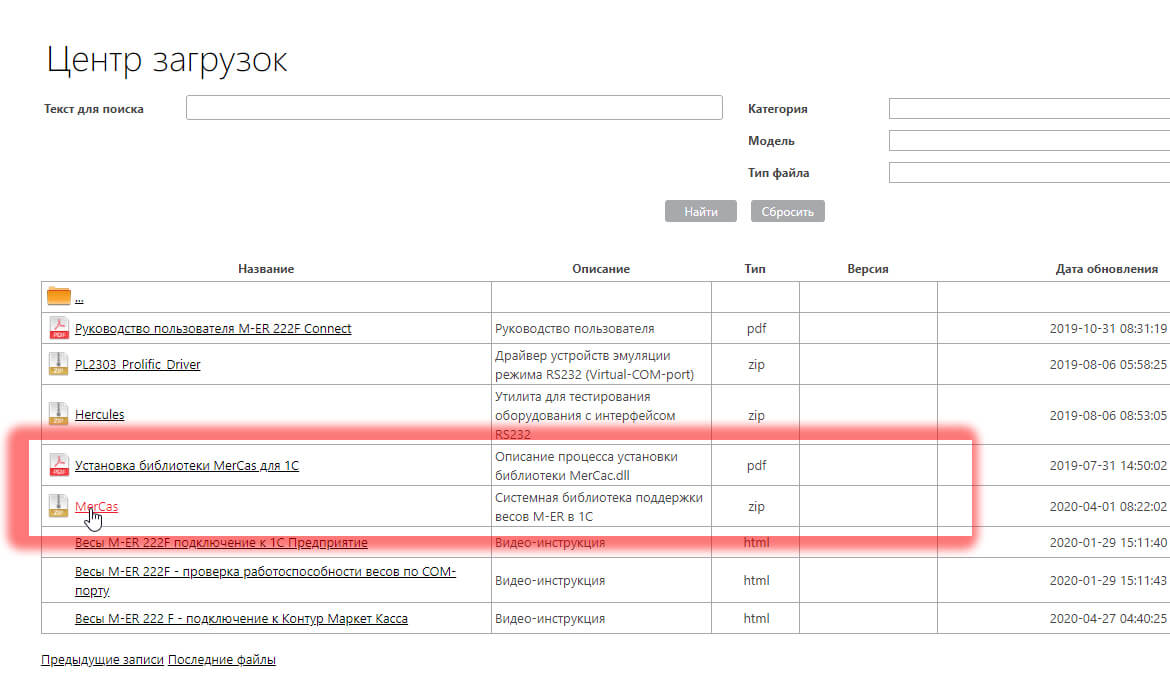
Создание нового драйвера в программе 1С
Выполнив авторизацию в 1С, переходите в раздел «Администрирование», а затем в подраздел «Подключаемое оборудование». Выберите пункт «Электронные весы» из предложенного списка.
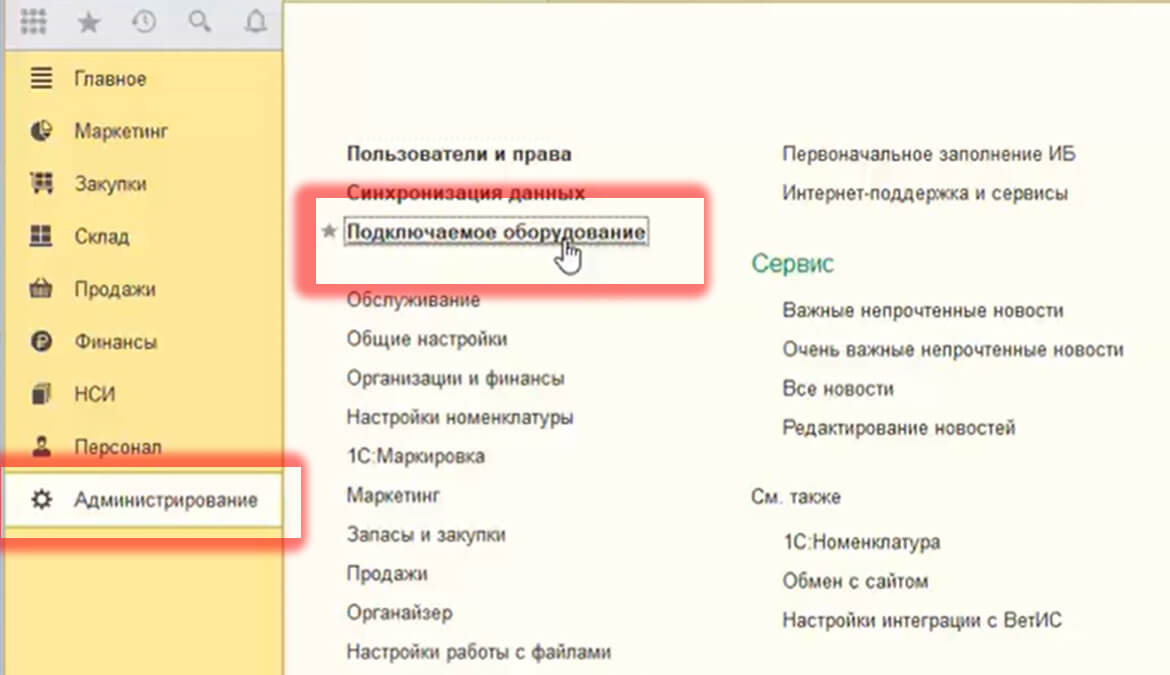
Затем необходимо заполнить предложенные поля в соответствии с инструкцией. Понадобится указать тип оборудования, наименование и идентификатор объекта. Далее нажать «Записать и закрыть».
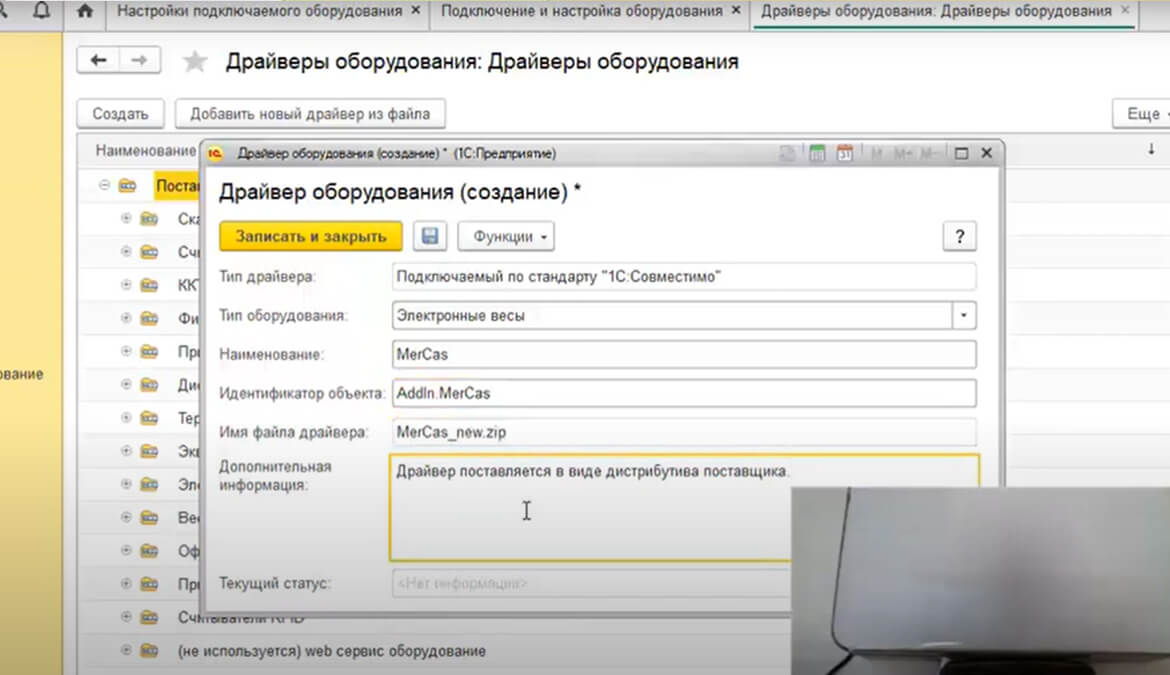
После записи драйвера понадобится заново войти в созданную библиотеку и убедиться в том, что драйвер успешно установлен. Он должен появиться в предложенном списке.
Подключение и настройка электронных весов M-ER
Не закрывайте раздел «Подключаемое оборудование». После проверки драйвера нажмите кнопку «Создать», чтобы добавить устройство. Откроется диалоговое окно «Экземпляр подключаемого оборудования».
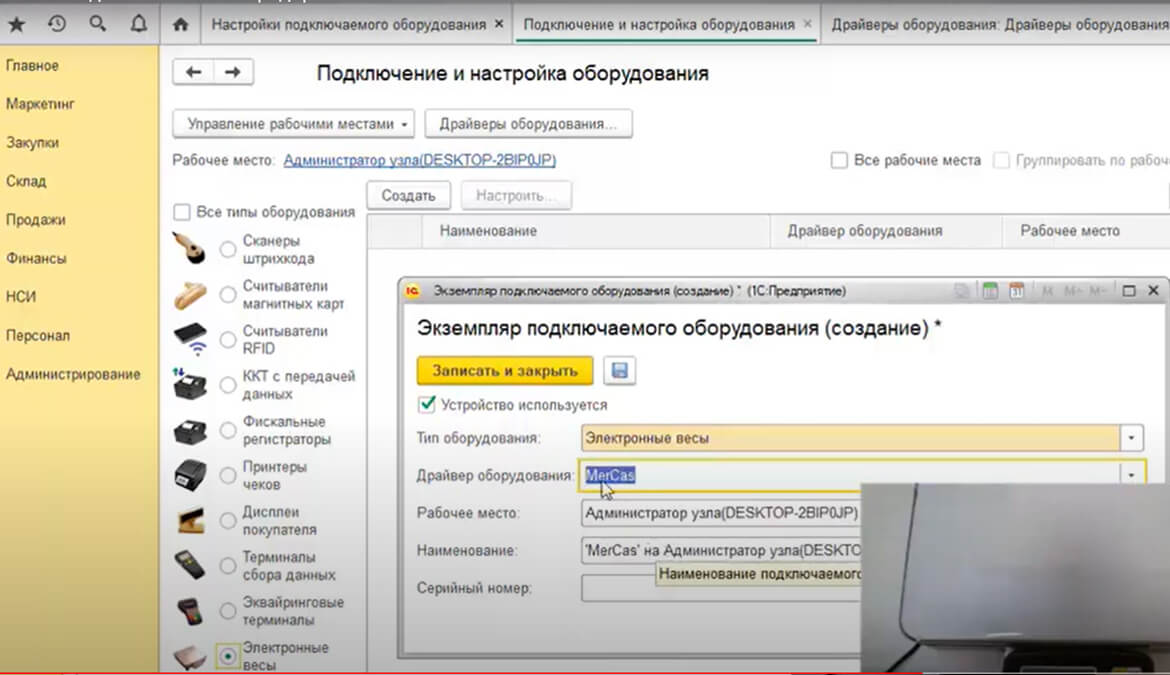
В новом окне выберите созданный драйвер и нажмите «Записать и закрыть». Устройство появится в списке подключенной техники. После завершения синхронизации можно приступать к настройке прибора. Для этого выберите функцию «Настройка».
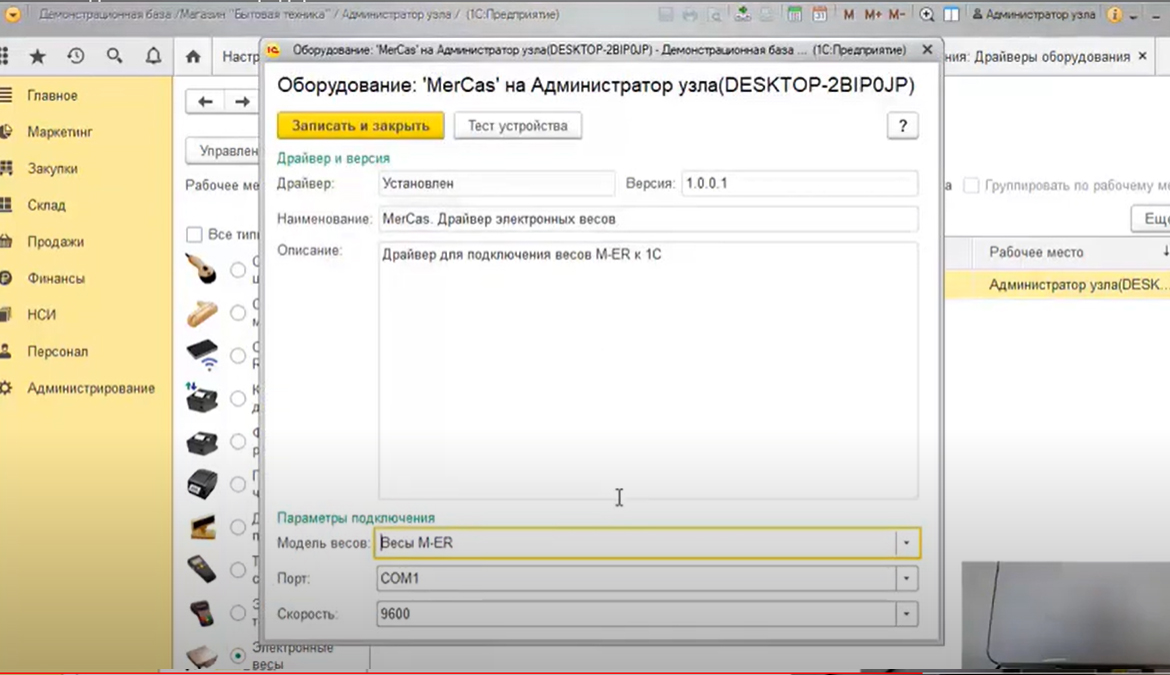
Откроется еще одно диалоговое окно. В нем можно задать настройки порта. Если электронные весы подключены через единственный COM порт компьютера, никаких изменений вам вносить не требуется. Можно сразу переходить к тестированию подключенного оборудования.
Проверка синхронизации электронных весов с 1С
Не закрывайте диалоговое окно, где вы работали на предыдущем шаге. После синхронизации откройте раздел «Тест устройства». Нижняя строка будет показывать массу груза, помещенного на платформу. Пока на платформе нет груза, в нижней строчка значение массы будет равно 0.000.
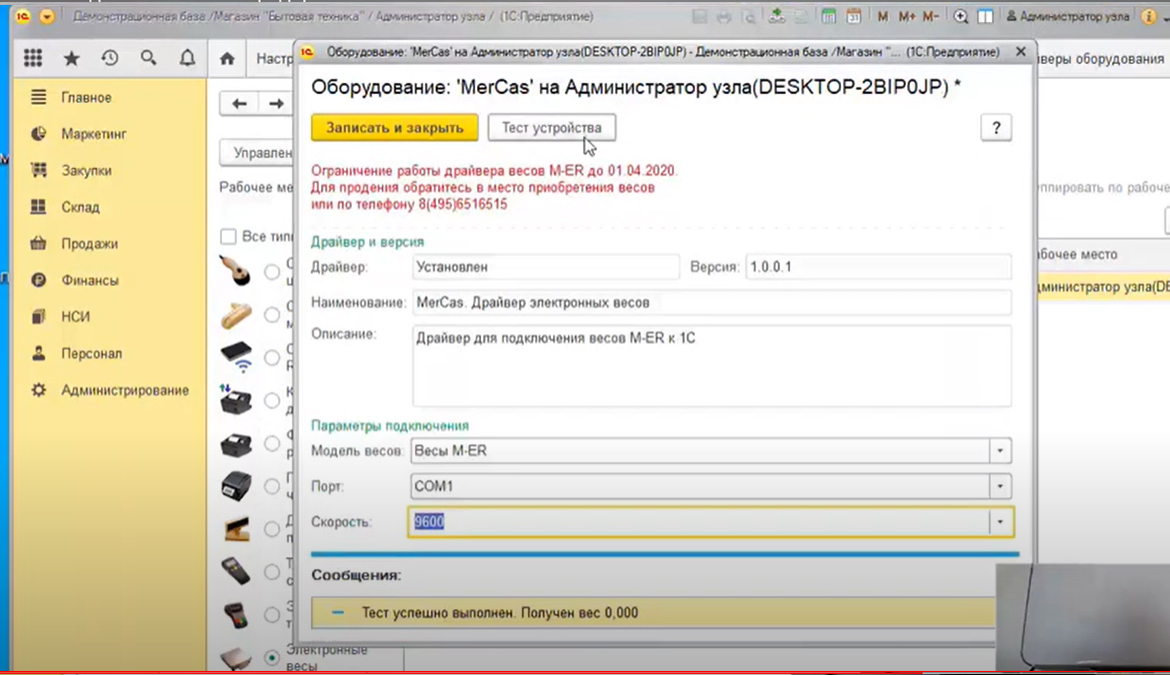
Для тестирования поместите на платформу груз. Показания на экране и в интерфейсе 1С должны совпадать. Снимите с платформы груз и повторите тест несколько раз с разными предметами. Желательно использовать предметы, масса которых вам известна, чтобы проверить и показания устройства.
Синхронизация выполняется по протоколу CAS. Передача данных проводится по сетевому кабелю COM, который входит в комплект. После успешного тестирования весы можно использовать для фасовки или торговли. Результаты каждого взвешивания будут автоматически передаваться в 1С.
Для чего нужна синхронизация электронных весов с 1С
В интерфейсных весах M-ER для подключения к ПК используется USB COM или USB HID порт, а также эмуляция RS-232. Драйвер требуется только для передачи информации на ПК. Он не участвует в обработке информации. Обработка данных проводится средствами 1С.
После синхронизации с ПК результаты каждого взвешивания будут учитываться в базе данных. Оператору не нужно будет вводить цифры вручную. Синхронизация ускоряет работу оператора. Также исключаются ошибки, которые возможны при ручном вводе информации. Упрощение списка задач экономит время на обучение сотрудников.
У некоторых электронных весов есть модуль для печати чеков. Информация для печати также берется из «1С:Предприятие». Пользователь может управлять шаблонами чеков через интерфейс программы.
Что делать если синхронизация не проводится
Читайте также:


