Как удалить личную информацию из файла pdf
Я хотел бы поделиться файлом PDF на форуме анонимно. Когда я щелкаю правой кнопкой мыши по файлу и перехожу на вкладку «Подробности», он показывает имя моего компьютера и имя владельца. Как мне удалить (скрыть) эту информацию?
Эти детали существуют для файлов, отличных от PDF. Сведения о владельце и компьютере, которые вы хотите удалить, используются для разрешения и существуют только на вашем локальном компьютере. Когда вы делитесь этим файлом в другом месте, подробности не будут в файле.
@Gareth: Возможно, Author в метаданных самого файла PDF все еще есть поле, заполненное той информацией, которую @Prostak пытается сохранить в тайне. @Prostak: вам также следует проверить пункт меню « Свойства документа . », доступный по щелчку правой кнопкой мыши на любой из страниц PDF при открытии в Acrobat Reader или Acrobat Pro .Если вы хотите удалить атрибуты и метаданные из PDF без использования дополнительных программ, вы можете открыть PDF с помощью Google Chrome, нажать «Печать», а затем выбрать параметр «Сохранить как PDF» из Chrome. Сохраните PDF, и вы увидите, что данные очищены, когда вы перейдете в Файл -> Свойства в PDF, который был ранее защищен.

Иногда файлы Adobe PDF странны тем, что ни один из советов, основанных на вкладках «Свойства», не сработал, как минимум при удалении имен из поля «Комментарий». Похоже, что они производят постепенное или одноразовое удаление имени автора. Если вам нравится комментировать в документах, то сделайте первый комментарий, чтобы всплыло окно для комментариев. Затем удалите имя автора или имя входа и выберите «Сделать текущие свойства по умолчанию», чтобы в оставшихся полях комментариев также не отображались имена авторов.
К сожалению, вам нужно следовать другим советам на этой странице, чтобы удалить полное имя автора, например переход на вкладки «Свойства».

Я собираюсь предположить, что вы используете Windows. Если щелкнуть правой кнопкой мыши и выбрать «свойства» в PDF-файле, а затем выбрать вкладку «Сведения», есть опция «Удалить свойства и личную информацию». Вы можете выбрать, что удалить, некоторые или все свойства.
Я не смог удалить информацию «Владелец» и «Компьютер», когда выполнил ваши действия. Функция «Удалить свойства и личную информацию» недостаточна при работе с файлами PDF. Проблема не в информации «Владелец» и «Компьютер» (не заботьтесь о них, прочитайте ответ Гарета), а в полях «Заголовок», «Автор», «Тема», «Ключевые слова», которые вы можете увидеть внутри. Ваш PDF Reader.Я сделал это. Просто перейдите к версии документа Word, нажмите «Сохранить как», затем, прежде чем выбрать «pdf» в разделе «Сохранить как тип:», удалите все в поле «Авторы», а также нажмите кнопку «Параметры» в этом окне и отмените выбор в всплывающее окно «Свойства документа» и «Теги структуры документа для доступности». Затем нажмите «ОК» и «Сохранить». Та да! :)
Я использую Foxit Phantom PDF Business
В соответствии с руководством для Foxit Phantom Business, версия 7.3, страница 240 из 311 в PDF (пронумерованная страница 239)
Удалить скрытые данные
Foxit PhantomPDF поддерживает очистку документов путем удаления скрытой информации, которая является конфиденциальной или конфиденциальной для пользователей, из их PDF-файлов, как правило, включая метаданные, встроенный контент и вложенные файлы, сценарии и т. Д.
Вы можете удалить скрытые данные из PDF одним щелчком мыши, перейдите в ЗАЩИТА> Скрытые данные> Очистить документ
, , , В моем случае 7 PDF-файлов выросли с 109,0 МБ до 56,5 МБ. В одном из PDF-файлов было сделано небольшое выделение.
Для поиска и удаления скрытого содержимого в документах в формате PDF используйте функцию Удалить скрытую информацию . Например, при создании документа PDF в метаданных обычно указывается имя автора. Кроме того, иногда нужно бывает удалить содержимое, случайное изменение которого может привести к изменению внешнего вида документа. К изменяемым типам содержимого относятся сценарии JavaScript, действия и поля форм.

Если необходимо найти и удалить конкретные слова, символы или фразы, используйте инструмент Найти текст .

Откройте файл PDF в Acrobat DC и выполните одно из следующих действий.



(Необязательно) Чтобы задать отображение меток исправления, нажмите на раскрывающийся список в наборе инструментов исправления на дополнительной панели инструментов и выберите Свойства . Подробная информация представлена в разделе Изменение вида меток исправления.

- Двойным нажатием выберите нужное слово или изображение.
- Перетащите указатель, чтобы выбрать линию, блок текста, объект или область.
Для отображения меток исправления удерживайте указатель над помеченной областью.
Чтобы применить несколько записей кода к одному исправлению, нажмите на метку исправления правой кнопкой мыши и выберите нужный параметр. Дополнительная информация приведена в разделе Применение нескольких записей кода к одному исправлению.
(Необязательно) Чтобы повторить метку исправления, нажмите на нее правой кнопкой мыши и выберите Повторять пометку на страницах . Этот параметр удобно использовать, если верхний/нижний колонтитул или водяной знак размещается на одном и том же месте на разных страницах.
В диалоговом окне Применить исправления выберите Очистить и удалить скрытую информацию, нажав кнопку переключения, а затем нажмите OK .
Элементы не будут окончательно удалены из документа, пока вы не сохраните его.
Отобразится диалоговое окно Сохранить как. Укажите имя и местоположение файла. Суффикс _исправлено добавляется к имени файла. Если вы не хотите, чтобы оригинальный файл был перезаписан, сохраните новый файл с другим именем или в другом месте либо сделайте и то, и другое одновременно.
С помощью инструмента Найти текст можно находить и удалять слова или фразы в одном или нескольких документах PDF, содержащих текст с возможностью поиска.
С помощью инструмента Найти текст нельзя выполнять поиск в защищенных (зашифрованных) файлах PDF.
Откройте файл PDF в Acrobat DC и выполните одно из следующих действий.
В диалоговом окне Поиск укажите, нужно ли выполнить поиск в текущем PDF или во всех документах PDF в другом расположении.
- Чтобы найти отдельное слово или фразу, выберите параметр поиска Слово или фраза и введите искомое слово или фразу в поле поиска.
- Чтобы найти вхождения нескольких слов, выберите параметр поиска Несколько слов или фраза и затем нажмите кнопку Выбор слов . Введите каждое слово в текстовое поле Новое слово или фраза и нажмите кнопку Добавить . Можно также импортировать текстовый файл со списком искомых слов или фраз.
- Чтобы выполнить поиск по шаблонам (например, телефонных номеров, номеров кредитных карт, адресов электронной почты, номеров карт социального страхования или дат), нажмите кнопку Шаблоны . Выберите один из доступных шаблонов. Вы можете изменить язык шаблонов (см. Выбор другого языка для шаблонов).
Если выбранные вхождения нужно отметить для дальнейшего исправления, нажмите Отметить результаты для редактирования .
Элементы, выбранные в списке, отмечаются для дальнейшего исправления.
Если файл не был сохранен, то можно выделить в документе метки исправления и убрать их с помощью кнопки Удалить . После сохранения файла метки исправления становятся постоянными.
Для удаления отмеченных элементов, нажмите кнопку Применить на дополнительной панели инструментов.
В диалоговом окне Применить исправления выберите Очистить и удалить скрытую информацию, нажав кнопку переключения, а затем нажмите OK .

Элементы не будут окончательно удалены из документа, пока вы не сохраните его.
Отобразится диалоговое окно Сохранить как. Укажите имя и местоположение файла. Суффикс «_исправлено» добавляется к имени файла. Если вы не хотите, чтобы оригинальный файл был перезаписан, сохраните новый файл с другим именем или в другом месте либо сделайте и то, и другое одновременно.
Функция Удалить скрытую информацию используется для поиска и удаления из документа конфиденциального или ненужного содержимого, такого как скрытый текст, метаданные, комментарии и вложенные файлы. При удалении таких элементов из документа автоматически удаляются и дополнительные элементы. К удаляемым элементам относятся цифровые подписи, сведения о документе, добавленные плагинами и приложениями сторонних производителей, а также специальные функции, которые используются пользователями Adobe Reader для проверки, подписи и заполнения документов в формате PDF.
Для проверки всех файлов в формате PDF на наличие скрытого содержимого укажите этот параметр в меню Документы диалогового окна Установки перед закрытием файла и отправкой его по электронной почте.
Откройте файл PDF в Acrobat DC и выполните одно из следующих действий.
Нажмите Удаление конфиденциальной информации . Чтобы удалить скрытую информацию, в диалоговом окне «Удаление конфиденциальной информации» нажмите Нажмите здесь .

Найденные элементы отображаются в виде списка на панели Удалить скрытую информацию с установленным флажком напротив каждого элемента.
Убедитесь, что отмечены только те элементы, которые действительно нужно удалить из документа (см. Параметры удаления скрытой информации).Для удаления выбранных элементов из файла нажмите Удалить , затем нажмите кнопку ОК .
Выберите Файл > Сохранить и укажите имя файла и расположение. Если вы не хотите, чтобы оригинальный файл был перезаписан, сохраните новый файл с другим именем или в другом месте либо сделайте и то, и другое одновременно.
При сохранении файла выделенное содержимое удаляется без возможности восстановления. При попытке закрытия файла без сохранения повторите эти действия, что позволит гарантировать сохранение файла.
Параметры удаления скрытой информации
Метаданные
Метаданные содержат сведения о документе и его содержимом, такие как имя автора, ключевые слова и сведения об авторских правах. Для просмотра метаданных выберите Файл > Свойства .
Вложенные файлы
К документу PDF можно присоединить в качестве вложения файл любого формата. Чтобы просмотреть вложения, выберите Просмотр > Показать/Скрыть > Области навигации > Вложенные файлы .
Закладки
Закладки — это ссылки с поясняющим текстом, с помощью которых можно открывать заданные страницы документа PDF. Чтобы просмотреть закладки, выберите Просмотр > Показать/Скрыть > Панели навигации > Закладки .
Комментарии и пометки
Этот элемент включает все комментарии, добавленные в файл PDF с помощью инструментов комментирования и разметки, в том числе файлы, вложенные как комментарии. Для просмотра комментариев выберите Инструменты > Комментарии .
Поля форм
К этому типу элементов относятся поля форм (в том числе поля подписей ), а также все действия и расчеты, связанные с полями форм. При удалении этого элемента все поля формы объединяются, и их нельзя будет заполнять, изменять или подписывать.
Скрытый текст
Этот элемент соответствует прозрачному тексту документа PDF, тексту, закрытому другим содержимым, либо тексту того же цвета, что и фон документа.
Скрытые слои
Документ PDF может содержать несколько слоев, которые могут быть видимыми или скрытыми. При удалении из документа PDF скрытых слоев оставшиеся слои объединяются в один. Чтобы просмотреть слои, выберите Просмотр > Показать/Скрыть > Области навигации > Слои .
Встроенный поисковый индекс
Встроенный поисковый индекс позволяет ускорить поиск в файле PDF. Чтобы определить, содержит ли файл PDF поисковый индекс, выберите Инструменты > Указатель, затем на дополнительной панели инструментов нажмите Управление встроенным указателем. Удаление индексов позволяет уменьшить размер файла, но увеличивает время поиска в документе PDF.
Удаленное или обрезанное содержимое
В документах PDF иногда содержится информация, которая была удалена и теперь невидима, например удаленные изображения и усеченные или удаленные страницы.
Ссылки, операции и JavaScripts
Этот элемент включает в себя веб-ссылки, операции, добавленные с помощью мастера операций и сценарии JavaScripts во всем документе.
Перекрывающиеся объекты
Этот элемент включает объекты, наложенные друга на друга. Объекты могут быть изображениями (состоят из пикселей), векторной графикой (состоят из контуров), градиентами или узорами.
Данная операция удаляет всю конфиденциальную информацию, скрытую и отображаемую, из документа, чтобы предотвратить распространение такой информации при публикации PDF.
- Метаданные
- Встроенное содержимое и вложенные файлы
- Сценарии
- Скрытые слои
- Встроенные поисковые индексы
- Сохраненные данные форм
- Данные редактирования и комментарии
- Комментарии, скрытые внутри содержимого файла PDF
- Данные, скрытые с предыдущего сохранения документа
- Перекрытый текст и изображения
- Данные без ссылок
- Ссылки, операции и сценарии JavaScript
- Перекрывающиеся объекты
Откройте файл PDF в Acrobat DC и выполните одно из следующих действий.
Нажмите Удаление конфиденциальной информации . Отобразится диалоговое окно «Удаление конфиденциальной информации».
Нажмите Сохранить,чтобы сохранить документ, и процесс удаления конфиденциальной информации автоматически завершится.
При сохранении файла конфиденциальная информация удаляется безвозвратно. При попытке закрытия файла без сохранения повторите эти действия, что позволит гарантировать сохранение файла.
Выберите Редактирование > Установки (Windows) или Acrobat > Установки (macOS).
В области Категории , расположенной в левой части окна, выберите Документы .
В области Исправление выберите нужный язык в меню Выбрать локализацию для шаблонов функции «Найти и удалить текст» . Затем нажмите кнопку ОК .
По умолчанию вокруг изображений и текста, который отмечен для исправления, отображаются красные контуры, а вместо исправленных изображений и текста — черные прямоугольники. Перед тем как пометить элементы для исправления, вы можете задать оформление меток по умолчанию. Кроме того, вы можете изменить оформление меток перед применением исправлений.
Установка оформления всех меток по умолчанию
Откройте файл PDF в Acrobat DC и выполните одно из следующих действий.
Нажмите на раскрывающийся список и выберите Свойства. Отобразится диалоговое окно «Свойства инструмента "Исправление"».

На вкладке Внешний вид выберите параметры, которые необходимо изменить, и нажмите кнопку OK:

Метаданные как концепция существуют с середины 20 века. Однако, в последнее время их важность значительно возросла.
Возможно, вы слышали об опасности распространения ваших метаданных в Интернете. Давайте разберемся, как удалить метаданные из файлов.
Что такое метаданные?
Метаданные - это данные, содержащие информацию о другом наборе данных, часто гораздо большем. Метаданные редко содержат части файла. Обычно в них представлена краткая техническая и архивная информация о содержимом файла.
Метаданные содержатся в каждом используемом вами файле: от селфи, которые вы делаете, до документов Word и видео в формате mp4. И хотя вы можете вручную добавлять или редактировать метаданные для большинства файлов, большая часть метаданных добавляется автоматически. Метаданные создаются в результате совместной работы вашего устройства и приложения, используемого для создания указанного файла.
Метаданные - не просто бесполезная информация. Ваше устройство, а также веб-сайт или облако, используют загруженные метаданные для сортировки, фильтрации и лучшего архивирования файлов. Метаданные могут многое о вас рассказать и раскрыть конфиденциальную информацию.
Удалить метаданные перед отправкой или загрузкой файлов достаточно легко. Однако, данная процедура занимает много времени. К счастью, существует бесчисленное множество приложений, веб-сайтов и программного обеспечения, которые позволяют сделать это одним нажатием кнопки.
Онлайн-инструменты
Веб-сайты и онлайн-инструменты - отличный вариант, если у вас нет времени. Не нужно ничего скачивать и устанавливать. Вы просто загружаете свой файл, нажимаете на кнопку и загружаете его без метаданных.
MetaClean
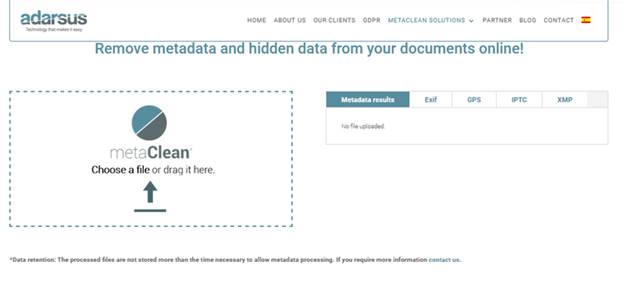
MetaClean - бесплатный онлайн-инструмент от adarsus, испанской компании, занимающейся информационными технологиями и кибербезопасностью. MetaClean можно использовать для просмотра и удаления всех метаданных из файлов различных форматов. Он работает с изображениями, видео, файлами PDF и Docx, а также с mp3-треками и многими другими.
Ограничение на размер загружаемого файла составляет 5 МБ.
PDFYeah
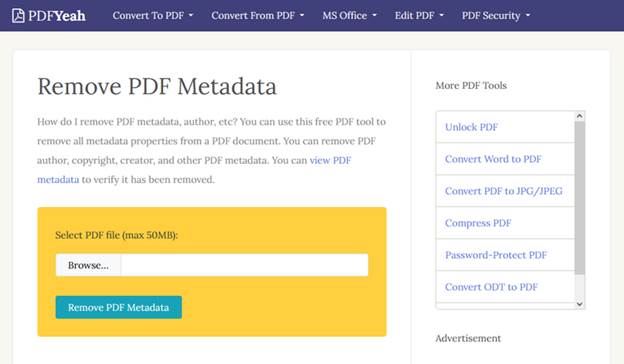
Ограничение размера в 5 МБ неудобно, если требуется удалить метаданные из файлов гораздо большего размера, что характерно для многих PDF-файлов. Не имеет значения с какой целью вы отправляете или получаете PDF файлы – для развлечения, учебы или работы. Следы, оставленные вами в файле, лучше удалить.
PDFYeah - бесплатное онлайн-решение "все в одном" для PDF файлов. В инструменте PDFYeah имеется специальная программа для удаления метаданных PDF-файлов. Причем в отличие от MetaClean, данный инструмент имеет максимум 50 МБ. PDFYeah позволяет работать с большими файлами без ущерба для вашей конфиденциальности.
MetaCleaner
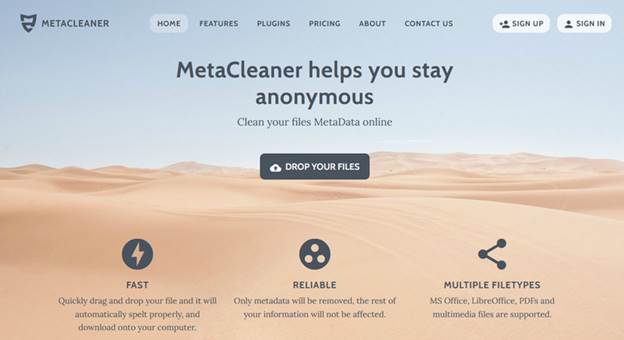
MetaCleaner - комплексный и профессиональный онлайн-инструмент для удаления метаданных. MetaCleaner позволяет удалять метаданные из более чем 40 различных форматов файлов прямо на веб-сайтах. MetaCleaner предоставляет зашифрованную связь , гарантирует конфиденциальность, а также соответствие GDPR.
Используя бесплатную учетную запись, вы можете очищать до 20 файлов в день. К сожалению, для бесплатного предложения ограничение на размер файла составляет 5 МБ. Увеличить данный лимит возможно, получив платную учетную запись (стоимость от 5,95 долларов США.)
Настольные приложения

Онлайн-инструменты отлично подходят для быстрого решения проблемы. Однако, они неудобны, если требуется многократная загрузка и скачивание файлов. Например, если необходимо регулярно очищать большие файлы от метаданных.
Метаданные ++
Meatdata ++ - программное обеспечение, созданное Logipole для редактирования и удаления метаданных из файлов. Хотя Metadata ++ не является ПО с открытым исходным кодом, продукт классифицируется как бесплатное программное обеспечение. Пользователям бесплатно предоставляется полный доступ ко всем функциям продукта.
Metadata ++ можно использовать для редактирования и удаления метаданных и любой личной информации из изображений, аудиофайлов, видеофайлов и текстовых файлов в различных форматах. Кроме удобства работы с Windows, продукт позволяет массово редактировать файлы большого объема без необходимости выбирать их по отдельности.
Метаданные Touch
Metadata Touch – профессиональный инструмент, поддерживающий более 30 форматов файлов, от файлов Microsoft Office и OpenDocument до различных форматов изображений, аудио и видео, включая масштабируемые векторы и сжатые аудиофайлы.
Metadata Touch прекрасно подходит для массового редактирования или удаления метаданных. С его помощью можно настроить различные форматы и поля метаданных файла в соответствии с вашими потребностями. Metadata Touch работает только под Windows и поддерживает системы вплоть до Windows XP и 2003 Service Pack.
Удалите метаданные самостоятельно
Если для ваших задач не требуется специальное программное обеспечение для редактирования или удаления метаданных, вы можете отредактировать файл самостоятельно.
Не нужно быть технически подкованным, чтобы удалить метаданные с фотографий и защитить свою конфиденциальность в Интернете.
Мобильные приложения
Онлайн-инструменты и программное обеспечение могут стать отличным вариантом при использовании настольного устройства. Однако, что делать с загрузкой только что сделанных селфи и фотографий. Нужно ли ждать, когда вы удалите метаданные на своем настольном устройстве?
К счастью, есть мобильные приложения для удаления и редактирования метаданных. Вы можете установить их прямо на смартфон или планшет.
Зашифрованный EXIF
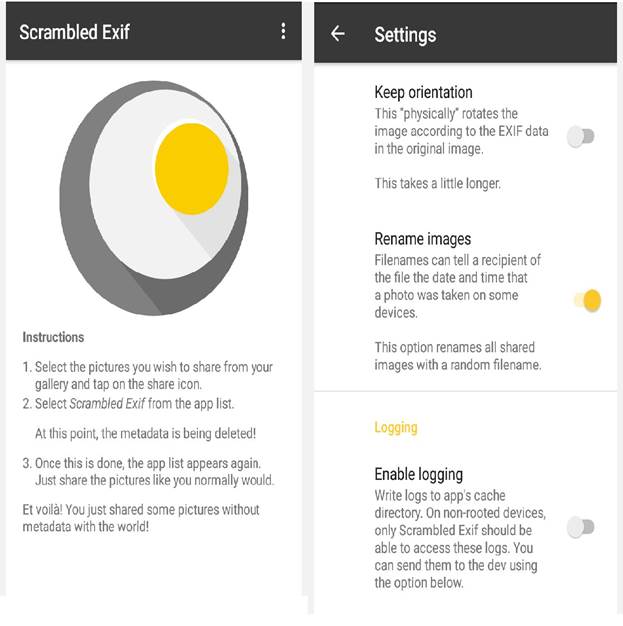
Scrambled EXIF - приложение для Android с открытым исходным кодом, используемое для удаления EXIF- метаданных из изображений. Небольшое и минималистичное приложение позволяет одновременно удалять метаданные с нескольких изображений.
Также можно получить доступ к настройкам приложения и контролировать тип данных и метаданных, которые может изменять приложение. Например, вы можете заставить приложение автоматически переименовывать ваши изображения, поскольку изображения ролей камеры часто содержат дату и время.
EXIFTool
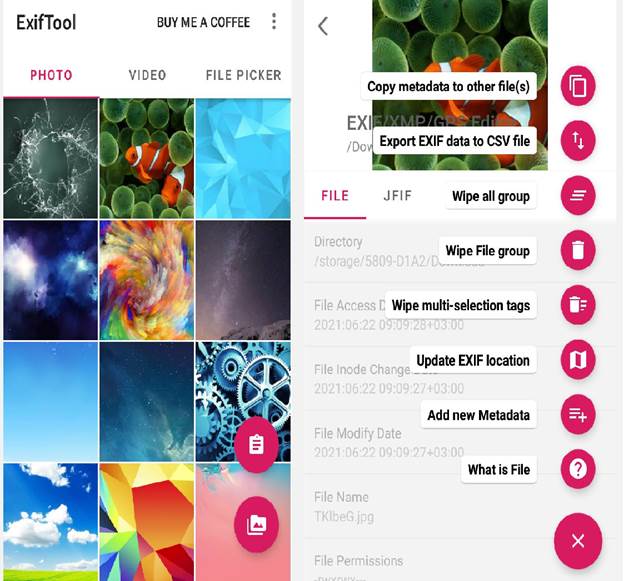
EXIFTool - еще одно приложение для Android с открытым исходным кодом, удаляющее метаданные из различных файлов. По сравнению со Scrambled EXIF, EXIFTool не позволяет выполнять массовое удаление метаданных. Но EXIFTool можно использовать с более широким спектром форматов файлов, от изображений, аудиофайлов и видеофайлов до текстовых документов, таких как PDF и Docx.
Вместо простого удаления метаданных EXIFTool позволяет редактировать их прямо на смартфоне или планшете. Хотя процесс выполняется вручную, результат получается более настраиваемый. Вы будете отправлять другим людям или в открытый Интернет только одобренные файлы.
Удаление метаданных должно стать привычкой
Поначалу удаление метаданных из файлов перед отправкой в Интернет или с друзьям может показаться утомительным. Используя эффективные инструменты и приложения для экономии времени, можно выработать привычку очищать метаданные перед публикацией в Интернете. Требуется лишь найти подходящие инструменты и мотивацию для защиты свой конфиденциальности в Интернете.
5.0 Оценок: 2 (Ваша: ) Мета-данные – это информация, в которой содержатся имя автора, название файла и другие данные, связанные с созданием документа. Это хороший способ авторской защиты электронной книги или доклада. Однако иногда эта информация является ошибочной, например, если файл был скачан из интернета, и тогда ее нужно изменить. В этой статье мы рассмотрим, как изменить метаданные PDF, добавить или полностью удалить информацию.Хотите влегкую удалять и редактировать метаданные PDF?
Скачайте лучший современный редактор PDF!
Удаление и изменение метаданных в программе PDF Commander
Так как в программах вроде Word нельзя отредактировать свойства PDF-документов, вам потребуются редакторы ПДФ с возможностью изменять метаданные. Один из наиболее универсальных вариантов – PDF Commander. С его помощью вы можете легко создавать проекты любой сложности, от ведения рабочей документации до написания электронных книг. В редакторе можно найти следующие возможности:
- Редактирование готовых документов или создание новых проектов с нуля.
- Добавление текста, изображений, штампов.
- Создание электронных подписей.
- Преобразование ПДФ в другие форматы, в том числе изображения.
- Добавление или удаление страниц, сортировка и сохранение листов как отдельных файлов.
- Объединение и разделение ПДФ-файлов.
Среди полезных функций редактора также имеется продвинутая работа с безопасностью, в то числе очистка метаинформации. Давайте рассмотрим, как изменить автора документа и другие данные с помощью этой функции.
Шаг 1. Добавьте файл
Скачайте бесплатный дистрибутив программы с нашего сайта. Отыщите файл в папке «Загрузки» и установите редактор на свой компьютер, запустив инсталлятор двойным щелчком. Когда установка завершится, запустите софт и перетяните в стартовое окно PDF-файл для обработки. Также можно импортировать документ, нажав кнопку «Открыть PDF».
Шаг 2. Отредактируйте информацию
Интерфейс программы предельно интуитивен, так что разобраться, как удалить метаданные PDF, не составит труда. Слева находится панель навигации с закладками, миниатюрами страниц и поисков. В центральной части находится окно просмотра и редактирования. Сверху собраны основные инструменты и разделы. Для редактирования информации найдите вкладку «Безопасность» и выберите на ней кнопку «Изменить метаданные».
Редактор отобразит окно со встроенными в документ данными. Вы можете изменить автора книги, указать название и тему проекта, вставить ключевые слова, указать издателя и создателя. Чтобы изменить поле, кликните по нему мышкой и укажите новые параметры. Для удаления ненужной информации выделите ее курсором и нажав кнопку Del на клавиатуре.
Шаг 3. Сохраните измененный ПДФ
Для экспорта отредактированного документа кликните по пункту «Файл» в главном меню программы. Редактор предлагает два варианта сохранения. Вы можете применить изменения к открытому документу, перезаписав оригинал, или экспортировать его в папку как новый файл.
Выберите пункт «Сохранить», чтобы применить изменения к открытому файлу и полностью перезаписать документ. Для второго варианта кликните «Сохранить как». В этом случае вам понадобится указать название файла и папку экспорта.
Как видите, чтобы очистить метаданные PDF или указать свою собственную информацию, не требуется много времени и особых познаний в редактировании. Удобный интерфейс и простое управление PDF Commander сводит эту задачу к нескольким минутам.
Программа не нагружает компьютер и предъявляет невысокие системные требования, благодаря чему можно обрабатывать сложные проекты даже на слабых ноутбуках.
Альтернативный способ: как отредактировать метаданные в Adobe Acrobat
Adobe Acrobat используется для профессиональных проектов, так как предлагает большой набор продвинутых инструментов и позволяет работать над одним документом в удаленном режиме. В редакторе доступны функции создания и объединения файлов, систематизация страниц, добавление форм и подписей.
Имейте в виду, что Adobe не отличается дружелюбием по отношению к файлам, скачанным в интернете, особенно если они были созданы в другом PDF-редакторе. При открытии этих файлов вы можете столкнуться с ошибкой чтения или кодировки.
Одним из недостатков программы является не очень интуитивный интерфейс, из-за чего бывает трудно понять даже несложные задачи, например, как удалить текст из ПДФ-файла или встроить подпись. Функцию исправления метаданных здесь найти не так просто, как в предыдущем варианте. Давайте рассмотрим, на какую вкладку перейти, чтобы изменить автора документа, название и ключевые слова
-
Для начала вам потребуется загрузить документ для обработки. Для этого запустите софт и кликните «Файл» в левом верхнем углу экрана. В списке вариантов выберите «Открыть».
Функция редактирования метаданных доступна только в платной версии Adobe Acrobat Pro DC. Демо-период распространяется на 7 дней, после этого потребуется удалить софт или купить лицензию.
Доступно два варианта подписки: на год с предоплатой и помесячная оплата. В первом случае потребуется сразу оплатить 9 273 рублей 60 копеек, во втором варианте каждый месяц с карты будет сниматься 1 932 рублей.
Какой способ выбрать
Теперь вы знаете, как посмотреть метаданные PDF и при необходимости изменить или полностью удалить эту информацию. Давайте разберёмся, какой из двух рассмотренных вариантов больше подходит для ваших задач.
Adobe Acrobat известен своими продвинутыми инструментами, и это отличный вариант «все-в-одном» для ведения профессионального документооборота. Такие функции, как совместная работа, просмотр изменений в режиме онлайн и синхронизация делают его лучшим выбором для проектов, над которыми сразу работают несколько пользователей. Но в целом это единственное, что отличает его от подобных PDF-редакторов.
Сильным минусом приложения является его высокое потребление системных ресурсов, что делает невозможным работу на маломощных ПК. Также к минусам софта относится обязательная регистрация аккаунта в Microsoft ID и установка облака Creative Cloud, что дает дополнительную нагрузку на компьютер.
Читайте также:


