Почему не работает прокрутка скриншота в яндекс браузере
Довольно часто нам требуется сфотографировать страницу сайта или отдельный участок веб-страницы. Но так как настройки разных браузеров различаются, иногда пользователи не понимают, как это сделать. В этой статье мы рассмотрим несколько способов, как сделать скриншот в Яндекс Браузере и где потом отыскать созданные фотографии.
Способ 1. С помощью универсального приложения
Одно из самых простых решений – скачать приложение ФотоСКРИН. Программа поддерживается всеми версиями Windows, что пригодится тем, кто работает на старых компьютерах. Функционал включает в себя скриншотинг всей области монитора, выбранного вручную участка и активного окна. Таким образом вы можете создавать скрины с элементами рабочего окна, без них либо вообще сфотографировать только небольшой фрагмент. Давайте рассмотрим, как это делается.
- Скачайте ФотоСКРИН и запустите установку, дважды кликнув по загруженному файлу. Когда инсталляция завершится, запустите софт.
- Откройте нужную веб-страницу и кликните по иконке скриншотера в системном трее ПК.
- Зажмите курсор и обрисуйте участок экрана, который хотите сохранить как изображение. Если вы ошиблись размером, захватите границы окна и растяните или сожмите их. Окошко можно двигать.
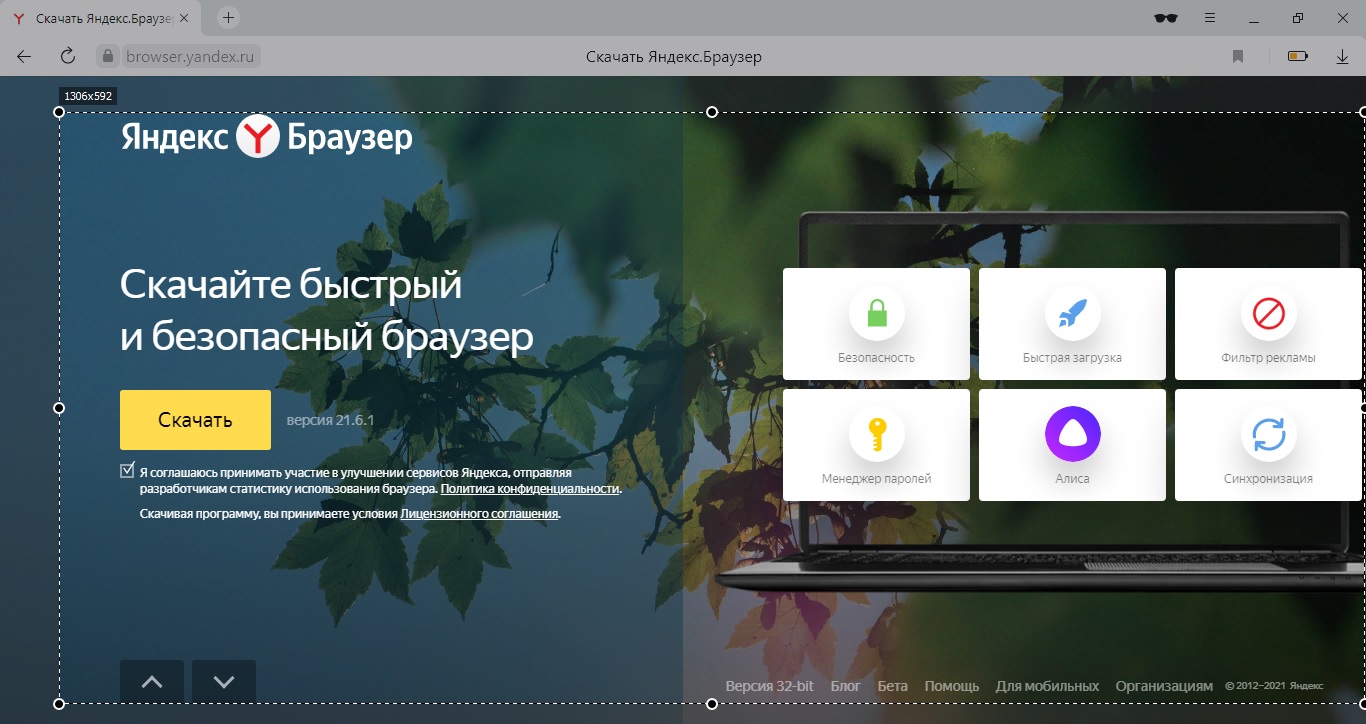
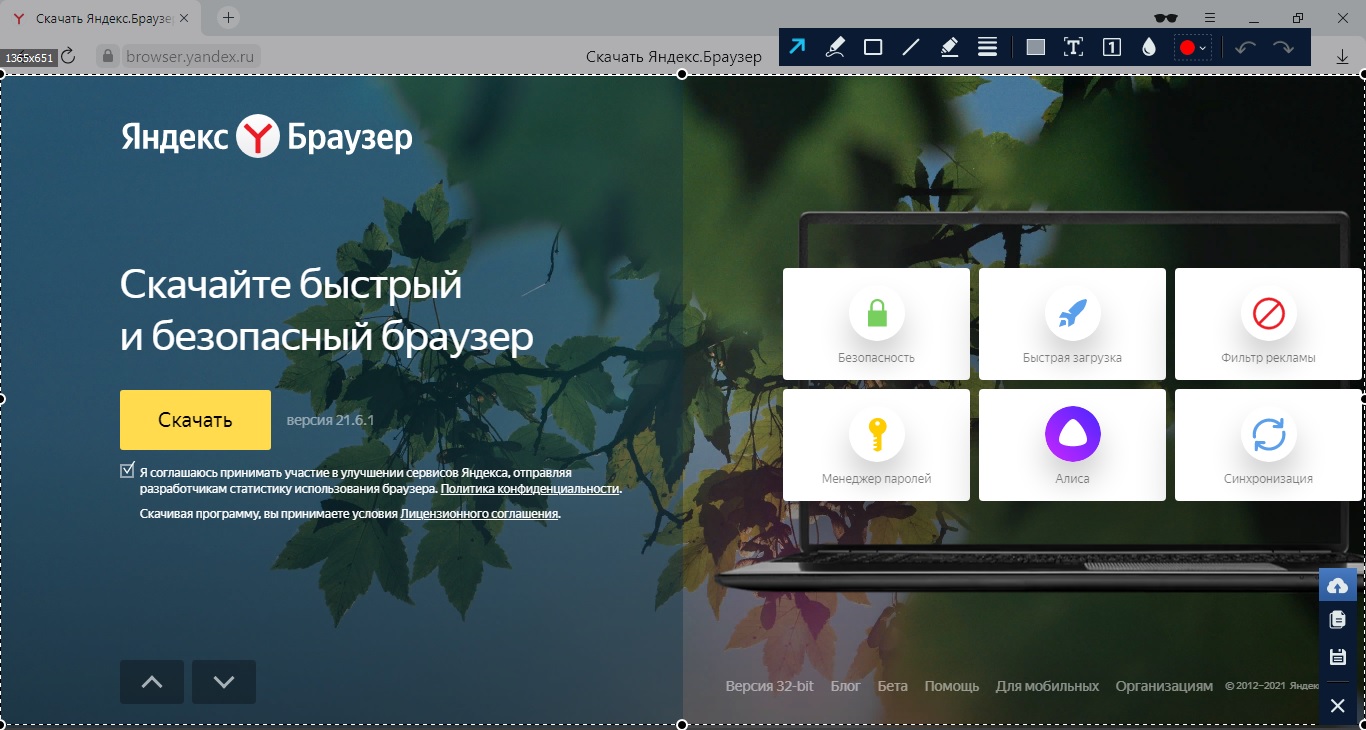
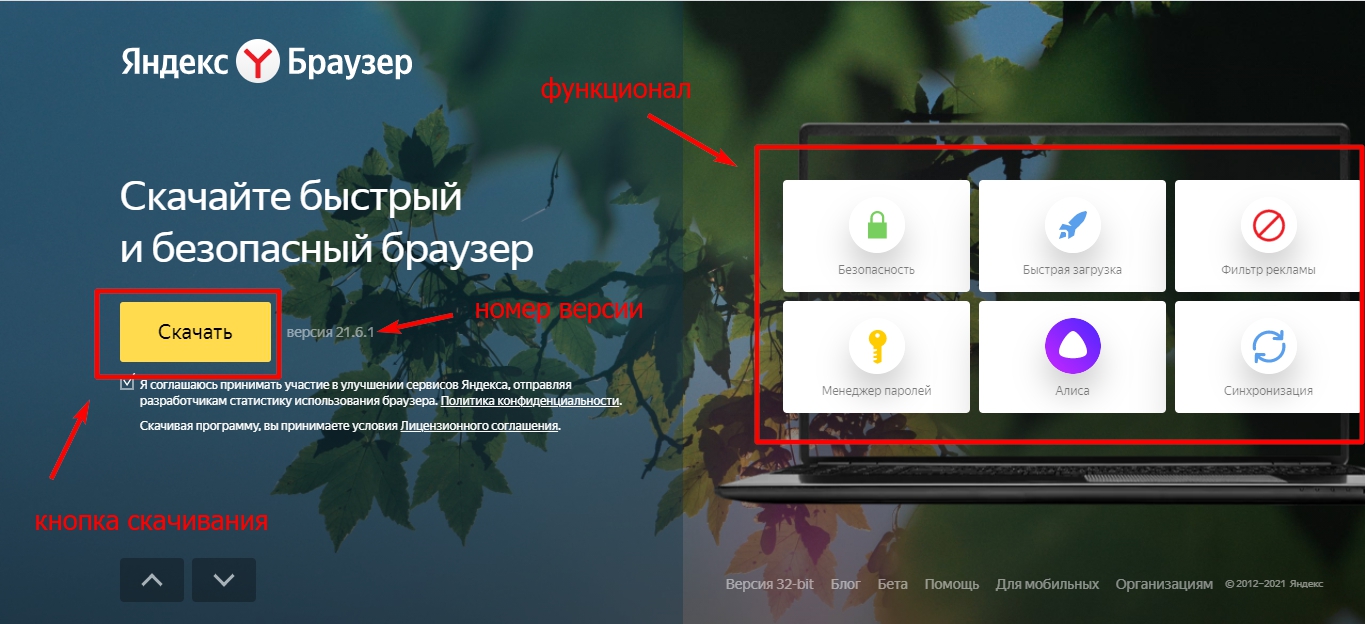
ФотоСКРИН также позволяет сэкономить время и сделать скриншот страницы в Яндекс Браузере через горячие клавиши. Основные сочетания:
- Shift + Print Screen – фотографирует всю область монитора.
- Alt + Enter – запускает окошко ограниченного размера для скрининга определенной области.
- Alt + Print Screen – фиксирует на фото только указанное окно, скрыв панель задач компьютера.
Вы можете сами устанавливать сочетания. Для этого кликните правой кнопкой мыши по иконке и выберите пункт «Настройки». Во вкладке «Горячие клавиши» установите курсор в нужное поле и нажмите предпочтительную комбинацию кнопок.
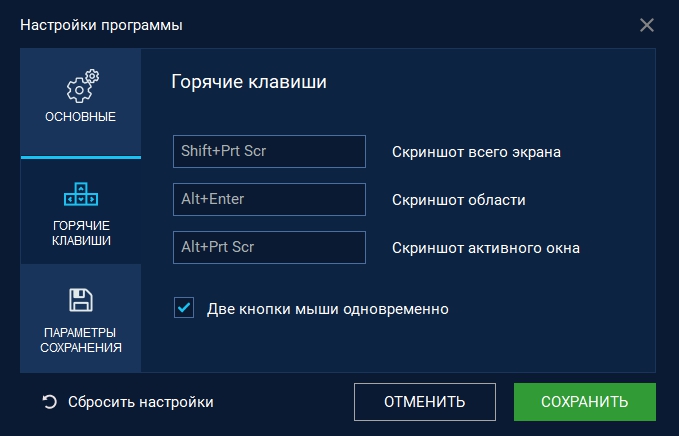
Настройки приложения и горячих клавиш
ФотоСКРИН - универсальный вариант, который позволяет делать скрины браузера в режиме инкогнито, когда нет возможности пользоваться плагинами.
Скачайте ФотоСКРИН прямо сейчас!
В один клик создавайте скриншоты, редактируйте их и сохраняйте. Это бесплатно!
Установите программу и попробуйте уже сегодня:
Для Windows 10, 8, 7, XP
Куда сохраняются готовые скриншоты
Когда вы нажимаете на кнопку сохранения, ФотоСКРИН выводит окошко экспорта, в котором вы можете самостоятельно указать папку. Для этого ее нужно указать в левом столбце-проводнике либо развернув адресную строку в верхней части.
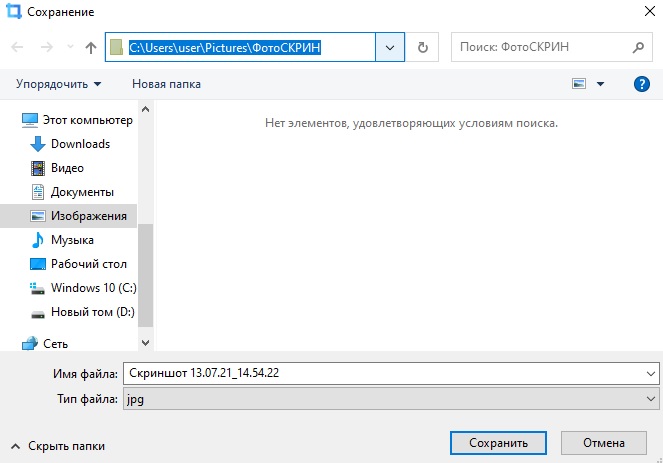
Экспорт скриншота в программе ФотоСКРИН
Если вы просто нажмете «Сохранить», фотография автоматически отправится в папку «ФотоСКРИН» в директории «Изображения».
Способ 2. Через горячие клавиши
Сделать скриншот на компьютере Яндекс Браузер с любой версией Windows можно с помощью клавиатуры и клавиши Print Screen. Чтобы заскринить веб-обозреватель, нужно открыть сайт и нажать данную кнопку.
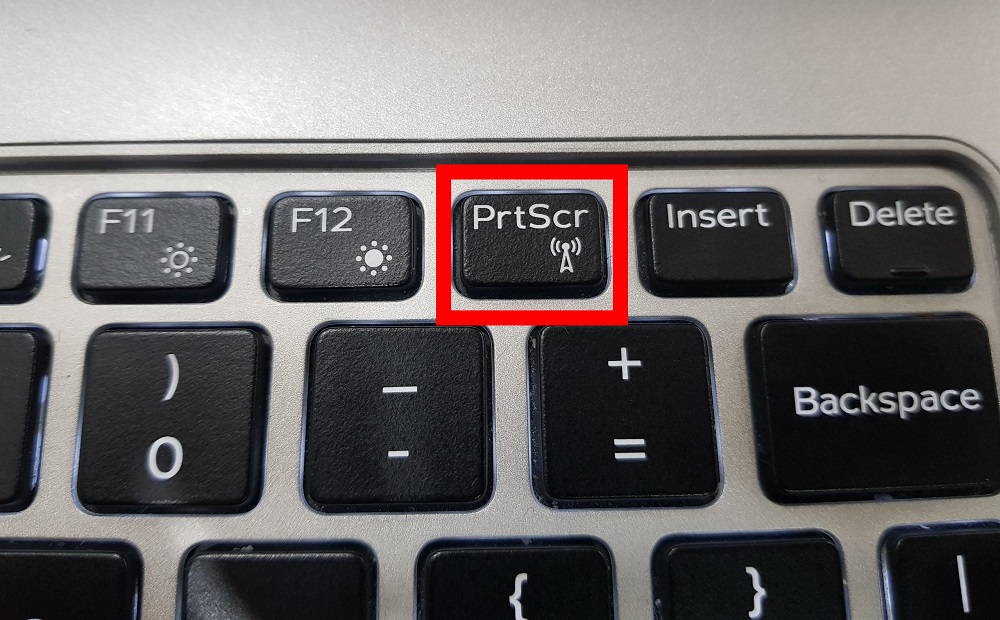
Расположение кнопки PrintScreen на клавиатуре
Так как после этого не происходит никакого видимого действия, у пользователей часто возникает вопрос, куда принтскрин сохраняет фотографии. Дело в том, что картинка копируется в буфер обмена. Чтобы экспортировать ее на жесткий диск, сделайте следующее:
-
Откройте программу Paint и вставьте скриншот комбинацией кнопок Ctrl + V. Либо нажмите «Вставить» в верхнем левом углу.
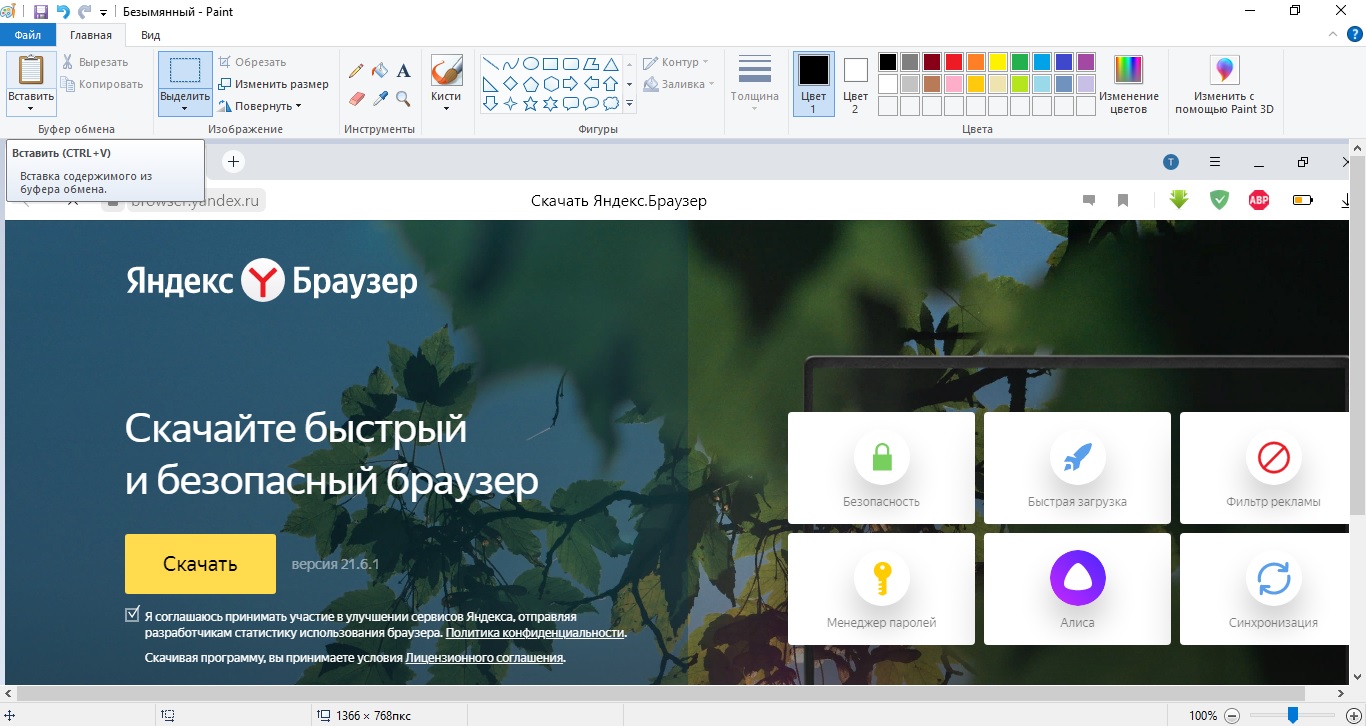
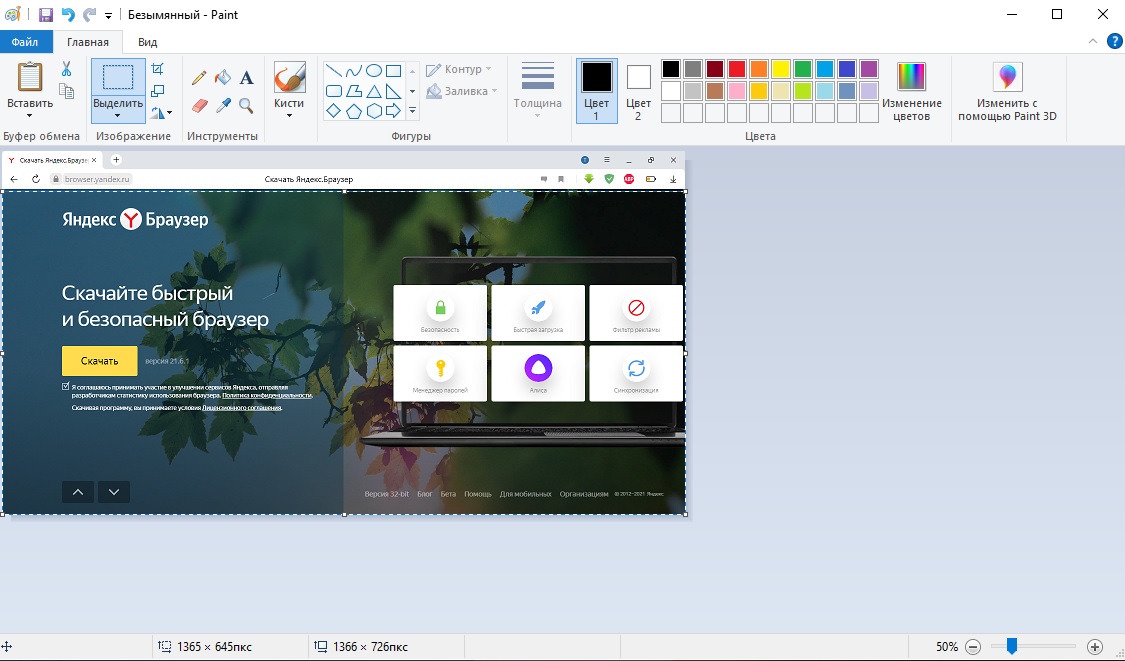
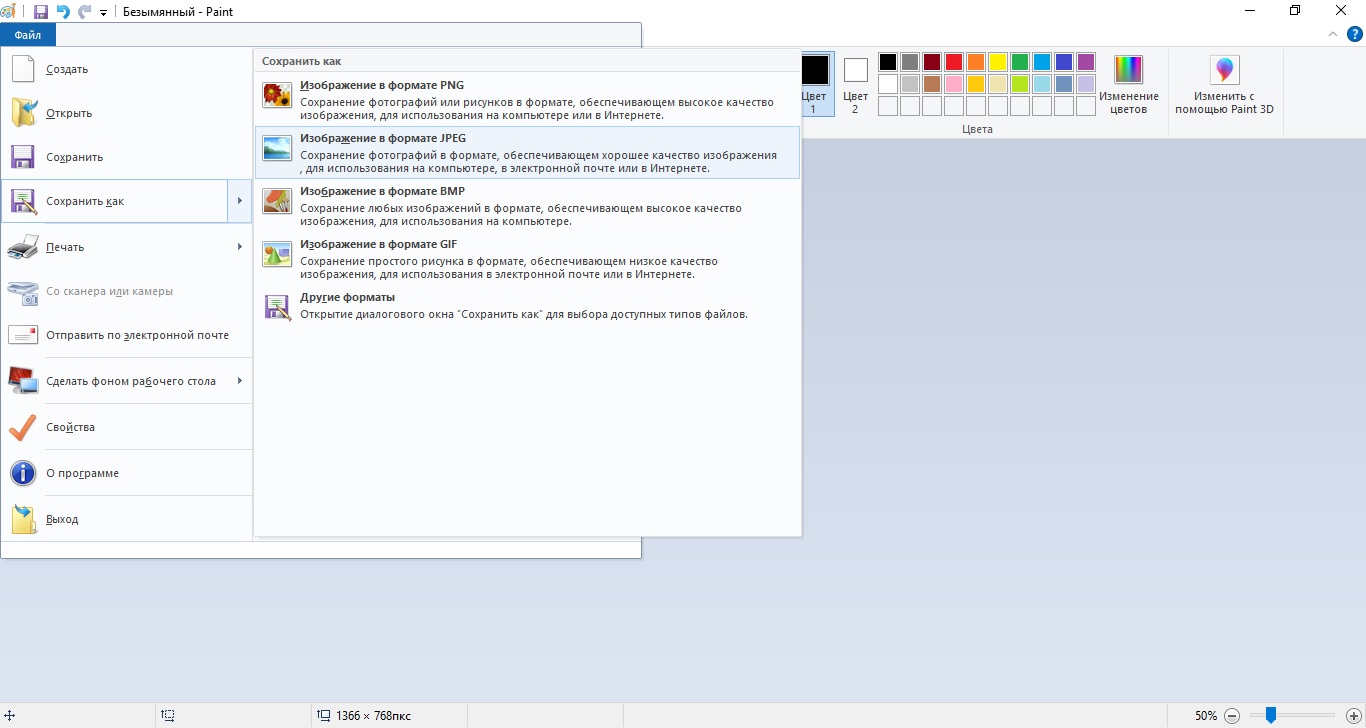
В Windows 10 для этой клавиши была добавлена новая опция. Теперь вы можете нажать сочетание Win (кнопка с логотипом Windows) и Print Screen. Монитор на секунду станет темным, а скрин по умолчанию сохраняется в папку «Снимки экрана» в директории «Изображения».
Способ 3. С помощью браузерного расширения
В любые браузеры можно добавлять сторонние плагины, которые расширяют функционал. Чтобы активировать плагин, заменяющий скриншотер для Яндекс Браузера, нажмите три горизонтальные черточки в верхней части и найдите пункт «Дополнения». В первом блоке находятся расширения, которые рекомендованы браузером. Среди них – скриншотер Lightshot.
-
Нажмите «Установить», чтобы перейти на страницу загрузки плагина.

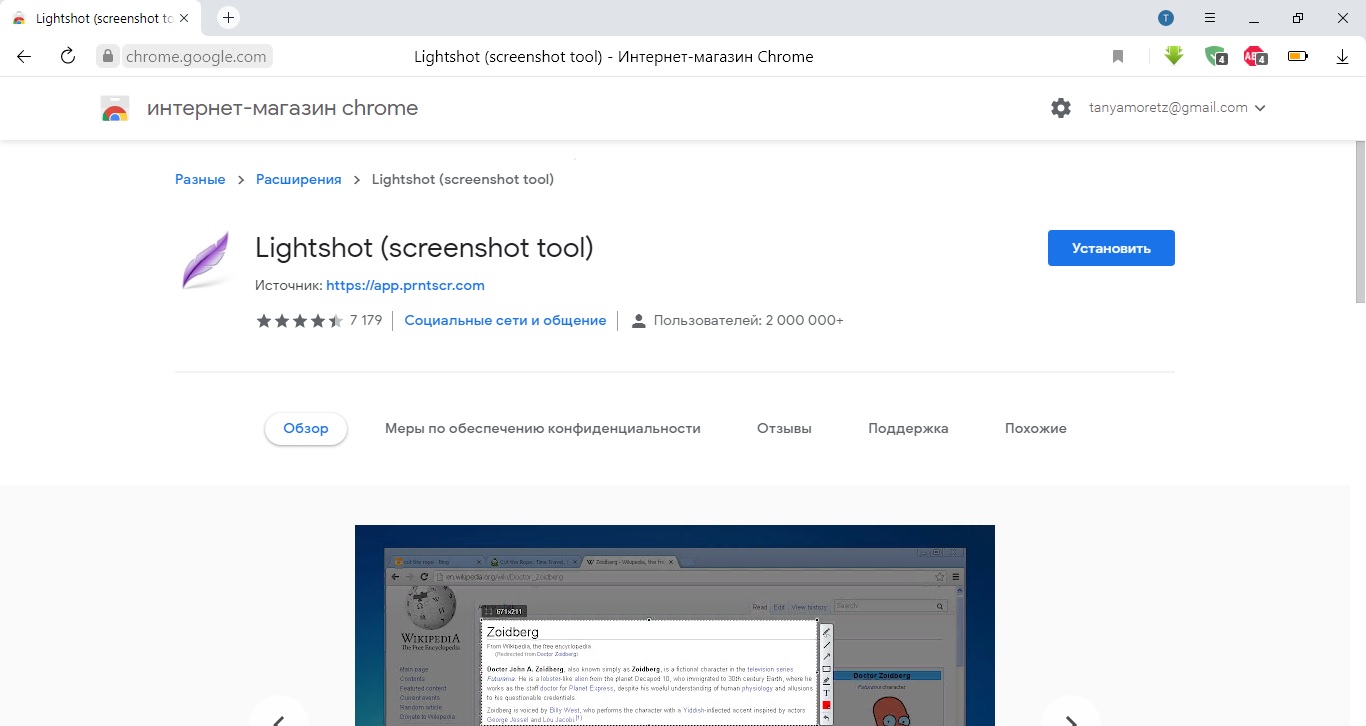
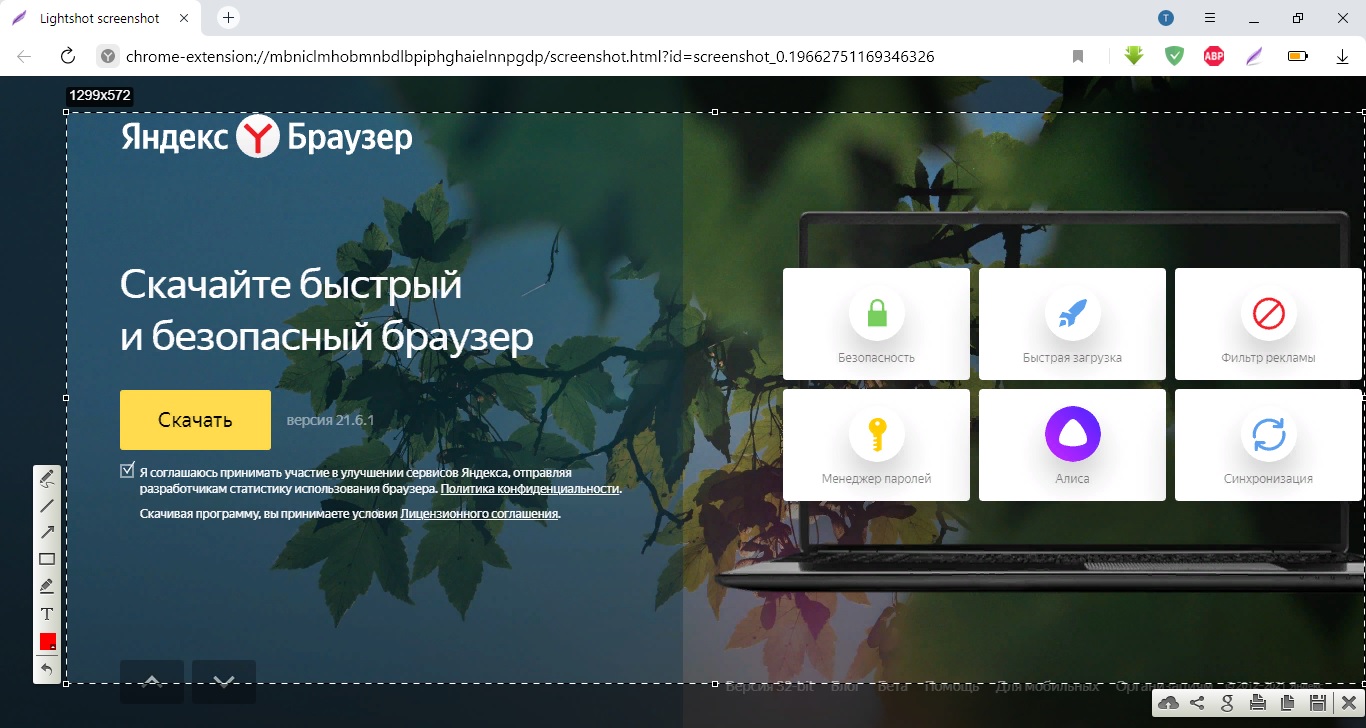
Создание скрина через браузерное дополнение Lightshot
Минусом можно назвать экспорт в один формат (PNG). Расширения не работают, если вы запустили просмотр в режиме инкогнито. Также в данном способе не предусмотрены горячие клавиши.
Как сделать длинный скриншот всего сайта в Яндекс.Браузере
Довольно часто требуется захватить на фото всю страницу веб-сайта целиком. В этом случае возникает вопрос, как сделать длинный скриншот в Яндекс Браузере.
Если вы искали подобную информацию для смартфонов, например, как сделать скриншот на Sony Xperia, то знаете, что в телефонах для этого имеется встроенный функционал. На ПК такой возможности нет, поэтому для скрининга страницы с прокруткой требуется браузерное дополнение.
- Перейдите в магазин плагинов Google Chrome или Opera и вбейте в поисковую строку Joxi.
- Добавьте плагин в браузер, кликнув по соответствующей кнопке.
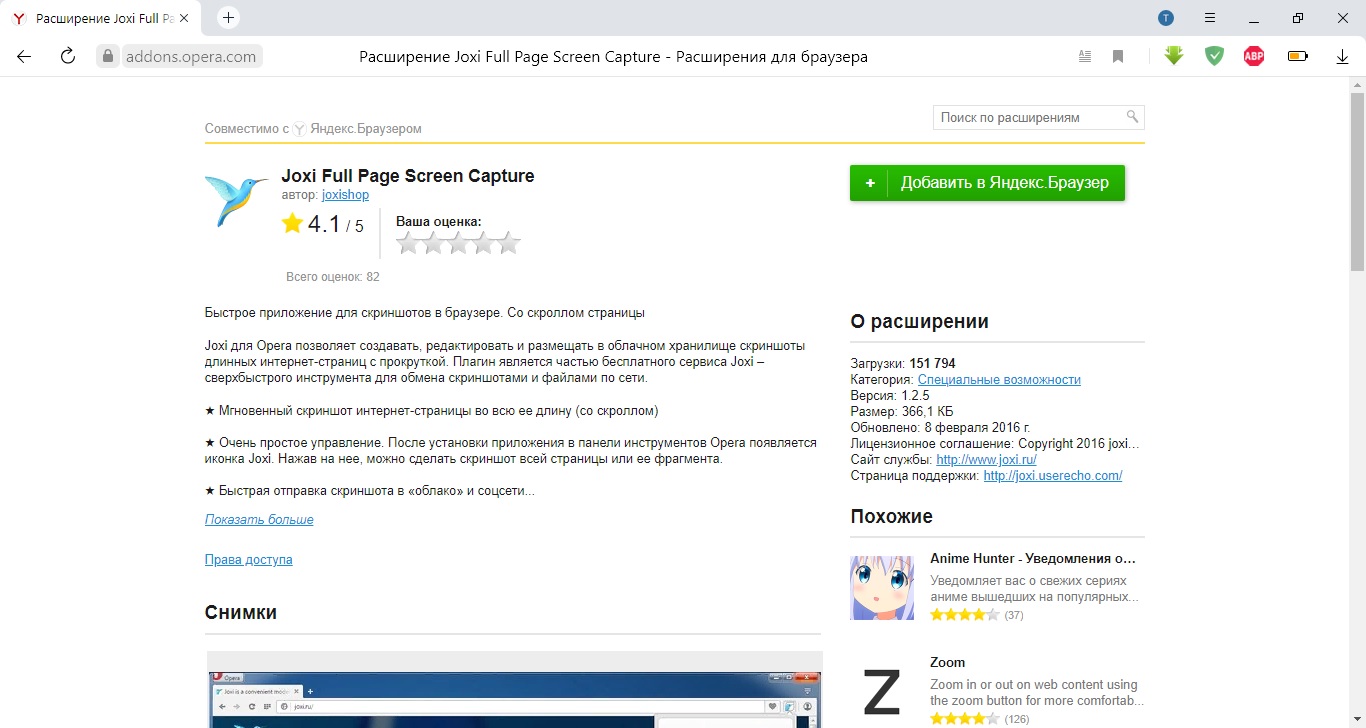
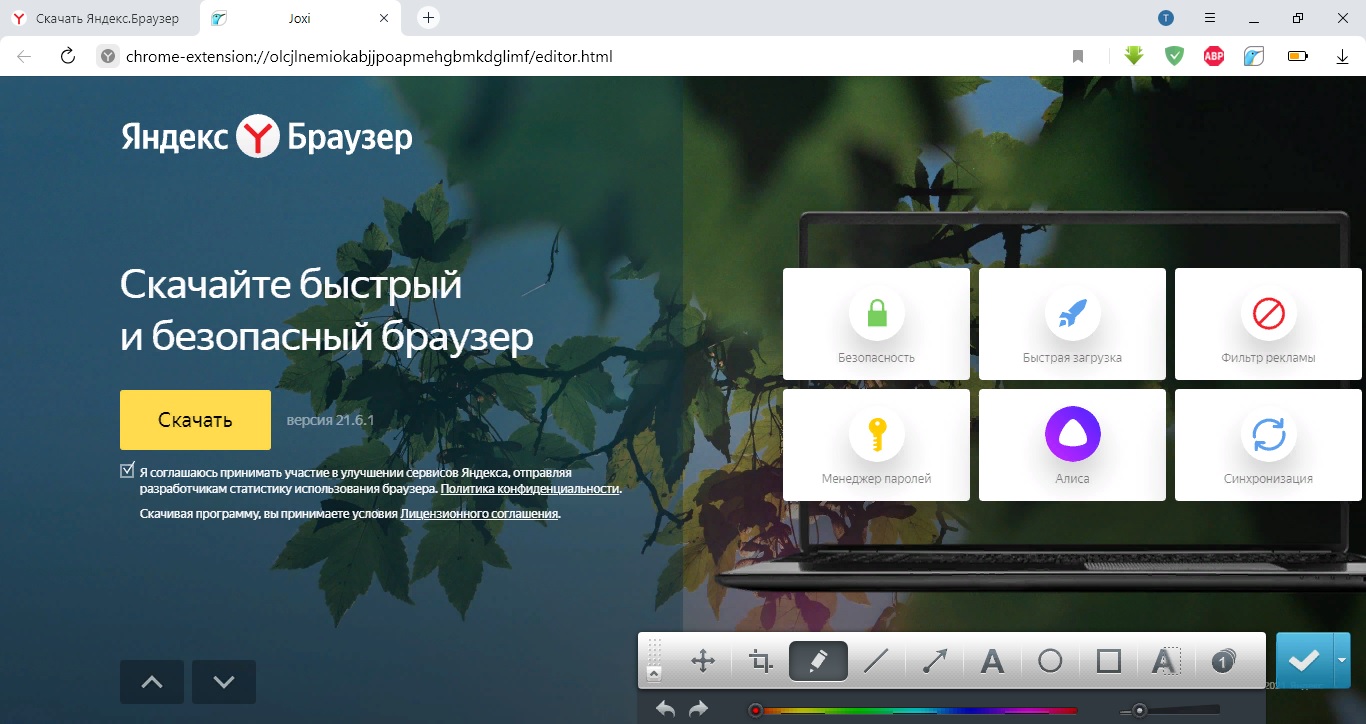
Недостатком сервиса является то, что для сохранения фотографии на жесткий диск потребуется зарегистрироваться на официальном сайте.
Плагин работает некорректно, если вы делаете фото сайта с прикрепленным меню. В этом случае навигация будет «разбивать» скрин на части, скрывая информацию в том месте, где проходит эта полоска.
Какой способ лучше?
В этой статье мы рассмотрели несколько вариантов, как сделать скриншот в Яндексе. Какой из способов лучше всего выбрать? Советуем подобрать универсальный вариант, который действует не только в выбранном браузере, но и в других обозревателях, а также позволяет скриншотить компьютерные программы.
ФотоСКРИН идеально подходит для вариантов, когда нужно захватить всю область монитора или вырезать отдельный участок. Это отличное решение, если нужно заскринить любимый момент в игре, создать обучающий скрин или фото для технической поддержки, вытянуть стоп-кадр из роликов. Скриншотер поддерживается всеми версиями Windows и любыми ноутбуками и может использоваться для браузеров любых разработчиков.
Сегодня рассмотрим с вами как можно сделать длинный скриншот на примере смартфонов Xiaomi. Почему именно Xiaomi? Дело в том, что телефоны этой компании очень распространены в наших широтах и у них в прошивке предусмотрена такая возможность - делать длинные скриншоты в одном файле без помощи сторонних программ. Но, так уж вышло, что далеко не все об этом знают, поэтому давайте разбираться. Ведь порой без большого скриншота просто невозможно обойтись.
Шаг 1
Для начала нам необходимо сделать обычный скриншот на вашем смартфоне Xiaomi или Redmi, при помощи одного из стандартных способов:
- провести тремя пальцами одновременно вниз экрана;
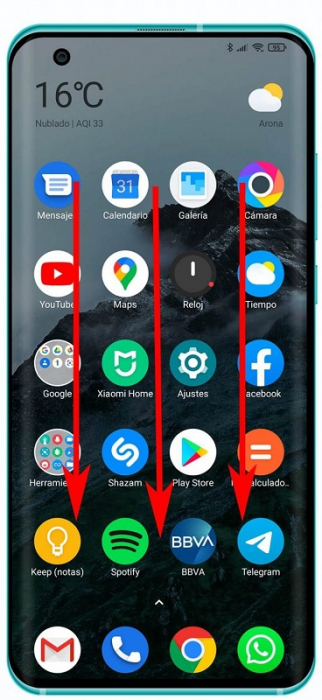
- зажать одновременно кнопку громкости вниз и клавишу выключения;
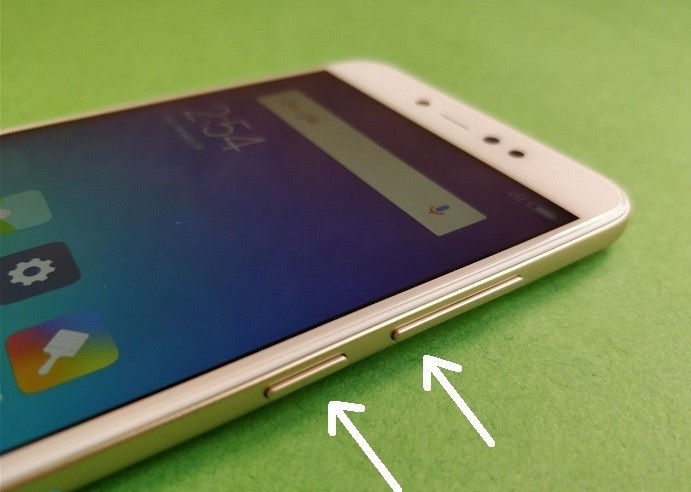
- на шторке уведомлений выбрать функцию «снимок экрана» и нажать её;
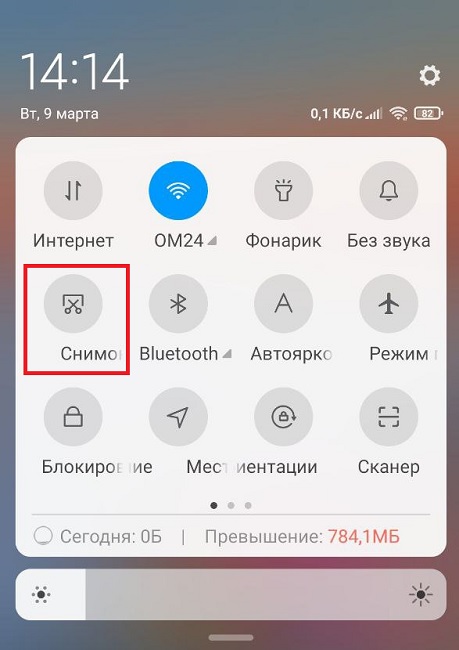
Шаг 2
После этого на экране, в верхнем правом углу, появиться миниатюра того скриншота, который мы сделали. Тут нам нужно быстро нажать на кнопку «прокрутка», которая появиться снизу нашего скриншота. Учтите, на это у вас всего 2-3 секунды, пока миниатюра не пропадёт с экрана.
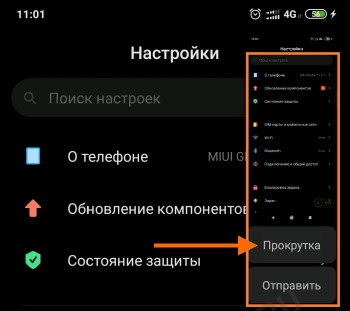
Шаг 3
В меню «прокрутки» приложение начнет автоматически листать контент вниз, пока вы не остановите этот процесс, нажав клавишу «стоп». После короткого процесса обработки вы получите одно длинное изображение, на котором будет вся необходимая информация.
Технически невозможно сделать скриншот этого процесса, так как это был бы уже "скриншотом скриншота",поэтому ниже приводим вам фотографию того, как это может выглядить со стороны.
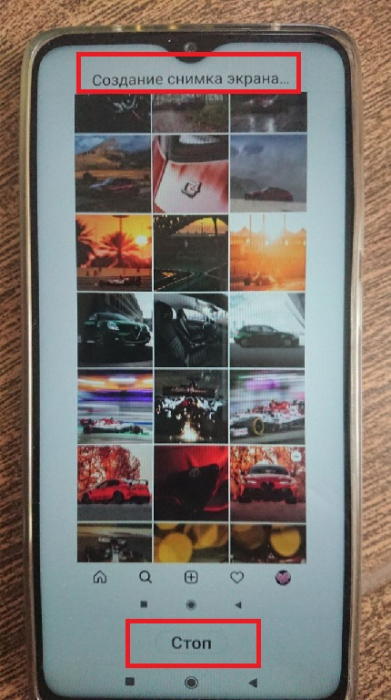
Решение проблем при создании длинных скриншотов на смартфонах Xiaomi и Redmi
При тестировании данного метода на разных телефонах Xiaomi и Redmi были замечены некоторые проблемы, с которыми можете столкнуться и вы. Рассмотрим основные :
Если по одной из причины вам не удается сделать длинный скриншот на вашем Xiaomi в каком-то из приложений, возможно, вам понадобиться скачать стороннюю программу для подобных операций. Можем вам порекомендовать приложение Screen Master из Google Play Маркет, которое делает практически то же самое. Конечно, намного удобнее делать длинные скриншоты напрямую из меню вашего Android смартфона, но ситуации бывают разные и порой нужна альтернатива.
Подписывайтесь на Andro News в Telegram , « ВКонтакте » и YouTube -канал.
Google выпустила Android 12 для всех владельцев Pixel 3 или более новых моделей, и последняя мобильная ОС от компании была больше, чем просто свежей краской. Помимо изменения внешнего вида Pixels, Android 12 сделал эти устройства более функциональными, чем когда-либо. Одной из таких функций является новая опция «Режим захвата», которая добавляет возможность делать скриншоты с прокруткой изначально на устройстве Pixel, о чем пользователи давно просили.
Однако некоторые пользователи жаловались, что новая функция прокрутки скриншотов не работает на их телефонах, так как опция «Режим захвата» не работает при создании снимка экрана на Android 12. В этом посте мы поможем вам решить эту проблему. так что вы можете вернуться к созданию длинных снимков экрана в соответствии с вашими намерениями.
Связанный: Как сделать часы экрана блокировки меньше на Android 12
Android 12 Скриншоты с прокруткой не работают? Знаю это
- Возможно, вы делаете снимки экрана с экрана «Недавние».
- Экран, который вы пытаетесь захватить, может быть недоступен для прокрутки.
- Экран, который вы хотите захватить, может содержать конфиденциальную информацию.
- Приложение, в котором вы пытаетесь делать длинные снимки экрана, может не поддерживать новую функцию прокрутки снимков экрана.
- Возможно, вы все еще используете Android 12 на своем устройстве Pixel.
Исправление №1: знай правильный путь
Прежде всего необходимо убедиться, что при создании скриншотов с прокруткой необходимо сначала научиться использовать новую функцию на Android 12. Поскольку прокрутка снимков экрана является встроенной функцией в последней мобильной ОС Google, вы можете использовать ее, сначала перейдя на экран, на котором вы находитесь. хотите сделать снимок, а затем запустить снимок экрана на Android. Когда снимок экрана сделан, его предварительный просмотр появится в левой нижней части экрана.
Если экран, на котором вы находитесь, поддерживает эту функцию, вы должны увидеть параметр «Захватить больше» рядом с предварительным просмотром снимка экрана. Чтобы сделать длинный снимок экрана, нажмите на эту опцию «Сделать еще».

Оттуда вы можете расширить общую область, которую хотите захватить, перетащив верхний и нижний края. Мы подготовили подробное руководство по созданию скриншотов с прокруткой в публикации, на которую мы ссылаемся ниже.
▶ Как сделать снимок экрана с прокруткой на Android 12
Исправление №2: используйте физические кнопки телефона для прокрутки скриншотов.

Мы считаем, что это так, потому что создание снимка экрана приложения с экрана «Недавние» помещает это приложение в фоновый режим, что устраняет необходимость прокрутки снимков экрана. Приложение остается на переднем плане только тогда, когда вы используете физические кнопки на телефоне, и только после этого вы можете делать скриншоты с прокруткой на Android 12.
По теме: что такое тематические значки на Android 12?
Исправление № 3: убедитесь, что экран можно прокручивать
Чтобы делать скриншоты с прокруткой, убедитесь, что экран, который вы собираетесь сделать, можно прокручивать. Если на экране, на котором вы находитесь, не так много контента для прокрутки, вы не увидите опцию «Захватить еще», когда активируете функцию скриншота на своем телефоне. Если на вашем текущем экране есть только одна страница для захвата, опция «Захватить больше» не будет отображаться в таком случае.

Исправление №4: проверьте, поддерживает ли приложение скриншоты с возможностью прокрутки.
Однако некоторые приложения по-прежнему не поддерживают функцию прокрутки снимков экрана, которая включает приложение Google Chrome, которое предустановлено на телефонах Pixel. То же самое можно сказать и о других браузерных приложениях, таких как Firefox и Brave, ни одно из которых также не показывает параметр «Захватить больше», когда вы одновременно нажимаете кнопки уменьшения громкости и питания.

Исправление №5: обновите телефон до последней версии

Это все, что вам нужно знать об исправлении скриншотов при прокрутке на Android 12.
На канале есть статья о том, как сделать снимок экрана стандартными средствами Windows. Однако, они не умеют захватывать область, выходящую за рамки видимого экрана. Здесь мы рассмотрим тех, кто это умеет.
Длинный скриншот в браузере
Ну, во-первых для браузеров можно установит расширения - FireShot, Nimbus Capture etc.. куча их. Но в рамках данной статьи рассматривать эти расширения мы не будем. Рассмотрим стандартные возможности самых распространённых браузеров:
1. Снимок экрана в Google Chrome
Чтобы заскриншотить длинную веб-страницу в Хроме надо заморочиться: открываем страницу, которую хотим захватить, и идём в настройки - три точки в правом верхнем углу. Выбираем Дополнительно - Другие инструменты - Инструменты разработчика. Либо по сочетанию клавиш Ctrl+Shift+I .Откроется консоль с кодом страницы. Жмём три точки - run command - screenshot - capture full size screenshot. На картинке понятнее:
Самый долгий путь из всех описанных, если не хотите уходить с Хрома на другой браузер, ставьте расширение. Ну будет работать ваш Хром ещё чуть медленнее. Вам не привыкать.
2. Скриншот в Mozilla Firefox
Чуть попроще: правой кнопкой по экрану - сделать скриншот. Всё.
Сохраняется выделенная область, весь экран или вся страница
3. Скриншот в Яндекс браузере
С недавнего времени тоже делается не сложно: наводите курсор на левую область экрана браузера, открывается боковая панель
Тоже три опции на выбор: только выделенная область, весь экран (обе эти опции работают и за пределами браузера), веб-страница целиком. Скрин открывается в нехитром редакторе браузера. Оттуда можно и сохранить.
4. Снимок экрана в браузере Opera
Скриншот в Опере делается либо по сочетанию клавиш Ctrl+Shift+5 , либо через меню браузера (с буквой О слева вверху), либо тыкнув на иконку фотика в адресной строке
Если нужен длинный скриншот в Опере, растягиваем область снимка куда нужно. На готовом снимке можно сделать пометки, размытия и прочие стрелки в родном редакторе. Лучшая реализация из всех подопытных.
5. Скриншот в Microsoft Edge
Делается через троеточное меню в правом верхнем или по Ctrl+Shift+S
Для лонгшота выделенная область тоже растягивается хоть на всю страницу. Эдитор минимален - рисовать линию/стереть линию.
Сторонние приложения для снимка экрана в Windows
Если надо сделать скриншот большого пространства за пределами веб-страницы вашего браузера, тогда смотрите в сторону бесплатных приложений для Windows, например, я потестил ShareX, PicPic и iTop Screenshot
ShareX весьма популярен среди геймеров и он мне не зашёл - слишком много опций и настроек, функционал приложения гораздо шире моих нынешних задач. Например, мне незачем писать видео с экрана.
PicPic . Есть платная и бесплатная версии. Бесплатная не сможет автообновляться и только для личного пользования. Ну и норм. Качаем фри версию с официального сайта, устанавливаем, запускаем. Интерфейс что-то напоминает..
Есть не только снимок с прокруткой. Можно по-разному Есть не только снимок с прокруткой. Можно по-разномуСходите в настройки, проверьте горячие клавиши для запуска разных задач. Например наш лонгшот по дефолту запускается сочетанием Ctrl+Alt+PrtSc. Это если приложение запущено но неактивно (значок в панели задач)
Поехали - открываем то что будем скринить, открываем PicPic и выбираем Окно с прокруткой (или сочетанием клавиш его). После этого мы попадаем в снимаемое окно с выделенной красной рамкой областью и кнопкой Автопрокрутка.
Скриншот открывается сразу в редакторе самого приложения, вполне функциональном, кстати.
По этой ссылке можно с качать PicPic бесплатно
iTop Screenshot тот ещё топ. Программа бесплатна, умеет делать снимок прямоугольной области, всего экрана или окна с прокруткой. Ничего лишнего.
Всё по схеме, скачиваем/устанавливаем/запускаем. Открывается скромная менюха с несколькими кнопками:
Фишка приложения в том, что прокрутку экрана для снимка надо делать самому (самой, да). Алгоритм такой: жмём кнопку со стрелкой вниз, выделяем снимаемую область по ширине и начинаем крутить колёсико мышки вниз или вверх до тех пор, пока надо. Экран скролится и пишется одновременно. Покрутил, нажал Save и ничего обрезать не надо. Есть редактор, но он только пометки делает.
По этой ссылке можно скачать iTop Screenshot бесплатно

Создание скриншотов в Яндекс.Браузере
Пока что многофункциональный Яндекс.Браузер не позволяет пользователям создавать скриншоты, используя собственные возможности. Доступных и удобных способов, тем не менее, хватает: это стандартные возможности Windows, расширения, программы на компьютер и даже онлайн-сервисы. Рассмотрим каждый из этих вариантов и выясним, какой из них будет наиболее проритетным в тех или иных ситуациях.
Способ 1: Расширения для браузера
Lightshot




Можно считать Lightshot одним из самых качественных и проверенных временем программ для браузера и ПК, которые отлично подойдут для создания и простейшей обработки снимков экрана с последующим их распространением или сохранением.
Scrn.li
-
После непродолжительной установки дополнения его значок появится правее адресной строки. В отличие от Lightshot, нажатие на него не сразу переводит в режим выбора области для снимка, а вызывает меню, где юзер может выбрать тип создаваемого скриншота.


Дополнительно есть возможность вращения изображения на 90 градусов. (4)
Способ 2: Программы для ПК
Установка полноценных программ имеет смысл только в ситуациях, когда вы планируете пользоваться ими и за пределами браузерного окна или функциональности встраиваемых дополнений вам не хватает. Практически все они обладают идентичным интерфейсом и работают по тому же принципу, что и рассмотренные выше расширения, поэтому останавливаться на описании их работы мы не будем. Вместо этого предлагаем ознакомиться с другой нашей статьей с подборкой лучших программ для создания снимков экрана из Яндекс.Браузера и других программ.

Если у вас есть Яндекс.Диск, установленный как отдельная программа на компьютер, можете пользоваться встроенным в него приложением для создания и редактирования снимков экрана. Развернуто об этом варианте мы написали в отдельном материале.
Способ 3: Онлайн-сервисы
Этот способ довольно неоднозначен и пользуется куда меньшей популярностью, чем рассмотренные выше, однако тоже имеет право на существование в определенных ситуациях. Например, когда вы пользуетесь чужим компьютером или не можете загрузить программу/расширение из-за лимитного трафика интернета, либо же обрабатывать скриншоты нужно совсем редко, ввиду чего установка дополнительно ПО не имеет смысла. На нашем сайте уже есть статья, посвященная работе в этих онлайн-сервисах.

Способ 4: Стандартные инструменты Windows
Практически все пользователи уже давно знают о стандартных функциях операционной системы, позволяющей просто сделать снимок окна и сохранить его на компьютере. Но если вы вдруг еще новичок и хотите ограничиться возможностями Виндовс, этот метод для вас.
Клавиша Print Screen
На любой клавиатуре есть клавиша Принт Скрин, позволяющая делать снимки экрана. Она может называться по-разному в зависимости от производителя: Print Scr, prt sc и т.д, на ноутбуках вместо этого может просто иметь значок фотоаппарата. Находится она почти всегда в верхнем ряду клавиатуры правее клавиш F1-F12.


В Windows есть и специальный инструмент для создания снимков изображений. Больше он актуален для пользователей Вин 7, в то время как для Вин 10 была создана более современная и функциональная замена, о которой мы расскажем ниже.





Вот так просто вы можете создавать скриншоты во время использования Яндекс.Браузера. Специальные приложения, встроенные и сторонние, помогут экономить время для сохранения информации и делать ваши снимки экрана более информативными за счет различных инструментов редактирования.

Отблагодарите автора, поделитесь статьей в социальных сетях.

Читайте также:


