Как получить код пользователя и пароль 1с
Запустить автоматическую установку обновлений через режим "1С:Предприятие".
В вашей типовой программе 1С Предприятие 8 уже встроен типовой механизм самообновления конфигурации. Например, в 1С Бухгалтерия 8 редакция 2.0, он находится в меню Сервис:
Давайте остановимся здесь и разберемся подробнее. Для автоматического обновления необходимо оставить переключатель как показано на рисунке напротив "Пользовательский сайт в Интернете (рекомендуется)". Также рекомендую включить флаг "Проверять обновление конфигурации через Интернет при каждом запуске программы", это позволит Вам всегда держать программу в актуальном состоянии, т.к. 1С вам будет постоянно напоминать о новых обновлениях при каждом запуске программы и предлагать их установить.
Перед следующими действиями, если у вас в этой базе одновременно работают несколько пользователей с разных компьютеров, то попросите их всех выйти. Проверить - все ли вышли, вы сможете с помощью меню "Сервис" - "Активные пользователи", если вышли все, то в активных пользователях будет всего одна строка с одним пользователем - это вы. Бывает такое, что все вышли, но в активных пользователях все-равно висят "мертвые" сеансы, то попробуйте перезагрузить компьютер на котором находится база 1С.
Нажмите "Далее >". Если программа ничего не обнаружит или ваша конфигурация сильно устарела, то вам отобразится следующее окно:
В этом случае автоматическое обновление Вам не подойдет, смотрите в этой статье следующие варианты обновления.
Если программа успешно обнаружила для вашей конфигурации новое обновление, то она вам об этом с радостью сообщит:
Здесь вам необходимо указать код пользователя и пароль, о том как получить эти данные читайте ниже. Без кода и пароля вам никак не удастся самостоятельно обновить 1С.
Если у вас есть код пользователя и пароль, вписывайте их в соответствующие поля и нажимайте "Далее >".
На этом этапе ваша программа загружает обновления с сервера фирмы "1С".
Когда все обновления успешно получены, 1С вам об этом сообщит как показано на рисунке выше. Программа предлагает вам выбрать когда начать непосредственное обновление: прямо сейчас или в следующий раз, если хотите прямо сейчас, то оставите переключатель как показано на рисунке выше на против "Да, перезагрузить "1С:Предприытие" сейчас (рекомендуется)".
Если вы нажмете на ссылку возле "Резервная копия", то сможете выбрать вариант создания резервной копии, по умолчанию выбран вариант - создание временной копии, если что пойдет не так при обновлении, то конфигурация автоматически вернется к ранее созданной временной копии, которую она также автоматически создаст на следующем этапе. Также вы можете выбрать вариант, чтобы программа вовсе не создавала временную копию ( не рекомендуется ), или можете указать путь к постоянной резервной копии. При всех этих вариантах все же рекомендуется оставить как есть - создание временной резервной копии.
Ваша программа 1С закроется и начнется процесс создания автоматической резервной копии базы и непосредственно обновление конфигурации. Если через некоторое время у вас откроется программа 1С, где будет написано, что выполнить обновление не удалось, то автоматическое обновление для вас не подходит, смотрите ниже другие методы обновления.
Если все прошло как надо, вы увидите следующее:
Если перед обновлением вы увидели надпись, что для нового релиза требуется обновление платформы 1С:Предприятие 8, например, вот в таком виде:
То перед запуском обновления Вам необходимо скачать и установить последнюю версию платформы, об этом читайте во второй части статьи.
Описанный выше процесс обновления также применим и в новых управляемых формах, например, в 1С Бухгалтерия 8 редакция 3.0:
или в таком виде:
Запустить автоматическую установку обновлений через режим "Конфигуратор".
Этот метод полезен, если ваша конфигурация 1С сильно устарела, на 3 и более релизов.
Запустите Вашу конфигурацию в режиме конфигуратора.
Если в конфигураторе слева не отображается древовидное меню, то его нужно открыть через меню "Конфигурация" - "Открыть конфигурацию". Попросите выйти всех пользователей кто может работать в этой базе, удостоверитесь, что все вышли через меню "Администрирование" - "Активные пользователи". Создайте архивную копию базы через меню "Администрирование" - "Выгрузка информационной базы", укажите путь и название файла, в котором сохранится вся ваша база. В случае ошибок, вы всегда сможете восстановить базу из этого архива, также через меню "Администрирование", только выбрав пункт "Загрузить информационную базу".
Убедитесь, что отображается значок замочка:
Если замочка нет, то это значит, что в вашей конфигурации включен режим редактирования кода\объектов и скорее всего что-то где-то уже было отредактировано, в этом случае придется пригласить программиста 1С, чтобы он выявил какие изменения были сделаны и чтобы при обновлении они случайно не затерлись. Самостоятельное обновление конфигурации в таком случае не рекомендуется.
Если замочек есть, начнем процесс обновления:
Выберите пункт "Обновить конфигурацию", как показано на рисунке выше.
Для автоматического поиска обновлений оставьте переключатель в положении "Поиска доступных обновлений (рекомендуется)".
На этом шаге установите все флаги, это источники поиска обновлений.
Здесь укажите код пользователя и пароль, о том как их получить смотрите ниже. В большинстве случаев поля под надписью "Доступ через прокси-сервер" не заполняются, а если заполняются, то эти данные вам может дать только системный администратор вашей организации.
После ввода данных нажмите ОК. Программа начнет поиск обновлений.
Если программа нашла обновления, то жирными буквами выделит для вам то обновление, которое рекомендуется сейчас установить, кликните по нему 2 раза мышкой. В появившемся окне отобразится информацию о новом релизе, нажмите "Продолжить обновление".
В этом окне отобразятся номера текущей и новой версий, обязательно удостоверьтесь, что номер новой версии больше, чем текущей, в противном случае нажмите "Отмена" и повторите процесс сначала и удостоверьтесь, что вы кликнули по нужному релизу из предлагаемых. Нажмите ОК. Начнется процесс обновления. В процессе обновления появится окно с предложением принять изменения в конфигурации, принимайте без сомнений.
Как только программа закончит обновление она вам об этом никак не сообщит, просто "отвиснет", нажмите клавишу F5, чтобы запустить 1с в стандартном режиме, при открытии обычного режиме 1С спросит Вас - легально ли вы получили обновление, укажите, что легально и 1С завершит обновление.
При таком обновлении, если ваша конфигурация значительно устарела, то процесс обновления нужно повторять несколько раз пока не будет установлен самый свежий релиз. Т.е. при обновлении через конфигуратор, программа не умеет сразу обновится до последнего релиза, а обновляется только до следующего по очереди, соответственно если ваша программа устарела релизов на 10, то примерно 10 раз вам нужно повторять все действия указанные в этой теме.
Как получить код пользователя и пароль.
Код пользователя - это регистрационный номер вашей программы 1С, обычно он указан на книжках и на установочных дисках, которые шли вместе с вашей программой 1С в одной коробке.
Пароль можете получить следующим образом:
Если вы приобрели 1С ПРОФ или КОРП версий, то обновление вы можете бесплатно получить только первые 3 месяца, а потом только за деньги, при подписке на 1С ИТС. В любом случае пароль для вас должна сгенерировать фирма 1С:Франчайзи у которой вы покупали программу 1С, если она не в состоянии этого сделать, общайтесь в любую другую 1С:Франчайзи или к нам.
- Как узнать номер последнего релиза и дату выхода следующего релиза;
- Как обновить конфигурацию с помощью заранее скаченных обновлений и как их скачать;
- Как обновить платформу 1С Предприятие;
- Как обновится с помощью ИТС дисков.

Настрою вашу 1С. Опыт с 2004 года. Подробнее →

Настрою вашу 1С. Опыт с 2004 года. Подробнее →

Пароли 1С – это система ограничения доступа к базе данных 1С Предприятие 8.3 путём создания именованных пользователей, паролей и ролей.
Примеры создания пользователя с паролем в 1С буду показывать на примере конфигурации 1С Управление торговлей редакции 11.4, но это также применимо и на других конфигурациях 1С 8.3.
Шаг 1. Настройка паролей в 1С
Для этого переходим в раздел «НСИ и администрирование» - подраздел «Администрирование» - ссылка «Настройки пользователей и прав».
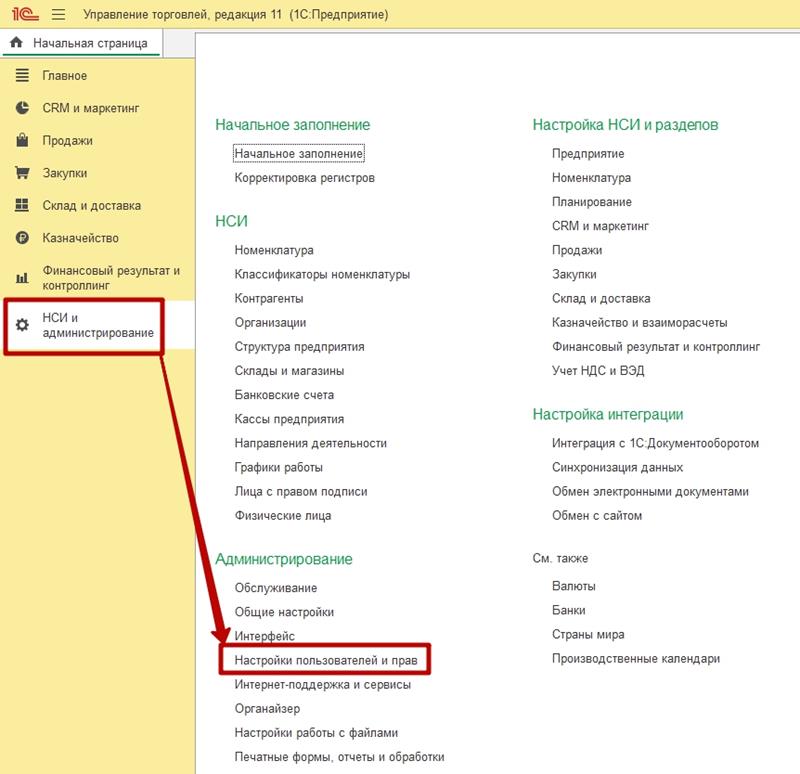
В разделе «Пользователи» желательно задать настройки сложности и частоту смены паролей в 1С, а также ограничение работы неактивных пользователей, для этого нажмите по ссылке «Настройки входа».
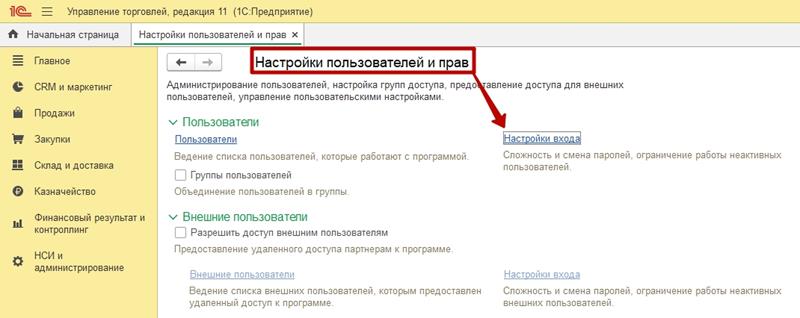
В окне «Настройки входа пользователей» вы можете указать, что пароль должен отвечать требованиям сложности (не менее 7ми символов, строчные и прописные буквы, а также наличие цифр…), задать минимальную длину пароля, указать максимальный срок действия, после которого система обязует пользователя изменить пароль в 1С.
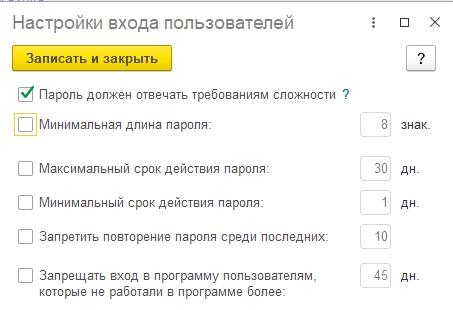
Шаг 2. Создаем главного пользователя 1С (администратора)
В первую очередь необходимо создать главного пользователя 1С или по-другому «администратора системы». Для этого переходим по ссылке «Пользователи».
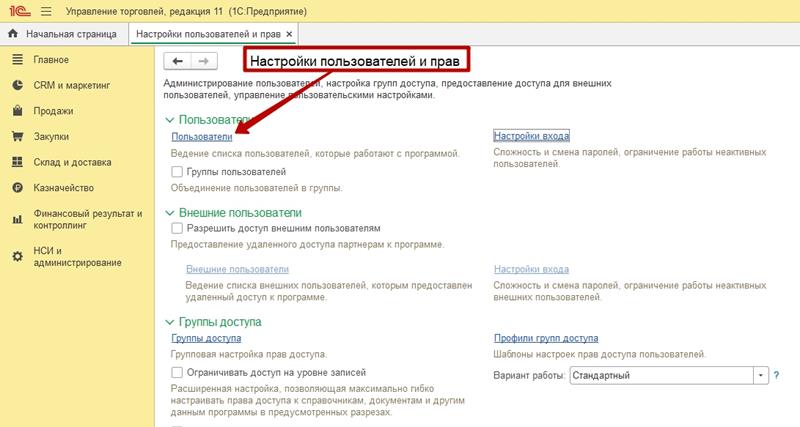
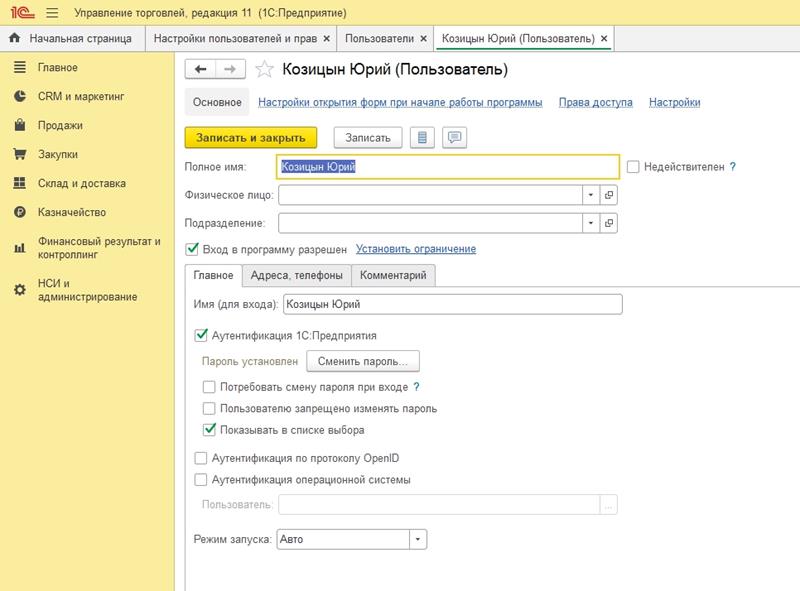
После этого нажмите кнопку «Записать» и перейдите на закладку «Права доступа», убедись, что созданный пользователь включен в группу доступа «Администраторы»
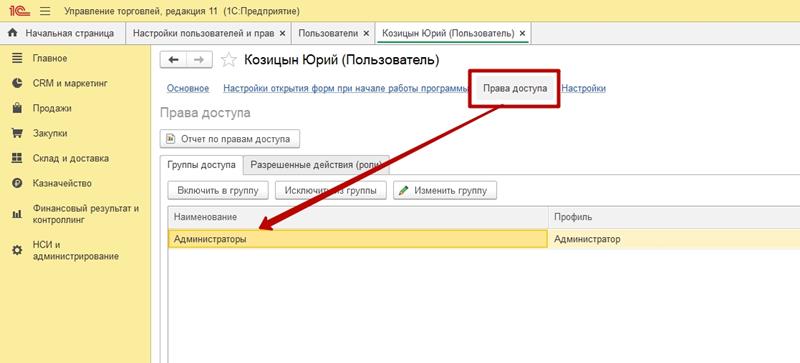
Далее закройте программу 1С и снова её откройте, при входе 1С уже попросит указать имя пользователя и пароль для входа в систему.
Шаг 3. Создаем остальных пользователей 1С
После того как мы создали администратора 1С, вы можете создать остальных пользователей 1С. Вся процедура создания других пользователей полностью идентична вышеописанным действиям, только на закладке «Права доступа» желательно пользователей включать не в администраторы, а давать им узкие и определённые права включая их в определенные группы доступа, но если и другие пользователи также должны иметь полный доступ к базе, то их необходимо также включать в группу «Администраторы».
О том как создавать группы доступа с определенным набором прав я расскажу в отдельной статей и на моем видеоканале на ютуб, подписывайтесь. :)
В настоящей статье будет рассмотрено, как установить пароль в 1С, на примере 1С:Бухгалтерия. Материал, представленный ниже, также будет актуален и для других конфигураций, таких как, 1С:Управление Торговлей, 1С:Зарплата и Управление Персоналом и пр.
Дело в том, что при работе в многопользовательском режиме каждый пользователь имеет свои ограничения доступа в системе. Исключение здесь составляет пользователь с полными правами (администратор), которому доступен весь функционал, в том числе возможности по администрированию. Рядовым пользователям – кладовщикам, экономистам, бухгалтерам, как правило, предоставляется доступ только к необходимым данным. Если пароли установлены не будут, то каждый сможет заходить под другим пользователем, либо под администратором. Чтобы исключить такие ситуации необходимо каждому пользователю установить свой уникальный пароль.

Настрою вашу 1С. Опыт с 2004 года. Подробнее →
Перейдем к выполнению действий, которые помогут нас установить пароль в 1С. Для этого нам необходимо зайти в информационную базу под пользователем с соответствующими административными правами и перейти в раздел “Администрирование”. Далее выбираем пункт “Настройки пользователей и прав”. В открывшемся окне в подразделе “Пользователи” переходим по гиперссылке “Пользователи”.
В открывшемся списке пользователей выбираем нужного нам пользователя и по двойному клику левой клавиши мыши открываем карточку пользователя. Далее на закладке “Главное” нажимаем на кнопку “Установить пароль”. Справа от данной кнопки мы увидим надпись “пустой пароль”. Это означает, что пароль для данного пользователя не установлен. После чего появится окно с двумя полями. В верхнем поле необходимо указать пароль, а в нижнем поле его подтвердить.

По кнопке “Создать пароль” система позволяет создать уникальный пароль, который можно использовать и указать в форме ввода пароля.
При установленный галочке “Показывать новый пароль” вместо звездочек будут отображаться вводимые символы и подтверждать пароль не потребуется. После указания пароля нажимаем на кнопку “Установить пароль”. После этого при попытке войти в базу под данным пользователем без пароля, то система выдаст ошибку аутентификации.

Также на закладке “Главное” имеется функция “Потребовать установку пароля при входе”. Включенная галочка означает, что пользователь должен изменить присвоенный ему пароль на свой при первом входе в базу. При входе в базу появится окно, в котором необходимо будет указать старый пароль и ввести новый. После чего также нажать на кнопку “Установить пароль”.

Также рассмотрим, как настраивается аутентификации пользователя операционной системы. Для этого на закладке “Главное” необходимо установить одноименную галочку и осуществить выбор пользователя в поле “Пользователь”. В открывшемся окне выбрать домен и указать пользователя операционной системы. После этого программа будет запускаться без указания имени пользователя и ввода пароля.
Изменение паролей пользователей информационных баз 1С ранее представляло некоторую сложность. Администратору приходилось вручную менять пароль пользователя, забывшего свои учётные данные. При переходе на удалённую работу мы проводили опрос на «Зазеркалье» и на партнёрском форуме, в котором пользователи и партнёры высказали пожелания, что нужно сделать процесс изменения паролей более удобным. В результате мы добавили новую процедуру восстановления пароля пользователей файловых и серверных информационных баз.
Изменения формы аутентификации
Теперь на формы аутентификации тонкого, толстого и веб-клиентов можно добавить кнопки «Забыли пароль?» и «Нужна помощь», настроив отображение в параметрах информационной базы. Обновлённая форма выглядит так:

Как проходит процедура восстановления пароля
При нажатии на кнопку «Забыли пароль» выполняется одно из трёх действий:
Переход по ссылке;
Отправка e-mail с кодом восстановления пароля из стандартного сервиса 1С;
Отправка e-mail с кодом восстановления пароля с любого SMTP-сервера, адрес которого настраивает администратор.
Первый вариант позволит администратору или партнёру самостоятельно настроить любое поведение при восстановлении пароля. В этом случае при нажатии на кнопку «Забыли пароль?» открывается страница браузера, указанная в настройках информационной базы.
Вариант с использованием стандартного сервиса 1С даст возможность запустить механизм восстановления паролей с минимальными усилиями. В этом случае пользователю отображается форма для ввода e-mail.

Если указанный адрес обнаружен, то при нажатии на кнопку «Получить код» пользователю отображается новая форма для смены пароля:

После ввода корректного кода пользователь сможет установить новый пароль.
В платформе контролируется количество попыток ввода кода подтверждения. При превышении значения, установленного в настройках информационной базы, пользователю нужно запросить новый код. Кроме того, администратор может ограничить частоту запросов новых кодов и установить минимальное время между запросами.
Вариант отправки e-mail с кодом восстановления по указанным параметрам SMTP аналогичен использованию стандартного сервиса 1С. Только письмо идёт не с почтового сервиса 1С, а с SMTP-сервера, который настроил администратор (в том числе, и корпоративного). Такой вариант, в том числе, позволяет настроить индивидуальный текст и оформление письма.
Если вами используется OpenID-аутентификация, то при любом варианте изменение пароля будет выполняться на провайдере, т.к. именно в нём проходит аутентификация. После изменения пароля происходит переход на форму аутентификации в провайдере.
Как изменить настройки аутентификации
Менять настройки аутентификации можно из конфигуратора и из встроенного языка.
В конфигураторе в меню «Администрирование» добавлен новый пункт «Дополнительные настройки аутентификации»:

Реализован широкий набор настроек поведения (на скриншоте ниже). В том числе можно редактировать текст отправляемого письма.

Во встроенном языке в глобальный контекст добавлен новый объект ДополнительныеНастройкиАутентификации (AdditionalAuthenticationSettings). Пример изменения настроек аутентификации приведен ниже:
В форму редактирования пользователей информационной базы добавилось два новых поля: адрес электронной почты и возможность запретить пользователю восстанавливать пароль.

Кроме того, во встроенном языке для изменения настроек пользователя в тип данных ПользовательИнформационнойБазы добавлены новые свойства: АдресЭлектроннойПочты, ЗапрещеноВосстанавливатьПароль, которые позволяют настраивать соответствующие параметры.
События изменения пароля пользователя и неуспешные попытки записываются в журнал регистрации. Для этого в события изменения пользователя добавлена регистрация полей «адрес электронной почты» и «пользователю запрещено восстанавливать пароль».
Знаю, что многих раздражает необходимость ввода имени и пароля пользователя при входе в базу. Особенно для "тройки" (1С:Бухгалтерия 3.0), в которой пользователь "Администратор" с пустым паролем появился автоматически при переходе со второй редакции:

В тех случаях (а их абсолютное большинство), когда ручной ввод имени пользователя и пароля (при его наличии) не является необходимым, можно и даже нужно поступить согласно следующей инструкции.
Вариант первый
1. Запустите окно 1С и выделите в нём нужную базу:


3. В "Дополнительных параметрах запуска" нам нужно прописать наши имя пользователя и пароль вот в таком виде: /Nимя /Pпароль
Обращаю ваше внимание, что /N и /P пишется английскими буквами.
К примеру, если мы входим в базу под пользователем Администратор с пустым паролем наши параметры будут выглядеть так:

Если же мы входим в базу под пользователем Вася с паролем 123, то так:

Ну в общем вы поняли, что ничего сложного в составлении этой строки нет
Кстати! Если ваше имя или пароль содержат в себе пробелы, то их нужно заключать в кавычки, например:/N"Василий Петров" /P"Мой пароль"
После настройки строки параметров запуска нажимаем кнопку "Готово" и пробуем войти в базу.
Теперь запуск базы происходит сразу, без промежуточного окна ввода имени и пароля пользователя.
Вариант второй
Если вы пользуетесь моим Обновлятором - всё намного проще.
В этом случае достаточно один раз выделить базу в списке и прописать пользователя (и пароль если требуется) для доступа к базе:

После этого можно смело запускать базу через двойной щелчок или через контекстное меню базы:

Имя и пароль пользователя больше вводить не потребуется.
Мы молодцы, на этом всё
Кстати, подписывайтесь на новые уроки.
С уважением, Владимир Милькин (преподаватель школы 1С программистов и разработчик обновлятора).
Как помочь сайту: расскажите (кнопки поделиться ниже) о нём своим друзьям и коллегам. Сделайте это один раз и вы внесете существенный вклад в развитие сайта. На сайте нет рекламы, но чем больше людей им пользуются, тем больше сил у меня для его поддержки.
Читайте также:


