Расширение на браузер хром для удаления дублей вкладок
И снова хром порадовал нас очередным обновлением и старые способы по отмене группировки вкладок перестали работать. Предлагаю вам следующий способ.
Выполнить следующие действия с перезагрузкой после каждой команды
Temporarily unexpire M91 flags
Temporarily unexpire M92 flags
Contextual Search long-press Resolves
Перезагружаем 2 раза и одной проблемой должно стать меньше
Спасибо большое за инструкцию, пора, наверное, всё-таки менять браузер на мобилке.Заебали эти пидарасы со своей группировкой. Вот нахуя насильно это говно пихать людям без простой возможности отключить. В третий раз уже.
Спасибо! Хотябы от этой заразы избавился, еще бы вернуть каскадом вкладки
Как бы Вам побольше плюсов поставить.
Сука, вредители сраные. Нахрена делать то, что всем не нравится. Может вообще сделать браузер вниз головой, хуле, так ещё бесячее получится.
Спасибо.Кто бы ещё подсказал как сделать так чтобы вкладки можно было листать как раньше, а то что-то старый вариант настроек не помогает =(
Такими темпами хром отправится к ие
Up. Прибил в процессах, после этого все заработало.
Не сработало. Задрали они, но опера ьоже показалась неудобной(
Работает! Я уже собирался на лису переходить.
Знает кто нибудь как выключить сокращение заголовка как на скрине? Старые способы тоже не работают и я почти смирился

Не работает, хром последний
Пока обнаруживаются сбои, буду искать решение проблемы дальше
Оно снова сломалось( нашел кто-нибудь новое лекарство?
Есть способ проще - ставим Fennec и наслаждаемся.

YouTube SubSound — автоматическая озвучка субтитров на YouTube
Расширение для браузера, которое озвучивает субтитры на YouTube.
Это бесплатное расширение озвучивает субтитры на YouTube параллельно видеоролику и поддерживает русский, английский, японский, китайский, корейский, французский, немецкий, испанский, итальянский и польский языки.
Процесс разработки
Немного предыстории. Всё началось с идеи переводить и озвучивать фильмы и сериалы. Интересно было пощупать механику субтитров, синтеза речи и синхронизации с видеорядом. После недолгой попытки реализации стало понятно, что полезного и удобного применения этому я не смогу найти и всё остановилось особо и не начавшись.
Но через некоторое время, открыв какое-то видео на YouTube с субтитрами, я ощутил сложность одновременно следить за картинкой ролика и читать перевод. Сопоставив предыдущий неудачный опыт озвучки фильмов с новой проблемой, родилась идея оживить субтитры YouTube программно генерируемым голосом. Итак, я решил сделать расширение для Chrome, т.к. это самый удобный способ внедрить данную функцию.
Накидав небольшую демку на
80 строк кода, я понял, что получается довольно неплохо, хоть и результат сильно зависит от качества перевода. Само собой, лучше всего выходило с роликами, где автор позаботился о написании/переводе субтитров. Но доработав код, удалось добиться довольно приемлемой слушабельности. И в какой-то момент, во время теста я слушал фоном интервью-ролик с очень быстрой подачей и обнаружил, что не только уловил суть, но и не почувствовал сильного дискомфорта (тут дело вкуса) при прослушивании!
Записал пару видео, нарисовал быстро логотип, сделал скриншоты и отправил расширение на модерацию в Chrome Web Store, где за 2 дня его проверили и опубликовали. Теперь любой желающий может его бесплатно установить.
Как пользоваться?
После чего открыть любой ролик с субтитрами, вывести их на предпочитаемом языке и активировать озвучку, нажатием НОВОЙ кнопки в плеере YouTube.

Всё! Голос будет идти параллельно с видео!
Дальнейшие планы
Озвучку на текущем этапе сложно назвать профессиональной. Поэтому в планах добавить синтез речи от Yandex и Google, которые должны улучшить качество звучания и восприятия слушателем.
Также есть идея регулировать скорость произношения и высоту голоса для отдельных фраз, дабы как можно сильнее приблизиться к оригинальной звуковой дорожке.
Продукт призван помочь людям получить доступ к контенту, который в силу языкового барьера недосягаем или тяжело воспринимаем. YouTube SubSound даёт возможность смотреть обучающие, научно-популярные или развлекательные видео без привязки к конкретному языку!
Я с нетерпением жду ваших отзывов о разработанном мной расширении. Не стесняйтесь оставлять комментарии! И если вам понравилось, проголосуйте за проект на ProductHunt.

Зато потом кайф, когда закрываешь их все разом

Продолжение поста «Как отключить группировку вкладок в мобильном браузере Google Chrome»
Очередное обновление Google Chrome и очередная борьба с навязанным удобством.
Скажу сразу, что гармошку/карусель как в предыдущих постах у меня сделать не получилось, но получилось избавиться от группировки. Теперь вкладки у меня отображаются плиткой.
Для того, чтобы сделать сказанное выше:
1) В строке браузера набираем текст: chrome://flags
2) В открывшемся окне в строке поиска набираем: M90
3) Меняем значение с Default на значение Enabled
4) Нажимаем Relaunch (перезапускаем Chrome)
5) Снова открываем браузер на странице chrome://flags
6) В открывшемся окне в строке поиска набираем: Tab Groups
7) И у всех значений, их 3 штуки, меняем с Default на значение Disabled.
8) Нажимаем Relaunch (перезапускаем Chrome)
На всякий случай, после проделанных манипуляций, через настройки android принудительно остановите приложение Chrome, и запустите заново.
Версия Google Chrome: 91.0.4472.88
Чувствую что долго продолжаться так не может, присматриваюсь к другим браузерам.
Продолжение поста «Как отключить группировку вкладок в мобильном браузере Google Chrome»
После последнего обновления настройка Tab Grid Layout переключается с Disabled на Enabled Price notifications. Из-за этого пропадает гармошка.
Что бы все работало, нужно вернуть обратно значение Disabled и перезапустить браузер. Помимо этого нужно через настройки android принудительно остановить приложение Chrome и только после этого будет все как было.
Горячие клавиши для браузера
Сидишь на работе на стуле в позе логотипа Python'а и смотришь вакансию у компании-конкурентов и твой начальник проходит мимо? Надо срочно закрыть вкладку, но ты вытащил провод для мыши, чтобы вставить флешку с любимыми песнями, потому что на работе скучно? Есть тачпад, но твоя правая рука в жире из-под кильки? Можно закрыть крышку ноутбука, но ты не дотягиваешься?
Не беда! Используй комбинацию клавиш Ctrl + W и текущая вкладка в браузере закроется.Только вот осторожно со следующей вкладкой, если ты там поддерживаешь BLM, то лучше ничего не делать.

А теперь, как и обещал в прошлом посте Горячие клавиши Windows пишу о горячих клавишах в браузерах на основе Chromium (Chrome, Yandex, Opera, Orbitum, Edge, Амиго)
Ctrl + T - открыть новую вкладку (эквивалентно кнопке +)

Ctrl + Shift + T - откроет последнюю ЗАКРЫТУЮ вкладку
Ctrl + N - откроет новое окно браузера. То есть у тебя будет два открытых окна браузера

Ctrl + Tab (PgDn) - переключает на следующую вкладку (слева направо)

Ctrl + Shift + Tab (PgUp) - переключает на предыдущую вкладку (Справа налево).

Ctrl + Shift + B - открывает/закрывает панель избранных закладок.
До:


Ctrl + H - открывает историю браузера.
Ctrl + J - открывает загрузки браузера.
Ctrl + Shift + Del - открывает окно очистки истории/кэша браузера.

Shift + Esc - открывает диспетчер задач браузера.

Home - поднимает страницу в самый верх.

Здесь для вас копия иска:
Теперь Кох, окружной судья США в Сан-Хосе, которая рассматривает предложение Google об отклонении иска, хочет знать, что компания делает с данными, которые собирает таким образом. Зачем вообще возиться со сбором этих данных, если только цель не состоит в создании профилей пользователей, которые затем станут сердцем триллионного бизнеса Google, когда они будут проданы лицу, предложившему наивысшую (рекламную) цену.
Если вы пользуетесь мобильной версией Pocket, то наверняка знаете, что при сохранении веб-ссылки, которая ранее уже была сохранена, приложение не выполняет запрос, показывая вместо этого соответствующее уведомление. Пожалуй, было бы неплохо перенять эту функцию популярному браузеру Google Chrome, до сих пор так и не научившемуся самостоятельно обнаруживать дубликаты закладок. Зато это умеет делать Bookmarks Clean Up – бесплатное расширение для Хрома, позволяющее в два счета привести базу закладок в порядок.
Помимо поиска дубликатов закладок Bookmarks Clean Up умеет находить пустые папки и нерабочие URL-адреса, а также выполнять слияние дубликатов папок. Установка расширения стандартна. После инсталляции на панели инструментов появится значок, кликом по которому можно открыть панель расширения и выбрать нужную опцию.
Работа с расширением
За поиск и удаление дубликатов закладок отвечает опция «Find duplicated bookmarks». Она выводит список всех найденных дубликатов с указанием их имени, расположения и адреса в интернете. Отмечаем лишние закладки птичкой и удаляем нажатием кнопки «Remove all sеlected».


В отличие от функции поиска повторяющихся закладок, опция удаления пустых каталогов «Remove empty folders» не выдает о них никаких сведений, удаляя пустые подразделы без лишних вопросов. Единственное, что она покажет, это количество удаленных директорий.

Если нужно найти и объединить папки с одинаковым названием, выбираем «Merge duplicate folders». Слияние выполняется только в том случае, если папки с одним именем будут располагаться в одной родительской директории.

Четвертая опция «Find broken urls» находит неработающие более сайты, а также удаленные или перемещенные веб-страницы. Интернет при этом должен работать, иначе «битыми» с точки зрения расширения окажутся все без исключения URL.

Дополнительно Bookmarks Clean Up поддерживаются добавление папок в исключения, оптимизация скорости сканирования при поиске «битых» ссылок и изменение периода времени, по истечении которого не загружающаяся страница будет считаться нерабочей. Без особой надобности изменять настройки расширения не рекомендуется. Особенно это касается параметра «Broken links checker» – при чрезмерном увеличении его значения проверяемые веб-ресурсы могут расценить ваши запросы как попытку совершить на них DDoS-атаку.

Сегодняшняя статья посвящена всем активным пользователям браузера Google Chrome. В особенности тем, кто использует функцию закладок. В сегодняшней статье мы рассмотрим несколько расширений, который помогут вам в поиске и удалении одинаковых или нерабочих закладок.
Как найти и удалить одинаковые закладки в Chrome
Сделать это можно в ручную пересмотрев и перепроверив закладки в папке:. Но намного легче сделать это с помощью расширения.
Поиск одинаковых и битых закладок с Bookmarks Clean Up
Установка расширения проста. Дополнение требует разрешений для чтения и изменения закладок, а также для чтения и изменения данных на всех посещенных веб-сайтах. Второе разрешение требуется для компонента проверки неработающей ссылки расширения, поскольку он используется для проверки того, загружается ли страница и не возвращает ли ошибки.
Перед началом работы и прежде чем запускать какие-либо операции расширение предлагает создать резервную копию закладок (здравый совет, учитывая, что восстановить удаленные закладки в браузере Chrome невозможно).
Для резервного копирования закладок в Chrome выполните следующие действия:
- Откройте менеджер закладок в браузере, загрузив этот URL-адрес в адресную строку: chrome://bookmarks/
- Выберите «Меню»> «Экспорт закладок».
- Выберите место для хранения закладок.
Расширение отображает все доступные параметры интерфейса, когда вы активируете его, нажав на значок расширения на главной панели инструментов Chrome.
Предусмотрены следующие параметры:
- Поиск одинаковых закладок.
- Удаление пустых папок.
- Слияние папок закладок.
- Поиск нерабочих адресов.
Удаление пустых папок удаляет все папки закладок без каких-либо закладок, а слияние дубликатов папок объединяет папки и закладки, которые они содержат.
Поиск одинаковых закладок проверяет все закладки, чтобы найти закладки, которые являются одинаковыми. Все найденные одинаковые закладки отображаются в группах.
Предусмотрены опции для удаления выбранных записей закладок или удаления дубликатов закладок навалом.
Поиск нерабочих ссылок проверяет, что закладки указывают на доступные ресурсы. В нем перечислены все закладки, которые возвращают коды ошибок, такие как 403 или 404, и предоставляют те же возможности для удаления некоторых или всех из них.
Клик мышкой по настройкам открывает настройки для неработающей проверки ссылок. Вы можете установить максимальное количество одновременных запросов, задержку между запросами и время ожидания запроса.
Перевод материала Ринана Кейкирерка, бэкенд-разработчика Uber.
Несколько сотен открытых вкладок уже долгое время являются для меня проблемой. Ну, может и не несколько сотен, но точно около сотни. Чем больше у меня открытых вкладок, тем больше среди них повторяющих друг друга. В итоге я не пытаюсь их разобрать, а просто закрываю браузер и начинаю сначала, теряя в результате что-то важное или интересное.
Частично в этом можно обвинить плохую и устаревшую структуру интерфейса современных браузеров. Вообще, всё, чем занимаются их разработчики с позиции структуры и дизайна интерфейса — это делают браузеры чуть привлекательнее внешне.
Например, просто вбивать ключевые слова в адресную строку в поисках ссылки, по которой вы когда-то переходили — очень плохой способ её найти. В Chrome, кажется, есть некий поиск по неточному соответствию, но работает он плохо, в отличие от прекрасного инструмента fzf.
Поиск по неточному соответствию с помощью fzf в iTerm2Ещё одним примером может служить работа с несколькими вкладками. В Chrome нет поиска по вкладкам, располагать их вертикально нельзя, а если вкладок слишком много, то в горизонтальном положении видны только иконки. К тому же, нельзя избавиться от повторяющихся вкладок.
Да, для этого можно скачать расширение. Пусть это прозвучит параноидально, но я не хочу пользоваться никакими расширениями, которые запрашивают такой доступ:
Читать и изменять данные на посещаемых сайтах.
Изменять стартовую страницу при открытии новой вкладки.
Безумный список разрешений, которые сейчас запрашивают расширения для ChromeДа, это означает, что я не пользуюсь никакими расширениями для Chrome, несмотря на их очевидные преимущества. Я знаю, что некоторые из них созданы на основе открытого программного кода, но открытый код не гарантирует безопасности, особенно если проверить весь код лень.
Итак, я решил сам разобраться с проблемой управления вкладками, потому что для творчества время всегда найдётся.
Первым пунктом в списке стояло найти способ управлять Chrome. Я рассматривал следующие варианты:
- Написать расширение для Chrome самому: делать этого мне не хотелось, потому что расширения полезны только тогда, когда большая часть работы происходит в браузере. То есть, когда я работаю в другом окне, например, терминале, а потом хочу открыть определённую вкладку, мне придётся открыть Chrome, а потом включить расширение. Слишком много действий.
- Использовать AppleScript: AppleScript — это язык сценариев для контроля приложений с помощью Apple Events. Этот вариант мне понравился, пока я не попробовал разные примеры. Мне было очень неудобно, поскольку я всю жизнь пользовался C, C++, Python, Java, Go и JavaScript. Так что я решил вернуться к этому, только если не найду ничего получше.
- Использовать Python: Я обрадовался, узнав, что есть библиотеки, которые можно использовать для работы с macOS. В итоге оказалось, что те давно устарели и никакой документации по ним не было. От этого варианта тоже пришлось отказаться, потому что мне необходимо было быстрое решение.
Но я не сдавался, продолжал изучать пути решения и наткнулся на JXA.
JXA — это «JavaScript для Автоматизации». Он поддерживается Apple, позволяет управлять приложениями с помощью AppleScript, поддерживает синтаксис ES6; в целом всё это звучит слишком хорошо, чтобы быть правдой… Так и оказалось, потому что у него худшая документация, которую я когда-либо видел у Apple.
Я всё ещё не знаю, что в аббревиатуре JXA означает X. Может, macOS X? ¯\_(ツ)_/¯
Я посмотрел забавные заметки о выпуске (документация JXA от Apple…), а затем подумал: «Так, JavaScript, неужели трудно собраться и самому разобраться?»
Я и представить не мог, что меня ждёт.
Несколько часов я потратил на поиски места для написания кода, расширения имени файла, выполнения файла и прикладного программного интерфейса.
Но в конце концов, это того стоило.
В основном, писать JXA рекомендуют в Script Editor App или Automator App, который идёт в комплекте с macOS. Я попробовал их, чуть не выкинул ноутбук в окно и решил использовать редактор, которым пользуюсь всегда: VSCode.
Я был пользователем Vim в течение примерно четырех лет, в течение года я ипользовал IDE JetBrains, Atom и Sublime, потом перешел на VSCode, и после четырех лет ежедневного использования в основном с Go, а иногда с Python, JavaScript и Markdown я до сих пор думаю, что это лучший редактор; и каждый должен попробовать пользоваться им месяц-другой, прежде чем судить.
Вот что стоит знать, прежде чем взяться за работу:
Можете воспользоваться этим шаблоном:
Самой сложной проблемой оказалось придумать, как подключаться к приложениям. Для методов нет автозавершения, а вывод полей и методов объекта не сработал.
Затем я случайно наткнулся на статью, в которой упоминается использование функции редактора сценариев: «Открыть словарь».
И вуаля! Именно то, что я искал: небольшая заметка для каждого приложения, в которой перечислены методы и объекты; и там был Chrome!
Когда мы используем современные интернет-браузеры, мы постоянно посещаем бесчисленное количество веб-страниц в течение одного сеанса. Независимо от того, того или иного типа, подавляющее большинство порталов, к которым мы обращаемся, так или иначе вызывают у нас интерес. Здесь мы имеем в виду программы важности Google Chrome , Firefox or Microsoft«s край.
Эти программные решения, о которых мы говорим, представляют нам множество функций, и самые разнообразные. Большинство из них сосредоточены на том, чтобы предложить нам большую полезность и облегчить нашу повседневную жизнь, поскольку мы проводим с ними все больше и больше часов. Но это еще не все, но и разделы, связанные с безопасность , или улучшен внешний вид интерфейса. Однако, как мы уже упоминали, одна из основных целей здесь - убедиться, что у нас есть наилучший опыт работы с программой, мы выбираем, какую из них мы выберем.

Фактически, в этом направлении мы хотим сосредоточиться на одном из наиболее часто используемых разделов в Интернет-браузеры . Это не другие, а избранные или закладки, в зависимости от выбранной нами программы они так или иначе называются. Однако ваша задача u всегда одна и та же.
Какие закладки у веб-браузера
Как, возможно, многие из вас уже знают, эти элементы, о которых мы говорим, отвечают за хранение указанных нами веб-сайтов. Таким образом мы избавляемся от необходимости запоминать сайты, которые нам действительно интересны, чтобы посетить их позже. Конечно, с течением месяцев и лет их количество не перестает расти. Вот почему, в свою очередь, эти программы также предлагают нам определенные управление функции для этих элементов.
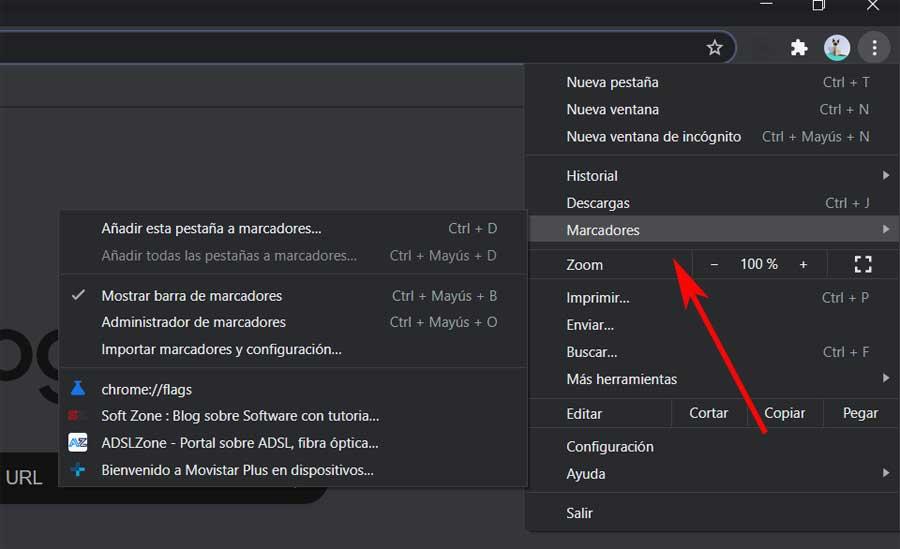
Но иногда бывает и так, что количество маркеров превышает нас, чтобы можно было правильно их организовать. Фактически, слишком часто бывает так, что мы сохраняем один и тот же элемент несколько раз, что немного сбивает с толку. Вот почему в этих же строках мы покажем вам, как избавиться от дублировать закладки или закладки в этих Приложения . Мы сосредоточимся на трех наиболее часто используемых предложениях этого типа на данный момент, о которых мы упоминали ранее. Таким образом, у вас будет возможность организовать эти элементы быстрее и эффективнее.
Удалите повторяющиеся закладки в основных веб-браузерах
Что ж, как мы говорим, мы покажем вам самый простой способ удалить все повторяющиеся закладки, которые мы сохранили с течением времени. Мы ориентируемся на три наиболее часто используемых предложения на данный момент, чтобы они были полезны для всех.
Удалите повторяющиеся закладки в Microsoft Edge
Сначала остановимся на одном из последних проектов софтверного гиганта Microsoft. Это продукт, заменяющий неудачную классику край уже на основе Chromium движок, который использует сам Google Chrome. Что ж, прежде всего мы скажем вам, что из случаев, которые мы собираемся здесь представить, это единственный, который позволяет вам выполнить это удаление, которое мы комментируем, изначально. Это означает, что нам не нужно будет использовать сторонние приложения, чтобы избавиться от повторяющихся закладок, как они их называют в данном случае.
Для всего этого первым делом переходим в главное меню программы, которое представлено тремя горизонтальными точками. Он находится в правом верхнем углу главного окна программы. Это когда мы нажимаем на нее и переходим в раздел Избранное / Управление избранным. На экране появится новое окно, из которого мы сможем управлять этими элементами, о которых мы говорим, с широким спектром функций. Но мы должны смотреть на маленькую кнопку также с тремя горизонтальными точками, которая расположена рядом с добавить папку .
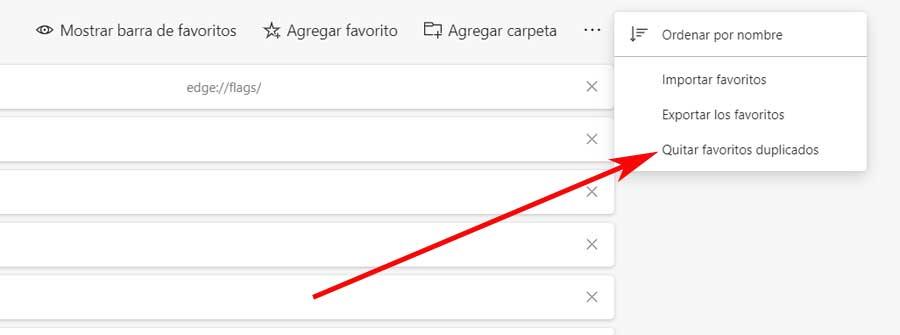
Это будет тогда, когда мы напрямую найдем здесь вариант, который ищем, поскольку мы увидим вызов Удалить повторяющиеся избранные. Итак, мы добиваемся того, что процесс выполняется автоматически.
Удалите повторяющиеся закладки в Google Chrome
Если мы сосредоточимся на самой часто используемой программе того же типа в мире, Chrome, мы скажем, что у нас нет собственной функции как таковой. Но не волнуйтесь, так как мы также можем провести устранение повторяющиеся избранные . Однако в этом случае нам придется использовать стороннее решение, которое нам поможет. В частности, мы имеем в виду, что нам нужно будет установить расширение под названием Очистка закладок .
Читайте также:


