Почему не открываются программы майкрософт
Иногда после сброса Windows к исходному состоянию перестают работать встроенные приложения от Microsoft. Такая ошибка чаще всего случается из-за несовместимости программ или повреждения каких-либо файлов. Как и во многих других случаях, в зависимости от причины, есть разные варианты решения проблемы. Рассмотрим все методы ниже.
Решение 1. Запустите средство устранения неполадок приложений
Как запустить автоматическую диагностику:
- Щёлкните правой кнопкой мыши по значку Windows (левый нижний угол).
- Перейдите в Параметры и выберите Обновление и безопасность.
- Откройте в левом меню вкладку Устранение неполадок.
- Выберите справа раздел Приложения Магазина Windows и нажмите Запустить средство устранения неполадок.
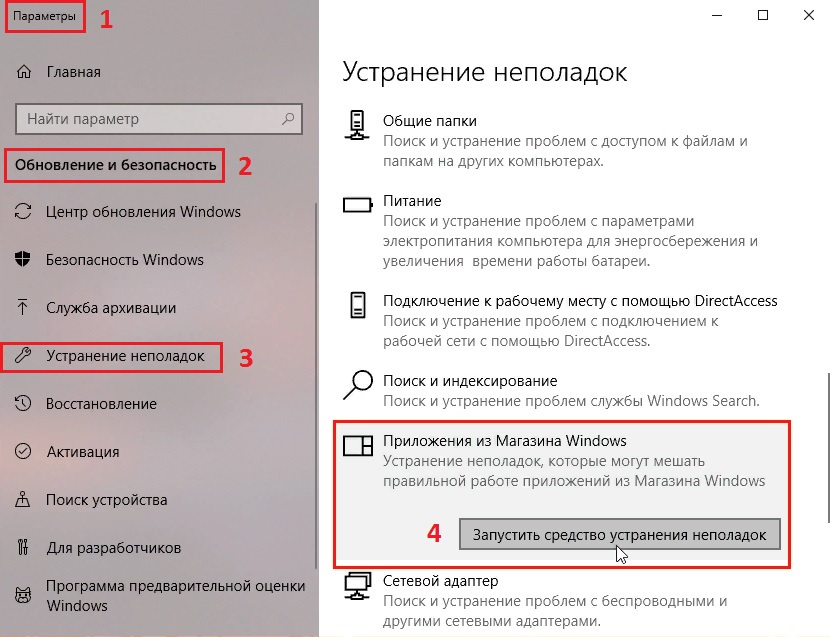
Решение 2. Запустите сканирование системы SFC для исправления ошибок
Как использовать утилиту sfc:
- Нажмите ПКМ по значку Windows, и выберите Командная строка (администратор).
- Нажмите «Да» во всплывающем окне контроля учётных записей, и дождитесь загрузки Командной строки.
- Запустите SFC сканирование, введя следующую строку:
- sfc /scannow
- Нажмите Enter, и дождитесь, пока Windows завершит сканирование, сообщив о всех найденных ошибках.
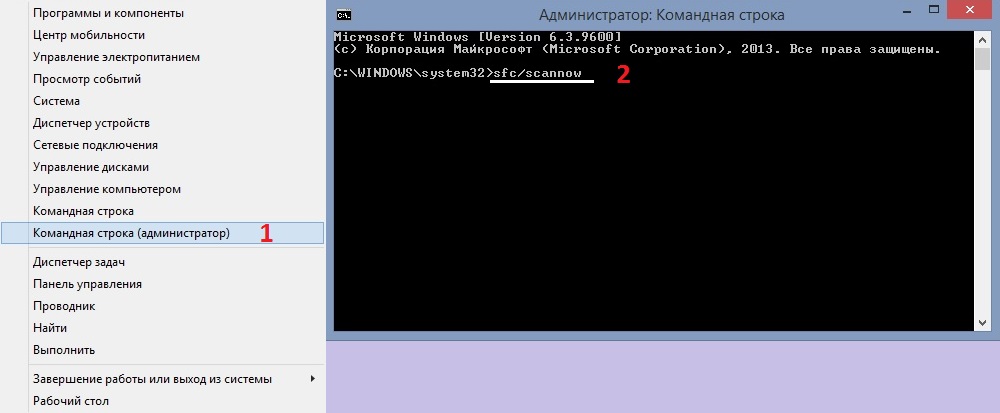
Решение 3. Проверьте настройки даты и времени
Руководство по настройке:
- Нажмите сочетание клавиш Windows + I, чтобы открыть Настройки.
- Выберите вкладку Дата и время, и убедитесь, что ваш часовой пояс правильный.
- Затем сдвиньте ползунки «Установить время автоматически» и «Автоматически устанавливать часовой пояс» на Откл.
- Дождитесь, пока процесс завершится, затем снова включите.
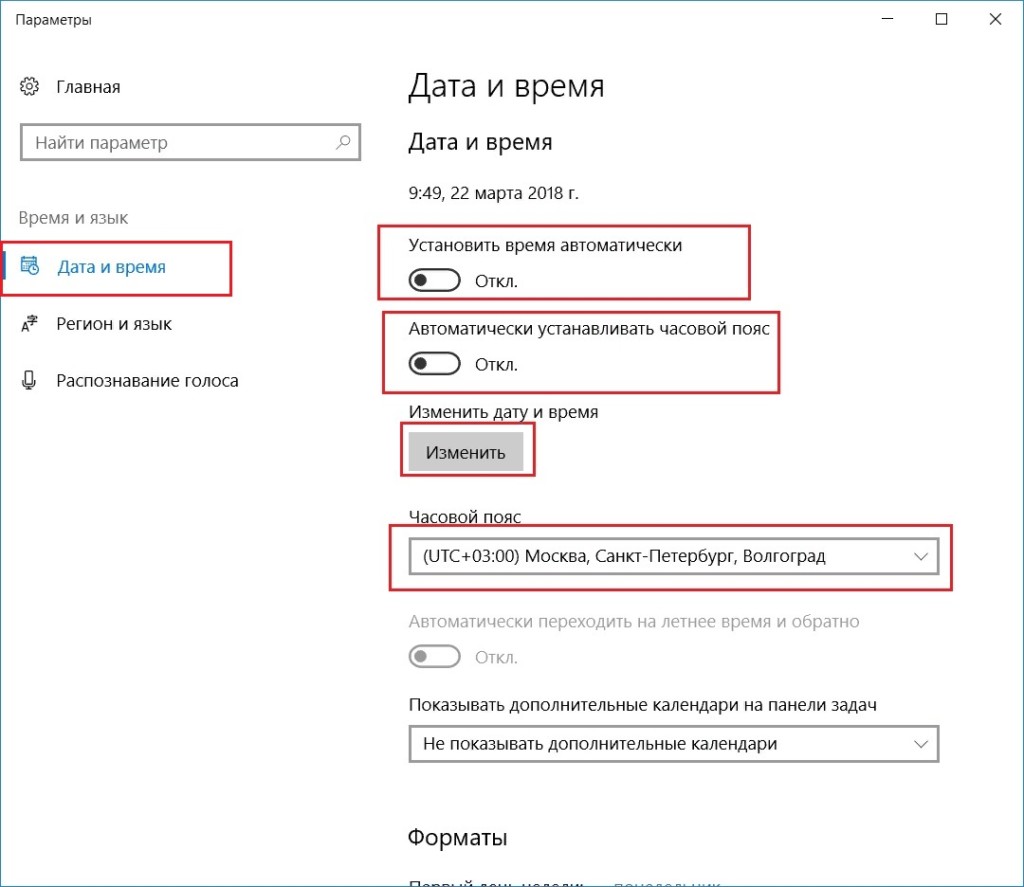
Решение 4. Проверьте настройки прокси-сервера
Где посмотреть параметры прокси в Windows 10:
- Ещё раз нажмите сочетание клавиш Windows + I, и перейдите в Сеть и Интернет.
- Выберите вкладку Прокси-сервер.
- Убедитесь, что в разделе «Настройка прокси вручную» для параметра «Использовать прокси-сервер» установлено значение «Откл».
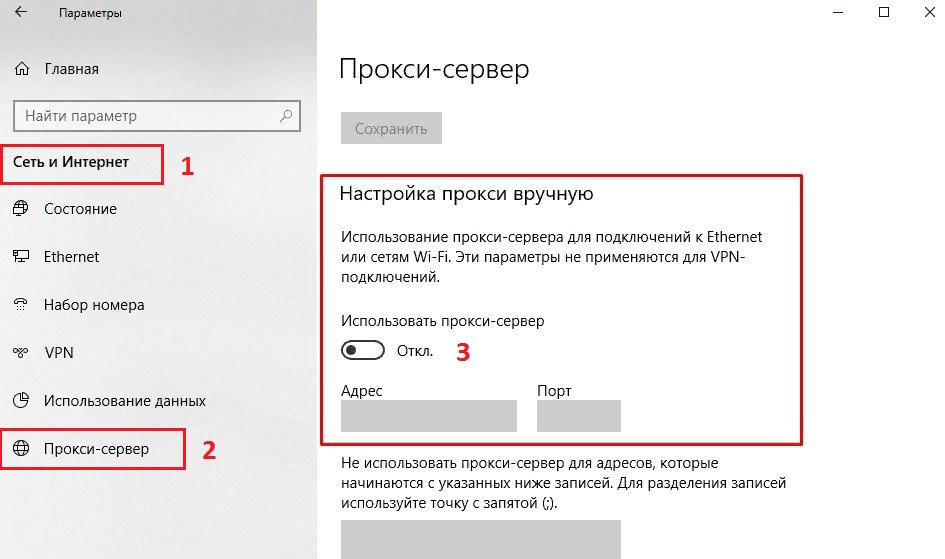
Решение 5. Обновите драйверы
Инструкция по обновлению:
- Нажмите ПКМ по значку Windows, и выберите Диспетчер устройств.
- В верхнем меню нажмите Обновить конфигурацию оборудования.
- Затем разверните каждый из разделов в списке, чтобы найти проблемные драйверы.
- Драйверы, помеченные жёлтым треугольником с восклицательным знаком следует обновить.
- Нажмите по ним ПКМ и выберите Обновить драйверы.
- А затем Автоматический поиск обновлённых драйверов.
- Дождитесь установки, и перезагрузите компьютер.
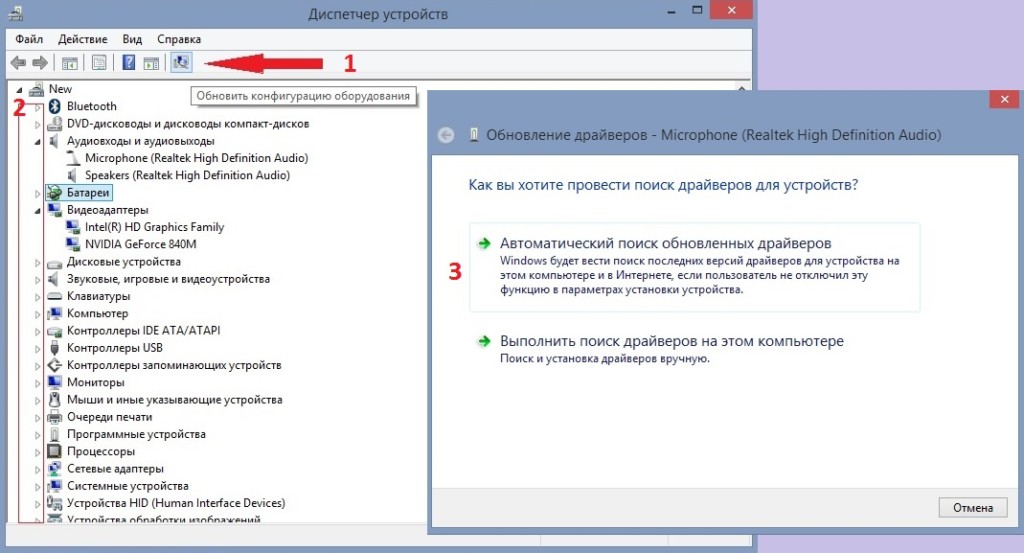
Решение 6. Обновить ОС
После проведения сброса Windows, система откатывается к заводским настройкам, поэтому необходимо установить актуальные обновления.
Владельцы компьютеров, ноутбуков нередко сталкиваются с ситуацией, когда игра или софт не запускаются. Стандартная утилита может открыть окно и сразу закрыться, а иногда и вовсе не отвечать на отклики мыши. В Виндовс эта проблема образовывается без видимых оснований. Если владельцу гаджета пришлось столкнуться с такой неполадкой, стоит рассмотреть причины, по которым не запускаются приложения в компьютере с Windows 10.
В чем причина проблемы
Софт в «десятке» открывается и сразу закрывается либо не запускается вовсе по разным причинам. Чем сложнее операционка, тем больше в ней компонентов для функционирования утилит. Соответственно, возникает больше вероятности появления различного рода неполадок. Каждая служба или процесс могут повлиять на запуск софта.

Основные причины проблемы:
- Вирусные программы – при возникновении такой проблемы пользователю понадобится проверить систему на наличие вирусных атак. Желательно воспользоваться 2-3 антивирусными ПО.
- Ошибки целостности – приложение не откроется, если операционке не удается получить доступ к файлу или библиотеке DLL, связанной с утилитой.
- Доступ к программе открыт только для одной учетной записи, а запуск выполняется под другим именем.
- Неполадки в работе «Магазина», которые возникают из-за сбоев в аккаунте или заполненного кэша.
Устранить проблему с запуском приложений в Виндовс 10 можно, если применить на практике один из предложенных способов.

После выявления причины неполадки можно самостоятельно решить задачу, связанную с открытием нужного софта. Достаточно, в зависимости от источника неполадки, выбрать один из предложенных методов.
Сброс кэша
Активные приложения в определенный период накапливают данные, которые хранятся в одной из папок. Наполненное хранилище становится источником сбоев в работе операционки. В поздних версиях Виндовс 10 появилась возможность очистки кэша с помощью встроенных инструментов, а не скачанными сервисами.
Очистка кэша происходит в следующем порядке:
- Открыть меню «Параметры» через «Пуск» или клавишами: «Win + I».
- Найти «Система».

- В левой части меню найти и нажать «Приложения и возможности».

- Найти в открывшемся списке проблемное приложение. Кликнуть по нему ЛКМ.
- Выбрать из списка «Дополнительные параметры».


После выполнения всех пунктов пользователю нужно попробовать открыть программу. Если не удалось совершить операцию, нужно дополнительно сбросить кэш «Магазина», воспользовавшись инструкцией:
- Нажать одновременно: «Win + R».
- В окне «Выполнить» ввести: «wsreset.exe». Нажать клавишу ввода.

Для вступления изменений в силу юзеру понадобится перезагрузить компьютер. Далее останется проверить софт на работоспособность. Если по-прежнему ничего не происходит, воспользоваться следующим вариантом.
Повторная регистрация Windows Store
Этот вариант применяют в исключительных случаях, когда перестали запускаться утилиты. Это связано с тем, что изменение аккаунта несет в себе риски появления новых проблем. Повторная регистрация учетки подразумевает собой создание нового аккаунта в «Магазине» Виндовса.
Выполняется операция по следующей схеме:
- Открыть «Пуск».
- Запустить стандартную КС с расширенными правами.


После утилита должна запуститься и работать в обычном режиме. Но если этого не случилось, воспользоваться следующим вариантом.
Изменение типа определения времени
Пользователь может сменить системные настройки на автоматический тип определения времени либо поменять его на ручной ввод. Юзеру необходимо знать, что такой способ помогает редко.
- Кликнуть по дате и времени на Панели задач.
- В календаре внизу найти и нажать раздел «Параметры времени и даты».

- Под пунктом «Установить время автоматически» передвинуть переключатель в положение «Вкл.» или «Выкл.».

После этого пользователь может проверить, помогли ли действия решить проблему. Если утилиты снова не работают, перейти к следующему методу.
Сброс настроек Windows 10
Если после всех предыдущих способов не удается открыть нужное приложение в «десятке», пользователь может сбросить настройки системы до заводских. Личные данные при этом сохранятся, а все изменения в настройках будут утеряны.
Для сброса параметров до первоначального уровня нужно выполнить следующее:
- Зайти в «Пуск».
- Выбрать раздел «Параметры».


- Войти во вкладку «Восстановление».
- Кликнуть по кнопке «Начать».

- Выбрать один из предложенных вариантов действий.


Система начнет восстановление настроек по умолчанию. В процессе Виндовс несколько раз перезапустится. После обновления программа откроется с первоначальными настройками.
Другие возможные решения
Нередко копия установленной утилиты на компьютере может быть несовместима с «десяткой». В ОС находится специальный инструмент, позволяющий решить проблему.
Для этого нужно выполнить следующее:
- Нажать ПКМ по утилите, которая не открывается.
- Из списка выбрать «Исправление проблем с совместимостью».

Далее запустится служба, которая проверит систему на ошибки, поможет выявить их и устранить.
Кроме этого способа, юзер может выполнить проверку целостности системных файлов. В крайнем случае, поможет откат операционки до точки восстановления.
Если в «десятке» перестали запускаться приложения, юзер может устранить неполадку одним из предложенных способов. Сначала рекомендуется проверить Винду на наличие вирусов, после переходить к радикальным методам. После восстановления работоспособности утилиты пользоваться ею можно в обычном режиме.

В Windows 10 пользователи часто сталкиваются с проблемой запуска приложений. Они могут просто не запускаться, открываться и мгновенно закрываться или вовсе не работать. Данная проблема также может сопровождаться нерабочим поиском и кнопкой «Пуск». Всё это прекрасно исправляется стандартными средствами.
Исправление проблем с запуском приложений в Windows 10
Способ 1: Сброс кэша
Обновление Виндовс 10 от 10.08.2016 позволяет сбросить кэш конкретного приложения, если оно работает некорректно.
-
Зажмите Win+I и найдите пункт «Система».



Также может помочь сброс кэша самого «Магазина».
- Зажмите сочетание Win+R на клавиатуре.
- Напишите

Способ 2: Повторная регистрация Windows Store
Данный метод довольно рискованный, так как есть вероятность того, что появятся новые неполадки, поэтому применять его стоит только в крайнем случае.
-
Перейдите по пути:

Способ 3: Изменение типа определения времени
Можно попытаться сменить определение времени на автоматическое или наоборот. В редких случаях это срабатывает.
- Кликните на дату и время, которые находятся на «Панели задач».
- Теперь перейдите к «Параметрам даты и времени».

Способ 4: Сброс настроек Windows 10
Если ни один из способов не помог, то попробуйте сбросить настройки ОС.
-
В «Параметрах» найдите раздел «Обновление и безопасность».



Другие способы
- Выполните проверку целостности системных файлов.
Вот такими способами вы сможете вернуть работоспособность приложений в Виндовс 10.

Отблагодарите автора, поделитесь статьей в социальных сетях.

Помогла ли вам эта статья?
Еще статьи по данной теме:
на хрена делать обновления которые делают систему еще хуже вернитесь уже к стабильной виндовс 7 или не придумывайте ничего нового
А говорят ,что красноглазики это только те кто пользуется линукс.Да винда похоже корявее и красноглазее
Задайте вопрос или оставьте свое мнение Отменить комментарий
Microsoft впервые представила свой App Store, когда выпустила Windows 8, и с тех пор совершенствует свое предложение.
Windows 10 привела к экспоненциальному увеличению числа доступных приложений, но некоторые пользователи сообщили, что Microsoft Store не откроется после установки последнего обновления Windows 10 или после обновления до последней версии ОС. Давайте посмотрим, как решить эту проблему.

С новым интерфейсом, оптимизированным для планшетов и других устройств с сенсорным вводом, приложения становятся важной частью работы Windows. Если вы не можете открыть Microsoft Store для загрузки приложений, это может быть довольно большой проблемой, если у вас есть планшет или любое устройство с сенсорным экраном.
Прежде чем пытаться решить эту проблему, убедитесь, что ваша ОС обновлена. Если нет, загрузите последние обновления через Центр обновления Windows.
- Удалить локальный кеш
- Изменить DNS-адреса
- Используйте Powershell
- Убедитесь, что у вас достаточно места для хранения
- Выйти/Войти в свой аккаунт
- Запустите средство устранения неполадок Windows
- Запустите полное сканирование системы
- Обновить Windows Store
- Запустите WSReset.exe
- Отключить прокси или VPN
- Переустановите проблемное приложение
- Проверьте время, дату и настройки региона
- Восстановите ваш реестр
- Обновите свою ОС
- Очистите ваши временные файлы и папки
- Удалить недавно установленное программное обеспечение
- Чистая загрузка вашего компьютера
Иногда проблемы могут быть вызваны кэшем, поэтому для его удаления перейдите по ссылке:
C: Пользователи user_nameAppDataLocalPackagesMicrosoft.WindowsStore_8wekyb3d8bbweLocalCache
и удалите все файлы и папки в нем.
Конечно, замените user_name на ваше фактическое имя пользователя на вашем компьютере. После того, как вы удалили кеш, попробуйте снова запустить App Store.
Если решение с локальным кешем не справилось, вы можете попробовать изменить адреса DNS. Вот что вам нужно сделать:
- Откройте панель управления и перейдите в раздел «Сетевые подключения».
- Выберите сетевое подключение, которое вы используете в данный момент, щелкните его правой кнопкой мыши и выберите «Свойства».
- Выделите Интернет-протокол версии 4 (TCP/IPv4) и выберите Свойства.
- Выберите Использовать следующие адреса DNS-серверов.
- Введите 8.8.8.8 в качестве предпочтительного DNS-сервера и 8.8.4.4 в качестве альтернативного DNS-сервера.
- Нажмите ОК, чтобы сохранить изменения.
Если вы заметили какие-либо изменения в вашем интернет-соединении, повторите процесс и верните все значения по умолчанию.
Вы не можете открыть панель управления в Windows 10? Посмотрите на это пошаговое руководство, чтобы найти решение.
DNS-сервер не отвечает? Ознакомьтесь с этим руководством, чтобы быстро решить проблему.
Просто следуйте этим шагам:
- Откройте меню «Пуск» и в поле поиска введите Powershell.
- Щелкните правой кнопкой мыши значок Powershell и выберите «Запуск от имени администратора».
- Введите: Get-AppXPackage -AllUsers | Foreach .
- Нажмите Enter, чтобы выполнить команду.
Windows PowerShell перестает работать? Не волнуйтесь, у нас есть 4 способа заставить его работать снова.
Решение 4. Убедитесь, что у вас достаточно места для хранения
Если у вас недостаточно места для хранения, это может объяснить, почему не запускается Магазин Microsoft. В этом случае очистите системный раздел. Как быстрое напоминание: если у вас недостаточно свободного места, обновления и установки Microsoft Store могут зависнуть.
Обязательно удалите все приложения и программы, которые вы не используете часто. Также перенесите мультимедийные файлы в другой раздел, сохранив их на внешнем устройстве хранения.
Вы можете оставить задачу очистки ваших файлов для специального инструмента, такого как CCleaner.
- Загрузите CCleaner с официального сайта.
Хотите больше места для хранения? Освободите свой жесткий диск всего за пару простых шагов.
Если кнопка выхода доступна, нажмите ее, чтобы отключиться от учетной записи Microsoft.
Некоторые пользователи сообщили, что это быстрое и простое действие исправило многие проблемы Microsoft Store. Затем войдите в систему и проверьте, сохраняется ли проблема.

- Откройте Microsoft Store .
- Нажмите на свой значок профиля в правом верхнем углу.
- Нажмите еще раз на активную учетную запись и выберите Выйти .
- Закройте Microsoft Store и запустите его снова.
- Нажмите пустой значок и выберите Войти .
- Введите свои учетные данные и ищите улучшения.
В Windows 10 Creators Update имеется встроенный модуль устранения неполадок, который может устранить общие проблемы с ПК.
1. Перейдите в Настройки> Обновление и безопасность> выберите Устранение неполадок на левой панели.

2. В новом окне перейдите в раздел «Поиск и устранение других проблем»> выберите средство устранения неполадок Магазина Microsoft> Запустите средство устранения неполадок

Если у вас возникли проблемы с открытием приложения Настройка, обратитесь к этой статье, чтобы решить эту проблему.
Если вы используете более старую версию Windows, вы можете загрузить средство Microsoft Easy Fix для устранения различных проблем программного и аппаратного обеспечения.
Инструмент совместим с Windows 10 версии 1607, Windows 8.1, Windows 8, Windows 7 Enterprise, Windows 7 Home Basic, Windows 7 Professional, Windows 7 Ultimate.
Перейдите на официальную веб-страницу средства Microsoft Easy Fix и прокрутите вниз, чтобы выбрать средство устранения неполадок, которое наилучшим образом соответствует вашим потребностям. При выборе соответствующего инструмента ваш компьютер начнет загрузку программного обеспечения для устранения неполадок.
Если средство устранения неполадок останавливается до завершения процесса, исправьте его с помощью этого полного руководства.
Решение 7. Запустите полное сканирование системы
Вредоносные программы могут вызывать различные проблемы на вашем компьютере, в том числе проблемы приложений Магазина Windows. Выполните полное сканирование системы, чтобы обнаружить любые вредоносные программы, работающие на вашем компьютере.
- Загрузите антивирус Bitdefender(скидка 50% на все планы)
Вот как выполнить полное сканирование системы в Windows 10:
- Перейдите в «Пуск»> введите «защитник»> дважды щелкните Защитник Windows, чтобы запустить инструмент
- На левой панели выберите значок щита
- В новом окне выберите опцию Advanced Scan
- Установите флажок «Полная проверка», чтобы запустить полную проверку системы на наличие вредоносных программ.

Вам нужна дополнительная информация о том, как запустить полное сканирование системы в Защитнике Windows? Посмотрите это специальное руководство.
Чтобы проверить наличие обновлений Microsoft Store, выполните следующие действия:

Таким образом, вы перезапустите все связанные службы и очистите кеш Магазина Microsoft. Это решение оказалось очень полезным для исправления многих проблем Microsoft Store, в том числе сбоев и ошибок.
Вот шаги, чтобы следовать:
- Перейдите в Поиск и введите WSReset.exe >, нажмите Enter.
- Это перезапустит Windows Store и очистит сохраненный кеш.
Теперь откройте Магазин еще раз и проверьте, сохраняется ли проблема.
Определенные настройки прокси или VPN могут блокировать исходящее соединение с серверами Microsoft Store. Если вы не можете запустить Магазин, попробуйте отключить эти параметры, прежде чем войти в систему с использованием своей учетной записи Microsoft.
Также убедитесь, что у вас стабильное интернет-соединение. Вот как отключить настройки прокси:

- Щелкните правой кнопкой мыши меню «Пуск» и откройте панель управления.
- Нажмите Свойства обозревателя.
- Откройте вкладку Подключения.
- Нажмите на настройки локальной сети.
- Снимите флажок Использовать прокси-сервер для вашей локальной сети.
- Подтвердите изменения и попробуйте войти снова.
Теперь отключите VPN и попробуйте снова запустить Microsoft Store. Это должно решить некоторые проблемы с подключением, вызванные прокси-сервером или VPN.
Иногда прокси-сервер нельзя отключить независимо от того, что вы делаете. Мы подготовили простое руководство для такого случая.
Решение 11. Переустановите проблемное приложение.
Вот как это сделать:

- Перейдите на страницу Пуск >, введите «Приложения и функции» и выберите первый результат.
- Нажмите правой кнопкой мыши на проблемное приложение> выберите Удалить .
- Перезагрузите компьютер.
- Теперь откройте Microsoft Store .
- Найдите приложение, которое вы только что удалили, и установите его снова.
Убедитесь, что время и дата установлены правильно. Кроме того, установите для своей страны и региона значение «Соединенные Штаты». Вот как это сделать:
Windows 10 не позволит вам изменить часовой пояс? Ознакомьтесь с этой статьей, чтобы узнать, как легко решить эту проблему.
Вы также можете использовать средство проверки системных файлов Microsoft для проверки повреждений системных файлов. Утилита проверяет целостность всех защищенных системных файлов и по возможности исправляет файлы.
Вот как запустить сканирование SFC:
1. Перейдите в Пуск>, введите cmd >, щелкните правой кнопкой мыши Командную строку> выберите Запуск от имени администратора.

2. Теперь введите команду sfc/scannow

3. Дождитесь завершения процесса сканирования и перезагрузите компьютер. Все поврежденные файлы будут заменены при перезагрузке.
Если у вас возникли проблемы с доступом к командной строке от имени администратора, то вам лучше ознакомиться с этим руководством.
Команда сканирования теперь остановлена до завершения процесса? Не волнуйтесь, у нас есть простое решение для вас.
Убедитесь, что на вашем компьютере установлены последние обновления ОС Windows.
В качестве напоминания, Microsoft постоянно выпускает обновления для Windows, чтобы улучшить стабильность системы и устранить различные проблемы. Эти обновления часто направлены на улучшение работы и надежности Магазина Windows.
Чтобы получить доступ к разделу Центра обновления Windows, вы можете просто ввести «обновление» в поле поиска. Этот метод работает на всех версиях Windows. Затем перейдите в Центр обновления Windows, проверьте наличие обновлений и установите доступные обновления.

Не можете обновить Windows 10? Ознакомьтесь с этим руководством, которое поможет вам быстро их решить.
Эти так называемые ненужные файлы могут влиять на скорость обработки вашего компьютера, вызывая медленное реагирование приложений и даже препятствовать их запуску.
Очистите ваши временные файлы и попробуйте снова записать данные на проблемное устройство хранения. Вот как использовать очистку диска в Windows 10:
1. Перейдите в Пуск> введите Очистка диска> запустите инструмент

2. Выберите диск, который вы хотите почистить> инструмент скажет вам, сколько места вы можете освободить

3. Выберите «Очистить системные файлы».
Проблемы с удалением всех ваших нежелательных файлов?Следуйте этому руководству, чтобы решить проблемы с очисткой диска и сохранить диск.
Если вы недавно установили новое программное обеспечение на свой компьютер, попробуйте удалить его. Зайдите в Пуск> введите Панель управления> выберите недавно добавленные программы> нажмите Удалить.

Затем перезагрузите компьютер и посмотрите, была ли проблема решена.
Чистая загрузка запускает Windows, используя минимальный набор драйверов и программ запуска, чтобы устранить конфликты программного обеспечения, которые могут возникнуть при установке программы или обновлении или просто при запуске программы.
Вот как чистить загрузку вашего компьютера с Windows 10:
- Введите Конфигурация системы в поле поиска> нажмите Enter
- На вкладке Службы > установите флажок Скрыть все службы Microsoft > и нажмите Отключить все .

3. На вкладке Запуск > нажмите Открыть диспетчер задач .
4. На вкладке Автозагрузка в Диспетчере задач> выберите все элементы> нажмите Отключить .

5. Закройте Диспетчер задач .
6. На вкладке «Запуск» диалогового окна «Конфигурация системы»> нажмите «ОК»> перезагрузите компьютер.
Запустите магазин еще раз, чтобы увидеть, была ли проблема решена.
Если вы заинтересованы в том, как добавлять или удалять загрузочные приложения в Windows 10, ознакомьтесь с этим простым руководством.
Не удается открыть диспетчер задач? Не волнуйтесь, у нас есть правильное решение для вас.
Это оно. Мы надеемся, что хотя бы одно из этих решений помогло вам решить проблему с App Store. Если у вас есть какие-либо комментарии или предложения, пожалуйста, запишите их в разделе комментариев ниже.
Кроме того, если у вас есть какие-либо другие проблемы, связанные с Windows 10, вы можете найти решение в нашем разделе Windows 10 Fix.
Читайте также:


