Как перезагрузить браузер яндекс на макбуке
Разработчики операционных систем и софта часто встраивают в свои продукты функцию горячих клавиш. Суть этой функции заключается в том, что при нажатии особой комбинации кнопок на клавиатуре произойдет определенное действие. Большим плюсом является то, что пользователю не приходится отвлекаться и задействовать мышь, которая потребует совершить гораздо больше действий. Особенно такая функция ценится у владельцев ноутбуков, которые не имеют мышь, а работа с touchpad занимает много времени.
Чтобы перезагрузить Яндекс.Браузер при помощи комбинации горячих клавиш необходимо одновременно нажать кнопки “Alt” и “F4” на клавиатуре. Программа будет закрыта, после чего ее нужно будет повторно запустить.
Зачем нужна повторная загрузка браузера Яндекс
В некоторых ситуациях перезагрузка является обязательным действием, без которого невозможна нормальная работа обозревателя от Яндекса: зависание, конфликты, сбои. В других случаях, повторный запуск хоть и является рекомендуемым действием, но не обязательным: введение изменений, улучшение скорости работы, удаление части временных файлов.
Какие причины для перезапуска:
- Обновление браузера. Если пакет обновлений загружен на компьютер и готов к установке, перезагрузка инициирует процесс инсталляции новой версии веб-обозревателя;
- Активация изменений, которые внесены за время текущей сессии. Некоторые важные изменения в настройках не применяются сразу. Они вступают в силу только во время закрытия и повторного запуска browser;
- Зависание браузера. Если обозреватель перестал реагировать ни на какие команды, можем пойти по двум путям: подождать возобновления его работы или принудительно закрыть программу и перезапустить Яндекс браузер;
- Неправильная работа обозревателя. Одним из первых способов устранения сбоев в браузере является перезагрузка. Она помогает при различных конфликтах, сбоях во время сёрфинга, в том числе по низкокачественным ресурсам;
- Восстановление нормальной нагрузки на систему. Порой Яндекс обозреватель начинает нагружать процессор, видеокарту или оперативную память больше обычного. Простая перезагрузка нередко помогает устранить данный сбой.
Наличие навыка перезагрузки Яндекс браузера (и остальных программ) приносит пользу достаточно часто и является обязательным атрибутом уверенного пользователя ПК.


Вариант №3. Ввод команды через адресную строку
Описанные выше способы подразумевают полный выход из программы, после которого потребуется его вновь запускать. Сократить количество совершаемых человеком действий поможет метод ввода команды в адресной строке. Стоит отметить, что таким способом программа самостоятельно прекратит работу и вновь запустится. Для автоматического перезапуска Яндекс.Браузера потребуется зайти на любую страницу и вписать в адресной строке команду “browser://restart” без кавычек и нажать клавишу Enter.

Чтобы было проще вводить команду, когда требуется перезагрузка, достаточно сохранить ее в закладках.
Как в Яндекс обозревателе проверить присутствие обновлений
На практике, когда человек проверяет обновление в Yandex Browser оно происходит на автомате. Если вы решили произвести обновление таким путём, тогда начнём:
- Кликнем по ярлыку «Настройка» браузера, который расположен в углу вверху справа;
- В ниспадающем окошке выбираем вкладку «Дополнительно»;
- В ещё одном контекстном меню выбираем вкладку «О браузере»;
- Как видите из скриншота, браузеру и искать обновления не пришлось. Мы отлично видим надпись «Доступно обновление в ручном режиме». Слева мы видим версию данного обновления. Когда обновления отсутствуют, появляется надпись «Вы применяете актуальную версию». Нажимаем кнопочку «Обновить»;




Если же вам необходимо узнать, новая версия обозревателя стоит, или нет, не устанавливая его, существует другой метод узнать об этом. Суть тут простая. Нужно посмотреть настоящую версию браузера и проверить, какая из версий сейчас актуальна. После этого сравнить их, и вы будете в курсе, обновился Yandex Browser или нет.
Вариант №4. Диспетчер задач
К этому методу прибегают в тех случаях, когда не работают предыдущие способы. В случаях, когда браузер зависает и не отвечает на команды пользователя, стоит воспользоваться диспетчером задач. Порядок действий таков: 1.Нажать одновременно на клавиатуре клавиши “Ctrl”, “Alt” и “Delete”.
2.Выбрать «Запустить диспетчер задач».
Другой способ запустить диспетчер – одновременно нажать на клавиатуре клавиши “Ctrl”, “Shift” и “Esc”.
3.Выбрать вкладку «Процессы».
4.Найти в первом столбце имя образа browser.exe, в описании которого будет указано слово Yandex.
5.Нажать правой кнопкой мыши и в зависимости от операционной системы выбрать «Завершить процесс» или «Снять задачу».

6.Вновь запустить браузер.




Как перезагрузить Яндекс браузер на компьютере или ноутбуке
Существует ряд способов выполнить перезапуск веб-обозревателя, при чём большинство методов применимы ко всем десктопным программам.
Метод 1: стандартный
Элементарный и универсальный способ закрытия программ, который применим и к веб-обозревателю от Яндекса – с помощью кнопки в углу экрана. Крест в правом верхнем углу окна символизирует закрытие программы.
Как перезагрузить браузер Яндекс на стационарном компьютере и ноутбуке:
-
Нажимаем на кнопку в верхнем правом углу (находится в самом углу).



Метод 2: с помощью горячих клавиш
В Windows множество полезных сочетаний клавиш для быстрого выполнения определённых манипуляций. Одной из часто используемых является комбинация Alt + F4 – это универсальная команда для закрытия текущей программы в Windows. Работает практически во всех десктопных приложениях. После введения команды нам остаётся лишь запустить обозреватель с ярлыка.
Метод 3: посредством командной строки
Способ немного сложнее в реализации и требует внимательности, зато позволяет принудительно закрыть веб-обозреватель. Это полезно в случаях, когда никакой реакции на предыдущие действия не последовало. Отсутствие реакции указывает на зависание программы, а значит, её можем закрыть только из «Диспетчера задач» или командной строки.
Как перезапустить Яндекс браузер на ноутбуке с помощью консоли:
-
Нажимаем сочетание клавиш Win + R и вводим команду cmd.




Метод 4: жёсткая перезагрузка через «Диспетчер задач»
Это один из часто используемых способов, который применяется в случае зависания Яндекс браузера.
- Запускаем «Диспетчер задач». Можем выполнить тремя простыми методами: через клик ПКМ по кнопке «Пуск», в свойствах «Панели задач» (открывается после нажатия ПКМ) или посредством сочетания клавиш Ctrl + Alt + Del.



Метод 5: через расширения
Существует 2 дополнения разработанные с целью перезагрузки обозревателя от Яндекса. Правда, их нельзя использовать для полноценного перезапуска. Происходит имитация повторной загрузки. Для реального перезапуска должно быть установлено десктопное приложение в Windows, которое после закрытия обозревателя запустит его снова. В приложениях есть режим, работающий по данному принципу, но скачать программу бесплатно больше нельзя, сайт с приложением недоступен. Сейчас можем пользоваться только режимами, которые имитируют повторную загрузку, или приобрести доступ к программе за $3 на официальном сайте.
Способ может пригодиться в отдельных целях: для удаления лишних вкладок, снятия нагрузки с процессора. Есть 2 приложения от одного разработчика. Они различаются интерфейсом и типом, а способ работы полностью идентичный:
-
Time Restart Reloaded производит перезапуск через установленное время, работает по принципу таймера. Или можно выполнить перезапуск через соответствующую кнопку;


Метод 6: используя команду в Яндекс браузере
Есть быстрый способ выполнить перезапуск с помощью одно действия – ввода команды в «Умную строку» браузера. Всё необходимое – это ввод browser://restart в «Умную строку» и нажимаем клавишу Enter. Если повторный запуск выполняется часто, можем добавить ссылку в закладки, тогда всё действие выполняется в 1 клик.
Как сделать кнопку для перезапуска:
- Переходим в меню Яндекс браузера (находится слева от кнопки «Свернуть»).
- Наводим курсор на элемент «Закладки».
- Выбираем пункт «Создать закладку». Для его активации важно находиться на любом сайте, на стартовой странице браузера функция неактивна.


Важно! Команду вводим именно в «Умную строку», а не в поисковик. Достаточно вставить ссылку в строку сразу под вкладками.
Метод 7: через программу
Существует малоизвестная и простая в использовании программа, которая помогает перезагрузить браузер за 2 клика — FastReStarter. Она даже не требует установки.
Как выполнить повторный запуск:
- Скачиваем программу по ссылке.
- Запускаем её и в главном меню ищем процесс browser.exe.
- Нажимаем на любой из найденных процессов и кликаем на знак зелёной галочки.

Перезапустить Яндекс браузер на компьютере (стационарном или ноутбуке) можем любым из перечисленных способов. Какой метод выбрать зависит от ситуации и предпочтений. Есть один совет – при полном зависании программы хорошо работают методы 3 и 4, во всех остальных случаях можем выбирать любой способ.
Автоматическое обновление
Приятная новость: Яндекс.Браузер обновляется в автоматическом режиме. Причем эта опция не отключается. Когда создатели подготовят очередные улучшения и выпустят очередную версию, она должна обновиться сама сразу при запуске интернет-обозревателя. Компания объясняет это постоянным появлением новых угроз безопасности. Иначе браузер мог бы привести к потенциальным проблемам.
На заметку: узнайте, как очистить историю в Яндекс.Браузере.
Отключается только обновление в фоновом режиме. Это делать не рекомендуется, но при необходимости возможно. По умолчанию оно включено:
- Находим меню с тремя горизонтальными полосочками. Это справа вверху.


- При нажатии кнопки «Системные» открывается подпункт «Производительность», где последний пункт «Обновлять браузер, даже если он не запущен». Вот там, если кликнуть на квадратик, опция отключится.

- Итак, если галочку убрать, Яндекс.Браузер будет обновляться только при его запуске.
Подводим итоги
Ваш компьютер нуждается в последней версии Яндекс.Браузера из-за постоянно возникающих угроз безопасности. По мере того как пишутся новые вирусы, пользователи Интернета могли бы оказаться незащищенными при отсутствии обновлений. Кроме того, компания постоянно что-то совершенствует. Автоматическое обновление, как правило, снимает все вопросы и не требует никаких усилий. А если с ним что-то не так, на помощь придет наша инструкция, расписанная пошагово. В других версиях меню и порядок действий могут отличаться, но совсем незначительно.
Синхронизация данных
Этот способ более масштабный и удобный, нежели предыдущий. Он сделает резервную копию всех данных профиля. Важное условие для синхронизации данных – наличие аккаунта в системе Яндекс. После создания аккаунта (регистрации почтового адреса) можно приступать к алгоритму резервирования:
- В меню браузера выбираем команду«Настройки».
- В открывшемся окне выбираем последовательно:«Синхронизация» и «Настроить… ».
- Браузер предложит авторизоваться: наберите в полях формы логин и пароль.
- После введения данных щелкните по кнопке «Включить авторизацию».
- Если считаете нужным дополнительно настроить синхронизацию, следующим шагом кликните по ссылке «Изменить настройки» и отметьте список необходимых для синхронизации элементов.
- Закройте окно дополнительных настроек и дождитесь завершения резервирования данных.
После переустановки браузера Ваши синхронизированные данные будут доступны при помощи аккаунта Яндекс.
Существует несколько вариантов как переустановить Яндекс браузер на компьютере, некоторые из них требуют доступа к интернету и скачивания специальных программ, есть же и те, которые обходятся уже имеющимися на компьютере файлами.
Установка браузера
Windows
Mac OS
Linux
apt-get install pepperflashplugin-nonfree
или, воспользовавшись графическим интерфейсом поиска и установки программ, найдите эту библиотеку по названию.
Обновление вручную
Возможен вариант, при котором автоматическое обновление не срабатывает или делается некорректно. Либо вы принципиально по каким-то причинам хотите скачать последнюю версию вручную. В этом поможет наша пошаговая инструкция по ручному обновлению:
- Нажимаем упомянутое выше меню с тремя полосочками.
- Наводим стрелку на пункт «Дополнительно» и кликаем на него. Должно возникнуть еще одно меню.



- Если нет, вы увидите кнопку для скачивания. Нажмите на нее. Процесс обновления будет на виду. Перезапустите обозреватель.
Важно: не следует закрывать раздел «О браузере» до окончания скачивания и инсталляции Яндекс.Браузера.
Перед установкой убедитесь, что ваш компьютер соответствует системным требованиям:
Версия ОС
Windows 10, Windows 8.1, Windows 8, Windows 7
Процессор
Intel Pentium 4 и выше
Оперативная память
Свободное место на диске
Версия ОС
Windows 10, Windows 8.1, Windows 8, Windows 7
Процессор
Intel Pentium 4 и выше
Оперативная память
Свободное место на диске
Версия ОС
macOS 10.12 и выше
Процессор
Intel, Apple M1 (на архитектуре ARM)
Оперативная память
Свободное место на диске
Версия ОС
macOS 10.12 и выше
Процессор
Intel, Apple M1 (на архитектуре ARM)
Оперативная память
Свободное место на диске
Примечание. Поддержка операционных систем Microsoft Windows XP и Vista прекращенас апреля 2017 года.Установка
Внимание. Загружая браузер, вы соглашаетесь с условиями Лицензионного соглашения. Разрешите установщику вносить изменения на компьютере. В открывшемся окне перетащите значок браузера в папку Программы .Браузер по умолчанию
Чтобы все ссылки по умолчанию открывались в Яндекс.Браузере:
В блоке Сделать Яндекс.Браузер основным? нажмите кнопку Да, сделать .Если вы не сделали Яндекс.Браузер основным, при его запуске может появляться окно Сделать этот браузер основным? Чтобы окно больше не показывалось, включите опцию Больше не спрашивать и нажмите Не сейчас .
Обновление
Яндекс.Браузер обновляется автоматически. Без обновления браузер не сможет защитить ваши данные от новых угроз.
Переустановка
Примечание. Для простого обновления браузера переустановка не требуется, браузер обновляется автоматически.- С сохранением данных профиля
- С удалением данных профиля
Чтобы переустановить браузер, сохранив все данные личного профиля, включая вкладки, разрешения для сайтов, сессию и другие:
Нажмите Программы → Программы и компоненты → Удаление программы (для Windows 10 Программы → Удаление программы ). В окне Удаление или изменение программы выберите из списка всех установленных программ Yandex. Нажмите Программы → Программы и компоненты → Удаление программы (для Windows 10 Программы → Удаление программы ). В окне Удаление или изменение программы выберите из списка всех установленных программ Yandex.В процессе переустановки все данные профиля будут удалены с компьютера. Но если вы делали синхронизацию, большая часть данных профиля сохранится на сервере Яндекса. После синхронизации эти данные восстановятся. Если вы не хотите, чтобы данные восстановились, удалите их с сервера.
Выберите пункт меню Переход → Программы или нажмите клавиши Shift + ⌘ + A . В открывшемся окне перетащите значок браузера в папку Программы .Удаление
Нажмите Программы → Программы и компоненты → Удаление программы (для Windows 10 Программы → Удаление программы ). В окне Удаление или изменение программы выберите из списка всех установленных программ Yandex.Данные и настройки удаляются только с локального компьютера. Если вы делали синхронизацию, большая часть данных профиля сохранилась на сервере Яндекса. После переустановки браузера и синхронизации его с сервером ваши личные данные и настройки браузера восстановятся. Если вы не хотите восстанавливать данные, удалите их с сервера.
Выберите пункт меню Переход → Программы или нажмите клавиши Shift + ⌘ + A .Вопросы об установке и обновлении
Как установить браузер для всех учетных записей Windows?Пока установить браузер для нескольких пользователей Windows невозможно.
При установке браузера возникает ошибка «Не является приложением Win32»Скорее всего установочный файл не был загружен полностью.
Скачайте полную версию установщика и установите браузер. Если это не помогло, напишите в службу поддержки.
Скачайте полную версию браузера. Установите его, полностью отключив на время установки все антивирусы.
Почему важно пользоваться последней версией браузера?В последней версии браузера:
Улучшены меры безопасности в интернете, и обновлена база данных компьютерных угроз. Что делать, если браузер не обновляется автоматически? Что делать, если возникла ошибка при обновлении браузера?Если вы используете прокси-сервер или файрвол, выключите их и обновите браузер. Также выключите антивирус и повторите попытку обновления. Если это не помогло — обновите браузер вручную.
Скачайте последнюю версию браузера и установите ее. Удалять прежнюю версию не обязательно.
Перезагрузите браузер. Нажмите → Дополнительно → О браузере . Если ошибка осталась, попробуйте на время выключить:
Если это не помогло, скачайте последнюю версию и установите ее поверх текущей.
Отключить автоматическое обновление браузера нельзя. Только самая последняя версия браузера обеспечивает максимальную защиту от интернет-угроз.
Как отключить обновление браузера в фоновом режиме?Яндекс.Браузер обновляется автоматически, независимо от того, пользуетесь вы им или нет. Это делается для вашей безопасности: в интернете постоянно появляются новые угрозы, а в браузере — новые методы защиты.
Мы не рекомендуем отключать автоматическое обновление в фоновом режиме, но при необходимости вы можете это сделать:
В блоке Производительность отключите опцию Обновлять браузер, даже если он не запущен .После этого автоматическое обновление в фоновом режиме будет отключено. Но как только вы откроете браузер, он немедленно проверит наличие обновлений и в дальнейшем будет это делать регулярно во время работы.
По умолчанию браузер запускается автоматически при запуске Windows. Чтобы отключить автозапуск:
В блоке Автозапуск и фоновый режим в поле Открывать окно Браузера при старте Windows выберите из списка Никогда или Если он был открыт при выключении компьютера . Примечание. Если вы отключили автозапуск браузера, но видите его иконку в области уведомлений Windows, значит браузер запущен в фоновом режиме. Отключите опцию работы в фоне. Значок браузера остается в области уведомлений после его закрытия для голосовой активации Алисы или работы некоторых расширений, установленных в браузере.Чтобы отключить голосовую активацию Алисы:
В блоке Голосовой помощник Алиса отключите опцию Включить голосовую активацию фразой (Алиса или Яндекс) .Чтобы запретить расширениям работать в фоновом режиме:
В блоке Автозапуск и фоновый режим отключите опцию Разрешить работу в фоне . ","lang":>,"extra_meta":[>,>,>,>,>,>,>,>,>,>,>,>,>,>,>,>,>,>,>,>,>,>,>,>,>,>],"title":"Установка и обновление браузера - Яндекс.Браузер. Справка","canonical":"https://browser.yandex.ru/help/about/install.html","productName":"Яндекс.Браузер","extra_js":[[,"mods":,"__func137":true,"tag":"script","bem":false,"attrs":,"__func67":true>],[,"mods":,"__func137":true,"tag":"script","bem":false,"attrs":,"__func67":true>,,"mods":,"__func137":true,"tag":"script","bem":false,"attrs":,"__func67":true>],[,"mods":,"__func137":true,"tag":"script","bem":false,"attrs":,"__func67":true>]],"extra_css":[[],[,"mods":,"__func69":true,"__func68":true,"bem":false,"tag":"link","attrs":>,,"mods":,"__func69":true,"__func68":true,"bem":false,"tag":"link","attrs":>],[,"mods":,"__func69":true,"__func68":true,"bem":false,"tag":"link","attrs":>]],"csp":<"script-src":[]>,"lang":"ru">>>'>Системные требования
Перед установкой убедитесь, что ваш компьютер соответствует системным требованиям:
Версия ОС
Windows 10, Windows 8.1, Windows 8, Windows 7
Процессор
Intel Pentium 4 и выше
Оперативная память
Свободное место на диске
Версия ОС
Windows 10, Windows 8.1, Windows 8, Windows 7
Процессор
Intel Pentium 4 и выше
Оперативная память
Свободное место на диске
Версия ОС
macOS 10.12 и выше
Процессор
Intel, Apple M1 (на архитектуре ARM)
Оперативная память
Свободное место на диске
Версия ОС
macOS 10.12 и выше
Процессор
Intel, Apple M1 (на архитектуре ARM)
Оперативная память
Свободное место на диске
Примечание. Поддержка операционных систем Microsoft Windows XP и Vista прекращенас апреля 2017 года.Установка
Внимание. Загружая браузер, вы соглашаетесь с условиями Лицензионного соглашения. Разрешите установщику вносить изменения на компьютере. В открывшемся окне перетащите значок браузера в папку Программы .Браузер по умолчанию
Чтобы все ссылки по умолчанию открывались в Яндекс.Браузере:

Если вы не сделали Яндекс.Браузер основным, при его запуске может появляться окно Сделать этот браузер основным? Чтобы окно больше не показывалось, включите опцию Больше не спрашивать и нажмите Не сейчас .
Обновление
Яндекс.Браузер обновляется автоматически. Без обновления браузер не сможет защитить ваши данные от новых угроз.
Переустановка
Примечание. Для простого обновления браузера переустановка не требуется, браузер обновляется автоматически.- С сохранением данных профиля
- С удалением данных профиля
Чтобы переустановить браузер, сохранив все данные личного профиля, включая вкладки, разрешения для сайтов, сессию и другие:
Нажмите Программы → Программы и компоненты → Удаление программы (для Windows 10 Программы → Удаление программы ). В окне Удаление или изменение программы выберите из списка всех установленных программ Yandex. Нажмите Программы → Программы и компоненты → Удаление программы (для Windows 10 Программы → Удаление программы ). В окне Удаление или изменение программы выберите из списка всех установленных программ Yandex.В процессе переустановки все данные профиля будут удалены с компьютера. Но если вы делали синхронизацию, большая часть данных профиля сохранится на сервере Яндекса. После синхронизации эти данные восстановятся. Если вы не хотите, чтобы данные восстановились, удалите их с сервера.
Выберите пункт меню Переход → Программы или нажмите клавиши Shift + ⌘ + A . В открывшемся окне перетащите значок браузера в папку Программы .Удаление
Нажмите Программы → Программы и компоненты → Удаление программы (для Windows 10 Программы → Удаление программы ). В окне Удаление или изменение программы выберите из списка всех установленных программ Yandex.
Данные и настройки удаляются только с локального компьютера. Если вы делали синхронизацию, большая часть данных профиля сохранилась на сервере Яндекса. После переустановки браузера и синхронизации его с сервером ваши личные данные и настройки браузера восстановятся. Если вы не хотите восстанавливать данные, удалите их с сервера.
Выберите пункт меню Переход → Программы или нажмите клавиши Shift + ⌘ + A .Вопросы об установке и обновлении
Как установить браузер для всех учетных записей Windows?Пока установить браузер для нескольких пользователей Windows невозможно.
При установке браузера возникает ошибка «Не является приложением Win32»Скорее всего установочный файл не был загружен полностью.
Скачайте полную версию установщика и установите браузер. Если это не помогло, напишите в службу поддержки.
Скачайте полную версию браузера. Установите его, полностью отключив на время установки все антивирусы.
Почему важно пользоваться последней версией браузера?В последней версии браузера:
Улучшены меры безопасности в интернете, и обновлена база данных компьютерных угроз. Что делать, если браузер не обновляется автоматически? Что делать, если возникла ошибка при обновлении браузера?Если вы используете прокси-сервер или файрвол, выключите их и обновите браузер. Также выключите антивирус и повторите попытку обновления. Если это не помогло — обновите браузер вручную.
Скачайте последнюю версию браузера и установите ее. Удалять прежнюю версию не обязательно.

Перезагрузите браузер. Нажмите → Дополнительно → О браузере . Если ошибка осталась, попробуйте на время выключить:
Если это не помогло, скачайте последнюю версию и установите ее поверх текущей.
Отключить автоматическое обновление браузера нельзя. Только самая последняя версия браузера обеспечивает максимальную защиту от интернет-угроз.
Как отключить обновление браузера в фоновом режиме?Яндекс.Браузер обновляется автоматически, независимо от того, пользуетесь вы им или нет. Это делается для вашей безопасности: в интернете постоянно появляются новые угрозы, а в браузере — новые методы защиты.
Мы не рекомендуем отключать автоматическое обновление в фоновом режиме, но при необходимости вы можете это сделать:

После этого автоматическое обновление в фоновом режиме будет отключено. Но как только вы откроете браузер, он немедленно проверит наличие обновлений и в дальнейшем будет это делать регулярно во время работы.
По умолчанию браузер запускается автоматически при запуске Windows. Чтобы отключить автозапуск:

Чтобы отключить голосовую активацию Алисы:

Чтобы запретить расширениям работать в фоновом режиме:

Что такое кеш браузера
Для ускорения просмотра веб-браузеры сохраняют копии данных веб-сайта на Ваш компьютер в виде набора файлов, называемого кешем. Когда Вы загружаете веб-сайт, Вы часто просматриваете локальную копию элементов сайта (например, изображений), извлеченных из кэша.
Обычно, если браузер загружает веб-сайт и обнаруживает изменение, он извлекает новую версию сайта с удаленного веб-сервера и заменяет кэш. Но процесс не идеален, и иногда Ваш браузер может получить локальную копию данных веб-сайта в кэше Вашего браузера, которая не соответствует последней версии на сервере. В результате веб-страница может выглядеть неправильно или работать неправильно.
Как выполнить жесткое обновление в Вашем браузере
В большинстве браузеров на ПК и Mac Вы можете выполнить простое действие для принудительного обновления. Удерживая клавишу Shift на клавиатуре, нажмите значок перезагрузки на панели инструментов браузера.
Как выполнить «жесткое обновление» страницы в веб-браузереЕсть также сочетания клавиш для выполнения эквивалентного жесткого обновления. Поскольку есть несколько способов выполнить одно и то же действие, они будут перечислены ниже:
- Chrome, Firefox или Edge для Windows: нажмите Ctrl + F5 (если это не работает, попробуйте Shift + F5 или Ctrl + Shift + R).
- Chrome или Firefox для Mac: нажмите Shift + Command + R.
- Safari для Mac: не существует простого сочетания клавиш для принудительного обновления. Вместо этого нажмите Ctrl + Option + E, чтобы очистить кэш, затем, удерживая клавишу Shift, нажмите «Перезагрузить» на панели инструментов.
После выполнения жесткого обновления Вы должны увидеть, что веб-страница пуста, а процесс перезагрузки займет больше времени, чем обычно. Это потому, что браузер перезагружает все данные и изображения на сайте.
Если принудительное обновление не помогло устранить проблему, то она может быть связана с самим веб-сайтом, или Вашему браузеру может потребоваться обновление.
Пользователи, которые перешли с платформы Windows на Mac наверняка задумывались о том, есть ли аналог F5 на Mac. Клавиша F5 используется для обновления страниц в большинстве браузеров для Windows. Те, кто использует Mac недавно, часто задаются вопросом: как нажать F5 на Mac? Ведь здесь эта клавиша отвечает за подсветку клавиатуры либо не действует никак.
Мы расскажем вам об эквиваленте клавиши F5 на Mac для обновления веб-страниц. Статься будет особенна полезна для тех, кто перешёл на Mac с Windows.
Обновление браузера на Mac: Command + R
За обновление большинства веб-браузеров на Mac отвечает сочетание клавиш Command + R. Оно действует в Safari, Chrome, Firefox, Opera, Epic, Brave и т.д.
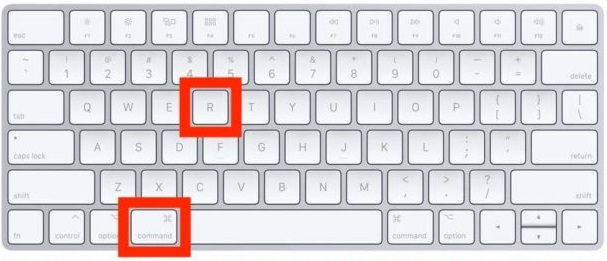
Ниже мы подробнее поговорим об отдельных веб-браузерах.
Safari
Safari – браузер по умолчанию на Mac, так что им вы будете пользоваться чаще всего. Чтобы обновить веб-страницу в Safari, используйте уже знакомое вам сочетание клавиш:
Данное сочетание клавиш обновит страницу, т.е. сделает то же самое, что клавиша F5 на Windows. Сочетание работает как в стандартной версии браузера, так и в версии Safari Technology Preview для разработчиков. Оно и является эквивалентом клавиши F5.
Чтобы обновить страницу в Safari без загрузки кэша, используйте сочетание Command+Option+R или зажмите клавишу Shift и нажмите на значок обновления. Этот способ больше подойдёт опытным пользователям и разработчикам.
Chrome
Для обновления страницы в браузере Chrome используется такое же сочетание клавиш:
Оно действует в версиях Chrome, Chrome Canary и др. Ничего сложного пока нет – достаточно запомнить лишь одну комбинацию клавиш. А с добавлением зажатия клавиши Shift вы обновите страницу без загрузки кэша.
В браузерах на основе Chrome, как Epic, Brave и другие, действует то же сочетание клавиш.
Firefox
Используете браузер Firefox на Mac? Здорово, ведь здесь сочетание клавиш для обновления будет точно таким же!
Вы уже наверняка заметили некую схожесть… Так же, как кнопка F5 отвечает за обновление веб-страниц на Windows, сочетание Command+R отвечает на Mac.
Opera
Пользователи браузера Opera тоже удивлены не будут, ведь и для них работает то же самое сочетание клавиш:
Как вы уже могли заметить, сочетание Command+R на Mac обновляет веб-страницы практически во всех браузерах.
Другие программы
Во многих других программах тоже есть функция обновления, но не все они реагируют на сочетание клавиш. К примеру, Mac App Store обновляется сочетанием Command+R, но вот в Finder оно не работает.
Надеемся, вы запомните это простое сочетание клавиш и будете использовать его для работы в сети.
Читайте также:


