Sm2246xt прошивка ssd silicon power
Иногда после неудачного завершения работы компьютера, бросков электричества, повышенной солнечной активности или других причин компьютер перестает определять накопитель данных. Из-за этого не загружается операционная система, компьютер становиться неработоспособным. При этом накопитель не определяется ни операционной системой, ни BIOS материнской платы. Программа Crystal Disk Info при загрузке с альтернативного носителя также не видит такое устройство, несмотря на его физическое подключение к работающему компьютеру.
Частой причиной такого безобразия становиться сбой в работе прошивки SSD/HDD. Эту проблему в большинстве случаев можно устранить, переключив накопитель информации в служебный режим и прошив в него корректную прошивку.
В данной статье рассматривается процесс восстановления слетевшей заводской прошивки SSD-накопителя на примере модели S55 производства фирмы Silicon Power на 120 GB. Аналогичные действия в большинстве случаев помогут и при появлении схожих проблем на носителях других производителей.
Как восстановить не определяющийся компьютером SSD-накопитель?
Для восстановления работоспособности накопителя со слетевшей прошивкой можно попытаться использовать фирменную сервисную утилиту, которую можно скачать с сайта производителя. Кроме того, можно воспользоваться поиском в Интернете, используя название проблемного устройства и слово firmware.
Поиск по словосочетанию S55 Silicon Power firmware выдает ссылку на раздел прошивок сайта производителя. В разделе SSD накопители есть ссылка на утилиту SSD Firmware Update Software для Windows, ее можно скачать, нажав на соответствующую кнопку:


В этом случае можно попробовать другой способ восстановления, опирающийся на работу с контроллером и микросхемами памяти.
Что делать, если не удалось найти нужной заводской утилиты/прошивки для носителя данных?

Для демонтажа платы можно использовать инструмент, предназначенный для разборки мобильных телефонов, тонкую отвертку или другие подручные инструменты. Например, на модели S55 от Silicon Power на 120 GB нужно открутить один винт на боковой части корпуса, а затем отщелкнуть защелки, удерживающие две части корпуса между собой. Плата удерживается внутри корпуса тремя винтами и фиксируется одним выступающим упором.
Для последующего восстановления испорченной микропрограммы твердотельного диска нужно вынуть его плату, открутив крепежные детали. Затем необходимо внимательно проверить печатную плату и находящиеся на ней электронные элементы на предмет наличия прогаров, отпавших и/или поврежденных деталей и других непотребств. Если таковые отсутствуют, то с большой степенью вероятности можно предположить, что причиной выхода из строя является сбой в работе микропрограммы, инициализирующей устройство (прошивки).
В рассматриваемом случае в качестве контроллера используется чип SM2258XT AB, различные модификации которого широко применяются и в других устройствах:


Поиск в Google говрит, что это 3D NAND TLC флеш-память производства компании Intel. Искать нужную версию программы-прошивальщика приходится методом перебора, используя в качестве исходных данных информацию о типе контроллера и чипов памяти микросхем. На основании имеющейся информации поиск подходящей прошивки можно сузить до контроллера SM2258XT AB с памятью Intel 29F64B2AMCTH2.

Учитывая периодические вылеты прошивок на SSD, а также проблемы с поиском подходящих микропрограмм в интернете, стоит делать их резервные копии на отдельном носителе еще до появления проблем. Это поможет сэкономить время при очередном «уходе в небытие» накопителя с операционной системой.
Для прошивки (восстановления) микропрограммы на SSD (перед включением компьютера) его нужно переключить в режим ROM Mode (сервисный). Это делается при помощи замыкания соответствующих контактов на плате накопителя:

Замкнуть контакты управления режимом ROM можно любым способом, например, подходящим проводом:

Затем накопитель-пациент подключается к (выключенному) компьютеру:

После включения компьютера запускается подходящая программа SMI MPTool. Если диск переведен в сервисный режим, его увидит диагностическая программа CrystalDiskInfo:

Как видно на приведенном выше изображении, накопитель со слетевшей прошивкой определился как носитель SM2258AB-80 емкостью 1 GB.
В основном окне программы-прошивальщика нужно нажать кнопку Scan Drive, программа определит накопитель, а затем перейдет в режим Ready (ROMMode) :

Если используется неподходящая версия программы или нет контакта при подключении SSD, то сканирование не принесет никаких результатов (поле портов будет «девственно чистым»):

Далее нужно выбрать меню редактирования конфигурации (Parameter-Edit config), ввести пароль (обычно это два пробела):


После нажатия кнопки ОК появится список с доступными прошивками, в нем нужно выбрать ту, которая подходит прошиваемому накопителю по использующимся микросхемам памяти и объему накопителя. Выбрать нужную микросхему памяти можно вручную в выпадающем меню Flash Select:

В окне параметров можно отредактировать параметры прошивки накопителя, выбрав подходящие для себя значения:

После распознавания микросхем флеш-памяти, редактирования и сохранения конфигурации (кнопка Save Config) нужно аккуратно снять перемычку, с помощью которой накопитель переводился в сервисный режим и прошить микропрограмму, нажав на кнопку Start (пробел) в основном окне утилиты. Во время прошивки сервисная программа будет показывать проделанный прогресс.
Если SSD останется в сервисном режиме после его определения прошивочной утилитой (не снята перемычка), то программа может «ругаться», выдавая ошибку Not MPISP Mode (1B):

Процесс прошивки при неснятой перемычке может и запуститься, но будет продолжаться бесконечное время (чтобы прервать процесс прошивки и выйти из программы нужно нажать кнопку Quit). После прошивки диск должен определиться системой в полном объеме, его останется только инициализировать/отформатировать, а затем использовать в обычном режиме.
Иногда не получается прошить SSD, подключенный к разъему SATA материнской платы, так как программа все время выдает ошибку Not MPISP Mode (1B). В этом случае может помочь включение в BIOS материнской платы режима Removable Disk, либо использование USB – SATA переходника или кармана для внешнего жесткого диска при подключении накопителя.
Вам также может понравиться

Настройка Watchdog v5.0 в Linux Ubuntu/Debian
Сегодня героем моего программного ремонта, стал накопитель SSD Silicon Power S55 на 120Gb.


Пока у нас SSD перешел только в защитный режим мы можем попытаться вернуть его к жизни с помощью утилиты repairs S11.

-запускаем утилиту phison_flash_id

и выбираем Ваш SSD накопитель в списке (ставим цифру) и жмем ENTER,
-далее запоминаем или лучше всего записываем версию прошивки SSD (год, месяц, день)

-далее открываем архив с прошивками Firmware PS3111 и ищем прошивку с такой же версией.



-можно заново запустить утилиту phison_flash_id и посмотреть какая память у Вас установлена в SSD.

-потом, исходя из того что мы знаем какая у нас установлена память, запускаем на выбор s11-flasher-toshiba.cmd или s11-flasher-micron.cmd. У меня заработало все при выборе s11-flasher-micron.cmd

-запускаем s11-flasher-micron.cmd и в результате получаем скомпилированный файл fw.exe Это и есть готовый файл прошивки.
Его запускаем и жмем на Upgrade Firmware


Выключаем и затем включаем компьютер. SSD диск в случае удачной прошивки должен определиться как SATA SSD.

После этого с этим диском можно делать стандартные операции-создавать разделы, форматировать, ставить на него ОС и т.д.


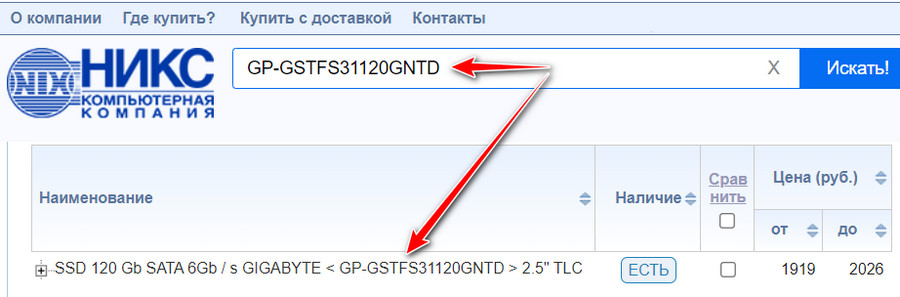
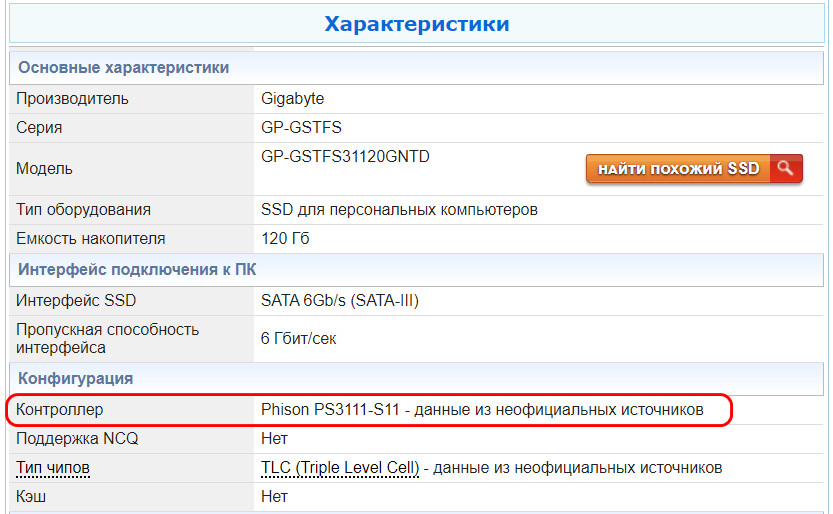
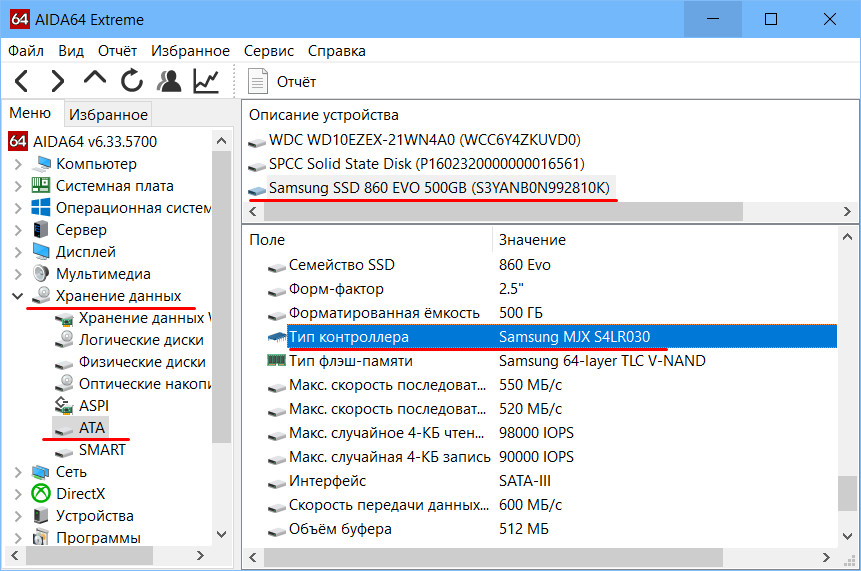
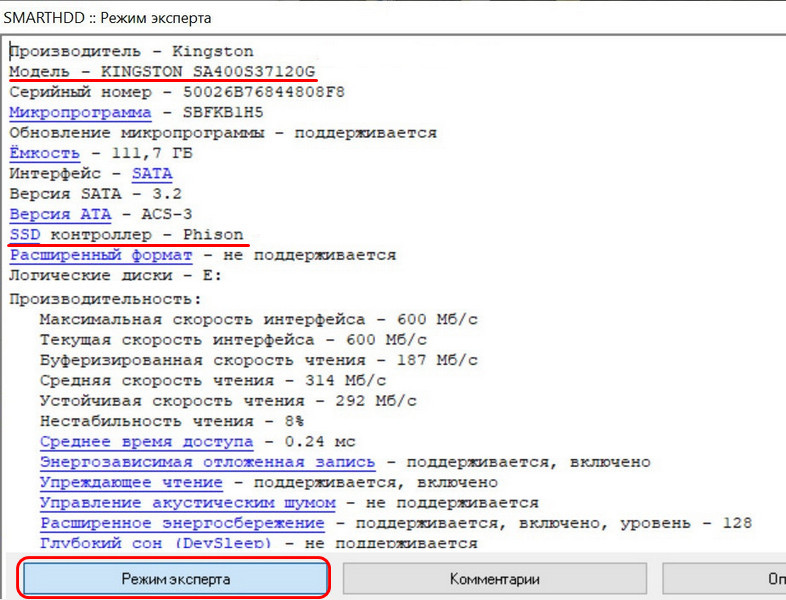
Какой контроллер SSD лучше
Друзья, контроллер SSD, как и процессор компьютера, каждый хорош для своего уровня и цены накопителя. Выделять какие-то модели для каждой целевой ниши нет смысла, ибо: Во-первых, контроллеры SSD стремительно эволюционируют - нужно работать с новыми типами флеш-памяти, нужно работать с большими объёмами накопителей, нужно раздвигать грани возможностей SSD PCI-E. Появляются новые модели контроллеров, старые обновляются до новых ревизий. И о ревизиях моделей контроллеров производители SSD могут попросту умалчивать. Поэтому здесь можно просто обобщённо сказать, что чем современнее контроллер, тем лучше; Во-вторых, в выборе SSD вы всё равно будете обусловлены массой факторов, в частности, ценовой нишей, объёмом накопителя, типом памяти, TBW, возможно, акционными предложениями от производителя или сервисом. И если ориентироваться на контроллер как на решающий фактор покупки, вам наверняка не составит труда наюзать в сети информацию о контроллерах заинтересовавших вас пары-тройки накопителей. Ну а если вы будете покупать, например, SSD от Samsung, то вы безальтернативно получите контроллер этой только компании, оптимально заточенный под возможности накопителя; В-третьих, чтобы судить о контроллере SSD, нужно достаточно тонко понимать специфику его устройства в принципе. И понимать, каков реальный эффект от его мощностей и технологий. А по многим моделям контроллеров вы вообще можете не нарыть в сети никакой точной информации. Зачем всем этим третировать свой мозг, если можно просто посмотреть бенчмарки реальных (!), а не заверяемых производителями скоростей работы накопителей в выбранной ценовой нише. Если вы хотите только приобрести SSD, и вы хотите взять его с хорошим контроллером, просто смотрите в характеристиках накопителя ресурс перезаписи TBW, чем он больше, тем эффективнее контроллер. Это первая характеристика, которая будет косвенно указывать на хороший или плохой контроллер. Вторая характеристика - быстродействие накопителя, т.е. обещаемые производителем, но главное - реальные в синтетических тестах скорости чтения и записи данных. И вот, друзья, понять, что такое плохой и хороший контроллер я предлагаю упрощённо - не вдаваясь в технические характеристики этих устройств, а просто отследив их реальные результаты по итогам бенчмарков SSD на сайте НИКС. Идём на страничку бенчмарка SSD на НИКС . Выберем тестирование последовательной записи данных программой CrystalDiskMark, реальная последовательная запись – одна из самых значимых характеристик SSD.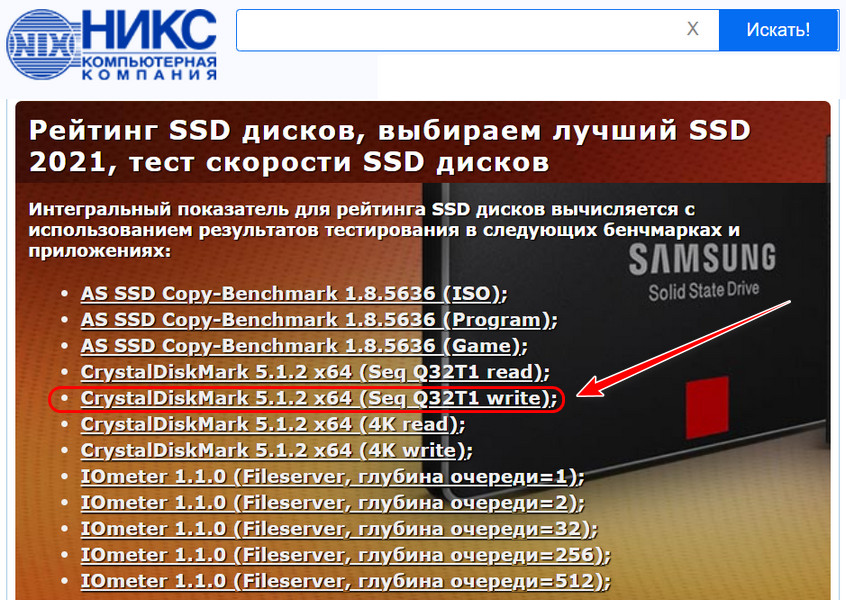
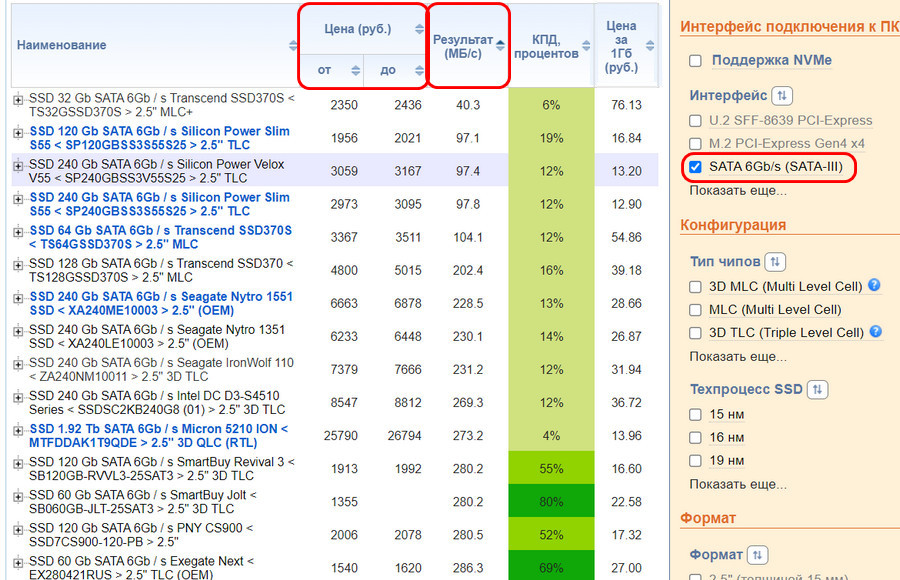
Скорость последовательной записи
Стоимость накопителя
Transcend SSD370S 32 Гб TS32GSSD370S
Silicon Motion SM2246
Silicon Power Slim S55 120 Гб SP120GBSS3S55S25
Silicon Power Velox V55 240 Гб SP240GBSS3V55S25
Silicon Power Slim S55 240 Гб SP240GBSS3S55S25
Transcend SSD370S 64 Гб TS64GSSD370S
Silicon Motion SM2246
Transcend SSD370S 128 Гб TS128GSSD370S
Silicon Motion SM2246
Seagate IronWolf 110 240 Гб ZA240NM10011
Micron 5210 ION 1.92 Тб MTFDDAK1T9QDE
280.2 Мб/с
SmartBuy Revival 3 120 Гб SB120GB-RVVL3-25SAT3
SmartBuy Jolt 60 Гб SB060GB-JLT-25SAT3
Silicon Motion SM2258
Десятка самых дешёвых накопителей небольшого объёма, где невозможно оправдание стоимости хорошего контроллера за счёт большого дискового пространства, с их контроллерами в тестах последовательной записи данных выдаёт следующие показатели.Скорость последовательной записи
Стоимость накопителя
SmartBuy Jolt 60 Гб SB060GB-JLT-25SAT3
Silicon Motion SM2258
Exegate Next 60 Гб EX280421RUS
Silicon Motion SM2258XT
Exegate Next Pro 60 Гб EX278215RUS
Silicon Motion SM2258
Exegate Next Pro 120 Гб EX276536RUS
Silicon Motion SM2258
Goodram CL100 gen.3 120 Гб SSDPR-CL100-120-G3
Exegate Next 120 Гб EX276687RUS
Silicon Motion SM2258
SmartBuy Jolt 120 Гб SB120GB-JLT-25SAT3
Silicon Motion SM2258
Goodram CX400 128 Гб SSDPR-CX400-128
Exegate Next Pro+ 128 Гб EX280461RUS
Silicon Motion SM2258
Apacer AS340 Panther 120 Гб AP120GAS340G-1
Silicon Motion SM2258
Теперь, чтобы понять, какой контроллер SSD лучше, давайте посмотрим на десятку SATA-накопителей и их контроллеров, которые лучше всего по итогам тестирования в программе CrystalDiskMark справились с последовательной записью данных.Скорость последовательной записи
Стоимость накопителя
Goodram IRDM Pro 512 Гб IRP-SSDPR-S25C-512
Gigabyte UD Pro 1 Тб GP-UDPRO1T
Goodram IRDM Pro 2 Тб IRP-SSDPR-S25C-256
Gigabyte UD Pro 512 Гб GP-UDPRO512G
Western Digital Blue 250 Гб WDS250G2B0A
SanDisk Ultra 3D 500 Гб SDSSDH3-500G-G25
Western Digital Blue 500 Гб WDS500G2B0A
Silicon Power Slim S55 480 Гб SP480GBSS3S55S25
53 3.7 Мб/с
Samsung 860 EVO 250 Гб MZ-76E250BW
533.6 Мб/с
Samsung 860 PRO 1 Тб MZ-76P1T0BW
Друзья, если вы хотите основательно разобраться, какой контроллер SSD лучше, по рассмотренному нами примеру отследите бенчмарки разных тестов в разных программах. И, соответственно, выберите тот тип накопителей, который вам нужен – с интерфейсами SATA, PCI-E 3.0, PCI-E 4.0, USB 3.2, Thunderbolt 3, равно как и с интересующими вас форм-факторами этих интерфейсов. Ну а мне остаётся под конец добавить немногое. Проведённый нами эксперимент, друзья, показывает, что при выборе SSD совсем не обязательно разбираться в контроллерах. Вам достаточно заиметь привычку не покупать всякую хрень – ни по супернизким ценам, ни по ценам, в которые вложено имя бренда, но этот бренд иногда тоже продаёт хрень. Смотрите обзоры накопителей с реальными тестами, смотрите сами тесты. Смотрите ресурс TBW, он, кстати, косвенно также может говорить о контроллере - чем больше гарантируется TBW, тем потенциально лучше контроллер (если производитель не врёт насчёт TBW). Соотносите всё с ценой устройства. Рекомендуем другие статьи по данной темеКомментарии (13)
Рекламный блок
Подпишитесь на рассылку
Навигация
Облако тегов
Архив статей
Сейчас обсуждаем
Иван Романов
Фёдор, Спасибо. Действительно, все так и есть. Только эта утилита и помогла войти в биос. Вот
Иван Романов
Фёдор, Эти рекомендации от ремонткомпа не срабатывают. Строка меню выбора устройств загрузки и
ираклий казанцев
У меня задействована утилита KillUpdate которая отключает обновление (в службах диспетчера, и я
Дмитрий
Здравствуйте! Опять от меня чисто теоретический вопрос. Упоминавшийся мною в другом разделе
RemontCompa — сайт с огромнейшей базой материалов по работе с компьютером и операционной системой Windows. Наш проект создан в 2010 году, мы стояли у истоков современной истории Windows. У нас на сайте вы найдёте материалы по работе с Windows начиная с XP. Мы держим руку на пульсе событий в эволюции Windows, рассказываем о всех важных моментах в жизни операционной системы. Мы стабильно выпускаем мануалы по работе с Windows, делимся советами и секретами. Также у нас содержится множество материалов по аппаратной части работы с компьютером. И мы регулярно публикуем материалы о комплектации ПК, чтобы каждый смог сам собрать свой идеальный компьютер.
Наш сайт – прекрасная находка для тех, кто хочет основательно разобраться в компьютере и Windows, повысить свой уровень пользователя до опытного или профи.
В плане методов и процессов восстановление данных с твердотельных накопителей определенно отличаются от восстановления данных с обычных жестких дисков. Прежде всего тем, что SSD значительно реже страдают от физических повреждений, чем HDD.
В силу особенностей конструкции у SSD нет подвижных элементов, что делает их гораздо более устойчивыми к ударам и износу механических частей.
повреждение контроллера флэш-памяти
повреждение памяти
ошибки прошивки
отказы интерфейса и системы питания
Они обычно происходят, когда компьютер выходит из строя из-за внезапного прекращения питания в следствие, к примеру, перепадов напряжения или короткого замыкание. Если же микросхемы памяти или микросхемы контроллера получают электрические повреждения, то доступ к данным на диске практически невозможен:

безопасный режим
Он может быть результатом сбоя прошивки или любого из элементов, ответственных за ее загрузку. Нередко причиной может быть повреждение одного из блоков памяти, на котором находится сама прошивка. Безопасный режим не означает необратимую потерю данных. Иногда данные можно восстановить, но для этого требуются соответствующие условия, инструменты (в т.ч. и программные) и участие квалифицированного специалиста.
Восстановление данных с твердотельных накопителей методом chip-off: некоторые особенности
Данная методика chip-off предполагает независимое копирование всех блоков памяти. После распайки отдельных микросхем памяти данные с них считываются на специальном устройстве.
Наиболее трудоемкой и длительной частью процесса восстановления данных с проблемного SSD является восстановление алгоритма контроллера или моделирование его с помощью соответствующего программного обеспечения, а затем логическая сборка отдельных блоков памяти, копирование фрагментов данных из микросхем и сборка их в единое и функционирующее целое.
Каждый чип флэш-памяти состоит из ячеек, в которые контроллер записывает данные. Но, к сожалению, в ячейки данные записываются не равномерно. Каждая порция данных с командой записи из контроллера компьютера делится на порции в зависимости от размера блока и сохраняется в соответствии с алгоритмом и расчетами контроллера диска в разных ячейках и в разных микросхемах памяти.
Именно поэтому, процесс восстановления данных с поврежденного SSD занимает так много времени и в зависимости от емкости SSD и количества флеш-накопителей, он может занимать от нескольких часов до нескольких дней.
В таблице ниже мы перечислили модели SSD, с которых можно попробовать восстановить данные в случае повреждения диска.
Также напомним, что в работа с диском для восстановления данных предполагает не только отображение функций контроллера, но и отображение схемы данных, которая зависит от версии прошивки. Это означает, что шифрование и передача данных могут быть совершенно разными даже на дисках, основанных на том же контроллере, но изготовленных, например, другой компанией. В таком случае данные, вероятнее всего, тоже не получится восстановить. Количество производителей SSD, а значит и схем SSD-памяти, огромно. Из-за этого СЦ работают преимущественно только с дисками известных производителей.
Список моделей SSD, к которым применимы современные методы восстановления данных:
***если модель SSD в списке не указана, то такой диск необходимо диагностировать отдельно
Контроллер Marwell VanGogh/ VanGogh 2 (88SS9174, 88SS9187, 88SS9189, 88SS9190, 88SS1074)
Контроллер Indilinx Barefoot (IDX100/IDX110)
Контроллер OCZ (Barefoot 3) (IDX500Mxx)
Контроллер Intel Postville (PC29AS21AA0)
Контроллер LAMD (LM87800)
Контроллер SANDFORCE
Восстановление данных с твердотельных накопителей на базе контроллера SandForce
К сожалению, накопители на базе именно этого контроллера, несмотря на большую их популярность, в плане возможности восстановления данных по-прежнему считаются проблемными (в основном из-за упомянутой проблемы с микропрограммой).
Читайте также:


