Как сделать черно белое фото в фотошопе
При помощи корректировки «Микширование каналов» можно создавать высококачественные изображения в оттенках серого, в оттенках сепии или изображения других оттенков. Также можно вносить разнообразные творческие корректировки в изображения. Для создания высококачественных изображений в оттенках серого выберите процентное значение для каждого цветового канала с помощью корректировки «Микширование каналов». Для преобразования цветного изображения в изображение в оттенках серого или добавления к нему определенного тона воспользуйтесь командой «Черно-белый» (см. раздел Преобразование цветного изображения в черно-белое).
Параметры корректировки «Микширование каналов» модифицируют целевой (выходной) цветовой канал с использованием смеси существующих (исходных) цветовых каналов изображения. Цветовые каналы — это изображения в оттенках серого, представляющие тональные значения цветовых компонентов изображения (в режиме RGB или CMYK). «Микширование каналов» позволяет добавлять или отнимать данные градаций серого из исходного канала и модифицировать при помощи них целевой канал. Цвета не добавляются и не вычитаются из определенного компонента цвета, как это происходит в случае корректировки «Выборочная коррекция цвета».
Наборы «Микширование каналов» доступны в меню «Набор» на панели «Свойства». Используйте предустановленные наборы настроек микшера каналов по умолчанию для создания, сохранения и загрузки заказных наборов.
Смешение цветовых каналов
На панели «Каналы» выберите композитный цветовой канал. Чтобы открыть корректировку «Микширование каналов», выполните одно из следующих действий.Щелкните значок «Микширование каналов» на панели «Коррекция».
Выберите команду меню «Слой» > «Новый корректирующий слой» > «Микширование каналов». В диалоговом окне «Новый слой» нажмите кнопку «ОК».
Выберите команду меню «Изображение» > «Коррекция» > «Микширование каналов». Но обратите внимание, что в данном методе коррекции вносятся непосредственно в слой изображения и определенная часть исходной информации при этом удаляется.
Выберите канал на панели «Свойства» в меню «Целевой канал», в котором можно смешать один или несколько существующих каналов.
На панели «Свойства» выберите набор «Микширование каналов» в меню «Набор».
При выборе выходного канала ползунок источника для этого канала устанавливается на значение 100%, а для всех остальных каналов — на значение 0%. Например, если выбрать в качестве выходного канала канал красного цвета, то ползунки «Исходные каналы» будут установлены на значения 100% для красного и 0% для зеленого и синего каналов (для изображения в режиме RGB).
Чтобы уменьшить вклад одного канала в создание выходного канала, перетащите ползунок для этого исходного канала влево. Чтобы увеличить вклад определенного канала, перетащите его ползунок вправо или введите в поле значение от -200% до +200%. Если указать отрицательное значение, то исходный канал инвертируется перед добавлением в выходной канал.Итоговый вклад всех исходных каналов в целевой канал показан в поле «Всего». Если итоговое значение больше 100%, то рядом с этим значением выводится значок предупреждения.
Перетащите ползунок или введите значение напрямую в поле параметра «Константа».Этот параметр регулирует объем серого в выходном канале. Если его значение меньше нуля, то добавляется больше черного цвета, если же значение больше нуля, то добавляется больше белого цвета. Если значение параметра равно ‑200%, то выходной канал черный, если же оно равно +200%, то выходной канал белый.
Можно сохранить настройки диалогового окна «Микширование каналов» и использовать их для других изображений. См. Сохранение настроек и Применение настроек.
Создание монохромных изображений из изображений в режиме RGB и CMYK
Монохромные изображения отображают цветные каналы как значения серого. Регулируйте процентное соотношение для каждого канала, чтобы отладить общий вид изображения в градациях серого.

Сложность урока: Средний
Одна из самых знакомых тем превращении сепии в цвет - это «Волшебник страны Оз».
Примечание переводчика: речь идёт о фильме «Волшебник страны Оз», фильм начинается в сепии, а потом появляются цвета, что для кинематографа того времени было уникально.
В этом уроке я покажу вам, как раскрасить фотографию в сепии, чтобы получить цветное изображение.
Раскрашивание сепии или чёрно-белой фотографии может показаться настоящим испытанием, на это может потребоваться время и терпение, хотя это может быть намного проще, чем вы думаете. Сегодня я покажу вам процесс раскрашивания фотографии в программе Adobe Photoshop.
Итоговый результат:

Исходные материалы
Изображение, которое я собираюсь использовать в данном уроке, представлено на скриншоте ниже:

На мой взгляд, с чёрно-белой фотографией намного проще работать, чем с сепией, поэтому первое, что я сделал - это преобразовал фотографию. Это всего лишь моё личное предпочтение, и вам не обязательно это делать, если хотите и вам нравится работать с сепией, то работайте с сепией.
Примечание переводчика: автор преобразовал фотографию в тонах сепии в чёрно-белое изображение с помощью коррекции Чёрно-белое (Black and White).

1. Выберите нужный режим для изображения
Как только вы загрузили фотографию, вам необходимо убедиться, чтобы режим изображения был выставлен на RGB, а не на режим Градация серого (Grayscale), даже если ваше изображение монохромное или чёрно-белое. Чтобы проверить режим, для этого идём Изображение – Режим (Image >Mode), теперь посмотрите, чтобы напротив режима RGB стояла галочка.

2. Начинаем раскрашивать крупные фрагменты изображения
Шаг 1

С помощью инструмента Быстрое выделение ( Quick Select tool), выделите небо или любой другой крупный фрагмент изображения, который представлен одним цветовым оттенком.
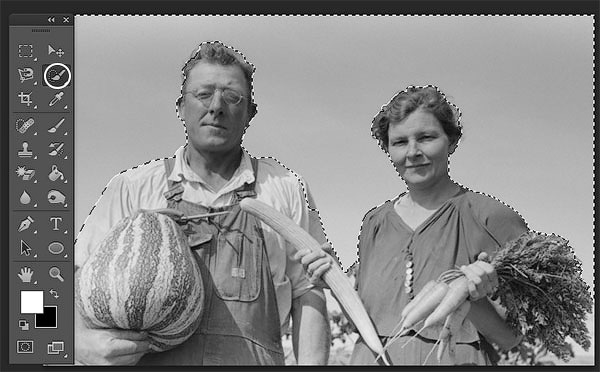

С помощью инструмента Быстрое выделение (Quick Select tool), выделите фрагмент изображения, который представлен одним цветовым оттенком, например, небо.
Шаг 2

Используйте инструмент Уточнить край (Refine Edge), чтобы улучшить границы выделенной области.
Шаг 3

Подберите нужное значение для Умного радиуса (Smart Radius), а также для опции Сгладить (Smooth).
Шаг 4
Итак, мы создали активное выделение, теперь нажмите кнопку Добавить новый корректирующий слой (Add New Adjustment Layer) в нижней части палитры слоёв и в появившемся окне выберите опцию Цвет (Solid Color).
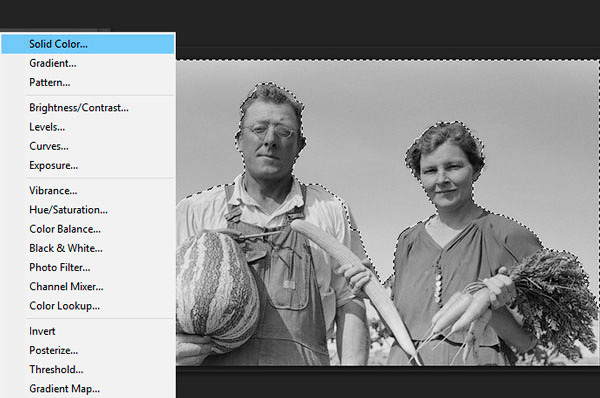
Добавьте корректирующий слой Цвет (Solid Color) через нижнюю часть палитры слоёв.
Шаг 5
Выберите тот цветовой оттенок, который на ваш взгляд больше подходит к небу на вашем изображении. Сейчас не важно, выбрали ли вы слишком яркий цветовой оттенок или нет, мы исправим это через минуту. Как только вы выбрали цветовой оттенок, нажмите кнопку ‘OK’ и вы увидите выделенный фрагмент на маске корректирующего слоя.

Выберите подходящий цветовой оттенок.
Шаг 6
Поменяйте режим наложения на Перекрытие (Overlay), и выбранный цвет будет выглядеть намного лучше. Если вас не устраивает выбранный цвет, то просто дважды щёлкните по голубому прямоугольнику рядом с маской, чтобы появилось окно Палитры цветов (Color Picker), выберите цветовой оттенок, который больше всего вам подходит.
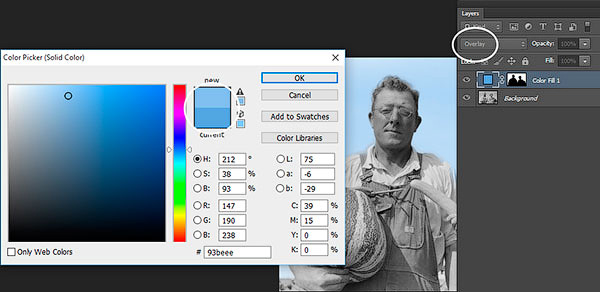
Поменяйте режим наложения на Перекрытие (Overlay).
Шаг 7
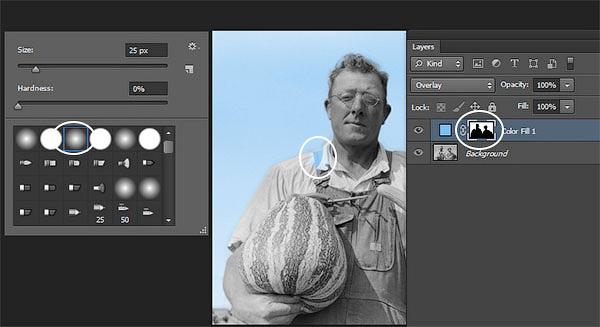
Исправьте дефекты, оставшиеся после выделения.
3. Выберите фрагменты, имеющие схожие цветовые оттенки
Шаг 1
Повторите технику выделения, которая детально описана в предыдущих шагах, на этот раз выделите зелень моркови и арбуз. Огурец пока не выделяйте, чтобы у нас не все элементы были одного и того же оттенка зелёного цвета. На этот раз я поменял значение Сгладить (Smooth) до 2 рх при уточнении краёв, но опять же, используйте те значения, которые больше всего подходят вам.
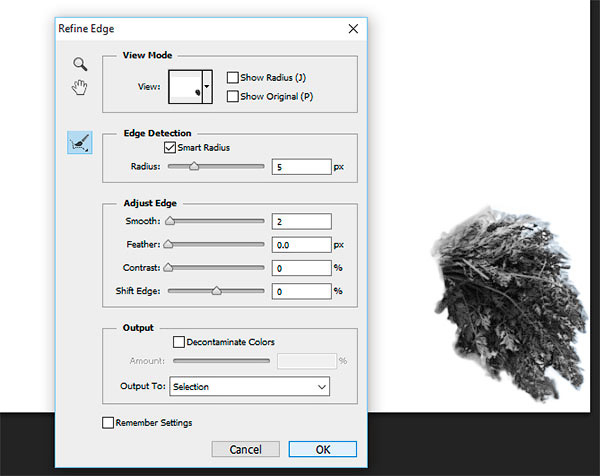
Примените инструмент Уточнить край (Refine Edge) к зелени моркови.
Шаг 2
Не снимая активного выделения, добавьте новый корректирующий слой Цвет (Solid Color), точно так же, как вы проделывали это ранее, выберите оттенок зелёного цвета. На данный момент, сохраните степень Непрозрачности (Opacity) для каждого корректирующего слоя на уровне 100%. Это можно будет откорректировать позже, когда мы завершим работу над раскрашиванием.

Добавьте новый корректирующий слой Цвет (Solid Color), выберите оттенок зелёного цвета.
Шаг 3
Поменяйте режим наложения на Перекрытие (Overlay), а затем подберите подходящий цветовой оттенок. Проделайте то же самое для огурца, но только используйте другой оттенок зелёного цвета. Как только вы завершите раскрашивать овощи, далее, мы перейдём к раскраске кожи.

Поменяйте режим наложения на Перекрытие (Overlay).

Результат на данный момент урока.
4. Оттенок кожи и глаза
Шаг 1
Раскрашивайте мужчину и женщину по отдельности, т.к. не похоже, что у них один и тот же оттенок кожи. У мужчины, возможно, немного более обветренная кожа!
Выделите участки кожи, используя технику выделения, которую вы применяли ранее, а также примените уточнение края. Далее, когда вы нажмёте кнопку ‘OK’, нажмите клавишу ‘Q’, чтобы войти в режим Быстрой маски (Quick Mask), а затем с помощью кисти, прокрасьте глаза мужчины, а также другие участки изображения мужчины, к которым вы не хотите добавить оттенок кожи. Нажмите ещё раз клавишу ‘Q’, и вы увидите, что участки, которые были окрашены в красный цвет, не вошли в созданное выделение.

С помощью Быстрой маски (Quick Mask), выделите любые мелкие участки, которые вы не хотите включить в созданное активное выделение.
Шаг 2
При выборе оттенка кожи попробуйте применить несколько цветовых оттенков, чтобы посмотреть, какой цветовой оттенок подходит больше всего, но не забывайте, что из-за режима наложения Перекрытие (Overlay), цветовые оттенки не будут выглядеть по-настоящему ‘истинными’. Поэтому, используйте очень приглушённый розовый / коричневый оттенок вместо персикового цвета, в противном случае, у вас получится кожа с оранжевым свечением!

Выберите бледно-розовые или светло-коричневые оттенки вместо персикового цвета.
Шаг 3
Для раскраски глаз добавьте новый корректирующий слой Цвет (Solid Color) без предварительного создания какого-либо активного выделения, выберите цветовой оттенок. Щёлкните по маске корректирующего слоя, а затем, нажмите клавиши (Ctrl+I) для инверсии маски. Теперь с помощью белой кисти, прокрасьте глаза на маске. Если вы не видите глаз мужчины за стёклами очков, то уменьшите значение Непрозрачности (Opacity) корректирующего слоя до 40%, таким образом, добавив всего лишь лёгкий оттенок цвета.
Если вы раскрашиваете фотографию, где можно увидеть глаза, то запомните, что прокрашивать надо только зрачки глаз.

Добавьте корректирующий слой Цвет (Solid Color) без предварительного создания активного выделения

Мы завершили добавление оттенков кожи.
5. Губы и волосы
Шаг 1
Когда вы завершите раскрашивать кожу и глаза, мы можем добавить немного светотеней, прокрасив губы слегка другим оттенком. Выберите красный / коричневый цвет, а также используйте кисть с низкой непрозрачностью, чтобы добавить немного цвета.
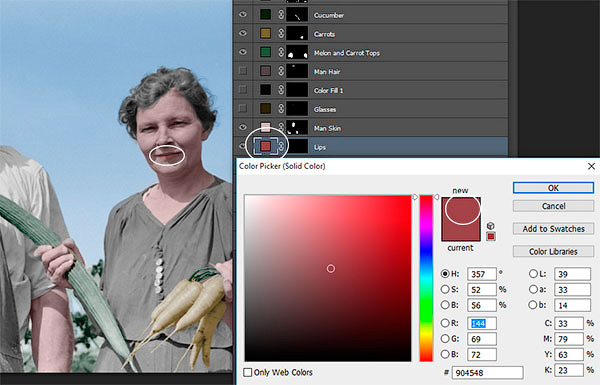
При раскраске губ, используйте немного другой цветовой оттенок, отличающийся от оттенка кожи.
Шаг 2
При прокрашивании волос старайтесь обращать внимание на цветовой тон волос на фотографии, чтобы подобрать более подходящий цветовой оттенок, даже если это будет сепия или чёрно-белая фотография. Для волос мужчины я использовал тёмный оттенок, уменьшив непрозрачность (Opacity) слоя до 90%, чтобы немного смягчить тон волос, т.к. очевидно, что мужчина уже пожилой. Что касается женщины, то не похоже, что у неё окрашенные волосы, поэтому я использовал тёмно-серый цвет.

Выберите естественный цвет волос и не забывайте про возраст при выборе оттенка волос.
6. Заключительные штрихи
В заключение, раскрасьте одежду. Как только вы завершите раскрашивать изображение, поиграйте с непрозрачностью слоёв с раскраской, чтобы изображение выглядело более естественным.

Мы раскрасили изображение, но цвета выглядят слишком жестковато.
Поздравляю! Мы завершили урок!
При выборе старых фотографий, которые вы собираетесь раскрасить, не забывайте, что чем больше деталей присутствует на фотографии, тем больше времени и тем сложнее будет раскрашивать фотографию. Постарайтесь вначале выбирать фотографии с большими фрагментами присутствия одного и того же цвета, а затем переходите к более сложным фотографиям, т.к. вам уже будет легче применять данную технику. Это по-настоящему увлекательный процесс, поэтому желаю вам приятно провести время за раскрашиванием фотографий.

Сложность урока: Легкий
В Photoshop существует много способов для конвертирования цветного изображения в черно-белое.
Сейчас мы покажем 4 самых популярных способа.
Откройте свою фотографию в Фотошопе.

Начнем с того, что познакомим вас с двумя самыми простыми способами превращения в черно-белое изображение.
1 - функция Градации серого (Grayscale)
2 - функция Обесцветить (Desaturation)
Не спорим, это самые простые способы, но качество при этом получается не лучшим. Здесь контрастность очень низкая, изображение получается слегка мутным.
Покажем на примере:
1. Градации серого
Изображение - Режим - Градации серого (Image - Mode - Grayscale)
Очень просто, правда?

2. Обесцветить
Изображение - Коррекция - Обесцветить (Image - Adjustments - Desaturate)

Быстро и легко - но контрастность изображения очень низкая, изображение выглядит тусклым и плоским. Совсем не то, к чему мы стремимся. Что нам особо нравится в качественной ч-б фотографии - так это глубина и высокая контрастность. Хорошо - пришло время познакомить вас с более серьезными методами!
3. Корректирующий слой цветовой тон/насыщенность
Метод, о котором собираемся вам поведать, заключается в использовании нескольких корректирующих слоев Цветовой тон/насыщенность. Это означает, что вы можете в любой момент вернуть первоначальный вид. Плюс ко всему вы НЕ изменяете оригинальное изображение. Теперь перейдите в меню Слои - Новый корректирующий слой – Цветовой тон/насыщенность (Layers - New Adjustment layer - Hue/Saturation).

Все свойства слоя оставьте без изменения. Поменяйте режим смешивания слоев с Обычные (Normal) на Цветность (Color).

Затем добавьте еще один корректирующий слой Цветовой тон/насыщенность (Hue/Saturation) - но на этот раз в свойствах слоя передвиньте ползунок Насыщенность (Saturation) до значения -100.

Итак, приготовьтесь. Так изображение выглядит сейчас:

Теперь начинается самое интересное! Дважды щелкните по первому корректирующему слою, который вы делали, или просто откройте свойства. А теперь ползунок Цветовой тон (Hue) переместите в такое положение, пока вас не устроит полученный эффект. Вы также можете еще поработать с Насыщенностью ( Saturation ).

Эти настройки мы использовали, чтобы получить изображение, которое вы видите ниже. Теперь он смотрится намного лучше, хотя все равно кажется, что чего-то не хватает.

Вот что мы будем делать дальше: дублируйте тот же первый корректирующий слой Цветовой тон/насыщенность (Hue/Saturation), перетащив его на значок, отмеченный на скриншоте ниже.

Теперь этому ново-созданному слою измените режим смешивания с Цветность (Color) на Перекрытие (Overlay), и немного уменьшите Непрозрачность (Opacity), в нашем случае до 65%.

Вот что получилось теперь. Контрастность заметно увеличилась. Ни одна деталь не потеряна, что придает глубину изображению.

Заметим, что каждое изображение требует индивидуального подхода. Что подошло этому изображению может не понравится вашему. Так что не бойтесь экспериментировать с настройками, слоями и режимами самостоятельно :)
4. Микширование каналов
Последний способ, о котором вы узнаете из этого урока — это использование корректирующего слоя Микширование каналов (Channel Mixer). При активном оригинальном изображении перейдите в меню Слои - Новый корректирующий слой - Микширование каналов (Layers - New Adjustment Layer - Channel mixer).

Когда появится такое окошко, поставьте галочку около функции Монохромный (Monochrome).

А теперь подберите оттенки черно-белого просто передвигая ползунки, которые соответствуют красному (red), зеленому (green), и синему (blue) цветам изображения. Важно: постарайтесь, чтобы суммарное количество значений было около 100, чтобы избежать размытых участков на вашем изображении. Мы установили красный и зеленый каналы на 0, а синий на 100. Это придает коже интенсивные черно-белые оттенки.

Заключительный этап: дублируйте корректирующий слой. Затем измените режим смешивания с Обычные (Normal) на Перекрытие (Overlay) и уменьшите Непрозрачность (Opacity), например для этого изображения получилось 44% - но часто бывает нужно опускать до 20-30%. Вот посмотрите - внизу находится результат наших трудов.

Очень атмосферное изображение получилось. Ждем ваших впечатлений. Надеемся, вам эта статья дала много полезной информации.
Цветная фотография незаменима, когда цвета и оттенки или цветовой тон в изображении настолько четкие и яркие, что позволяют рассмотреть даже самые замысловатые детали. Черно-белая фотография лучше подойдет, когда нужно сосредоточить внимание на предмете и текстуре на изображении, не отвлекаясь на цвета. Эффекты черно-белой фотографии помогают подчеркнуть драматическую нотку в снимках.
Чтобы быстро преобразовать цветное изображение в черно-белое с помощью корректирующего слоя в Photoshop, выполните следующие несложные действия.
Преобразование изображения в черно-белое с помощью корректирующего слоя «Черно-белое»
Чтобы открыть корректирующий слой «Черно-белое», выполните одно из следующих действий.
- Выберите Окно > Коррекция . Щелкните значок «Черно-белое» ( ) на открывшейся панели Коррекция .
- Выберите Слой > Новый корректирующий слой > Черно-белое . В диалоговом окне Новый слой введите имя корректирующего слоя, затем нажмите кнопку ОК .
Photoshop применяет к изображению заданное по умолчанию преобразование в градации серого.
(Необязательно) Дополнительная настройка результатов на панели «Свойства»

Набор: выберите предустановленное смешение градаций серого или ранее сохраненное заказное смешение цветов. Чтобы сохранить заказное смешение, щелкните значок меню «Свойства» ( ) и выберите «Сохранить набор "Черно-белое"».
Авто: смешение градаций серого устанавливается на основе значений цветов в изображении. Автоматическое смешение зачастую позволяет добиться отличных результатов, его также его можно использовать в качестве начальной точки для настройки значений серого при помощи ползунков регулировки цвета.
Оттенок: чтобы применить цветовой тон, включите параметр «Оттенок». Щелкните образец цвета, чтобы открыть палитру цветов и выбрать цвет оттенка.
Ползунки регулировки цвета: настройте серые тона определенного цвета в своем изображении. Перетащите ползунок влево для затемнения или вправо для осветления тонов серого, соответствующих исходному цвету изображения.
- Чтобы настроить цвета прямо на холсте, используйте инструмент прямой коррекции изображения (). Щелкните изображение и перетащите ползунок указанного цвета влево или вправо, чтобы сделать цвет на этом участке более ярким или более темным.
- Щелкните значок «Сброс» (), чтобы восстановить корректировку по умолчанию.
Дополнительные сведения о рабочих процессах сохранения и публикации см. в разделах:
Читайте также:


