Плагин для фотошопа удаление фона

Отделение объектов от фона - Topaz ReMask 5.0.1 (x64)


Системные требования:
Windows 7 / 8 / 8.1 / 10 (x64)
Передовые технологии Topaz ReMask работает с помощью "Tri-map", то-есть пользователю представляется возможность выбора из сгенерированных карт-масок, состоящих из трех тонов: белого, черного и серого. Пользователи имеют возможность быстро определить элементы изображения, которые они хотят использовать: белый — элементы, которые надо сохранить, черный область картинки от которой хотят избавиться, серый — команда для ReMask для вычислений.
Техника Tri-map значительно снижает время маскировки в разы при одновременном повышении точности резки тонких и сложных элементов изображения. Topaz ReMask безупречно интегрируется в рабочий процесс Photoshop, поскольку не обращается к внешним программным источникам, он работает непосредственно в меню слой-масок, непосредственно в Photoshop. Это позволяет сократить время обучения и обработки, что делает его быстрым и простым в использовании.
Возможности Topaz ReMask:
·Быстрое отделение нужного объекта от фона
·Легкое извлечение сложных деталей, таких как волосы и шерсть
·Создание нескольких вырезок для уникальных фото-произведений
·Обеспечение прозрачности в труднодоступных местах (свадебная фата, волосы и т.д.)
·3 типа кистей для выделения контуров, нужной или ненужной области
·Возможность обработки определенных типов прозрачных объектов
·Инструмент быстрого выделения по цвету (например, для быстрого выделения зелени)
Дополнительные возможности:
·Мгновенное автообновление программного обеспечения.
·Layer Mask "Option" (включить / отключить в настройках) — автосоздание маски слоя для неразрушающего редактирования.
·Автосоздание слоя (включить / отключить в настройках) при вызове плагина, чтобы автоматически создать новый слой (только в Photoshop CS3 и выше).
·Технология дезактивации цвета для решения проблем переползания цветов.
·Варианты разделения окна просмотра: 2 или 4 окна.
·Новые инструменты кисти для одиночного и двойного выбора цветов.
·Режим (включить / отключить в настройках), чтобы изменить двухцветный процесс отбора.
·Новый набор инструментов обработки: регулировка маски (слайдер прочность и твердость) и цвета (слайдер восстановление и обесцвечивание).
·Улучшенная технология обнаружения волос и мелких деталей.
Что нового?
·ReMask теперь можно использовать как отдельное приложение!
·Добавлена совместимость с Lightroom
·Добавлена возможность замены фона
·Представление поддержки мониторов с высоким разрешением 4k в Windows 7/8/10 (требуется перезагрузка)
·Теперь требуется 64-битная ОС
·Теперь требуется OpenGL 2.1
Процедура лечения:
Установите программу и используйте keygen.exe для активации программы
Скриншоты Отделение объектов от фона - Topaz ReMask 5.0.1 (x64) торрент:
А в этом уроке я на примере обычной фотографии девушки покажу как сделать фон обычным белым.
![]()
Вся работа заключается в фотошопе заключается в трех действиях:
- Выделить фон позади объекта
- Удалить выделенный фон
- Залить новый фон белым цветом
А теперь я распишу каждый пункт подробнее в этом уроке.
![]()
Прежде чем удалить фон позади неё, можно за ранее подготовить белый фон. Для этого создайте дубликат слоя с фотографией. Между оригинальным слоем и дубликатом создайте новый чистый слой и залейте его белым цветом с помощью инструмента Paint Bucket Tool (Заливка).
Список со слоями будет выглядеть так:
![]()
Выберите копию слоя с девушкой (он выше всех), с ним будем работать. С помощью инструмента Polygonal Lasso Tool (Прямолинейное Лассо) выделите девушку. Естественно приблизьте масштаб перед началом работы, так будет удобнее выделять и получится намного качественнее.
![]()
Нам же достаточно увеличить параметр Smooth (Сглаживание) на 1. Девушка тогда будет обрезана не так грубо.
![]()
Жмем ОК и выделение готово. Теперь инвертируйте выделение CTRL+SHIFT+I и удаляем не нужный фон нажимая клавишу DELETE на клавиатуре.
Белый фон в фотошопе готов:
![]()
Для эксперимента я удалил половину белого фона и получилось вот так стильно:
![]()
Если вы нашли ошибку/опечатку, пожалуйста, выделите фрагмент текста и нажмите Ctrl+Enter.
Unleash your creativity – instead of wasting your time with repetitive work: Removing backgrounds is now as simple as clicking a button!

Get stunning results
Get AI-powered cutouts - whether you edit product photos or portrait shots. Even challenging edges, like hair and other tricky conditions, are handled exceptionally well.
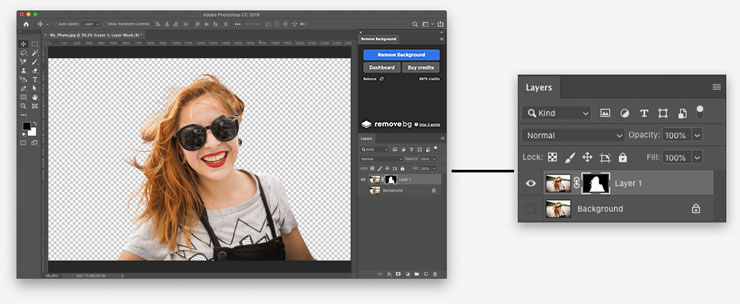
Layer mask editing
Easy to adjust: use the layer mask to remove or restore areas of an image - as you normally would, but with a one-click starting point.
Get started
Enter your API key
in the extension
Frequently asked questions
Go to Adobe Exchange and click the Free button to install the plugin. Make sure you have the Creative Cloud Desktop App installed. Note that the installation can take a few seconds and there is no progress display, but you should see a notification once it is finished.
Adobe has changed the software architecture of plugins. With version 2.0, the remove.bg Photoshop plugin uses the new architecture. To have the best experience, please install the latest version, but before that, you need to uninstall the old one. If you have installed the extension through Adobe Exchange, follow the steps below:
Go to MyExchange and select Manage.
In Creative Cloud, find remove.bg for Adobe Photoshop, then select *** and click Uninstall.
The extension should be uninstalled in a few seconds.
If you have installed the extension through an Adobe compatible Extension Install Utility, the steps depend on the specific tool. Please consult the manual of the Install Utility you used.For Anastasiy’s Extension Manager follow these steps:
Select remove.bg for Adobe Photoshop.
Now you can install the latest version of the plugin. Follow the next steps here .
Click that button anytime you want to remove the background from a currently opened image (or selection) in Photoshop. All images are processed through the remove.bg API, which is why you need to make sure you are logged in to your remove.bg account first.
Downloading remove.bg for Photoshop is free! To process images you need credits, which can be used for all remove.bg products and integrations. You can find the pricing for credits here.
As a remove.bg user you get 1 free credit for signing up, and 50 free API calls for preview images each month. Since remove.bg for Windows/Mac/Linux utilizes the API that means you can process 50 preview images (up to 0.25 megapixels, e.g. 625x400) with it for free each month.
The extension supports Adobe Photoshop CC (2021) 22.0, for Mac and Windows.

Благодаря многочисленным достижениям Photoshop за последние несколько лет удаление фона из изображения никогда не было таким простым и быстрым. Знание того, какой метод лучше всего использовать для того типа изображения, с которым вы работаете, является ключом к достижению наилучших результатов с помощью наилучшей доступной техники.
Вот пять способов удалить фон с фотографий с помощью Photoshop CC, а также указать, когда использовать каждый метод для достижения наилучших результатов.
1. Быстрое действие в Photoshop
Лучше всего использовать, когда: вы делаете это за себя, вам это нужно быстро и не обязательно стремиться к совершенству. Лучше всего использовать с высоким контрастом между объектом и фоном и когда объект имеет довольно упрощенные линии.
Безусловно, самый быстрый метод, обсуждаемый здесь, — это встроенный в Photoshop Quick Action для удаления фона в Photoshop. Это новинка Photoshop 2021 (в подписке Creative Cloud), которая обеспечивает очень быстрый способ удаления фона.
Однако скорость снижает точность. Использование Photoshop Quick Action сделает большую часть работы за вас, но результаты могут не соответствовать вашим ожиданиям, в зависимости от вашего изображения. В этом случае вы можете использовать любой из описанных здесь методов, чтобы улучшить результат.
Отсюда вы можете внести коррективы, войдя в маску и отрегулировав ее по мере необходимости (например, вокруг лап собаки в нижнем левом углу изображения).
2. Инструмент «Ластик фона»
Лучше всего использовать, когда: работаете с высококонтрастными изображениями, хотя для получения хорошего результата требуется немало времени и усилий.
Инструмент Background Eraser отлично подходит, если вам нужно немного больше контроля над удалением фона, но все же вы хотите, чтобы Photoshop сделал за вас часть тяжелой работы. Для большего контроля вам придется пожертвовать временем, чтобы получить желаемый результат. В зависимости от вашей фотографии использование инструмента «Ластик для фона» может быть очень эффективным и сэкономить время и / или приблизить вас к желаемому результату, если потребуется некоторое время.
2. Выберите инструмент «Ластик фона» на панели инструментов слева. Этот инструмент может быть скрыт под инструментом «Ластик». Щелкните и удерживайте инструмент «Ластик», чтобы открыть дополнительные параметры, и выберите инструмент «Ластик для фона».
3. На панели параметров инструмента в верхней части экрана щелкните значок кисти, чтобы открыть панель кистей.

- Измените жесткость так, чтобы она была близкой или равной 100%.
- Размер может быть любым, который вы сочтете подходящим для изображения, с которым вы работаете. В данном случае я начинаю с 50 пикселей.
- Вы можете настраивать его по мере продвижения, используя квадратные скобки ( [и ]) для уменьшения и увеличения размера кисти.
5. Начните стирать фон вокруг объекта с помощью инструмента «Ластик для фона», щелкнув и удерживая кисть при перемещении. Здесь цель состоит в том, чтобы перекрестие внутри инструмента не касалось вашего объекта. Увеличьте изображение, если вам нужно увидеть более близкие детали.
Этот процесс может быть быстрым или утомительным в зависимости от вашего изображения, но дает хорошие результаты, так как вы контролируете, что является предметом, а что нет. Если это не завершит работу, другие методы, упомянутые здесь, могут помочь вам приблизиться к желаемому результату.
3. Инструмент «Перо»
Лучше всего использовать, когда: объект и фон не сильно контрастируют или когда другие инструменты, такие как инструмент Quick Action или Background Eraser, упомянутые выше, не дают желаемых результатов. Это дает вам наибольший контроль из всех перечисленных здесь методов.
Инструмент «Перо» — один из наиболее проверенных и надежных способов удаления фона в изображениях в Photoshop, который дает вам максимальный контроль над результатом. Поскольку это дает вам максимальный контроль, это также может занять много времени и терпения.
2. Выберите инструмент «Перо» на панели инструментов слева (над инструментом «Текст»). Чтобы начать, увеличьте масштаб изображения. Начните с края объекта (или подходящей отправной точки) и щелкните, чтобы начать первую привязку. Затем начните обходить тему, добавляя дополнительные якоря, чтобы обрисовать ее в общих чертах.
5. Поскольку мы не хотим удалять то, что находится внутри выделения. Мы хотим изменить выделение на все, кроме объекта. Перейдите в Select> Inverse. Вы увидите, что марширующие муравьи теперь окружают все изображение и объект, по сути выбирая фон.
Вы можете обнаружить, что, как и в случае с другими перечисленными методами, это не дает вам 100%. Использование здесь комбинации инструмента «Перо» и других методов поможет вам приблизиться к желаемому результату. (Например, я бы использовал другой метод, чтобы улучшить область ресниц женщины на этой конкретной фотографии.)
4. Инструмент «Магнитное лассо»
Лучше всего использовать, когда: объект в основном сильно контрастирует с фоном и со сложными краями, и где нужно сэкономить время, и Photoshop определит путь за вас.
Если инструмент «Перо» слишком трудоемок или вы не хотите тратить время на рисование объекта, инструмент «Магнитное лассо» может стать хорошей отправной точкой для быстрого перемещения вас туда, куда вам нужно, чтобы вы могли потратить свое время. время уточнять детали.
Если вы чувствуете, что вам нужно внести коррективы в выбор, вы можете вернуться на пару шагов назад и повторить их, чтобы получить лучшие результаты, или использовать комбинацию других методов, перечисленных в этой статье, чтобы приблизиться к желаемому результату.
5. Инструмент быстрого выбора
Лучше всего использовать, когда: объект несколько контрастирует и / или изображение имеет «тонкие» или сложные детали, или когда вы хотите сэкономить время и нуждаетесь в приличной точности и возможности быстрого уточнения.
Инструмент «Быстрое выделение», пожалуй, мой любимый метод здесь, потому что это самый быстрый способ выбрать объект и позволяет быстрее вносить изменения. Его также можно использовать для гораздо более широкого диапазона возможных фотографий, чем другие методы, перечисленные здесь, потому что он работает, обнаруживая изменения цвета, чтобы определить, где должно быть выделение.
Если вы обнаружите, что пропустили какое-то место или вам нужны дополнительные уточнения, вы можете вернуться на пару шагов назад, чтобы выполнить уточнение, сохранить свой выбор и повторить попытку.
Удаление фона никогда не было таким простым
С помощью этих методов в Photoshop еще никогда не было так просто удалить фон с изображения в Photoshop. Ищете ли вы быстрый и простой способ выделить объект из фотографии или вам нужен способ заменить фон более детализированного изображения, описанные выше методы помогут вам получить конечный результат намного быстрее и с меньшими затратами. лучшие результаты.
Знание того, какой метод и когда использовать, не только ускорит ваш рабочий процесс. Но и вы получите гораздо лучшее конечное изображение.
Наконец, в зависимости от вашего конечного варианта использования, если вам нужно сохранить изображение без фона, не забудьте сохранить его как прозрачный PNG, чтобы вы могли использовать его в других приложениях и поддерживать новое изображение без фона.
Читайте также:


