Как посмотреть в 3д в автокаде
Данный урок открывает раздел посвященный изучению основ 3D моделирования в системе AutoCAD и рассказывает о основных знаниях, необходимых для работы с 3D объектами, ориентированием в пространстве, а так же о использовании систем координат для построения объектов.
Трехмерные координаты
Методы введения трехмерных координат
Как и на плоскости, точку можно определить с помощью значений абсолютных или относительных координат.
В трехмерном пространстве можно задавать прямоугольные Декартовы координаты точки в виде x, y, z. Аналогом полярных координат на плоскости, в трехмерном пространстве является цилиндрические и сферические координаты точки.
Цилиндрические координаты точки определяют расстояние от начала координат вдоль направления, заданного углом относительно оси Х, и значением Z вдоль перпендикуляра к плоскости XY(@ расстояние < угол, z или расстояние < угол, z).
Фильтры точек Координаты точки можно указать с помощью фильтра. Фильтром определяются значения координат Х и (или) Y, и (или) Z точки, показанной курсором. Далее система предложит ввести координаты не определенные фильтром. Используются следующие фильтры:. X,. Y,. Z,. XY,. XZ,. YZ. Например, чтобы указать точку, значения координат X, Y которой совпадают со значением координат X, Y определенной точки чертежи придерживаются диалога:
| Command: _line Specify first point:. xy | Установка фильтра для определения значений координат X и Y |
| of | Указать курсором точку. |
| (need Z): 50 | Указание значение координаты Z |
Знак системы координат В левом нижнем углу экрана находится знак системы координат, который показывает направление осей координат, ориентацию плоскости XY и отмечает начало координат. AutoCad позволяет управлять видом знака, изменять его стиль. Выбрать форму знака можно в диалоговом окне UCS Icon, которое вызывается из выпадающего меню Viev ? Display ? UCS Icon ? или опцией Properties команды UCSICON В окне выбирается стиль (2D или 3D) отображение знака. Поле UCS icon size устанавливает величину знака в процентном отношении размера экрана (доступны значения от 5 до 95). И в поле UCS icon color из списка можно выбирать цвет отображение знака.
Системы координат
- Набрать с клавиатуры команду UCS.
- Вызов меню: Tools ? New UCS
Команда предназначена для создания, сохранения, восстановления или уничтожения системы координат пользователя и имеет ряд опций, которые выводятся в командном строке после ввода команды: Command: ucs Current ucs name: * WORLD * Enter an option [New / Move / orthoGraphic / Prev / Restore / Save / Del / Apply /? / World]
Создание новой пользовательской системы координат
Уровень и высота
Плоскость экрана, которая совпадает с плоскостью XY мировой системы координат, называется плоскостью построений. Строя двумерные объекты, можно изменять их уровень, то есть управлять перемещением плоскости построений вдоль оси Z.
Нарисуем четырехугольник первый угол которого находится в начале координат, противоположный угол в точке с координатами (200, 100):
Command : _rectang Specify first corner point or [ Chamfer / Elevation / Fillet / Thickness / Width ] : 0,0
Specify other corner point or [ Dimensions ] 200,100
Вызовем контекстное меню данного объекта и выберем команду Properties. Изменить уровень плоскости построения можно введением положительного или отрицательного числа в поле Elevation. Введя значение 100, получим смещение объекта вверх вдоль оси Z, отрицательное значение в поле приведет к смещению объекта вниз вдоль оси Z.



На криволинейной части объектов система выводит некоторое количество образующих. Выдавливание полилинии, прямоугольника, создает объекты с непрозрачными боковыми стенками, в то же время цилиндр, образованный выдавливанием круга, имеет также и непрозрачные основы.


Трехмерные полилинии
- Набрать с клавиатуры команду 3DPOLY
- Вызов меню: Draw? 3DPolyline
Командой можно редактировать одну или сразу несколько полилиний. После ввода команды система предложит выбрать полилинию: Select polyline or [ Multiple ]. Если же выбрать параметр Multiple, то можно редактировать несколько полиллиний. Далее предлагается выбрать опцию: Enter an option [ Close / Edit vertex / Spline curve / Decurve / Undo ] : Опции команды имеют следующее содержание:
На этом знакомство вводный урок в раздел 3D моделирования окончен, а уже в следующем уроке мы начнем знакомить вас с 3D примитивами и способами их построения.
В процессе моделирования иногда возникает необходимость в получении информации о создаваемом (созданном) объекте.
Для этой цели можно воспользоваться инструментами, доступ к которым также возможен при выборе опций из меню:
Техника работы с инструментами довольно проста: для получения требуемой информации необходимо активизировать соответствующий инструмент и выполнить предложенные действия по подсказкам КС.
Например, для определения ориентации объекта относительно рабочей плоскости XY, а также измерения длины его ребра, необходимо активизировать инструмент Расстояние и указать две точки: 1 и 2, как это показано на рис. 3.20.а.
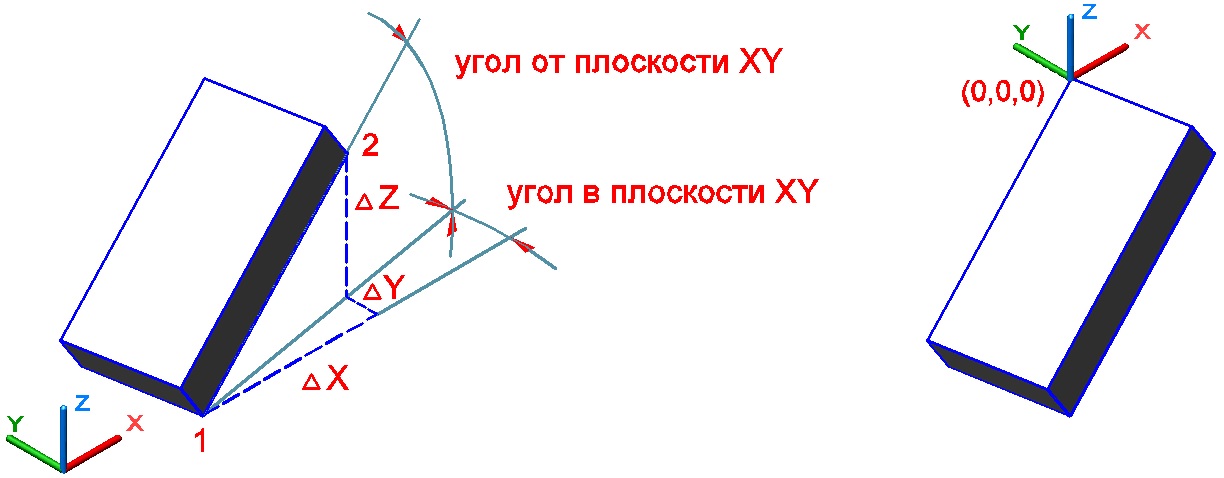
Рис. 3.20. Измерение расстояния, углов и координат точки
При измерении расстояний AutoCAD автоматически определяет значение угла в плоскости XY и значение угла от плоскости XY. Справочная информация с полученными данными отображается в окне команд, рис. 3.21.

Рис. 3.21. Окно команд с информацией об объекте
Для определения координат точки в пространстве, после активизации инструмента Координаты, необходимо просто указать эту точку в графической зоне экрана. Результат также выводится в окне команд в текущем формате единиц измерения.
На практике в большинстве случаев определять положение новой точки удобней и проще, используя управление ПСК. Например, координаты точки будут иметь значения по осям 0,0,0, если предварительно перенести ПСК в эту точку, используя опцию управления ПСК Начало, рис. 3.20.б.
При вычислении площади занимаемой 3D телом, все точки должны лежать в плоскости, параллельной плоскости XY текущей ПСК.

Привет всем, в данной статье 3Д моделирование в автокаде хотел бы рассказать, как знание моделирования 3Д автокада помогают в работе. Для лучшего понимания чертежей фундаментов я решил их сделать в 3Д виде AutoCAD. Фундамент можно назвать простой фигурой, так как он состоит из паралепипидов.

3D моделирование в автокаде
Начало 3D моделирование в автокаде начинается с 2D чертежа.
Чем отличается 2Д от 3Д моделирования?

Отличие создание чертежей в системе координат. В двухмерном моделирование чертят в осях X абсцисса и Y ордината или просто длина и ширина. В трехмерном моделирование прибавляется третья ось Z высота. Начало трехмерного моделирования фундамента в автокаде я начал с черчения вида сверху в XY-пространстве. Начертив вид сверху с помощью команды "отрезок",получил двухмерный чертеж. После с командой "полилинией" начертил замкнутый контур паралепипидов. С разрезов фундаментов или другой фигуры, которую вы чертите разбираем на какую высоту подняты наши фигуры. Команда «Выдавить», наведя на контур из полилиний выдавливаем паралепипид на нужную высоту.
Так проходим все контуры, в итоге получается трехмерная модель. Чтобы получить целую фигуру фундамента, командой объединение соединил в одно целое паралепипиды, которые начертил. Свои действия черчения фундамента в 3Д моделирование автокада я записал на видео расположенном ниже.
В обычном чертежах у меня четкого понимания, как выглядит этот фундамент не было. Когда начертил 3Д модель в автокаде, картинка сразу стала понятной.

Как делали этот фундамент можно посмотреть, почитать в статье "Устройство фундамента". Один момент этот фундамент делали в Балаково и весь арматурный каркас варили сваркой технадзор заказчика и слова против не говорил. Сейчас работаю в Нижегородской области там технадзор категорично против сваривания арматурных каркасов фундамента.
Я решил изучить автокад, когда работал прорабом на бетонных полах и при составления схемы к актам скрытых работ у меня были трудности. Чертил их от руки так как простые действия в автокаде поставить точку, нанести цифры не знал как делать. Мало того на объектах, часто спрашивали могу ли я работать в автокаде. Ответы на кроссворд расположенном в статье "Акты в строительстве" Подписывайтесь на получение новых статей себе на почту , за общение на блоге платим деньги оставляйте комментарии.
Кроме широчайшего инструментария для создания двухмерных чертежей, Автокад может похвастать функциями трехмерного моделирования. Эти функции довольно востребованы в сфере промышленного дизайна и машиностроении, где на основе трехмерной модели очень важно получить изометрические чертежи, оформленные в соответствии с нормами.
В данной статье ознакомимся с базовыми понятиями о том, как выполняется 3D моделирование в AutoCAD.
3D-моделирование в AutoCAD

Панель создания геометрических тел
Перейдите в режим аксонометрии, нажав на изображение домика в верхней левой части видового куба.
Первая кнопка с выпадающим списком позволяет создавать геометрические тела: куб, конус, сферу, цилиндр, тор и прочие. Чтобы создать объект, выберите его тип из списка, введите его параметры в командной строке или постройте графическим способом.







Панель редактирования геометрических тел
После создания базовых трехмерных моделей рассмотрим наиболее часто употребляемые функции их редактирования, собранные в одноименной панели.






Для проведения этой операции прямоугольник должен обязательно пересекать конус в одной из плоскостей.
Таким образом, мы вкратце рассмотрели основные принципы создания и редактирования трехмерных тел в Автокаде. Изучив эту программу более глубоко, вы сможете овладеть всеми доступными функциями 3D-моделирования.

Отблагодарите автора, поделитесь статьей в социальных сетях.

Читайте также:


