Пин ап как сделать в фотошопе
Стиль Пин-ап достаточно популярен. Практически из любой фотографии можно сделать постер в этом стиле. Сейчас мы пошагово рассмотрим все этапы создания такого изображения. Открываем подходящее для работы изображение:
Прежде всего, создаём дубликат слоя (Ctrl+J). Теперь нужно убрать мелкие детали. Это проще всего сделать фильтром, который находится в группе фильтров Размытие – Размытие по поверхности.
Устанавливаем следующие настройки:
Фильтр не достаточно сильно убрал детали в некоторых участках. Особенно хорошо это видно на губах и волосах. Поэтому мы берем инструмент «Палец» и устанавливаем для него следующие параметры:
После сглаживания всех деталей создаём еще один дубликат слоя и меняем режим наложения на «Перекрытие»:
Это сильно увеличит насыщенность цветов.
Далее нужно выделить определенный тон кожи. Сделать это можно Волшебной палочкой или через Выделение – Цветовой диапазон.
Выделенную область нужно скопировать на новый слой (Ctrl+J). Режим наложения меняем на Жёсткий свет:
Теперь нужно снова сделать выделение, которое только что было. Для этого с зажатой клавишей Ctrl щелкаем по верхнему слою. Теперь создаем новый пустой слой и выделенную область заливаем белым цветом. Меняем режим наложения на Мягкий свет:
Теперь, чтобы облегчить работу со слоями, можно объединить все слои, кроме самого нижнего. В качестве основного цвета выбираем красный, а как вспомогательный - белый.
Далее выполняем команду Фильтр – Эскиз – Ксерокопия.
Устанавливаем следующие настройки:
Меняем режим наложения на «Умножение»:
Получается вот такое изображение:
Теперь сделаем макияж более выразительным. Создаём новый слой и меняем его режим наложения на Цветность. Выбираем кисть голубого цвета и рисуем тени над глазами. Для изменения интенсивности меняем непрозрачность слоя.
Создаем еще один пустой слой и заливаем его серым цветом.
К слою применяем фильтр Текстура – Зерно.
Делаем примерно такие настройки, как на скриншоте.
Зерно получилось цветное. Лучше будет, если мы его обесцветим (Ctrl+Shift+U) или Изображение – Коррекция – Чёрно-белый. Меняем режим наложения слоя на «Перекрытие».
Данный стиль характеризуется винтажностью, поэтому добавим изображению желтизну. Нам нужно объединить все слои и создать новый слой. расположив его под основным. Заливаем его бледно-желтым цветом.
Изменяем режим наложения верхнего слоя на «Умножение». Вот и всё. Изображение в стиле Пин-ап готово.

Хотите портрет в стиле пинан , ставшим олицетворением рекламной графики 20-х годов и получившим второе дыхание сегодня? Легко и просто! Воспользуйтесь нашим новым уроком для Photoshop и оригинальная фотография в ваших руках. А для тех, кто привык экономить время — бонус в виде бесплатного исходника в конце статьи.
Прежде чем приступать к выполнению урока, ознакомьтесь с историей возникновения стиля пинап и его основными чертами.
Пинап — это не просто ретушь фотографии, выполненная по определенным правилам и в нужной цветовой гамме. Это история, «изюминка ”, стиль и конечно особенные позы фотомоделей. Подготовьте исходное фото, максимально соответствующее стилю пинап и результаты описанной ниже ретуши, обязательно вас порадуют.
Вырезаем модель с фона
В уроке я расскажу не только как выполнить ретушь фотографии, но и как вырезать модель (тело и ее волосы) с простого фона.
Откройте исходное изображение. Назовите слой Фото
С помощью инструмента Магнитное лассо или Перо выделите девушку. В области волос выделение может быть неточным.

Скопируйте выделение и вставьте его на новый слой, который назовите Фото1 . Отключите видимость слоя Фото .
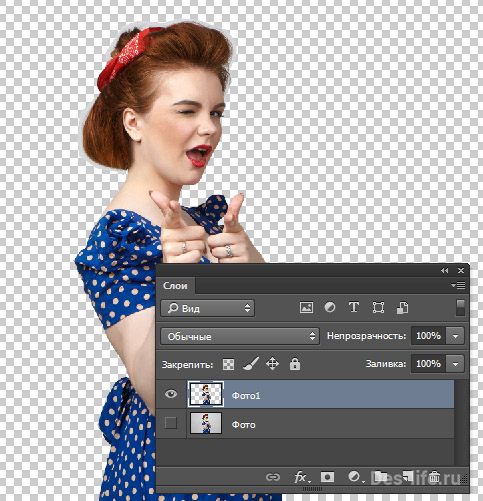
Теперь займемся волосами. Перейдите на вкладку Каналы . Перейдите на тот канал, где волосы выглядят самыми темными. У меня это синий.
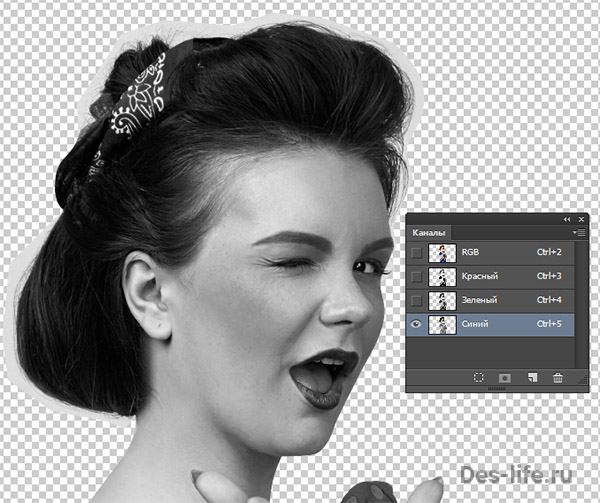
Продублируйте его, перетащив на кнопку « Новый канал »

Перейдите на получившийся канал « Синий копия » и вызовите команду Изображение — Коррекция — Уровни .
Настройте уровни так, чтобы волосы были максимально черными и проглядывались волоски.
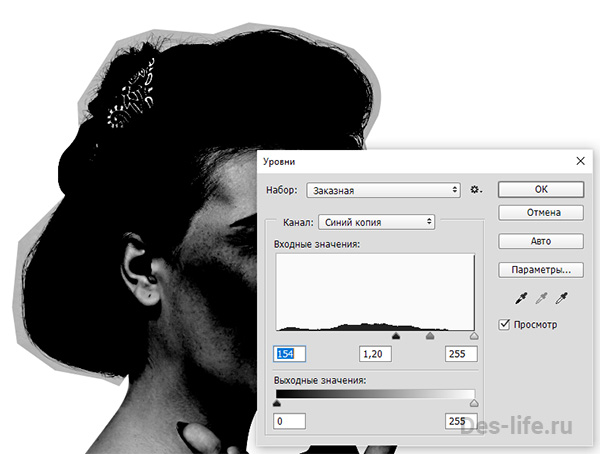
Теперь возьмите черную кисточку и закрасьте лицо и часть шеи черным цветом.

С помощью инструмента Волшебная палочка щелкните по черной области лица, выделив его вместе с волосами. Перейдите на вкладку Слои и для слоя Фото1 создайте Векторную маску. Волосы отделятся от фона, но появятся артефакты.
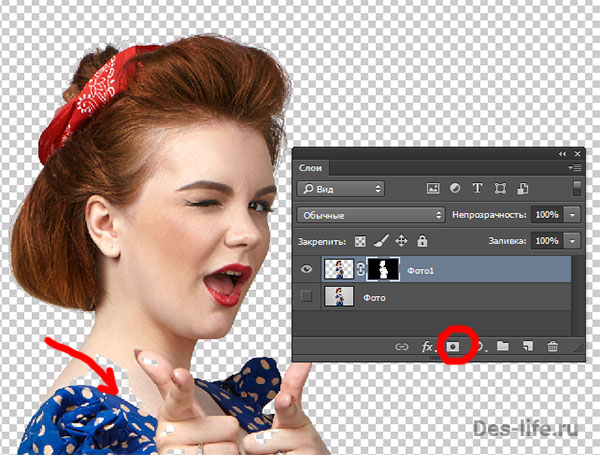
Нужно подкорректировать маску. Выделите ту часть фотографии, где векторная маска некорректна. Перейдите на векторную маску слоя Фото1 и удалите выделенную часть, нажав клавишу Del .
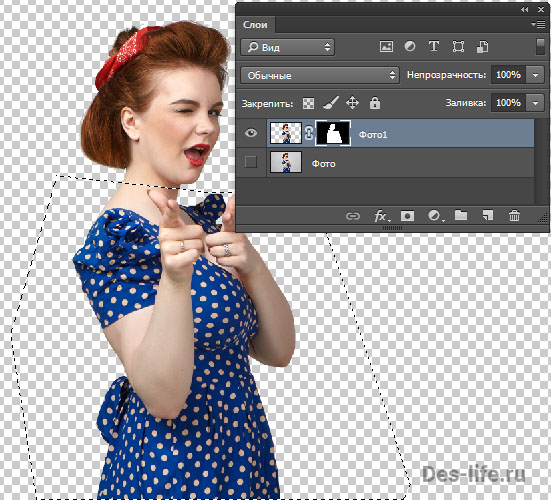
Щелкните правой клавишей мыши по векторной маске и выберите Применить слой-маску .
Если вас все еще не устраивают, как вырезаны волосы, проработайте необходимые места ластиком.

Преобразуйте слой Фото1 в смарт — объект . (Контекстное меню — Преобразовать в смарт объект)
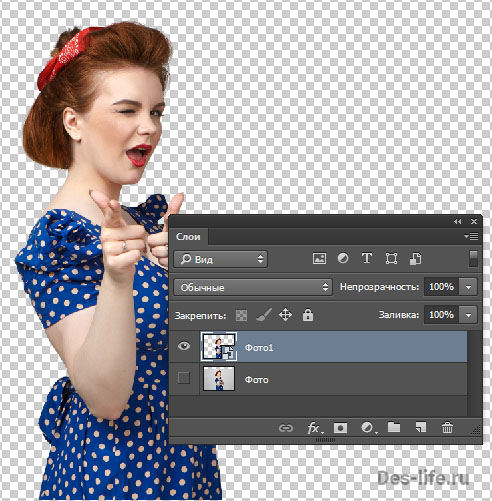
Создаем р етушь фото в стиле пинап
Теперь можно приступать к ретуши.
Выберите пункт меню Изображение — Коррекция — Тени/Света . Повысьте значение теней и добавьте света на фотографию.
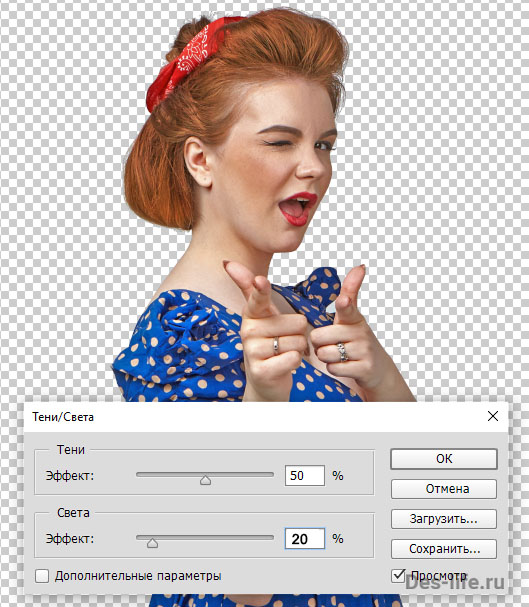
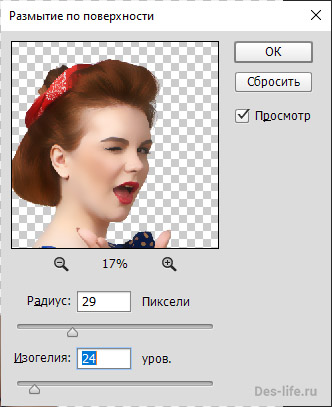
Для слоя Фото1 создайте корректирующий слой Яркость/Контрастность и увеличьте значение контрастности до максимума.
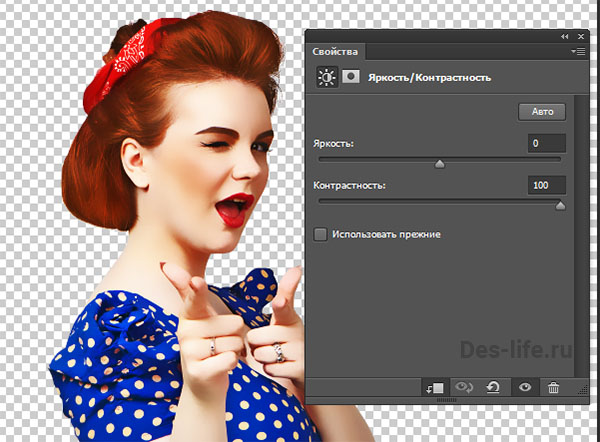
Зажмите клавишу Alt и щелкните под корректирующим слоем Яркость/Контрастность, чтобы присоединить его к слою Фото1
Перейдите на слой Фото1 и примените для него настройку Изображение — Коррекция — Тени/Света и нажмите на галочку Дополнительные параметры .
Измените настройки данного фильтра, чтобы перераспределить света и тени на фото.
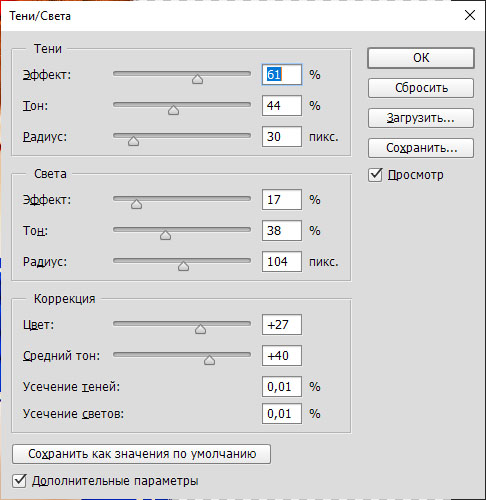

Создайте корректирующий слой Уровни, присоедините его к слою Фото1 и немного сдвиньте точки темного и светлого к центру.
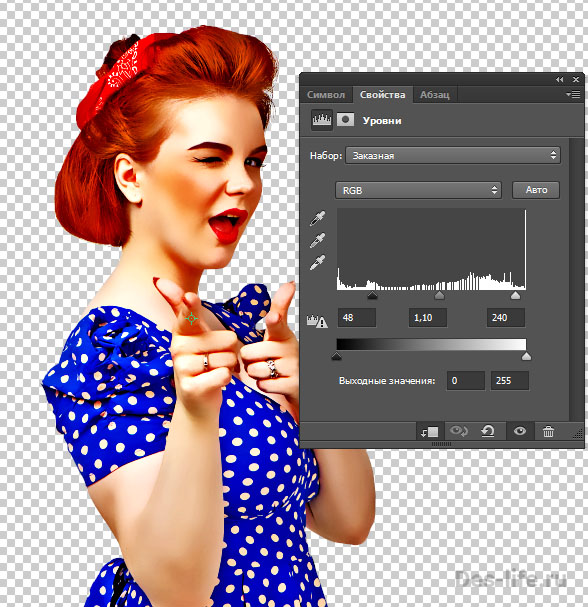
Слои документа будут выглядеть следующим образом.
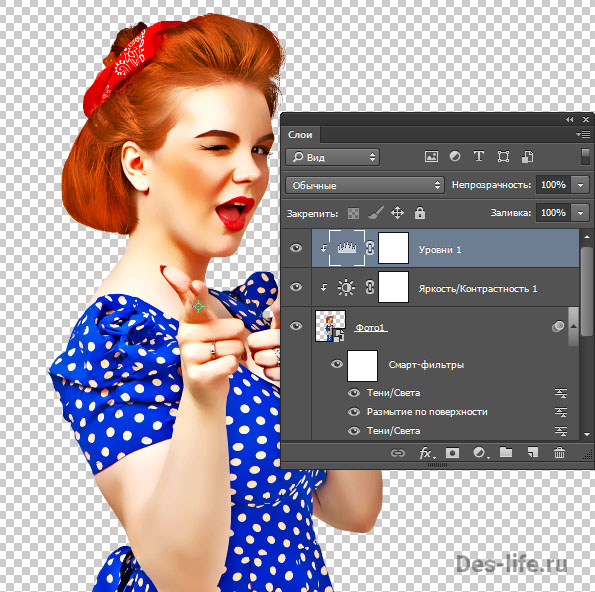
В самом низу документа создайте новый слой и загрузите на него текстуру старой бумаги . Слой назовите Текстура.

Продублируйте слой Фото1 , копию поместите под ним и назовите Тень . Задайте для слоя Тень Параметр наложение — Наложение цвета — черный.
Зайдите в Фильтры — Размытие по Гауссу — радиус 43 пикселя.
Непрозрачность слоя Тень — 13%. Сдвиньте тень влево вниз. Получится.
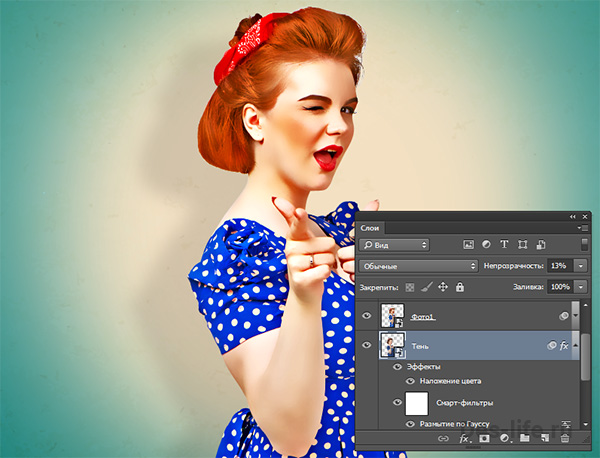
Фотография в стиле пинап готова.

Все права на эффект «pinup-style_des-life» принадлежат его разработчику.
Вы можете использовать данный эффект в коммерческих и некоммерческих целях, кроме случаев предусмотренных следующими пунктами:
Подписывайтесь на обновления блога «Дизайн в жизни»
по e-mail или социальных сетях
и мы обязательно опубликуем для вас еще больше полезных бесплатных уроков!
В этом уроке Фотошопа мы рассмотрим процесс рисования девушки в стиле пин-ап.
Сложность: Теория
Дата: 27.08.2013
Обновлено: 18.06.2015

Предисловие
Henning Ludvigse сделал отличную карьеру в области разработки персонажей, проработав в Европе художником-фрилансером более 10 лет. Его работа «Martian PinUp», – одна из последних наиболее удавшихся, была опубликована в сборнике EXOTIQUE 4.
Концепт
Несмотря на то, что я люблю изображать девушек в своих работах, я никогда всерьез не пробовал рисовать в стиле pin-up. Как-то раз, несколько лет назад, я работал над проектом для Eidos Interactive и мне нужно было нарисовать трех девушек в ретро-стиле, тогда я и заинтересовался этим направлением.
Эта работа была выполнена для обложки журнала ImagineFX (22 выпуск) и сопровождалась обширным описанием. Нарисовано в Photoshop CS2 на планшете Wacom Intuos 2.
Проанализировав свои старые пробы пера в этом стиле, я пришел к выводу, что в моих работах всё же чувствуется нотка модернизма (это касается выражения лица, поз, выбранных цветов), и постарался придать рисунку дух работ старой школы пин-апа.
Скетчи

Как только у меня появилось задание, я набросал два варианта с изображением девушки, сидящей на воздушном байке. Клиент уже знал, как должен выглядеть рисунок, и помог мне определиться со скетчем, однако я имею определенную свободу творчества и могу изменять детали на своё усмотрение. Работая над этим заказом, я хотел доказать, что в стиле пин-ап можно рисовать и футуристические картинки.

Поскольку стиль пин-ап допускает некоторую идеализацию фигуры и даже преувеличение в ущерб реалистичности, я решил нарисовать ноги девушки чуть длиннее, чем требуют пропорции тела. Ноги должны акцентировать на себя внимание зрителя.
Кокетливое выражение лица и изящный, сексуальный силуэт - также неизменные атрибуты стиля пин-ап, создающие правильное настроение. Большинство частей тела были немного преувеличены: от уже упомянутой длины ее ног, до изгиба талии, большой груди, тонких и изящных рук и пальцев. Всё это играет немалую роль в данном жанре. Такую позу было бы довольно трудно повторить в жизни (особенно для таких малоподвижных офисных людей как я), но для стиля пин-ап она вполне допустима.
Формы
Я предпочитаю сначала рисовать оттенками серого, а затем подбирать цвета к элементам рисунка. Как только мне утверждают скетч, я беру круглую твердую кисть и примерно прорисовываю главные формы. Работа с формой - моя любимая часть процесса.
Цвета

Когда формы намечены, я раскрашиваю в основные цвета девушку и ракетную установку. Использую твердую круглую кисть в режиме «Color» (Цветность). На этот этап я стараюсь не тратить много времени, т.к. потом ещё несколько раз все поменяется, а пока важно просто наметить цветовую гамму.

Затем я меняю режим кисти на «Normal» (Нормальный) и прохожусь поверх рисунка теми же цветами. Таким образом, я корректирую цвета и добиваюсь нужных оттенков.

Я решил нарисовать довольно простой фон, чтобы он не отвлекал внимание от главной героини. Фоном будет служить подходящая милитари-среда, это придаст рисунку нужное настроение. Скалы были нарисованы текстурной твердой кистью со случайными параметрами рассеивания (настройки кисти) для того, чтобы края казались более твердыми.
Волосы и макияж

Девушки с плакатов пин-ап всегда изображались с красивыми прическами, они казались независимыми и уверенными в себе. Сначала я прорисовал главную форму прически и наметил локоны. Удобный способ рисования волос – начинать с темных оттенков и постепенно переходить к самым светлым. Подходит как для темных, так и для светлых волос.

Неброский макияж я прорисовал на отдельном слое в режиме «Hard light» (Жесткий свет). Ресницы опять же поверх на отдельном слое.
Камуфляж

Ракетная установка (Martian Headshot l337 max) была раскрашена обычным способом, а рисунок «хаки» был нарисован на отдельном слое в режиме «Overlay» (Перекрытие). Камуфляж на ее униформе был также нарисован на отдельном слое в режиме «Hard light» (Жесткий свет). В конце можно поиграть с прозрачностью слоев, чтобы получить более или менее выраженные оттенки. Теперь героиня гораздо лучше вписывается в марсианскую местность!
Блестящая кожа

Эффекта блестящей «мокрой» кожи я добился с помощью слоя «Overlay» (Перекрытие). Используйте текстурную точечную кисть, чтобы заставить кожу казаться более реалистичной и влажной, как будто капельки воды или пота покрывают её тело. Теперь она похожа на работающую девочку-солдата.
Финишная прямая
В самом конце я добавил кое-где мягкий блеск, прошелся точечной кистью по некоторым предметам, чтобы они выглядели более реалистично, доработал мелкие детали, которые пропустил.
О художнике

Хеннинг – 2D художник из Норвегии, получивший много наград, и работающий на данный момент в солнечной Греции на посту арт-директора в норвежско-греческой компании по разработке компьютерных игр. Он начал экспериментировать с компьютерной графикой в 80-ых на Commodore 64 и позже на платформе Amiga, а после начал изучать традиционную живопись. Затем он проработал 8 лет в рекламе, занимался иллюстрацией. Около шести лет назад он полностью посвятил себя разработке компьютерных игр, работая и в 2D, и в 3D-графике. В свободное время Хеннинг берется за дополнительные проекты и управляет маленьким художественным сообществом под названием Pixelbrush. Клиентами Хеннинга являются: ImagineFX, Fantasy Flight Games, Spiral Direct, Serono и другие.

Финальный результат
В этом уроке я покажу вам как сделать мультяшный пинап (прим. переводчика – пинап ( pinup) это плакат с изображением красивой, иногда даже полуобнаженной девушки). Мы пройдем все шаги создания такого плаката, от самого начала до конца. Итак, приступим.
Взгляните, для начала, на финальное изображение:

Иногда, перед тем, как начать работать в Фотошопе, я предпочитаю взять листок бумаги и сделать обычный карандашный набросок, что бы увидеть общую композицию. Но вы можете и сразу открыть новый документ 550 на 750 пикселей, взять кисть, установить прозрачность 50% и, используя черный цвет, немного пофантазировать, как может выглядеть наша героиня. Главное, подберите оптимально правильную позу и представьте себе, как все это будет выглядеть в итоге. Не думайте пока о деталях, мы проработаем их попозже. Представьте себе, что вы работаете над иллюстрацией к книге, вот и все.

Теперь, из тех нескольких фигурок, которые вы нарисовали, выберете одну, с которой вы хотите продолжить работать. Откройте новый слой и назовите его «Эскиз».
Для каждого нового варианта изображения, я открываю новый слой. Это очень удобно, так как потом всегда можно внести все необходимые изменения. Слой, на котором мы сейчас будем работать, я назвал
«Версия 1». Если вас эскиз, который вы выбрали, полностью устраивает, мы продолжим работать над деталями.

Теперь займемся пропорциями. Опять откройте новый слой и назовите его «Версия 2»
Сначала мы поработаем над прической девушки, а потом займемся оружием в ее руках. Сначала я даже решил, что вооружить ее двумя пистолетами будет очень круто, но потом почему-то передумал. Правда, вы можете сделать и так, как я замыслил вначале. Главное, хорошо прорисовать все детали эскиза. Не забывайте, что в итоге у вас должно получиться что-то типа рисунка чернилами.

Снова откройте новый слой, назовите его «Версия 3». На этом слое я доработал ее некоторые детали: глаза, пояс, также я придал более реалистичный вид оружию девушки и сделал прическу более пышной. Вот теперь у нас есть окончательная версия эскиза.

Откройте новый слой и назовите его «Обводка». Для создания эффекта чернильной обводки мы будем использовать Pen Tool (перо). Честно говоря, несколько лет назад я сам боялся пользоваться пером, потому что точно не знал, как им работать. А теперь – это мой любимый инструмент.
Итак, возьмите Pen Tool (перо) в режиме Paths (контур). Не забудьте проверить, что у вас активирован нужный слой. Сделайте контур, как показано у меня на рисунке и выберите функцию stroke (обвести). Толщину обводки и нажим проконтролируйте сами, в выпадающем меню выберете опцию brush (кисть)

Вот окончательная версия того, что должно получиться после обводки. Некоторые детали я удалил, но зато добавил реалистичности волосам и оружию девушки. Посмотрите, что вышло у вас, и постарайтесь добиться такого результата, который понравится вам самому.

Теперь пришло время раскрасить наш эскиз. Это будет совсем несложно. Для начала определитесь, какие цвета вы хотите использовать. Назовите новый слой, который надо открыть, «Основа» и поместите его в самом низу палитры слоев. Единственные слои, которые мы еще добавим внизу, будут слои, относящиеся к фону. Так что, в итоге палитра слоев будет выглядеть так: фоновые слои, слой «База» и относящиеся к нему слои с заливкой и слои, относящиеся к эскизу с девушкой. Установите умеренный серый цвет цветом заднего плана. Используя заливку (Fill) вот так раскрасьте изображение.

Теперь запомните одно правило: когда вы рисуете, лучше всего всегда делать мягкий переход от темного цвета к светлому. Для начала, откроем еще один слой поверх слоя «Основа». Назовите его «Тени ». Посмотрите, как я оттенил темным цветом лицо, руки и живот девушки. Выберете для этой цели мягкую кисть, и, по мере необходимости, меняйте ее прозрачность от 25 до 100%.

Во время того, как вы прорисовывайте эскиз, вы можете пользоваться инструментами Gradient (градиент) and Brush (кисть). Я так же постоянно менял прозрачность и жесткость кисти. А в конце, как я добавил коррекционный слой Hue/Saturation (Тон/Насыщенность), что бы еще больше подчеркнуть получившийся эффект:

Теперь добавим освещение. Откройте еще один слой и назовите его «Свет». Поместите слой над слоем «Тени». Я использовал ту же технику. Посмотрите, как расположены светлые участки на моей работе и сделайте тоже. Особенное внимание уделите волосам, они должны выглядеть естественно, а не сплошной черной шапкой:


Теперь мы создадим слой, который назовем «Отражение света». Я решил, что свет должен падать на девушку откуда-то с фона. А так как я уже выбрал для круга, который я буду рисовать вокруг девушки насыщенный розовый цвет, который хорошо будет сочетаться с цветом ее одежды, я просто взял достаточно жесткую кисть и наметил места, которые будут освещены:

Теперь осталось добавить маленькие детали и фон. Вернитесь на слой, который мы назвали «Обводка». Сделайте CRL + click, чтобы выделить содержимое слоя. Откройте новый слой и назовите его «Цветная обводка». Затем спрячьте слой «Обводка» и просто прорисуйте контур теми цветами, которыми нужно. После такой прорисовки изображение получится объемным и более похожим на обычный рисунок, который художники выполняют на бумаге.


Мы приближаемся к финалу. Я хочу избавиться от унылого серого фона и придать ему более интересный вид. Также я решил нарисовать окружность вокруг девушки. Для окружности мы будем использовать Gradient (градиент) от темного к светлому. Посмотрите, как он выглядит у меня.
И, наконец, сам фон. Для начала, я создал дубликат моей работы (мало что может случиться), а затем слил слои с основой и контурами вместе. Затем, я выделил содержимое получившегося слоя и зашел в Select > Modify > Expand (выделить –модифицировать – расширить). Увеличьте количество пикселей до 2. На новом слое сделайте заливку. Когда все готово, перетащите (Shift-click) фон в оригинальный файл: вот так должно получиться:

Заключение
Вот и все. Надеюсь, что вы научились чему-то новому. Ведь даже с помощью только двух инструментов, Пера и Кисти, можно создавать такие интересные изображения, как стильный плакат. До встречи!
Прикоснитесь к прекрасному в программе "Студия Эффектов"!
Для Windows 7, 8, 10, XP, Vista. Быстрая установка.
Где используется пин-ап
Пин-ап — направление в графике, популярное в Америке в середине XX века. Очень часто работы в этом стиле становились обложками для календарей или даже полноценными постерами, которые использовались в качестве украшений для тех или иных помещений. Сейчас пин-ап продолжает пользоваться огромным спросом, особенно отчетливо это выражено в сфере рекламы. В этой статье мы расскажем, что представляет собой обработка фото в стиле пин-ап. Также вы узнаете о том, как можно пополнить свой фотоальбом похожим снимком. Интересно? Тогда приступим!


Героиня пин-ап — кто она?
Начинаем работу
Дважды кликните по ярлыку программы. На экране моментально появится меню приветствия, в котором вам нужно будет выбрать дальнейшие действия. Здесь вы можете загрузить фотографию для работы или же сразу перейти к интересующей вас группе эффектов. Мы хотим узнать о том, как сделать фото в стиле пин-ап, поэтому логично обратиться к пресетам для стилизации.
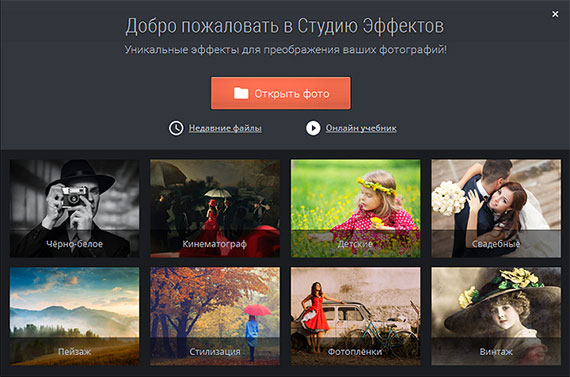
Редактируем фотографию
Если при проведении съемки в кадр попали какие-то лишние объекты, то для начала избавьтесь от них. Кликните по кнопке «Редактор». В окне предпросмотра отметьте с помощью пунктирной рамки область, которую нужно оставить. Здесь же произведите настройку базовых параметров: яркости, контраста, насыщенности. Кликните «Применить», изменения вступят в силу.
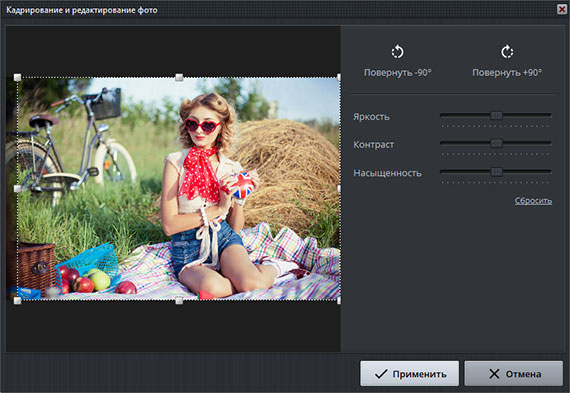
Применяем эффекты
А теперь настало время для магии! В строке поиска вбейте запрос «пин-ап». На экране появится тот самый эффект, способный воплотить вашу задумку в жизнь. Кликните по нему мышкой. Программа вмиг обработает загруженную фотографию желаемым вами способом. Сравните результат с оригиналом — разница очевидна!
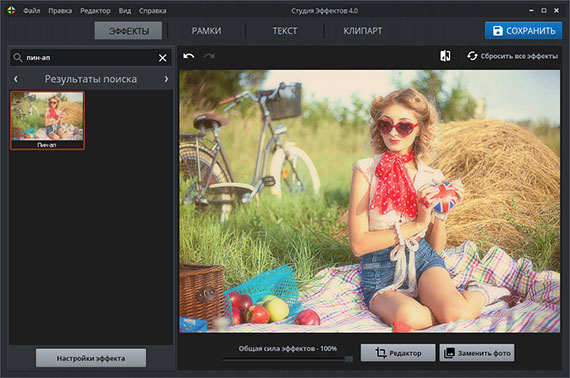
Настройка эффекта
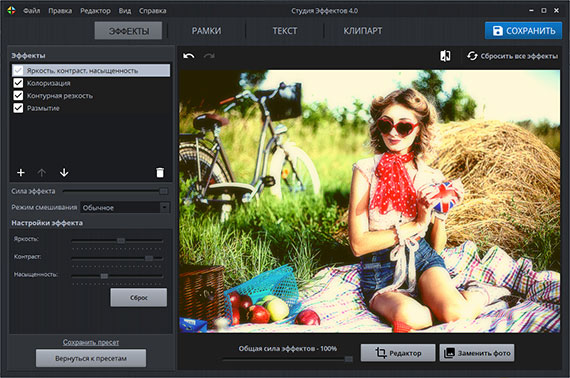
Сохранение результата
Вот и всё: вы убедились, что обработка фотографии в стиле Pin-Up доступна каждому. Осталось лишь зафиксировать результат. Готовый снимок вы можете распечатать прямо из программы (Файл > Печать) или сохранить на компьютере в формате JPG, GIF, PNG, TIFF, BMP.
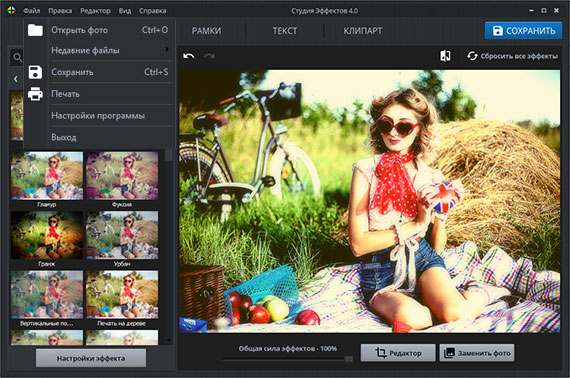
Также при обработке фотографии вы можете воспользоваться другими инструментами, встроенными в «Студию Эффектов». Например, интересно дополнить фото в стиле пин-ап может клипарт из коллекции программы. На изображение можно добавить сердечки, цветы и другие элементы: наша программа для оформления фотографий припасла для вас более 100 картинок, способных натолкнуть на необычные идеи. Пробуйте: мы уверены, резльтат не разочарует!
Установите программу «Студия Эффектов» на компьютер и оформите свои фотографии в любом стиле. Пин-ап, гранж, поп-арт и многие другие эффекты можно применить к фото в 1 клик мыши!
Читайте также:


