Как сделать снапшот фотошоп
Обработчик изображений преобразует и обрабатывает несколько файлов. В отличие от команды «Пакетная обработка» обработчик изображений позволяет обрабатывать файлы без предварительного создания операции. С помощью обработчика изображений можно выполнять любое из следующих действий.
Преобразование набора файлов в формат JPEG, PSD или TIFF или во все три формата сразу.
Обработка группы фотографий в формате Camera Raw с использованием одних и тех же параметров.
Изменение размеров изображений в соответствии с указанными размерами в пикселах.
Встраивание цветового профиля или преобразование набора файлов в формат sRGB и сохранение их в виде изображений для Интренета в формате JPEG.
Добавляйте метаданные об авторском праве в преобразованные изображения.
Обработчик изображений работает с файлами в формате PSD (Photoshop), JPEG и Camera Raw.
Выберите команду «Файл» > «Сценарии» > Обработчик изображений (Photoshop)..
Выберите команду «Инструменты» > «Photoshop» > Обработчик изображений (Bridge).
Выберите изображения для обработки. Для обработки можно выбрать любой открытый файл или указать папку с файлами. (Дополнительно) Выберите пункт «Открыть первое изображение для применения настроек», чтобы применить одинаковые настройки ко всем изображениям.При обработке группы фотографий в формате Camera Raw, сделанных в одних условиях освещения, можно выбрать необходимые настройки на первом изображении, а затем применить их ко всем оставшимся файлам.
Используйте этот параметр с исходными файлами в формате PSD или JPEG, если цветовой профиль файла не совпадает с рабочим профилем. Можно выбрать цветовой профиль для преобразования первого и остальных изображений в папке.
Настройки, заданные в обработчике изображений , являются временными и используются только самим обработчиком . Для обработки изображений Camera Raw используются текущие настройки этих изображений, если не изменить их в обработчике изображений .
При неоднократной обработке одного и того же файла в одной и той же папке каждый файл сохраняется под своим именем и не перезаписывается.
Сохранить как JPEG
Сохранение изображений в формате JPEG во вложенной папке JPEG в папке назначения.
Указание качества изображения JPEG (от 0 до 12).
Изменение размера изображения до максимальной величины, при которой его высота и ширина не превышают значения, заданные в соответствующих полях. Для изображения сохраняются исходные пропорции.
Преобразовать профиль в sRGB
Преобразование цветового профиля в sRGB. Если нужно сохранить профиль вместе с изображением, убедитесь, что установлен флажок «Включить ICC-профиль».
Сохранить как PSD
Сохранение изображений в формате Photoshop во вложенной папке PSD в папке назначения.
Сохранение совмещенной версии многослойного изображения в целевом файле для возможности работы с файлом в приложениях, которые не могут читать многослойные изображения.
Сохранить как TIFF
Сохранение изображений в формате TIFF во вложенной папке TIFF в папке назначения.
Сохранение файла в формате TIFF с использованием схемы сжатия LZW.
Запуск операции Photoshop. Выберите набор операций в первом меню и операцию во втором меню. Набор операций должен быть загружен в панель «Операции», чтобы операции отобразились в этих меню.
Сведения об авторских правах
Включение любого введенного текста в метаданные об авторском праве IPTC данного файла. Текст, введенный здесь, перезаписывает метаданные об авторском праве в исходном файле.
Включение встраивания цветового профиля в сохраненные файлы.
Перед обработкой изображений нажмите кнопку «Сохранить» для сохранения текущих настроек в диалоговом окне. В следующий раз, когда понадобится обработать файлы с использованием того же набора настроек, нажмите кнопку «Загрузить» и укажите путь к сохраненным настройкам обработчика изображений .
Команда «Пакетная обработка» запускает операцию с папкой файлов. При наличии цифровой камеры или сканера с устройством подачи документов импорт и обработка нескольких изображений также может осуществляться с помощью единственной операции. Для сканера или цифровой камеры может понадобиться внешний модуль, который поддерживает возможность работы с операциями.
Если внешний модуль другого производителя не поддерживает импорт нескольких документов за один раз, он не сможет работать во время пакетной обработки или использоваться в качестве части операции. Свяжитесь с производителем модуля для получения дополнительной информации.
Также можно импортировать изображения в формате PDF из Acrobat Capture или других программ.
Во время пакетной обработки файлов можно оставить все файлы открытыми, закрыть их с сохранением изменений в исходные файлы или сохранить измененные версии файлов в другое место (при этом исходные файлы останутся без изменения). При сохранении обработанных файлов в новое местоположение можно создать новую папку для обработанных файлов перед началом пакетной обработки.
Для пакетной обработки файлов, включающей в себя несколько операций, создайте новую операцию, проигрывающую все остальные операции, а затем выполните пакетную обработку с использованием этой новой операции. Для пакетной обработки нескольких папок создайте в одной папке псевдонимы для папок, которые нужно обработать, и выберите параметр «Включить все вложенные папки».
Для повышения производительности пакетной обработки уменьшите число состояний на панели «История» и снимите флажок «Автоматически создавать первый снимок».
Пакетная обработка файлов
Выберите пункт «Файл» > «Автоматизация» > «Пакетная обработка» (Photoshop).
Выберите пункт «Инструменты» > «Photoshop» > «Пакетная обработка» (Bridge).
Выберите во всплывающих меню «Установить» и «Операция» операцию, которую необходимо использовать для обработки файлов. Во всплывающем меню отображаются операции, доступные на панели «Операции». Возможно, понадобится выбрать или загрузить другой набор панели, если необходимая операция не отображается. Во всплывающем меню «Источник» выберите файлы для обработки:Обработка изображений с цифровой камеры, сканера или из PDF-документа.
Обработка всех открытых файлов.
Обработка выбранных файлов в приложении Adobe Bridge. Если не выбрано ни одного файла, обрабатываются файлы в текущей папке Bridge.
Задайте параметры обработки, сохранения и именования файлов. Описание параметров диалогового окна «Пакетная обработка» см. в разделе Параметры пакетной обработки и обработки с помощью дроплетов.
Пакетная обработка файлов во вложенных папках в разные форматы
Выполните обычную обработку папок до шага «Назначение». Выберите пункт «Сохранить и закрыть» в качестве назначения. Можно задать параметры для команды Игнорировать команды Сохранить как для выполнения следующих действий.Если шаг Сохранить как в операции содержит имя файла, это имя заменяется именем сохраняемого документа; все шаги Сохранить как обрабатываются, как будто при их записи имя файла указано не было.
Папка, заданная в операции на шаге Сохранить как , заменяется исходной папкой, в которой находится документ.
В операции необходимо наличие шага Сохранить как ; операция «Пакетная обработка» не сохраняет файлы автоматически.
Этот метод можно использовать, например, для повышения резкости изображения, изменения его размера и сохранения изображений в формате JPEG в исходных папках. Для этого создается операция со следующими шагами: повышение резкости, изменение размера и команда « Сохранить как JPEG». При пакетной обработке с помощью этой операции выберите параметр «Включить все вложенные папки», в качестве назначения выберите пункт «Сохранить и закрыть», а затем выберите пункт Игнорировать команды Сохранить как .
Дроплет применяет операцию к одному изображению или более или папке с изображениями, которые перетаскиваются на значок дроплета. Дроплет можно сохранить на рабочем столе или в любом другом месте на диске.

Операции — это основа для создания дроплета. Перед тем как создавать дроплет, необходимо создать нужную операцию на панели «Операции». (См. раздел Создание операций.)
Выберите команду «Файл» > «Автоматизация» > «Создать дроплет» . Укажите, где нужно сохранить дроплет. В открывшемся диалоговом окне нажмите кнопку «Выбрать» в разделе «Сохранить дроплет» и укажите местоположение. Выберите набор операций и укажите в меню «Набор» и «Операция», какую операцию следует использовать. (Для предварительного выбора этих меню выберите операцию на панели «Операции» до открытия этого диалогового окна.) Задайте параметры обработки, сохранения и именования файлов. Описание параметров диалогового окна «Пакетная обработка» см. в разделе Параметры пакетной обработки и обработки с помощью дроплетов.Советы для работы с межплатформенными дроплетами
При создании дроплетов для операционных систем Windows и Mac OS учитывайте перечисленные далее проблемы совместимости.
После перемещения дроплета, созданного в ОС Windows, в Mac OS необходимо перетащить дроплет на значок Photoshop на рабочем столе. Программа Photoshop обновит дроплет для использования в ОС Mac OS.
При создании дроплета в Mac OS используйте расширение .exe для совместимости с обеими операционными системами.
Ссылки на имена файлов не поддерживаются между операционными системами. Если шаг операции ссылается на файл или папку (например, команда «Открыть», Сохранить как или команда коррекции, загружающая настройки из файла), выполнение операции приостанавливается и у пользователя запрашивается имя файла.
Обработка файла с помощью дроплета
Перетащите файл или папку на значок дроплета. Запускается Photoshop, если он еще не запущен.Укажите эти параметры в диалоговых окнах «Пакетная обработка» и «Дроплет».
Игнорировать команды «Открыть»
Обработка файлов, выбранных в команде «Пакетная обработка», без открытия файла, который мог быть указан при выполнении команды «Открыть». Если в операции содержится команда «Открыть», которая открывает сохраненный файл, а этот параметр не выбран, то команда «Пакетная обработка» открывает и обрабатывает только файл, использованный при записи команды «Открыть». (Это происходит из-за того, что команда «Пакетная обработка» открывает файл, который указан операцией, после того как открыт каждый из файлов исходной папки для пакетной обработки. Поскольку последний открытый файл — это файл, указанный в операции, команда «Пакетная обработка» выполняет операцию с этим файлом, и ни один из файлов исходной папки для пакетной обработки не обрабатывается.)
Для использования этой возможности операция должна содержать команду «Открыть». В противном случае команда «Пакетная обработка» не будет открывать файлы, выбранные для пакетной обработки. При выборе этого параметра игнорируется не все, что введено в команде «Открыть», а только имена файлов.
Не выбирайте этот параметр, если операция была записана для обработки открытого файла или если операция включает команды «Открыть» для определенных файлов, которые необходимы для ее выполнения.
Включить все вложенные папки
Обработка файлов из вложенных папок указанной папки.
Подавить диалоги параметров открытия файлов
Скрытие диалоговых окон параметров открытия файлов. Полезно для операций пакетной обработки файлов изображений в формате Camera Raw. Будут использоваться настройки по умолчанию или ранее заданные.
Указывается, куда сохранять обработанные файлы.
Файлы остаются открытыми без сохранения изменений (если операция не включает команду «Сохранить»).
Сохранить и закрыть
Сохранение файлов в текущей папке и замещение ими исходных файлов.
Игнорировать по команде «Сохранить как»
Сохранение обработанных файлов в папке назначения, указанной в команде «Пакетная обработка» (или в исходной папке при выборе команды «Сохранить и закрыть»), с исходными именами или именами, указанными в разделе «Имена файлов» диалогового окна «Пакетная обработка».
Если этот параметр не выбран, а операция включает команду Сохранить как , файлы будут сохранены в папке, указанной в команде Сохранить как , а не в папке, указанной в команде «Пакетная обработка». Кроме того, если этот параметр не выбран, а команда «Сохранить как» в операции указывает имя файла, команда «Пакетная обработка» при каждой обработке изображения переписывает один и тот же файл, заданный в этой операции.
Если нужно, чтобы команда «Пакетная обработка» обрабатывала файлы, используя исходные имена файлов, в папке, указанной в команде «Пакетная обработка», сохраняйте изображение в операции. Затем при создании пакета выберите команду «Игнорировать» команды Сохранить как и укажите папку назначения. При переименовании изображений с помощью команды «Пакетная обработка», если команда «Игнорировать» команды Сохранить как не выбрана, программа Photoshop сохраняет обработанные изображения дважды: под новым именем в указанной папке и под исходным именем в папке, указанной в команде Сохранить как .
Для использования этого параметра операция должна содержать команду «Сохранить как». В противном случае команда «Пакетная обработка» не сохранит обработанные файлы. При выборе этого параметра игнорируется не все, что введено в команде «Сохранить как», а только имя файла и папка.
Некоторые параметры сохранения недоступны в командах «Пакетная обработка» и «Создать дроплет» (например, параметры сжатия JPEG и параметры TIFF). Для использования этих параметров запишите шаг «Сохранить как» в операции, которая включает в себя нужные параметры, а затем используйте параметр «Игнорировать команды "Сохранить как"», чтобы убедиться, что файлы сохранены в той папке, которая указана в команде «Пакетная обработка» или «Создать дроплет». Программа Photoshop игнорирует указанное имя файла и путь к нему в команде «Сохранить как» операции и оставляет параметры сохранения, используя новый путь и имя файла, указанные в диалоговом окне «Пакетная обработка».
Указание соглашений об именах файлов при записи файлов в новую папку. Выберите элементы во всплывающем меню или заполните поля вручную. Полученный текст будет именем по умолчанию для всех файлов. Поля позволяют изменять порядок и форматирование компонентов имени файла. Необходимо заполнить хотя бы одно поле, которое будет уникальным для каждого файла (например, имя файла, порядковый номер или букву), чтобы файлы не перезаписывались. «Начальный порядковый номер» определяет начальный номер для любых полей с порядковыми номерами. Порядковые поля, использующие буквы, всегда начинаются с буквы «А» для первого файла.
Обеспечение совместимости имен с Windows, Mac OS и Unix.
При сохранении файлов с параметрами команды «Пакетная обработка» файлы обычно сохраняются в том же формате, что и исходные. Чтобы создать пакетный процесс, сохраняющий файлы в новом формате, запишите в исходную операцию команду «Сохранить как» , а затем команду «Закрыть». Затем во время настройки пакетной обработки для папки назначения выберите параметр « Игнорировать команды "Сохранить как"».
Определяет, как работать с ошибками при обработке.
Заносить ошибки в файл
Фотошоп имеет мощный инструмент монтажа для создания панорамы из ряда фотографий. В этом уроке вы научитесь использовать инструмент Photomerge (Фотомонтаж) в Photoshop CS3 для «сшивания» ряда фотографий в панораму.
Мы с моей женой недавно отправились в Crested Butte Колорадо на весенний отдых. Несколько дней катались на сноубордах и наслаждались природой, делая в пути некоторые снимки. Когда вам нравится окружающий пейзаж, единственная верная вещь – создание панорамного фото. Вам не нужен широкоугольный объектив для того, чтобы захватить обширное пространство пейзажа.
Техника, которую использую я и многие другие фотографы, заключается в создании перекрывающих друг друга снимков пейзажа и дальнейшее их слияние в Photoshop.
Для начала, давайте пробежимся по основным моментам создания такого рода фотографий:
1) Надеюсь, вы используете зеркальную камеру с регулируемой скоростью затвора и диафрагмой. Не позволяйте скорости съемки и диафрагмы меняться между снимками; поскольку результат монтажа снимков получится невзрачным. Некоторые части фото получились бы заснятыми с большей выдержкой и экспозицией и меньшей скоростью. Соответственно и глубина не соответствовала бы настройкам диафрагмы. Поэтому используйте ручной режим и помните, что настройки скорости съемки и диафрагмы должны быть одинаковыми для каждого снимка.
2) Сфокусируйтесь на первой фотографии, установите объектив на ручную фокусировку. Такой метод позволит вам контролировать фокус для каждого снимка, который должен быть одинаковым для них всех.
3) Сделайте снимок, удерживая камеру в вертикальном положении, так вы больше охватите верхнюю и нижнюю часть снимка.
4) Убедитесь, что каждый снимок делается с перекрытием предыдущего на четверть. Нам нужно избежать любых промежуточных областей между снимками.
5) Перед первым снимком, сфотографируйте любой объект, например руку или перчатку в снегу в данном случае. После последнего снимка сделайте то же самое. Благодаря этому приему вы определите, какой снимок первый в вашем панорамном ряде, а какой последний при дальнейшей загрузке папки в ваш компьютер.
Вспомогательные файлы
Прежде, чем начать, скачайте файл, содержащий шесть изображений, которые вы будете использовать в течение данного урока.
Материалы для урока:
Шаг 1. Итак, начнем. Для этого примера я не пользовался своим зеркальным фотоаппаратом, поскольку у меня не было желания возить с собой огромный Canon Rebel, во время катания на сноуборде, тем более, что он намного дороже, чем тот, что я купил, Canon Powershot. Я могу положить Powershot в свой карман во время катания на сноуборде, что намного удобнее. Но использование зеркалки идеально по причинам, описанным выше. Продолжим и запустим Photoshop CS3. Вот шесть фотографий, которые мы будем использовать из вспомогательных файлов.

Шаг 2. Зайдите в File > Automate > Photomerge (Файл > Автоматизация > Фотомонтаж).
Шаг 3. Команда откроет окно с несколькими различными настройками. “Auto” (Авто) дает команду Photoshop выбора лучших настроек и их применение. Она менее гибкая, но быстрая в применении. “Perspective” (Перспектива) устанавливает изображение в перспективе, которое включает меньшее цилиндрическое искажение, в то время, как “Cylindrical” (Цилиндрическая) имеет большее цилиндрическое искажение. “Reposition Only” (Только перемещение) просто перемещает изображения, но не меняет перспективу. “Interactive Layout” (Интерактивный макет) предоставляет немного больше опций, поэтому давайте выберем его.

Шаг 4. Нажмите Browse (Загрузить) и выберите изображения из вспомогательных файлов путем выделения их всех в диалоговом окне. Нажмите Ок, и теперь изображения переместятся в наше диалоговое окно. Если бы у нас фотографии были загружены ранее, то они бы появились сразу в этом окне. Нажмите Ок, чтобы слить фотографии.

Шаг 5. Функция “Reposition Only” (Только перемещение) показывает, как бы выглядели фотографии, если их просто скопировать и вставить друг за другом.

Шаг 6. Выбор опции “Perspective” (Перспектива) справа добавляет фотографии перспективу, а не плоский вид.

Шаг 7. Инструменты с левой стороны позволят вам выделить и подвинуть фотографии (selection tool (инструмент выделения)), переместить вид (move view tool (инструмент перемещения вида)), а также инструменты зума (zoom) и поворота (rotate) позволят вам повернуть и изменить масштаб фотографий. Еще один инструмент vanishing point tool (инструмент исчезающей точки), который может использоваться, когда выбрана перспектива. Нажмите где-нибудь, чтобы применить vanishing point tool (инструмент исчезающей точки). Этот пример показывает перемещение исчезающей точки к краю фотографии.

Шаг 8. Я нажал Ctrl-Z, чтобы отменить этот инструмент. Выберите любое: “Perspective” (Перспектива) или “Reposition Only” (Только перемещение), нажмите Ок, чтобы слить фото.

Шаг 9. Обратите внимание, что каждый слой с фотографией частично замаскирован.
Шаг 10. Выберите инструмент crop tool (кадрирование) и вырежьте пустые пиксели.

Использование инструмента photomerge (фотомонтаж) – отличный способ создать захватывающие дух пейзажные фотографии. Вот несколько примеров:


Примечание: Чем больше вы сделаете снимков, тем шире будет ваша панорама, соответственно, больше пейзажа в нее войдет. Не забудьте, что помимо горизонтальной панорамы, можно создать и вертикальную панораму, например, какого-нибудь водопада. Успехов!
Автор: Chad Neuman
Перевод: Анцыперович Александра
Ссылка на источник
Команда Photomerge™ комбинирует несколько фотографий в одно непрерывное изображение. Например, пять перекрывающихся фотографий городского пейзажа можно объединить в панораму. Команда «Объединить фото» может совмещать фотографии с перекрытием как по горизонтали, так и по вертикали.

Съемка для Photomerge
Исходные фотографии играют важную роль при сборке панорамы. Приведенные ниже рекомендации по съемке фотографий для Photomerge позволят избежать проблем.
Изображения должны иметь существенное перекрытие
Необходимо использовать одно и то же фокусное расстояние
При использовании объектива с переменным фокусным расстоянием не следует изменять фокусное расстояние (приближать или удалять изображение) между отдельными кадрами.
Камеру следует держать на одном уровне
Несмотря на то что Photomerge может обрабатывать небольшие углы поворота между изображениями, поворот более чем на несколько градусов может привести к ошибкам при сборке панорамы. Использование штатива с поворотной головкой поможет сохранить точку обзора и выравнивание камеры.
Кадры необходимо снимать из одной точки
При съемке серии фотографий не следует перемещаться, чтобы все изображения были сняты из одной точки. Использование оптического видоискателя помогает снять кадры, не меняя точку обзора. Использование штатива так же позволяет сохранить камеру в одной точке.
Следует избегать использования объективов с высоким искажением
Использование объективов с высоким искажением может мешать работе Photomerge. Однако параметр «Авто» корректирует изображения, снятые с помощью объективов типа «рыбий глаз».
Избегайте использования вспышки в одних кадрах и не использования её в других. Функции смешивания в Photomerge помогают сгладить различия в экспозиции, но очень большая разница может затруднить выравнивание. Некоторые цифровые камеры меняют экспозицию автоматически по мере съемки, поэтому необходимо проверить настройки камеры, чтобы гарантировать одинаковую экспозицию всех кадров.
Создание композиции Photomerge
Выберите меню Файл > Автоматизация > Photomerge .
Создает композицию Photomerge, используя отдельные файлы.
Использует все изображения в папке для создания композиции Photomerge.
Укажите, какие изображения нужно использовать, одним из перечисленных ниже способов.Для выбора файлов или папок с изображениями нажмите на кнопку «Обзор» и перейдите к нужному файлу или папке.
Чтобы использовать уже открытые в редакторе Photoshop файлы, нажмите на кнопку «Добавить открытые файлы».
Чтобы удалить файлы из списка исходных, выберите файл и нажмите на кнопку «Удалить».
Photoshop анализирует исходные изображения и применяет макет «Перспектива», «Цилиндр» или «Сфера» в зависимости от того, какой вариант дает лучшую композицию фото.
Создает согласованную композицию, определяя одно из исходных изображений (по умолчанию изображение посередине) в качестве эталонного. Остальные изображения композиции трансформируются (перемещаются, растягиваются или наклоняются по необходимости) так, чтобы подогнать перекрывающиеся области совмещаемых слоев.
Снижает искажающий эффект «вогнутости», возникающий при использовании макета «Перспектива», отображая отдельные изображения на поверхность развернутого цилиндра. Содержимое перекрывающихся областей файлов сохраняется. Эталонное изображение помещается по центру. Рекомендуется для создания широких панорамных изображений.

Совмещает и трансформирует изображения, как если бы они были нанесены на внутренней поверхности сферы, что схоже с просмотром круговой панорамы. При наличии набора изображений с охватом 360 градусов этот макет можно использовать для создания круговых панорам (с углом 360 градусов). Макет «Сфера» позволяет получать хорошие панорамные изображения также и с другими наборами файлов.
Совмещает слои и пересекающиеся области, а также трансформирует (вращает или масштабирует) любые слои исходного изображения.
Совмещает слои и подгоняет перекрывающиеся области без трансформации (растяжения или наклона) исходных слоев.
Находит оптимальные границы изображений и на их основании создает стыки, чтобы цвета граничащих областей совпадали. Если отключить параметр «Смешивание изображений», выполняется обычное прямоугольное смешивание. Это может быть полезно, если необходимо вручную редактировать маски слияния.
Удаляет затемнение краев изображения, вызванное оптическими дефектами или неправильным затенением объектива, и выполняет компенсацию экспозиции.
Коррекция геометрического искажения
Компенсирует искажения типа «бочка», «подушка» и «рыбий глаз».
Заливать прозрачные области с учетом содержимого
Заполняйте прозрачную область схожим содержимым изображения, расположенным в непосредственной близости.
Photoshop создает многослойное изображение из исходных, по необходимости добавляя маски слоя для оптимального смешивания изображений в области их перекрытия. Можно редактировать маски слоя или добавлять корректирующие слои для дальнейшей точной подстройки различных областей панорамы.
Для заполнения пустых областей вокруг изображения используйте заливку с учетом содержимого. (См. раздел Использование заливки с учетом содержимого, заливки узором и заливки от истории.)
Такие устройства, как Ricoh Theta V и Insta360One позволяют захватывать полные панорамные изображения с углом 360 градусов, сделав всего один снимок. Если подобного устройства нет, можно использовать Photomerge в сочетании с 3D-функциями, чтобы создать панораму с углом 360. Сначала выполняется склеивание изображений для создания панорамы, а затем с помощью команды «Сферическая панорама» создается непрерывное изображение панорамы.
Позаботьтесь о том, чтобы подготовить достаточное количество снимков для круговой панорамы. Для получения оптимальных результатов для фотосъемки рекомендуется использовать сверхширокоугольную насадку и штатив.

Сложность урока: Легкий

В этом уроке вы узнаете, как создать эффект рентгеновских лучей.
С помощью рентгеновской камеры можно получить необычные и эффектные снимки. Однако, найти и использовать ее в домашних условиях крайне проблематично, конечно, если вы не радиолог. Я даже не говорю о потенциальной опасности получения дозы радиации от подобного оборудования.
К счастью для нас, в Фотошоп можно создать такой же эффект, используя экшены, фильтры и другие инструменты.
1. Подготовка документа
Шаг 1
Начнем с создания нового документа. Для этого переходим в меню File – New (Файл – Новый) или используем комбинацию Ctrl+N. Для данного урока используем следующие настройки:
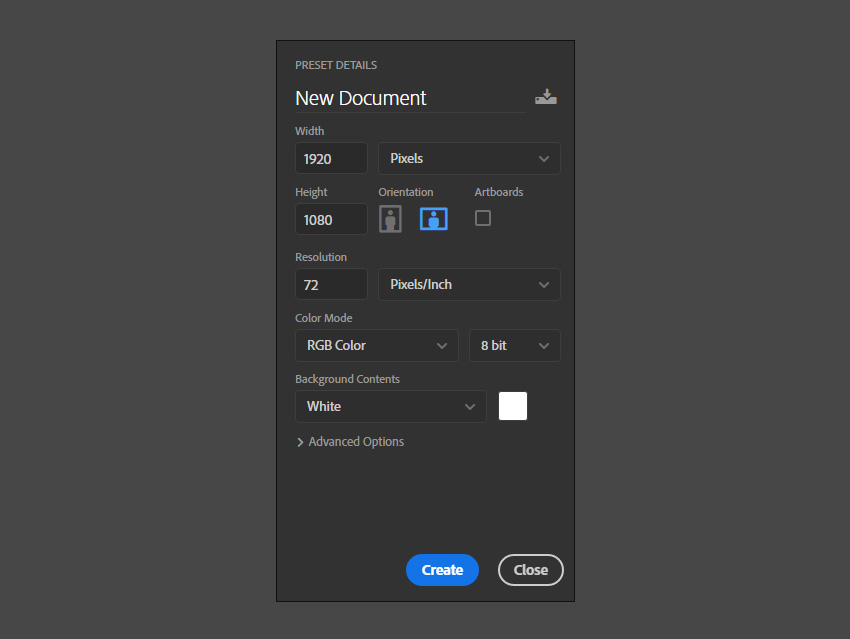
Шаг 2
Для работы нам понадобится две картинки: первая – непосредственно объект, на котором мы будем создавать эффект, и вторая – кости для этого объекта. В нашем случае мы возьмем фото руки и кости кисти.

Шаг 3
Ниже вы можете увидеть второе фото. Закончив с подготовкой исходников, мы можем перейти к следующему этапу и начать непосредственно работу с эффектом.
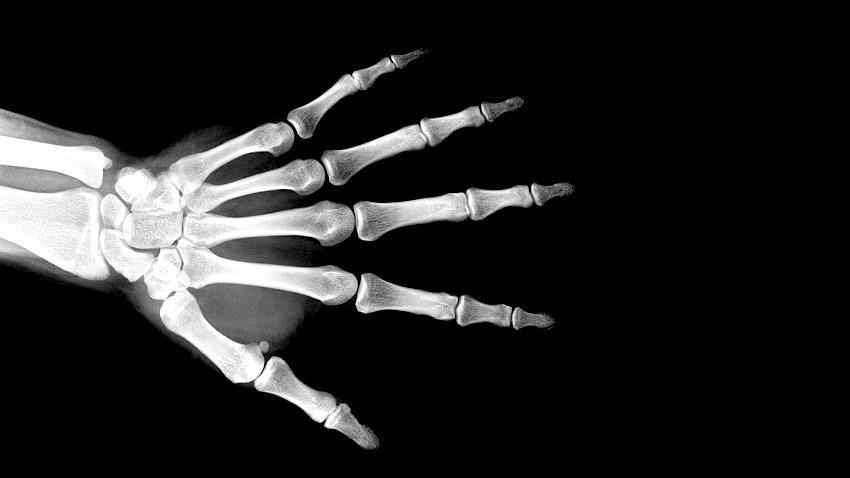
Шаг 4
Переносим обе картинки на созданный документ и с помощью свободной трансформации (Ctrl+T) корректируем их размер. И рука, и кости должны быть примерно одного размера.
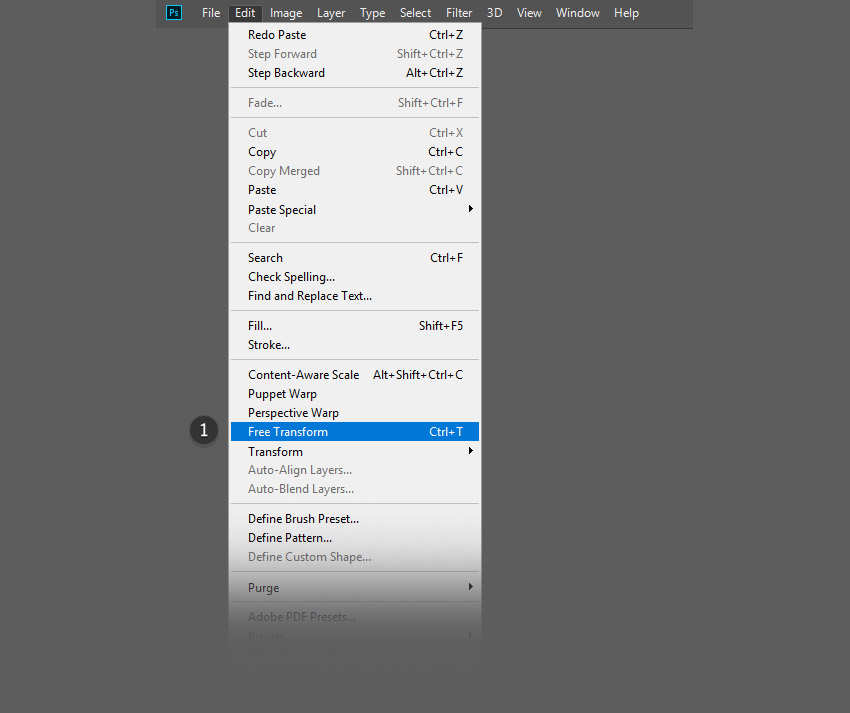
2. Вырезаем объекты
Шаг 1

Скрываем фото с костями, чтобы оно не мешало работать с рукой. Слева на панели активируем инструмент Polygon Lasso Tool (L) (Прямоугольное лассо) и аккуратно создаем вокруг руки выделение.
Закончив, жмем Ctrl+X, чтобы вырезать выделенную область. Затем жмем Ctrl+V, чтобы вставить вырезанный фрагмент на отдельный слой.
После этого можете удалить оригинальный слой, так как он больше не понадобится. Далее мы будем работать с вырезанной рукой.

Шаг 2

С помощью Lasso Tool (L) (Лассо) также обводим кости руки. Повторяем все действия выше и вырезаем кости на новый слой.
Закончив, слева от названия слоя жмем на значок глаза, чтобы временно скрыть кости. Сейчас они нам не понадобятся.

Шаг 3
В самом низу панели слоев добавляем новый слой – это будет фон. С помощью Paint Bucket Tool (G)

3. Создаем экшен для подготовки основы руки
Шаг 1
Теперь мы можем начать создание эффекта. Экшен позволит нам автоматизировать процесс повторной обработки исходников.
Открываем панель Window – Actions (Окно – Операции). В нижней части жмем на кнопку Create new action (Создать новый экшен).
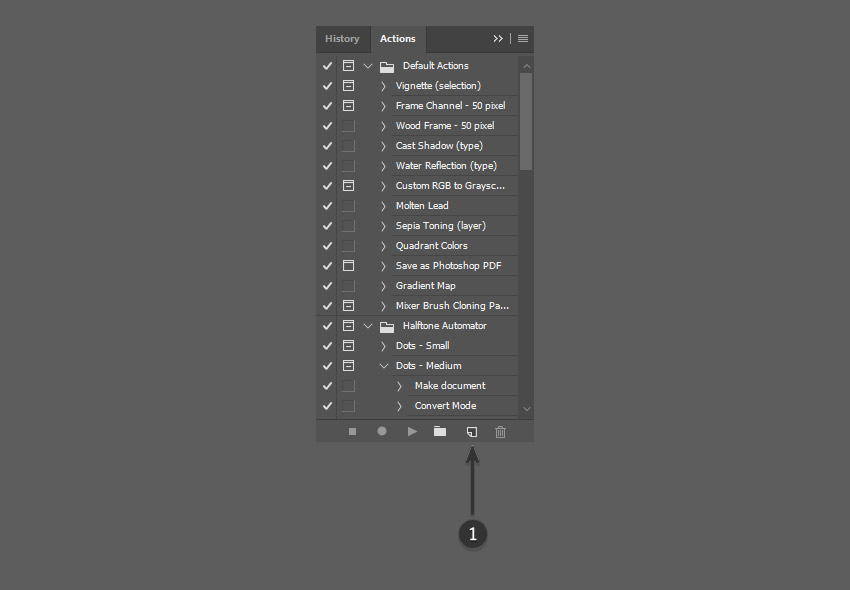
Шаг 2
После нажатия на кнопку откроется окно, в котором можно настроить экшен. Здесь можно выбрать название и цвет экшена, что в дальнейшем поможет быстрее находить его на панели.
- Name (Имя): здесь можно ввести подходящее имя для вашего экшена. В данном случае я напишу Xray (Рентгеновские лучи).
- ActionSet (Набор): выбираем DefaultActions (Операции по умолчанию).
- FunctionKey (Функциональная клавиша): эта настройка позволяет привязать к экшену горячие клавиши, по нажатию на которые автоматически запустится экшен (например, клавиша F3).
- Color (Цвет): здесь можно выбрать цвет, которым будет выделен экшен на панели чтобы быстрее находить его в списке.
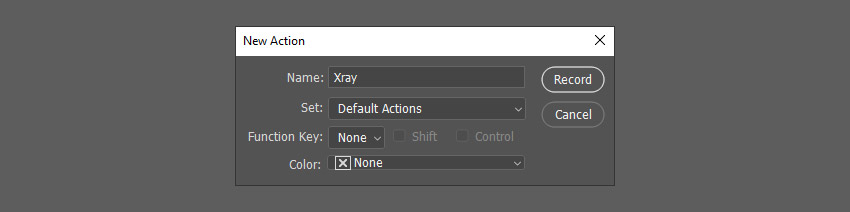
Шаг 3
Закончив с настройкой, нажимаем на кнопку Record (Запись). С этого момента любые действия в программе будут записаны в экшен. Также маленькая окружность в нижней части панели станет красной, это значит, что началась запись.
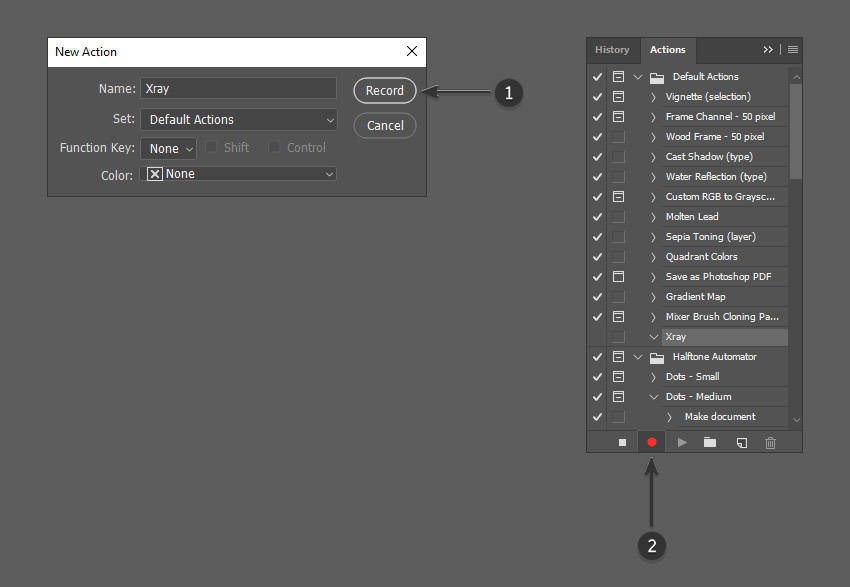
Шаг 4
Теперь мы можем начать создавать нужный эффект. Кликаем правой кнопкой по слою с рукой и выбираем Blending Options (Параметры наложения).
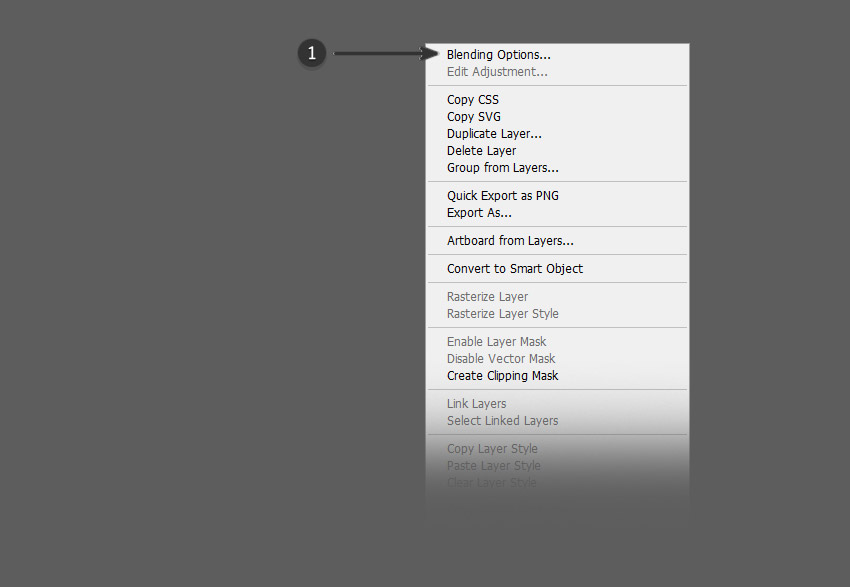
Шаг 5
В открывшемся окне выбираем стиль Inner Shadow (Внутренняя тень). Для начала настраиваем параметры Structure (Структура):
- BlendMode (Режим наложения): Normal (Нормальный) (выбираем белый цвет)
- Opacity (Непрозрачность): 50%
- Angle (угол): 90 градусов (UseGlobalLight (Глобальное освещение) отключаем)
- Distance (Смещение): 3 пикс
- Choke (Стягивание): 1%
- Size (Размер): 46 пикс
Затем переходим к Quality (Качество):
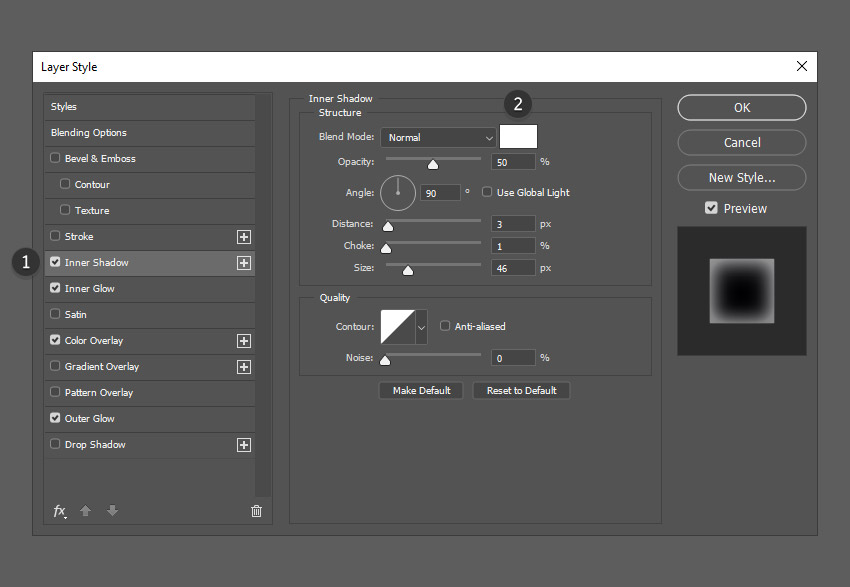
Шаг 6
Следующий шаг, который мы запишем в экшен – применение стиля Inner Glow (Внутреннее свечение). Сначала настраиваем Structure (Структура):
Теперь настраиваем Elements (Элементы):
И заканчиваем настройкой Quality (Качество):
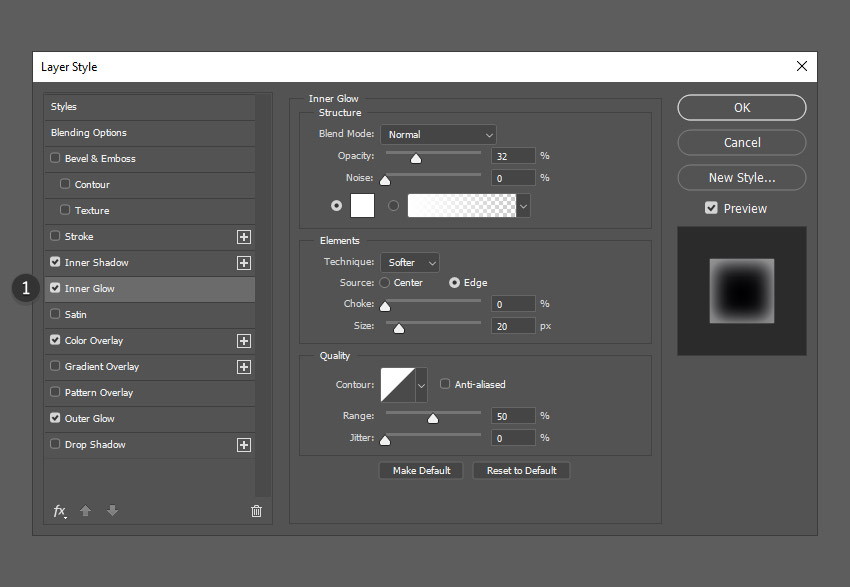
Шаг 7
Выбираем стиль Color Overlay (Наложение цвета) и выбираем в настройках черный цвет. Настраиваем остальные параметры:
- Blend Mode (Режим наложения): Normal (Нормальный)
- Opacity (Непрозрачность): 100%
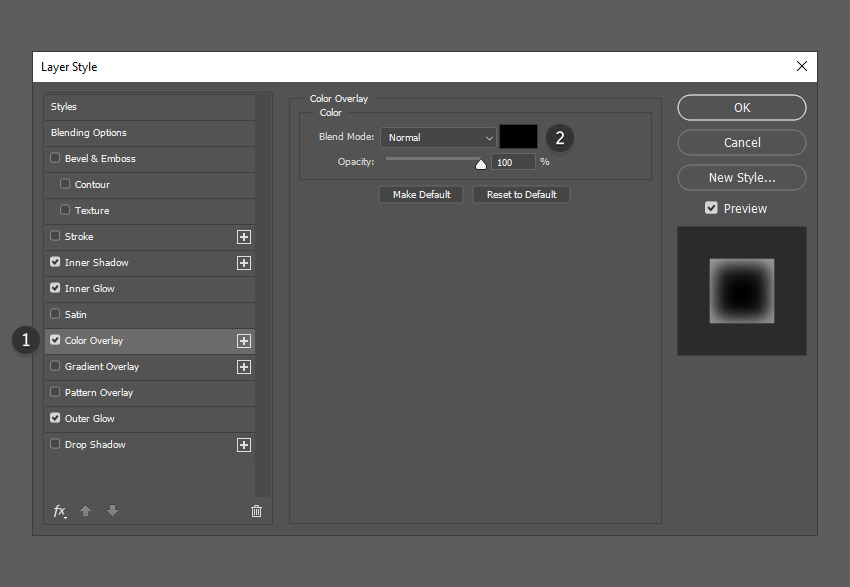
Шаг 8
В качестве финального стиля мы добавим Outer Glow (Внешнее свечение). Настраиваем Structure (Структура):
Настраиваем Elements (Элементы):
И Quality (Качество):

Шаг 9
Мы закончили запись экшена и теперь жмем на кнопку Stop (Стоп) в нижней части панели операций. Экшен автоматически сохранился и теперь найти его можно на панели Actions (Операции).
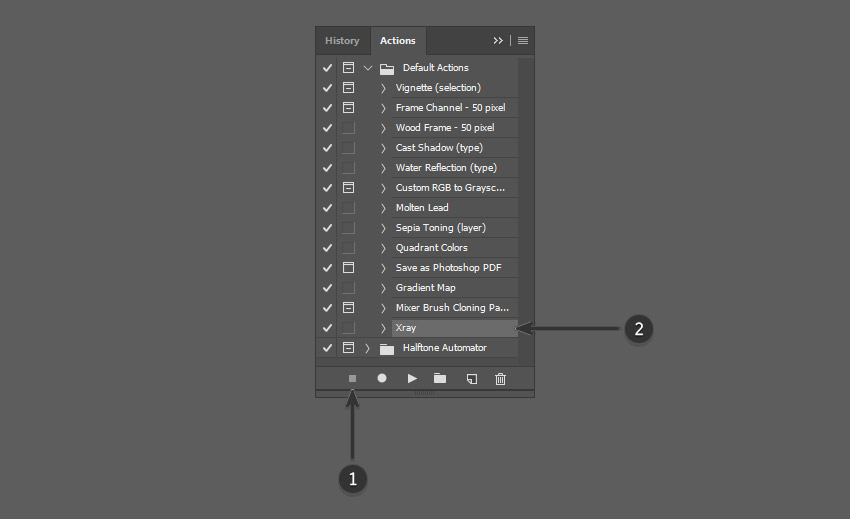
Шаг 10
Отлично! Теперь у нас готова основа для эффекта и экшен для автоматического создания такой основы.
Вы можете открыть другую картинку и протестировать на ней экшен. На панели Actions (Операции) выбираем экшен Xray и в нижней части жмем на кнопку Play (Воспроизвести).
В результате вся обработка автоматически применится к выбранному объекту!

4. Добавляем кости
Шаг 1
Выбираем слой с костями и жмем на пустое место слева, где должен быть значок глаза, чтобы восстановить видимость слоя.
Проверяем, чтобы слой с костями был выбран. В верхней части панели слоев жмем на выпадающее меню и переключаем режим наложения слоя на Screen (Осветление).
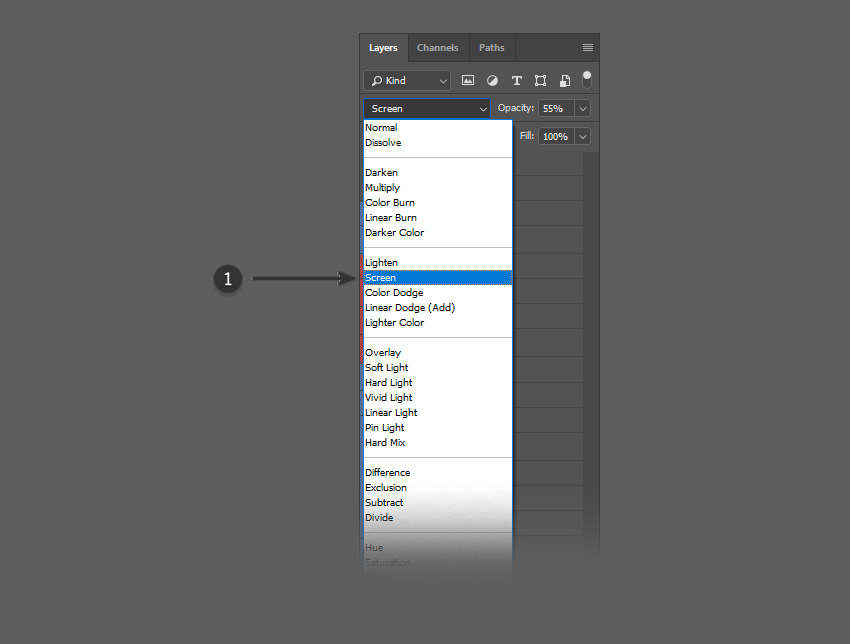
Шаг 2

Режим наложения Screen (Осветление) поможет скомбинировать две картинки – с рукой и костями, создав нужный эффект рентгеновских лучей. С помощью инструмента Move Tool (V) (Перемещение) настраиваем положение слоев, чтобы кости как можно точнее совпадали с пальцами.

Шаг 3
Выбираем слой с костями и переходим Edit – Transform – Warp (Редактирование – Трансформирование – Деформация). Теперь двигаем сетку и настраиваем форму кисти так, чтобы каждая косточка находилась внутри соответствующего пальца. Также дополнительно можно подвигать опорные точки и усики сетки, чтобы более детально настроить форму.
Продолжаем работу, пока форма кисти не будет соответствовать руке.

Шаг 4

Берем мягкую круглую кисть (В) белого цвета. На новом слое поверх руки ставим большое белое пятно. Затем инструментом Move Tool (V) (Перемещение) смещаем его вверх за границу документа.
Уменьшаем непрозрачность пятна до 25%.

5. Добавляем гранж-текстуру
Для этого шага можете создать свою текстуру или найти в сети уже готовую. Открываем ее в Фотошоп и вставляем поверх руки.
Проверяем, чтобы текстура находилась поверх всех слоев. Переключаем ее режим наложения на Screen (Осветление) и уменьшаем непрозрачность до 20%.
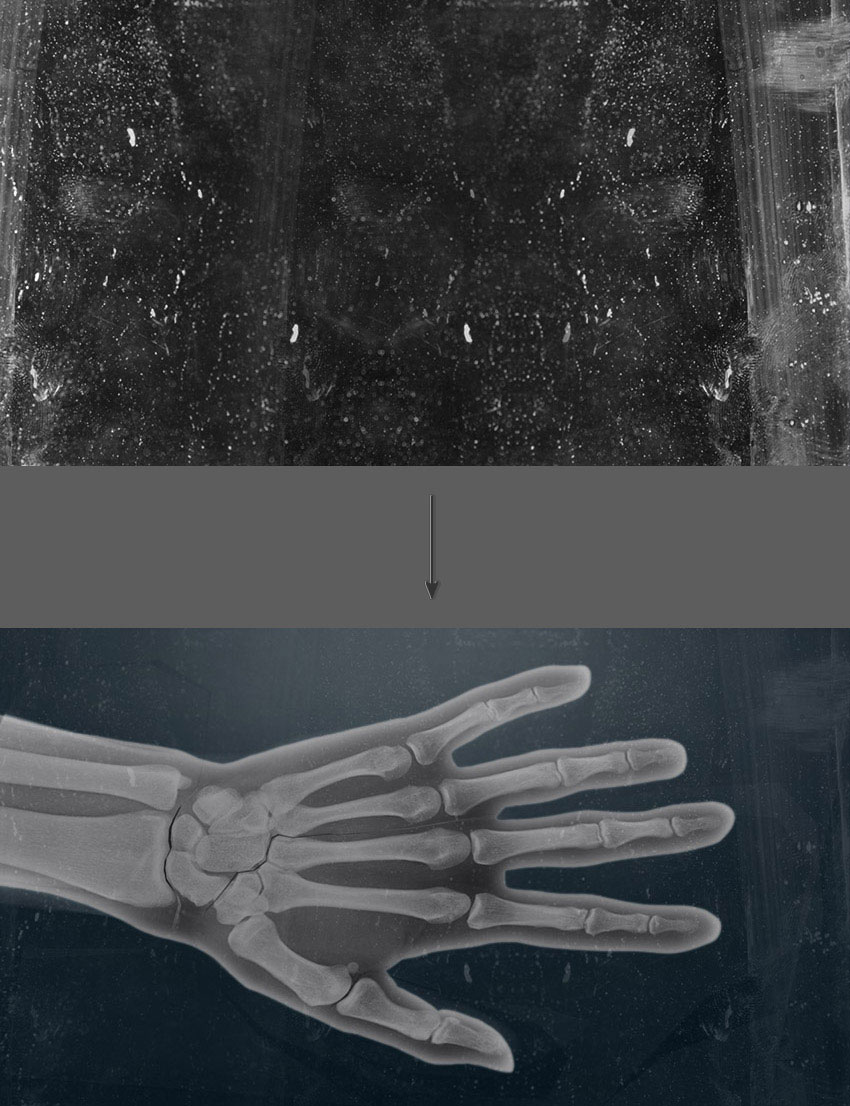
6. Настраиваем цвета
Шаг 1
Для настройки цветов можно создать новый экшен. Это будет второй экшен в рамках данного урока и его нужно применять после того, как вы деформировали кости.
Переходим на панель Window – Actions (Окно – Операции). В нижней части жмем на кнопку Create new action (Создать новый экшен).
В открывшемся окне пишем подходящее название, например, «xray цветокоррекция».
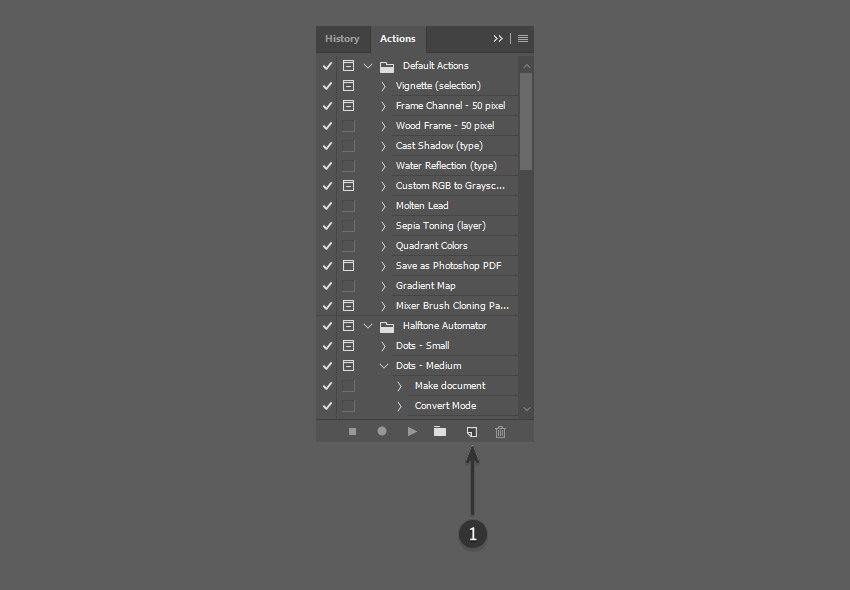
Шаг 2
Закончив с подготовкой, жмем на кнопку Record (Запись), чтобы начать запись экшена.

Шаг 3
Создаем новый слой и инструментом Paint Bucket Tool
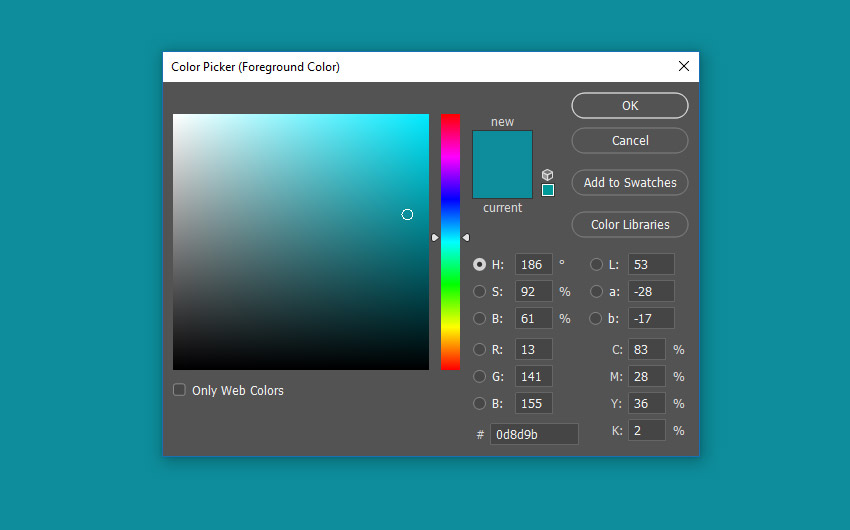
Шаг 4
Размещаем этот слой выше всех предыдущих и переключаем его режим наложения на Overlay (Перекрытие).
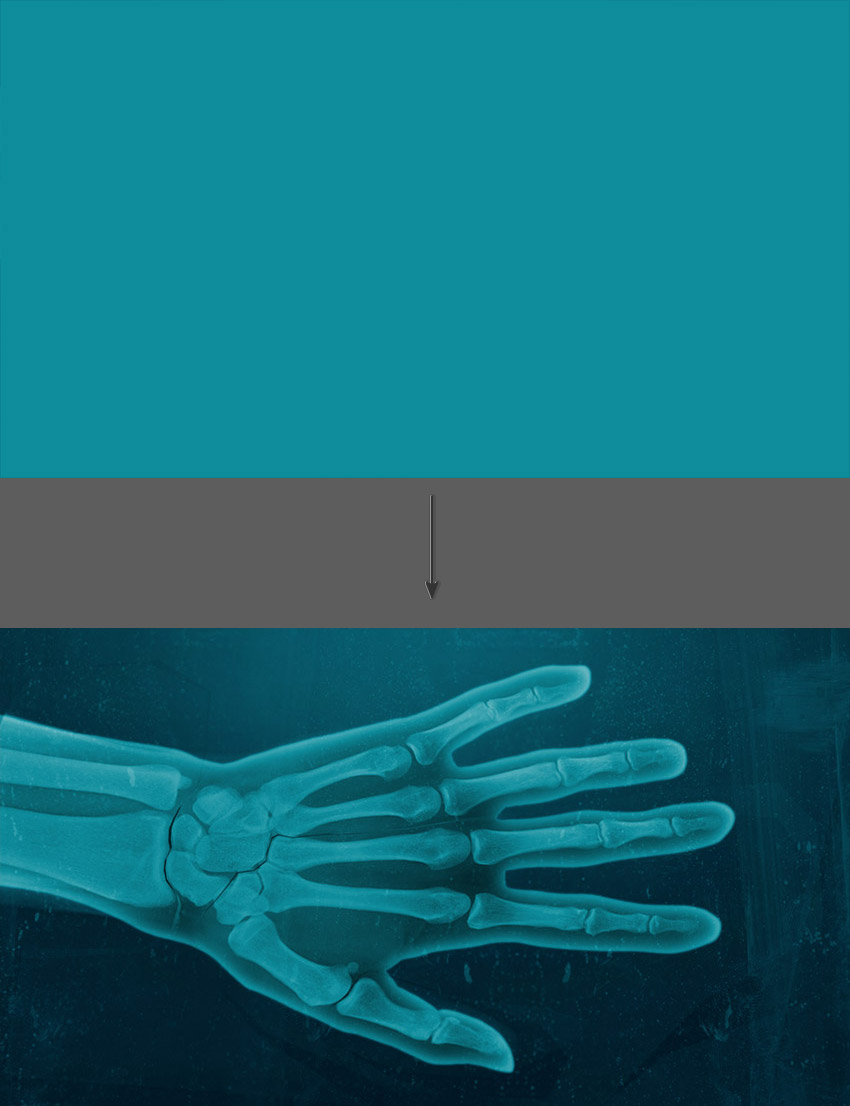
Шаг 5
В нижней части панели слоев жмем на кнопку Create new fill or adjustment layer (Создать новую заливку или корректирующий слой) и выбираем Curves (Кривые).
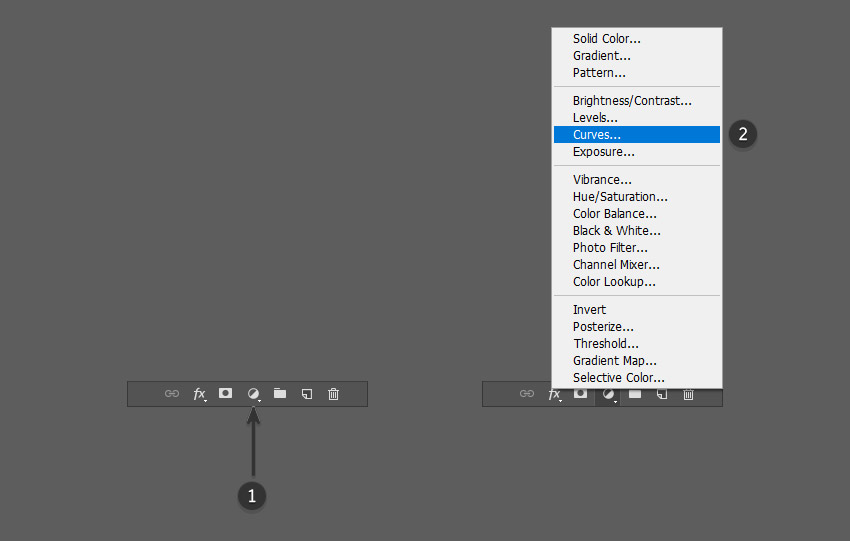
Шаг 6
На панели Properties (Свойства) в выпадающем меню выбираем канал Green (Зеленый). Кликаем левой кнопкой в центре кривой и тянем ее вниз по оси Y.
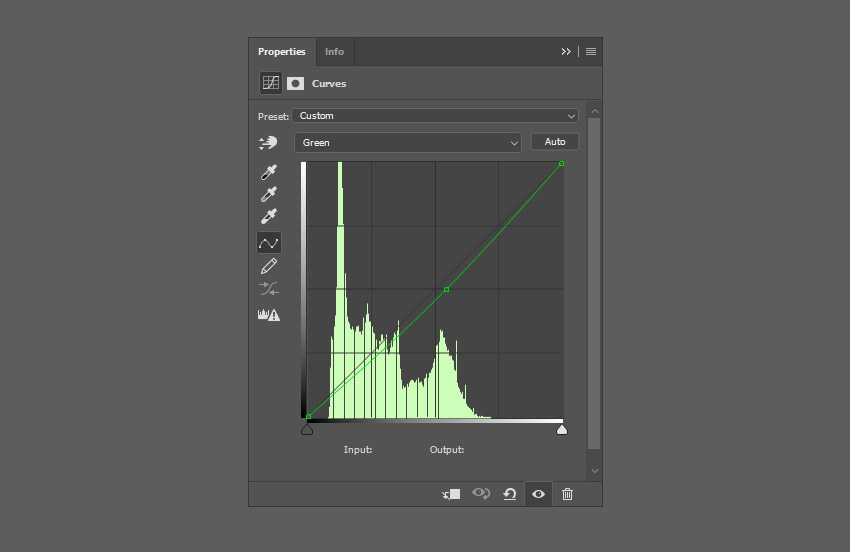
Шаг 7
После этого выбираем канал Blue (Синий). Создаем точку в центре кривой. Затем добавляем вторую точку слева внизу и поднимаем ее чуть-чуть выше по оси Y, как показано ниже.
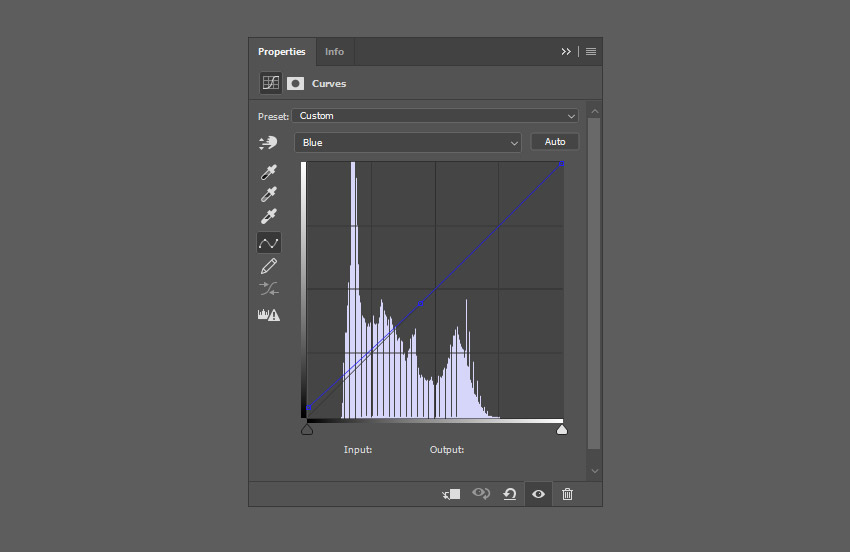
Шаг 8
В выпадающем меню выбираем канал RGB. Где-то на 1/3 белой кривой ставим первую точку и опускаем ее чуть ниже по оси Y. Затем создаем вторую точку на 2/3 кривой и тянем ее вверх по оси Y. Посмотрите на мой график снизу, чтобы понять, как должны выглядеть кривые.
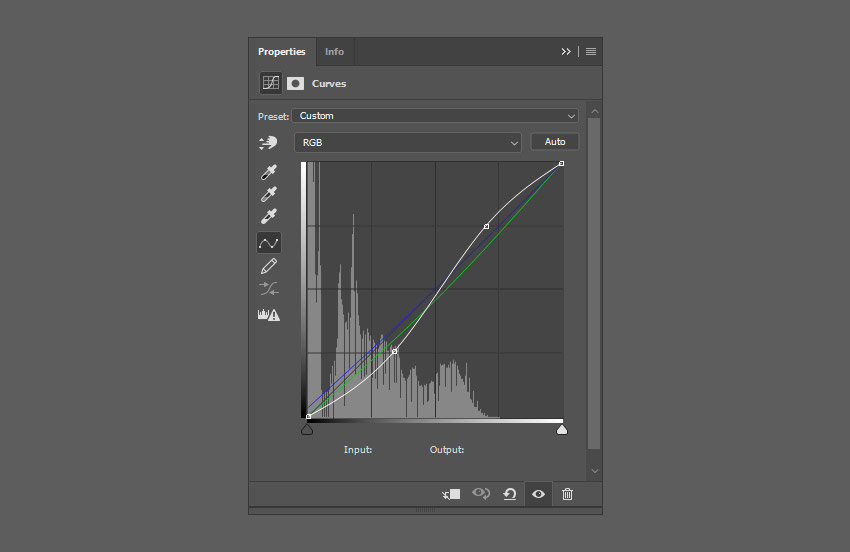
Шаг 9
Проверьте, что корректирующий слой находится выше всех предыдущих слоев. После его применения картинка станет ярче и контрастнее.

7. Настраиваем яркость и контрастность
Шаг 1
Снова жмем на кнопку Create new fill or adjustment layer (Создать новую заливку или корректирующий слой) в нижней части панели слоев и выбираем Brightness/Contrast (Яркость/Контрастность).
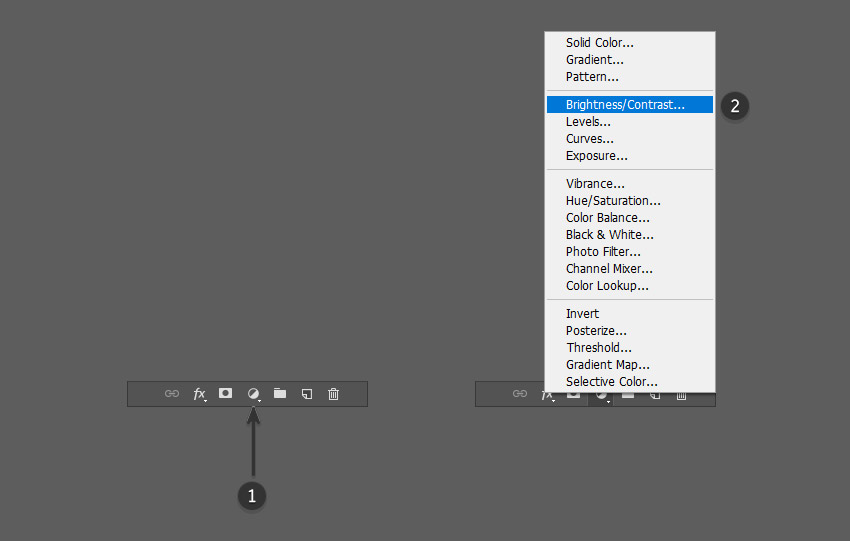
Шаг 2
На панели Properties (Свойства) настраиваем корректирующий слой:
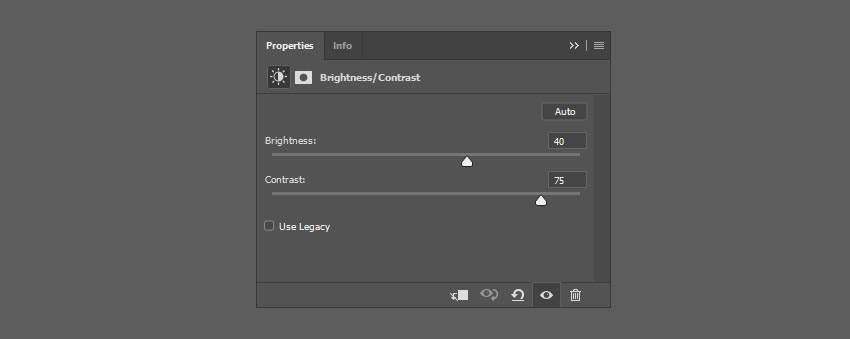
Шаг 3
Проверяем, чтобы оба корректирующих слоя находились в самом верху панели слоев. В результате эффект должен стать еще ярче.
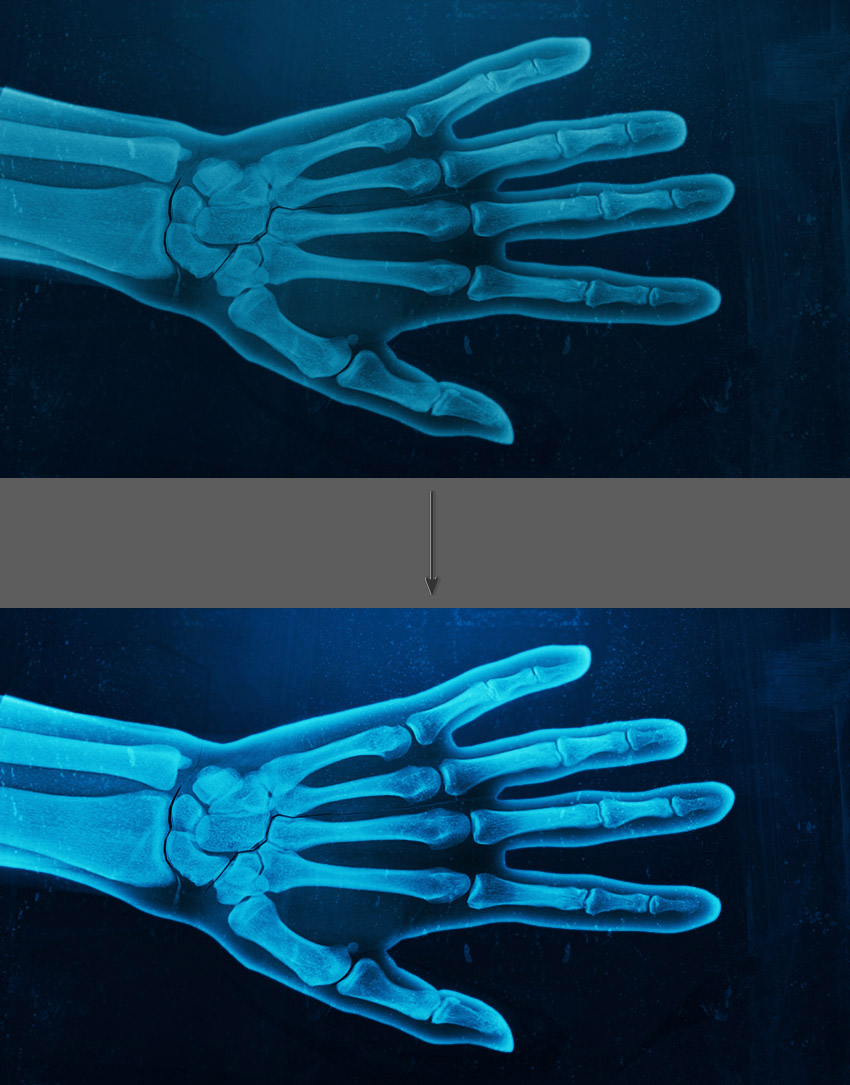
Шаг 4
Теперь можно оставить экшен и сохранить его. Жмем на кнопку Stop (Стоп) в нижней части панели операций. Экшен автоматически сохранился и вы можете найти его на панели операций рядом с первым экшеном.
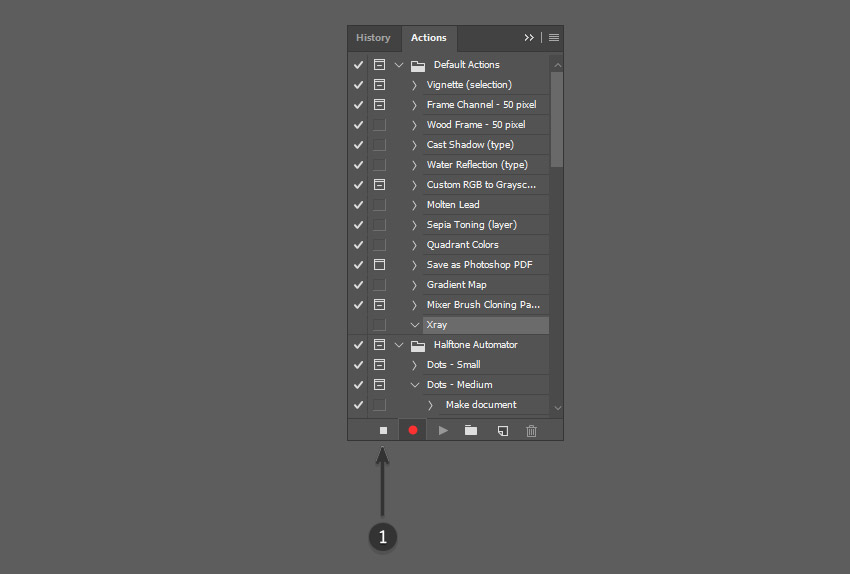
8. Добавляем темные пятна
Шаг 1
В качестве финальных штрихов мы добавим темные пятна на рентгеновский снимок. Берем мягкую круглую кисть (В) черного цвета. Уменьшаем непрозрачность инструмента (примерно до 40%) и ставим 1-2 темных пятна.

Шаг 2
На картинке ниже добавлено два пятна в нижней части полотна.

Отлично! Мы закончили!
Поздравляю, вы добрались до конца урока. Большой плюс экшенов – возможность повторного применения к любым картинкам. Надеюсь, урок оказался полезным и полученные знания пригодятся вам в будущих проектах. Не стесняйтесь и поделитесь своим результатом в комментариях.
Читайте также:


