Phpunit не является внутренней или внешней командой исполняемой программой или пакетным файлом
когда я пытаюсь использовать git команда на моем обычном Windows cmd или cmd с ruby, я получаю следующую ошибку:
'git' не распознается как внутренняя или внешняя команда, исполняемой программой или пакетным файлом.
- Правой Кнопкой Мыши "Мой компьютер",
- выберите "Свойства",
- открыть "дополнительно",
- нажмите кнопку "Переменные среды",
- выделите переменную" Path",
- нажмите кнопку "Редактировать",
- добавьте свой конкретный путь перед полем "значение переменной", отделенным точкой с запятой от существующей записи. не добавляйте пробел; и последняя запись
вы открыли cmd подскажите перед установкой git? Если это так, закройте и снова откройте его.
- на Мой компьютер = > Локальный диск (C:) = > Program Files(x86) = > Git => cmd
- щелкните правой кнопкой мыши git = > выберите Свойства
- под расположение Скопировать текст например - C:\Program файлы (x86)\Git\cmd
- вернитесь на рабочий стол
- щелкните правой кнопкой мыши Мой Компьютер
- выберите свойства
- открыть Advanced
- клик Переменные Среды
- в системных переменных найдите вызов переменной путь
- выберите переменная
- выберите Редактировать
- выберите значение переменной Текстовое Поле .
- перейти к краю текста и поставить точка с запятой(;)
- щелкните правой кнопкой мыши и нажать вставить
- Нажмите Ok
Если вы установили git для window (http://windows.github.com/), Затем найдите git.exe в диске" C". это будет что-то вроде
C:\Users\dell\AppData\Local\GitHub\PortableGit_8810fd5c2c79c73adcc73fd0825f3b32fdb816e7\libexec\git-core
добавить в переменные среды окна, как сказано выше

простой маршрут, чтобы избежать возиться с переменными пути: переустановите git и выберите "использовать Git из командной строки Windows". Он будет принимать переменные пути для вас, как уже упоминалось. смотрите скриншот
- открыть командную строку cmd>
- выполнить следующую команду.
set PATH=C:\Program Files\Git\bin;%PATH% - тип git, он будет работать.
Пуск - > Все Программы - >Git - >Git Bash
приведет вас непосредственно к оболочке Git.
Git должен быть настроен в переменных пути.
(на Windows 7) Откройте кнопку Пуск и введите environment . Нажмите на Edit the system environment variables . Нажмите Environment Variables . Прокрутите вниз до Path переменная в нижней части окна по имени system variables . Нажмите edit . В нижнем поле с именем variable value добавьте путь к папке git bin. (для меня это C:\Program Files (x86)\Git\bin но это может быть по-другому для вас.) Если нет точки с запятой ( ; ) между вашим путем и предыдущим, добавьте один там. Убедитесь, что вы не удаляйте другие переменные пути, только добавьте папку git bin в конец.
это работает для меня. Git теперь доступен через командную строку. Откройте командную строку и введите git чтобы проверить, если он работал для вас.

Очень часто начинающие программисты сталкиваются с такой ошибкой как " php не является внутренней или внешней командой ", если Вы тоже столкнулись с этой ошибкой, и ищите решение, то вы попали по адресу. В этой статье поговорим о том, из-за чего возникает эта ошибка и как её решить.
Значит, эта ошибка появляется при вводе определенной php команды в командной строке. Например, я попытаюсь ввести команду, которая отобразит мне текущую версию фреймворка Laravel. Но, в результате я получаю эту ошибку:

Эту же ошибку я получу, если попытаюсь запустить любую другую php команду фреймворка Laravel или любого другого фреймворка.
Также она появиться, если я попытаюсь, например, установить composer, используя командную строку.
В общем, эта ошибка появиться при вводе любых команд, которые начинаются с ключевого слова php. А появляется она из-за того что не настроена переменная среда PATH.
Значит, для того чтобы дойти до значения переменной PATH, в windows 7, необходимо сделать следующие шаги:
1. На рабочем столе, правым кликом мыши кликаем на значок "Мой компьютер" или он может называться просто "Компьютер". И выбираем пункт "Свойства".

2. В появившемся окне, кликаем на пункт Дополнительные параметры системы.

3. Дальше нажимаем на кнопку Переменные среды.

4. Дальше выбираем переменную PATH и нажимаем на кнопку "Изменить". Если переменная PATH не существует, то нажимаем на кнопку "Создать".

В результате чего, появится еще одно маленькое окошко, где и нужно прописывать нужный путь.

Теперь, в начале значения этой переменной необходимо добавить путь к папке на локальном сервере, где находится приложение php.exe.
Вам надо найти эту папку на Вашем локальном сервере и прописать путь к ней.
У меня стоит локальный сервер WAMP, который установлен в корень диска D. Значит, путь к папке с приложением php.exe, у меня будет такой:


Теперь нажимаем кнопку OK, потом еще раз OK и еще раз OK.
После этих действии перезагружаем компьютер.
Если Вы хотите использовать другую версию PHP, которая доступна на вашем сервере, то в значение переменной среды пропишите путь к папке данной версии. Или, можете добавить оба пути к обеим версиям.
Ну, вот и все, путь к приложению php.exe в переменную среду PATH добавлен. Теперь команда php в командной строке должна работать.
Попытаюсь еще раз узнать версию установленного фреймворка Laravel.

И вуаля, все работает, ошибка исчезла. На этом заканчивается эта маленькая, но очень полезная статья. Теперь вы знаете, как решить ошибку "php не является внутренней или внешней командой" и можете продолжать ввести необходимые php команды в командную строку.
Задачи
Видео: Решение ошибки php не является внутренней или внешней командой
Похожие статьи:
Понравилась статья?
Тогда поделитесь ею с друзьями и подпишитесь на новые интересные статьи.
Я совершенно новичок в nodejs. Я пытаюсь заставить nodejs работать на моем компьютере с Windows 2008, чтобы установить Karma, который я бы использовал для TDDing моего кода AngularJs. Я сделал следующие шаги до сих пор
Я пропустил какой-либо важный шаг в процессе?
редактировать
Я понял, что если я открою «Командную строку Nodejs» из программных файлов, то npm будет распознан. Как мне заставить его работать в обычной командной строке?
редактировать
После того, как node я столкнулся с аналогичной проблемой с другим приложением. Я разместил этот вопрос на суперпользователе и, как правильно указал принятый ответ, у меня была дополнительная цитата, PATH которая вызывала проблемы со всеми путями, добавленными после цитаты. У меня такое чувство, что какая-то установка Chocolatey добавляет эту тревожную цитату, но я просто не уверен, какая именно.
После добавления в PATH , вы перезапустили командную строку? PATH загружается только при инициализации новых сеансов командной строки. Да, Давин, я перезагружал командную строку уже несколько раз У меня есть «C: \ Program Files \ nodejs \» в моей системе, PATH и все работает в Windows 7. Можете ли вы открыть новую командную строку и набрать PATH (нажать <enter>) и еще раз проверить, что вы видите там «C: \ Program Files \ nodejs \»?До конца вашей переменной Path в разделе «Пользовательская переменная» переменных среды в свойствах системы.
После этого снова откройте командную строку и введите
Это должно работать.
Причина, по которой я не принял ответ, заключалась в том, что у меня уже была эта запись пути. Причина, по которой он не работал, была другой. Я дал большие пальцы за ваш ответ, хотя точка с запятой разделяет различные пользовательские переменные, которые вы можете иметь. Поэтому обычно у вас уже есть несколько путей в переменных среды, и для добавления нового сначала нужно отделить их от остальных, добавив точку с запятой перед тем путем, который вы хотите добавить. Установщик node.js уже поместил переменную path для меня. Но у меня все еще нет npm в командной строке.Не забудьте перезагрузить компьютер после установки узла! Этот получил меня.
Не уверен, если вам это нужно, если вы устанавливаете с помощью Chocoletey. Вам не нужно перезагружаться, а просто закрыть свой терминал и открыть его снова. @Suhas… win 10 - приглашение администратора PS -choco install nodejs - перезапустил код… ЕЩЕ пришлось перезагрузиться Код VS обновился сам. Пришлось перезагрузить, больше ничего не получалось.Чтобы уточнить ответ Брено . Для Windows 7 эти шаги работали для меня:
- Откройте панель управления (нажмите кнопку «Пуск», затем нажмите « Панель управления» )
- Нажмите Учетные записи пользователей
- Нажмите Изменить мои переменные среды
- Выберите PATH и нажмите Edit . кнопку
- В конце значения переменной добавьте ;C:\Program Files\nodejs
- Нажмите Ok в окне «Изменить пользовательскую переменную», затем нажмите Ok в окне «Переменные среды».
- Запустите окно командной строки (нажмите кнопку Пуск, затем введите cmd в поиск и нажмите Enter)
- В командной строке ( C:\> ) введите npm и нажмите ввод; теперь вы должны увидеть текст справки ( Usage: npm <command> и т. д.), а не « npm не распознается . »

Для пользователей Windows : картинка говорит тысячу слов
Не забудьте запустить cmd от имени администратора.
Я установил Node снаружи, Program Files и это решило проблему. Спасибо. Такая простая вещь, которую все пропустили. Спасибо, Рауль. Ваш ответ является последним не по значимости и решил проблему. спасибо мужчинаУ меня была та же проблема, описанная Ашу , но в дополнение к этому запись PATH для nodejs была завершена обратной косой чертой:
Я также должен был удалить этот последний обратный слеш, чтобы он работал.
Вы пишете «вдобавок», но единственное изменение, которое мне пришлось сделать, - это удалить косую черту в системной переменной среды Path.Если вы запустите загруженный файл и установите его, они будут автоматически настроены для вашей системы
Вам больше не нужны никакие другие конфигурации, теперь вы можете использовать команду npm где угодно
«npm» не распознается как внутренняя или внешняя команда, работающая программа или пакетный файл.
Для пользователей Windows выполните следующие действия:
- Перейти к свойствам моего компьютера
- Нажмите Advanced System Setting на левой панели окна.
- Теперь у вас есть окно «Свойства системы». Нажмите Дополнительно
- Затем нажмите Переменная среды кнопку
- Теперь у вас есть окно переменной среды: из системной переменной выберите путь
- Нажмите Редактировать
В конце значения переменной добавьте ;C:\Program Files\nodejs\
Примечание . Если вы установили nodejs на другие диски, действуйте соответствующим образом.
Очень важное примечание : «Закройте командную строку и перезапустите снова» (это очень важно, потому что, если вы не перезапустили свою командную строку, изменения не будут отражены.)
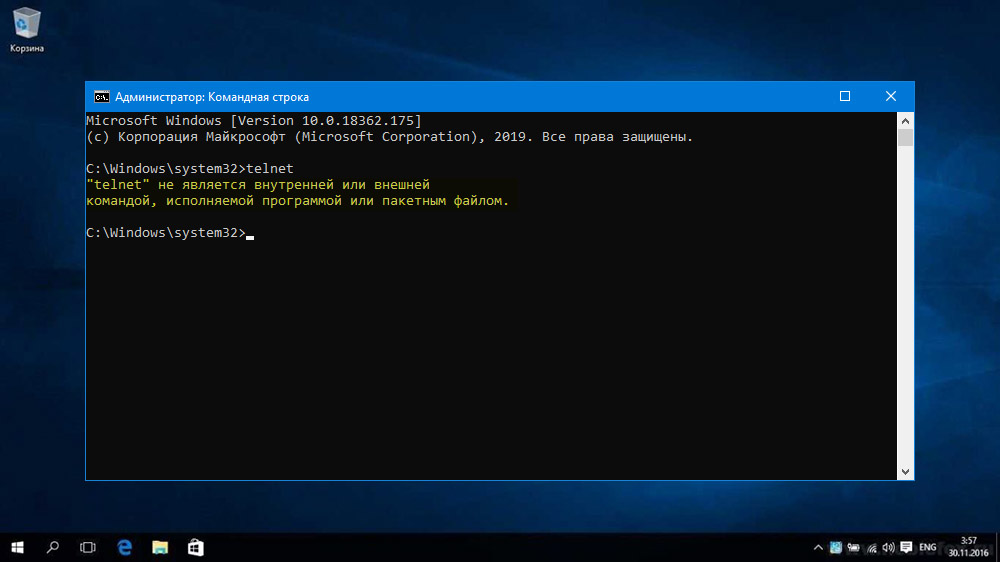
Telnet являет собой сетевой протокол, поддерживающий терминальный интерфейс и позволяющий удалённо работать с сетевым оборудованием. Достаточно часто команда выполняется с целью тестирования соединения TCP к внешним хостам на обозначенном порту, так что наличие и активация функционала в системе всегда актуальны.
Активация Telnet в Windows
Ошибка «Telnet не является внутренней или внешней командой…», возникающая при выполнении запроса в терминале, говорит о том, что клиент не установлен в системе и его возможности, конечно же, использовать не получится. Начиная с Windows 7, служба отключена по умолчанию, при этом есть возможность её включения в настольных системах при возникновении такой необходимости.
Включить Telnet client можно, используя возможности «Панели управления»:
После этих действий пробуем снова выполнить команду в терминале и смотрим, выдаёт ли система ошибку или проблема решена.
Установка через командную строку Windows
Если вышеописанные действия не принесли нужного результата и запуск клиента Телнет прерывается ошибкой, установить его можно посредством команд в терминале. Чтобы включить функцию, выполняем следующее:
Установка протокола в macOS
Сетевой протокол Telnet не доступен в современных системах, начиная с macOS High Sierra 10.13, так что при необходимости его использования, потребуется активации службы. Чтобы установить клиент, можно воспользоваться менеджером пакетов Homebrew для Mac (утилита командной строки позволяет устанавливать на компьютер пакеты и приложения, доступна бесплатно). Если его нет, выполняем следующие действия для установки:
- запускаем терминал (/Applications/Utilities/Terminal);
- вводим команду
Когда утилита Homebrew установлена, можно ставить и Telnet, для этого:
По завершению установки клиента проверяем его работу. Ошибка «Telnet не является внутренней или внешней командой» должна исчезнуть.
СОВЕТ. Во всех современных версиях Mac доступен более совершенный протокол SSH, который использует алгоритмы шифрования передаваемых данных и обеспечивает стабильное, безопасное соединение. Вы можете применять для подключения к удалённым компьютерам и управления ими посредством туннелирования.Альтернативы
Telnet по сей день является одним из самых широко используемых клиентов и востребованным команд для проверки подключений, при этом уровень его безопасности достаточно низкий, так как информация передаётся открытым текстом без какой-либо защиты. Это означает, что данные могут быть в любой момент перехвачены злоумышленниками с помощью Wireshark. Так, альтернативным вариантом для выполнения тех же задач является SSH, обеспечивающий безопасность обмена данными. Для работы можно использовать следующее программное обеспечение:

- PuTTy – клиент для работы с SSH и Telnet, распространяемый свободно и являющий собой удобное средство для администрирования сервера;
- TeraTerm – бесплатная служба для работы с терминалами по протоколам Telnet, SSH1, SSH2 через реальные или виртуальные COM-порты;
- ZOC – мощный и надёжный эмулятор терминала для Виндовс и Мак, отличающийся наличием интерпретатора REXX, hex-редактора, поддержкой нескольких сеансов со вкладками и прочим функционалом.
Если способы активации Telnet не оказались результативны, с использованием альтернативного ПО вы сможете как проверить соединение, так и выполнить другие задачи.
Читайте также:


