Как снять защиту со всех листов excel одновременно
В популярной программе Microsoft Excel существуют разные степени защиты документа, в том числе защита листа паролем. Это означает, что защищенный лист книги Excel нельзя отредактировать, внести в него изменения, потому что в программе работает функция защиты отдельного листа документа.
Самый надежный метод защитить документ Excel: установить пароль на Excel для открытия файла. В этом случае, другое лицо не сможет получить доступ к книге Excel без ввода правильного пароля.Для снятия защиты с листа книги потребуется ввести пароль, после этого защита листа Excel будет отключена, содержимое документа можно изменить.
В некоторых ситуациях, необходимо снять защиту с листа Excel не зная пароля. Например, если пользователь забыл пароль защиты листа Excel, или пароль, записанный на бумаге, был утерян. Как снять защиту Excel не зная пароль?
Существуют несколько способов открыть Excel для редактирования, внесения изменений, если в книге установлен пароль на лист:
- путем удаления участка кода, отвечающего за защиту, при помощи архиватора;
- созданием копии документа с помощью онлайн сервиса Google Таблицы.
Инструкции подходят для использования в программах MS Office: Microsoft Excel 2019, Microsoft Excel 2016, Microsoft Excel 2013, Microsoft Excel 2010, Microsoft Excel 2007.
Как снять пароль с листа Excel при помощи архиватора
Первым способом мы изменим расширения у файла MS Excel для того, чтобы открыть файл с помощью архиватора, а затем вручную удалим участок кода, который защищает лист Excel от изменений.
Выполните следующие последовательные шаги:
- Откройте Проводник во вкладке «Вид», поставьте галку напротив пункта «Расширения имен файлов». Или включите отображение имен файлов из Панели управления, через Параметры Проводника.

- Затем необходимо изменить расширение файла у документа (книги) Microsoft Excel. Измените расширение файла Excel с родного «.xlsx» на формат архива «.zip».
- В открывшемся окне с предупреждением согласитесь на переименование расширения файла.

- После открытия файла в Проводнике или в архиваторе, войдите в папку «xl», а затем перейдите в папку «worksheets». Здесь вы увидите файлы «sheepN.xml» (N – порядковый номер листа книги Excel, в зависимости от того, сколько листов было создано в данной книге Excel).

- Выберите порядковый номер листа книги, на котором стоит защита. Скопируйте файл «sheepN.xml» на Рабочий стол компьютера (пока не закрывайте Проводник).
- Откройте файл «sheepN.xml» в программе Блокнот. Войдите в меню «Правка» выберите «Найти…», или нажмите одновременно на клавиши клавиатуры «Ctrl» + «F».
- В окне «Найти» в поле «Что:» введите выражение: «sheetProtection», а затем нажмите на кнопку «Найти далее». Найденное выражение в окне Блокнота окрасится в синий цвет.

- Далее необходимо удалить этот участок кода (внутри кода у вас будут другие знаки и цифры) с хешем и солями:
- После удаления участка кода (код нужно удалить вместе с открывающимся и закрывающимся тегами, в виде горизонтальных стрелок «<» и «>»), изменения в файле.
- Скопируйте с заменой измененный файл с Рабочего стола обратно в архив, а затем закройте Проводник.
- Измените расширение файла Excel с «.zip» обратно на «.xlsx».
Откройте документ Excel для того, чтобы убедиться в том, что защита с листа книги Excel снята. Пароль был удален, вы сможете вносить изменения в ячейки или диаграммы листа книги.
Использование бесплатной офисной программы Open Office Calc
Это один из самых простых способов снятия забытого пароля с файла.
Что нужно делать:

Снять пароль в Open Office
Использование программы-архиватора для снятия пароля с листа «Excel»
Что нужно делать:
-
Установить программу для открытия архивов и архивирования документов, если таковая не установлена на Вашем ПК. Например WinRar или 7Zip ;

7Zip man

Сохранить как xlsx

Снятие пароля через архив

Удаление строки с паролем
Как снять пароль с Excel-файла средствами программы?
Методика удаления пароля выглядит достаточно простой. Для этого в открытом документе нужно использовать файловое меню, где выбирается строка сведений о нем.

После этого нажимается кнопка установки защиты на книгу, а затем используется пункт шифрования паролем. В появившемся окне будет показана ранее установленная комбинация. Как снять пароль с Excel-файла? Да просто удалить все символы из строки пароля и заново сохранить документ. При повторном открытии книги требование ввода пароля больше не появится.
Использование смены формата файла
Есть еще один не менее действенный способ, позволяющий решить вопрос о том, как снять пароль с Excel-файла. Речь идет о том, чтобы поменять формат исходного документа.
Сначала открытый файл нужно сохранить непосредственно в программе, в качестве формата выбрав XML. Новый документ затем открывается в обычном «Блокноте» с использованием меню правого клика и команды «Открыть с помощью…», и уже там следует отыскать тег пароля (обычно он выглядит как Password), после чего удалить содержимое и просто нажать на сохранение документа (для быстрого сохранения можно использовать сочетание Ctrl+S).
Но при наличии большого количества листов такой метод может не сработать, поэтому изначально следует пересохранить документ в формате XLSX, затем открыть с помощью любого архиватора (WinRAR, 7-Zip) и извлечь содержимое в любое удобное место.

Разблокировка листа
Для того, чтобы получить возможность редактирования и полностью снять защиту с листа, придется выполнить ряд действий.
-
Переходим во вкладку «Рецензирование». На ленте в блоке инструментов «Изменения» жмем на кнопку «Снять защиту листа».


После этого защита будет снята и пользователь сможет редактировать файл. Чтобы снова защитить лист, придется устанавливать его защиту заново.
Использование сторонних приложений
Кроме того, если вы забыли кодовое слово, то блокировку можно снять с помощью специализированных сторонних приложений. При этом можно удалить пароль как с защищенного листа, так и со всего файла. Одним из самых популярных приложений данного направления является Accent OFFICE Password Recovery. Рассмотрим процедуру сброса защиты на примере данной утилиты.
-
Запускаем приложение. Кликаем по пункту меню «Файл». В выпадающем списке выбираем позицию «Открыть». Вместо этих действий также можно просто набрать на клавиатуре сочетание клавиш Ctrl+O.





Как видим, существует несколько способов снять защиту с документа Эксель. Каким из них воспользоваться пользователь должен выбрать в зависимости от типа блокировки, а также от уровня своих способностей и того, насколько быстро он хочет получить удовлетворительный результат. Способ снятия защиты с помощью текстового редактора быстрее, но требует определенных знаний и усилий. Использование специализированных программ может потребовать значительного количества времени, но зато приложение делает практически все само.
Как снять защиту листа в Excel 2007?
Снятие защиты листа Excel 2007 производится на вкладке «Рецензирование» нажатием кнопки «Снять защиту листа».

При снятии защиты листа в Excel может появиться диалоговое окно, предусматривающее ввод пароля. Если Вы его знаете, то все хорошо, вводите его и защита снимается.
Как снять защиту листа в Excel 2010?

При необходимости вводим пароль.
Используем программу
Ищем в поисковике и загружаем программу «Office Password Recovery Toolbox«, которая подбирает пароли к запароленным документам Microsoft Office: MS Word, MS Excel, MS Outlook, баз данных MS Access и VBA проектам. Обратите внимание, что полученные пароли не будут родными, а только будут являться случайно подобранной комбинацией символов (это такие особенности механизма кодирования паролей в Excel).
Для продвинутых пользователей
Сохранить файл как — XML.
Далее открываем блокнотом.
Находим тег Password .
Удаляем его прочь.
Открываем Excel — вуаля!
- Объяснение:
Новые файлы Офиса — это контейнер. Архив, если хотите.
Открыть его можно через TotalCommander — ставим на него курсор и нажимаемCtrl + PageDown
Так вот по пути «Файл.xlsx/xl/worksheets/sheet1.xml» или « sheet2 » или как-то иначе, и находится тот самый запаролено лист. Для примера есть в « sheet1 «.
1. Вытаскиваем файл « sheet1.xml » из контейнера XLSX и открываем текстовым редактором.
2. Поиском по тексту ищем «pass».
3. Редактор находит XML-контейнер . Или что-то типа этого. Короче контейнер «sheetProtection «.
4. Убиваем весь контейнер « sheetProtection » от «<» до «>».
5. Сохраняем файл.
6. Закидываем обратно в контейнер XLSX.
7. Поднимаемся вверх из файла
8. Открываем файл двойным кликом и вуаля! Все работает!
В каких случаях используется защищенный просмотр
Защищенный просмотр может применяться при работе с такой информацией, как:
- файлы, загруженные из Интернета;
- приложения, получаемые вместе с письмами через Outlook;
- файлы, открываемые из потенциально небезопасных мест, например из папки Временные интернет-файлы Примечание. Закладка «Защита» доступна только при незащищенном листе.
Метод первый, блокировка через меню файл
- Выделяем всю страницу, нажав по левому верхнему краю нашей таблицы, над координатами 1- 1. Затем, нажимаем правой клавишей мышки на этот же край таблицы. У нас появляется ниспадающее меню, в ней мы ищем пунктик «Формат ячеек…»;
- У нас открывается новое окошко. Выбираем меню «Защита». Затем, нам необходимо убрать галочку рядом с командой «Защищаемая ячейка». Жмём Ок;
- Выделяем ряды ячеек, нужные нам для блокировки (или целый лист). Затем, кликаем по выделенной области правой клавишей мышки, в ниспадающем меню снова выберем «Формат ячеек»;
- Снова у нас появляется знакомое окошко, где в меню «Защита» теперь нам нужно поставить галочку «Защищаемая ячейка». Но, после этих действий выделенные ячейки ещё не защищены. Чтобы они стали защищены, нам необходимо включить «Защита листа». Что интересно, заблокированными окажутся только те ячейки, которые мы выделили вначале. Все прочие остались подвержены редактированию;
- Итак, входим опять в файл. В меню «Сведения» левой колонки. В открывшемся окошке выберем «Защитить книгу». Затем, в ниспадающем меню нам нужен пункт «Защитить текущий лист»;
- Итак, у нас открылась функция «Защита листа». В новом окошке необходимо поставить галку рядом с командой «Защитить лист и содержимое…». Если вам нужно, есть возможность для дополнительной блокировки и ряда прочих действий. В этом случае советую внимательно прочитать все команды в нижнем окошке и над нужным поставить галочку. Но, нам сейчас это не важно. Обращаем внимание на строчку «Пароль для отключения…». В это поле вводим любой пароль. Если документ важный, пароль подбираем посложней (запишите его на отдельном листе). Нам же достаточно ввести простенький пароль. После ввода пароля, кликнем Ок.
- У нас снова появляется окно, где нам предлагают заново ввести тот же пароль. Я думаю, вам понятно, что повторение пароля необходимо для проверки того, как вы запомнили первый. Если вы уже успели забыть пароль, который ввели ранее, повторить его вы уже не сможете. Поэтому, не сможете себе навсегда поставить блок на данный документ, над которым вы так старались. Но, мы пароль помним, вводим его снова и жмём Ок.
- После этого, те ячейки (или лист), которые мы заблокировали, никто изменить уже не сможет, и наш документ теперь защищён от нежелательного изменения. По крайней мете та его часть, которую мы заблокировали.
Метод второй, блокировка через рецензирование
Есть ещё метод поставить блок на нужные ячейки программы Excel. Оба метода очень похожи, различия только в разных меню, где мы будем блокировать документ.

- Проделываем то же, что мы делали в пунктах 1 – 3, то есть убираем и ставим галочку над «Защищаемой ячейкой».
- Теперь, перейдем в верхнее меню «Рецензирование». Примерно в середине этого меню мы видим команду «Защитить лист». Нажмём на эту кнопку.
- Затем, мы видим вновь окошко «Защита листа», как в верхнем методе. Далее, поступаем также, как до этого по аналогии.
Выборочная защита диапазонов для разных пользователей
Если предполагается, что с файлом будут работать несколько пользователей, причем каждый из них должен иметь доступ в свою область листа, то можно установить защиту листа с разными паролями на разные диапазоны ячеек.

В появившемся окне необходимо нажать кнопку Создать (New) и ввести имя диапазона, адреса ячеек, входящих в этот диапазон и пароль для доступа к этому диапазону:

Повторите эти действия для каждого из диапазонов разных пользователей, пока все они не окажутся в списке. Теперь можно нажать кнопку Защитить лист (см. предыдущий пункт) и включить защиту всего листа.
Шифрование файла

Снимаем защиту с листа
Пароль для защиты может быть установлен не только для всего документа, но и в отношении конкретного листа. В данном случае, пользователь сможет видеть содержимое листа, но у него не будет возможности редактировать информацию.

Для снятия защиты листа выполняем следующие действия.
- Переключаемся во вкладку “Рецензирование”. Нажимаем кнопку “Снять защиту листа”, которая расположена в группе инструментов “Защита”.
- Появится небольшое окошко, где вводим ранее заданный пароль и щелкаем OK.
- В результате, блокировка листа будет отключена, и теперь мы можем спокойной корректировать информацию.
Заключение
Защита книги или отдельного листа – крайне полезные функции программы Excel, когда нужно защитить информацию от посторонних лиц или, например, обезопасить себя от случайных изменений важных данных, предназначенных только для чтения. Но иногда возникает обратная необходимость – снять ранее установленную защиту. Сделать это можно по-разному, в зависимости от того, каким образом она была установлена. И даже если вы забыли пароль, блокировку можно снять, правда, только в том случае, когда код был установлен в отношении отдельных листов, а не всей книги.
Если у вас есть книга, содержащая несколько защищенных листов с одним и тем же паролем, и теперь вам нужно снять защиту с них, чтобы изменить некоторую информацию. Возможно, вы можете снять защиту с листов один за другим с помощью команды «Снять защиту с листа» в Excel, но это приведет к потере времени, когда необходимо снять защиту с нескольких листов. Здесь я познакомлю вас с несколькими быстрыми способами снятия защиты с нескольких защищенных листов.
Снять защиту сразу с нескольких листов с помощью кода VBA
Если вы хорошо разбираетесь в коде VBA, следующий код может помочь вам быстро снять защиту сразу с нескольких листов.
1. Удерживайте ALT + F11 ключи, и он открывает Microsoft Visual Basic для приложений окно.
2. Нажмите Вставить > Модульи вставьте следующий код в окно модуля.
3, Затем нажмите F5 ключ для запуска кода и введите пароль, который вы применили для защищенных листов. (защищенные листы должны иметь один и тот же пароль) См. снимок экрана:

4. Нажмите OK, и защищенные листы сразу оказались незащищенными.
Снять защиту сразу с нескольких листов с помощью Kutools for Excel
Kutools for ExcelАвтора Снять защиту листа - удобный инструмент, который поможет вам быстро снять защиту сразу с нескольких листов одним паролем.
После установки Kutools for Excel, пожалуйста, сделайте следующее:
1. Нажмите Kutools Plus > Снять защиту листа, см. снимок экрана:

2. В Снять защиту листа диалоговое окно, защищенные листы будут перечислены в Рабочий лист список, затем отметьте имена листов, с которых вы хотите снять защиту, и щелкните OK, затем введите пароль, который вы применили для защищенных листов (защищенные листы должны иметь одинаковый пароль) в появившемся диалоговом окне, см. снимок экрана:

3, Затем нажмите OK, окно подсказки напомнит вам, сколько листов было незащищено. Затем нажмите OK, все выбранные листы в вашей книге сняты с защиты. Смотрите скриншот:

Советы: Чтобы защитить сразу все рабочие листы в вашей книге, вам просто нужно применить Защитить лист of Kutools for Excel как показано на следующем скриншоте:
Для того, чтобы защитить данные как от посторонних лиц, так и от собственных случайных действий, пользователи могут установить защиту на документы Эксель. Увы, не все знают, как снять такую защиту, чтобы получить доступ к информации, в т.ч., иметь возможность ее редактировать. И что делать, если файл получен от другого пользователя, который забыл передать нам пароль, или мы случайно забыли (потеряли) его? Давайте разберемся подробнее.
Отметим, что заблокировать документ Excel можно двумя способами: защитить лист или книгу. Соответственно, от этого будет зависеть то, какие действия нужно предпринять для разблокировки.
Снимаем защиту с книги
Снимаем защиту с листа
Пароль для защиты может быть установлен не только для всего документа, но и в отношении конкретного листа. В данном случае, пользователь сможет видеть содержимое листа, но у него не будет возможности редактировать информацию.

Для снятия защиты листа выполняем следующие действия.
Меняем код файла для снятия защиты листа
Данный метод нужен в тех случаях, когда пароль был утерян или не передан вместе с файлом от другого пользователя. Работает он только в отношении тех документов, которые защищены на уровне отдельных листов, а не всей книги, т.к. нам нужно попасть в меню “Файл”, что невозможно при защите паролем всего документа.
Чтобы снять защиту, необходимо выполнить следующую последовательность действий:

-
Сразу переходим к пункту 4, если расширение файла – XLSX (Книга Excel). Если формат документа – XLS (Книга Excel 97-2003), нужно сначала его пересохранить с нужным расширением. Для этого переходим в меню “Файл”.
Сторонние программы для удаления паролей
Чтобы удалить пароль, можно воспользоваться программами сторонних разработчиков. При этом стоит помнить о возможном риске, связанном со скачиванием, установкой и использованием нестандартных инструментов операционной системы и программы Excel.
Если вы, все же, решили воспользоваться такой возможностью, можно обратить внимание на достаточно популярную программу Accent OFFICE Password Recovery.
Обращаем ваше вниманием на то, что для получения доступа ко всем функциям программы нужно приобрести лицензию. Для ознакомления с приложения доступна демо-версия, однако, она не позволяет удалять пароли.

Заключение
Защита книги или отдельного листа – крайне полезные функции программы Excel, когда нужно защитить информацию от посторонних лиц или, например, обезопасить себя от случайных изменений важных данных, предназначенных только для чтения. Но иногда возникает обратная необходимость – снять ранее установленную защиту. Сделать это можно по-разному, в зависимости от того, каким образом она была установлена. И даже если вы забыли пароль, блокировку можно снять, правда, только в том случае, когда код был установлен в отношении отдельных листов, а не всей книги.
Предлагаем вам способ: как снять пароль, используя стандартные средства Windows.
Посмотрим, как обычно устанавливают защиту в Excel на примере вот такого файла с двумя листами:
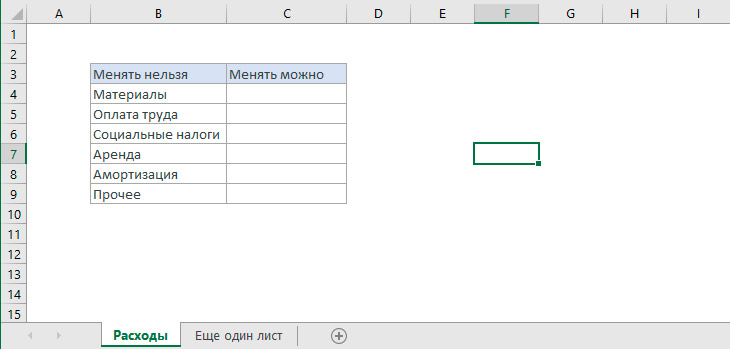
Первый лист в файле защитим. А второй скроем: щелкните по названию листа правой кнопкой мышки -> Скрыть.
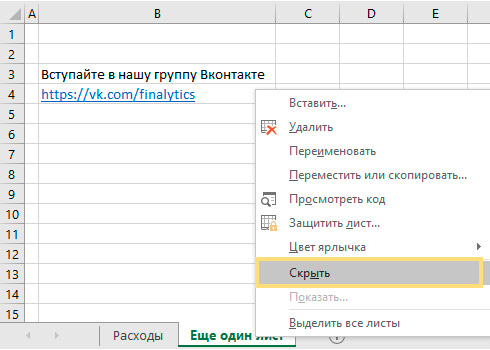
Защита структуры книги и листов Excel
1. Чтобы защитить структуру книгу, перейдите в меню Рецензирование -> Защитить книгу. Поставьте галочку для «структура» и введите пароль.
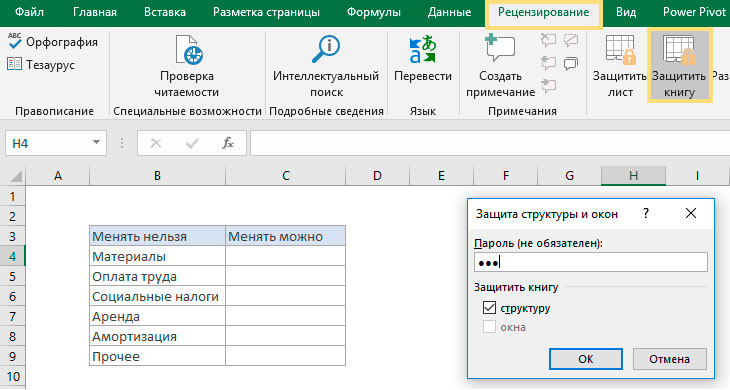
2. А теперь посмотрим, как защищают ячейки на листе excel.
• Сперва выделите ячейки, которые будут незащищенными. Щелкните по ним правой кнопкой мышки, выберите в появившемся меню Формат ячеек -> перейдите на вкладку Защита и снимите галочку с «Защищаемая ячейка».
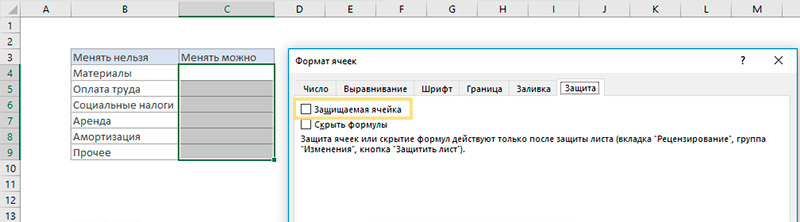
• Затем перейдите в меню Рецензирование -> Защитить лист. Введите пароль.


Снимаем защиту структуры книги и листов Excel
А теперь снимем защиту с листов Excel и со структуры книги.
1. Откройте папку, где лежит файл Excel и замените его расширение – вместо .xlsx введите .zip
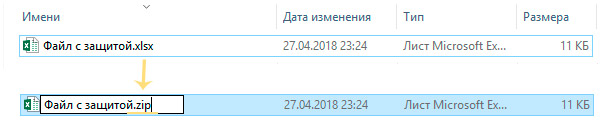
2. Щелкните по архиву правой кнопкой мышки и выберите «Извлечь здесь».
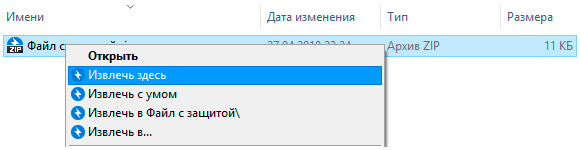
3. Файл распаковался с такой структурой:
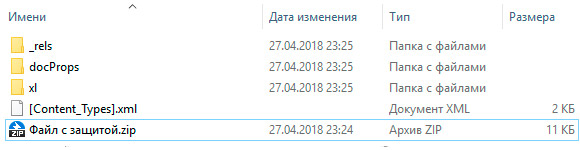
4. Откройте папку «xl». Файл workbook.xml – это настройки книги, а папка worksheets – это настройки листов.
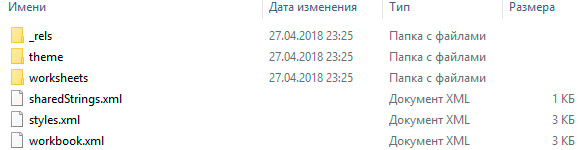
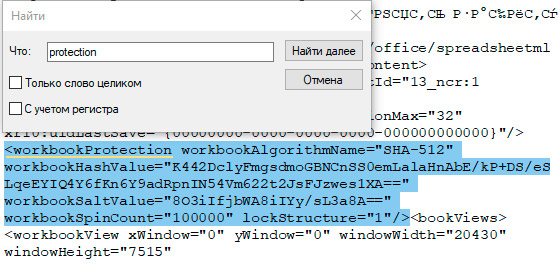
6. Точно так же снимем защиту с листов Excel.
Перейдите в папку worksheets и откройте файл с нужным листом. Найдите конструкцию со словом sheetProtection внутри скобок < > и удалите ее. Сохраните файл.
7. Вернитесь обратно в папку с файлом и добавьте сохраненные файлы и папки в новый zip-архив.
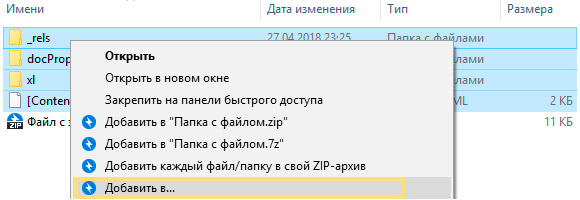
8. Замените расширение созданного архива на .xlsx вместо .zip
Открываем сохраненный файл и видим, что защита листа и структуры книги снята.
Читайте также:


