Как открыть палитру свойств в 1с
Эта статья является логическим продолжением цикла статей «Первые шаги в разработке на 1С». В ней описывается среда разработки на платформе 1С, которая получила название “Конфигуратор”. Изучив данный материал, вы узнаете:
- Что такое дерево объектов, для чего оно нужно и как с ним работать?
- Для чего нужна палитра свойств, как её открыть, как в ней что-то отыскать?
- Когда нужно настраивать различные параметры конфигуратора и как это сделать?
- Что нужно сделать, чтобы можно было внести изменения в типовую конфигурацию?
- Как запустить конфигурацию в режиме отладки?
- Как подключиться к клиентской сессии в режиме отладки и посмотреть, что там происходит?
Рекомендуем ознакомиться с этой информацией не только начинающим программистам, но и всем тем, кто уже работал с конфигуратором и хочет ознакомиться с тонкостями его работы.
Применимость
В статье рассматривается платформа «1С:Предприятие» версии 8.3, поэтому вся информация актуальна для текущих релизов.
Основные приемы работы в конфигураторе
Дерево объектов – это первое, с чем Вы сталкиваетесь при запуске конфигуратора.
После запуска конфигурации для разработки, чтобы увидеть дерево объектов, необходимо выбрать один из двух пунктов меню Конфигурация (Открыть конфигурацию, если конфигурация еще не открыта, или Окно конфигурации, если закрыто просто само окно конфигурации).
Также можно использовать соответствующие кнопки.
Дерево объектов конфигурации отображает: какие сущности есть в конфигурации.

С помощью дерева объектов можно создавать новые элементы, редактировать, добавлять новые реквизиты и свойства.
Данное окно имеет режим закрепления. Кнопка с пиктограммой в виде скрепки в правом верхнем углу окна Конфигурация позволяет делать его прячущимся в тот момент, когда оно не активно.
![]()
Возможен поиск нужного объекта по первым буквам. Курсор автоматически позиционируется на нужном объекте.
Иногда дерево объектов называют метаданными. Во встроенном языке есть специальное свойство, которое так и называется Метаданные (т.е. данные о данных).
Одна из функций конфигуратора – это выгрузка/загрузка информационной базы. При выгрузке информационной базы получается упакованный файл с расширением dt.
Эту функцию мы уже подробно рассматривали в предыдущих статьях. Она используется в следующих случаях:
- для переноса базы данных из одного места в другое;
- как один из вариантов выполнения архивирования;
- для перевода файлового режима работы базы в клиент-серверный.
Для редактирования свойств объектов конфигурации существует три метода. Первый из них – вызов окна редактирования объекта (двойным кликом мыши).
Удобен для объектов с большим количеством свойств. Окно редактирования объекта «Документ1» представлено на рисунке.

Данный метод существует не для всех объектов. Например, исключением являются константы.
Следующий метод редактирования свойств объектов – с помощью палитры свойств, которая есть у всех объектов (и у простых, и у сложных). Соответственно, ее можно вызвать для любого объекта.
Вызов осуществляется через контекстное меню, пункт Свойства объекта (комбинация клавиш Alt+Enter).
В палитре все свойства представлены в виде списка. Можно выбирать соответствующие свойства и редактировать.
Метод удобен для объектов с небольшим количеством свойств, но может быть применен для любого объекта.

У палитры свойств есть режим закрепления (т.е. окно можно либо закрепить, либо сделать его прячущимся).
Свойства могут группироваться либо по категориям (как на рисунке), либо быть упорядоченными по алфавиту (удобно, когда точно известно название свойства, но не известна его категория). Группировки свойств можно сворачивать и разворачивать.
Возможно отображение только важных свойств. Переход в данный режим осуществляется нажатием на кнопку в виде воронки.
Если Вы не можете найти какое-то свойство, то, скорее всего, у Вас нажата данная кнопка.
Для каждого свойства существует описание (отображается внизу окна). Описание может быть скопировано в буфер и использовано для поиска по справке.

Возможно расположить категории свойств на отдельных закладках. Для включения данного режима на самой палитре свойств в контекстном меню выбирается пункт Закладками. Однако чаще удобнее работать именно списком.

С помощью палитры свойств удобно редактировать однотипные свойства для нескольких объектов, так как при переходе от одного объекта к другому палитра свойств отображается уже для другого объекта, при этом курсор остается на том же свойстве.
Еще один метод редактирования свойств объектов при помощи окна «Дополнительно». Для открытия этого окна выбирается объект конфигурации, затем в контекстном меню выбирается пункт Дополнительно.

В этом окне можно проставлять различные свойства данного объекта, которые, в основном, представлены в виде различных галочек.
Удобно использовать данное окно, если нужно провести классификацию нескольких объектов, например, по подсистемам. В этом случае вызывается данное окно и при переключении по объектам присваивается вхождение в подсистемы данного объекта.
Аналогично можно поступать с правами доступа, функциональными опциями, настройками командного интерфейса. Для того, чтобы настроить конфигуратор, нужно в меню Сервис выбрать пункт Параметры.

Откроется окно с достаточно большим количеством настроек и закладок.
На закладке Запуск 1С:Предприятия можно указать, какое приложение автоматически будет использоваться при запуске из конфигуратора (тонкий клиент, толстый клиент (управляемое приложение) и т.д.).
Если установлено значение Выбирать автоматически, то система будет ориентироваться на настройки самой конфигурации.
Внимание! Данная настройка влияет только на запуск из конфигуратора.

Здесь же можно настроить использование низкой скорости соединения (т.е. использование группировки данных, передаваемых на сервер, в пакеты).
При отладке, чтобы понять, как приложение работает на тонких каналах связи, можно настроить имитацию задержки при вызовах сервера.
На закладке Запуск 1С:Предприятие есть также подзакладка Дополнительные, где с помощью галочек можно установить ряд дополнительных параметров, которые влияют на запуск приложения из конфигуратора (будут ли отображаться показатели производительности, будет ли отображаться команда Все функции и т.д.).

На закладке Общие указывается: нужно ли только создавать объекты управляемого приложения или следует создавать объекты, которые есть и в обычном приложении.

На закладке Тексты можно настроить принципы редактирования и отображения текста (указываются шрифт, ширина табуляции и другие параметры).

На закладке Модули существует ряд подзакладок. Здесь настраивается, каким образом будет отображаться текст в модулях.
Каким образом будет выполняться Проверка, Группировка и Контекстная подсказка.

На закладке Справка указывается, каким образом будет выводиться справка.
Галочками можно указать те разделы, которые интересуют.

Чтобы получить возможность редактировать (видоизменять) типовую конфигурацию, необходимо в меню Конфигурация выбрать пункт Поддержка, далее Настройка поддержки.

Появится форма «Настройка поддержки». В данной форме следует нажать на кнопку Включить возможность изменения.

Система сделает предупреждение, что в дальнейшем невозможно будет обновлять конфигурацию полностью автоматически.
Если мы все же намерены вносить изменения, требуется нажать на кнопку Да. Появится окно «Настройка правил поддержки».

Если мы не стремимся к глобальным изменениям конфигурации, а будем пытаться обходиться лишь добавлением некоторых объектов, то изменять параметры по умолчанию в данной форме не стоит. Следует сразу нажать на кнопку ОК.
После этого нужно будет настроить правило поддержки для всей конфигурации в целом.
Для этого следует в табличной части формы «Настройка поддержки» в верхней строке (в которой указывается название конфигурации) в поле справа двойным кликом мыши вызвать форму «Настройка правил поддержки» (для данного объекта).
В появившейся форме необходимо выбрать правило Объект поставщика редактируется с сохранением поддержки и нажать на кнопку ОК.

Фому «Настройка поддержки следует закрыть». В результате произведенных действий у нас появится возможность добавления новых объектов. В окне конфигурации активизируется кнопка Добавить.
![]()
Если потребуется вносить изменения в уже существующие объекты конфигурации, то для каждого из этих объектов можно также изменить правило поддержки, как это мы сделали для всей конфигурации в целом.
Следует отметить, что программист не напрямую видоизменяет конфигурацию базы данных, а работает со своей конфигурацией, которая называется основной.
Если в основную конфигурацию были внесены какие-либо изменения, то в заголовке окна конфигурация появится маленькая звездочка (*).
Если основную конфигурацию требуется сохранить, то можно использовать пункт Сохранить из меню Файл или нажать соответствующую кнопку с пиктограммой дискеты.
В этом случае конфигурация базы данных еще не обновлена, о чем будет свидетельствовать восклицательный знак в названии окна «Конфигурация ».

Для обновления конфигурации базы данных в соответствии с произведенными программистом изменениями нужно вызвать пункт Обновить конфигурацию базы данных из меню Конфигурация, использовать клавишу F7 или соответствующую кнопку.
Чтобы запустить конфигурацию в пользовательском режиме можно выбрать пункт 1С:Предприятие из меню Сервис или использовать сочетание клавиш Ctrl+F5.

Можно запустить конфигурацию в режиме отладки (пункт Начать отладку из меню Отладка, клавиша F5 или соответствующая кнопка командной панели).
Отличие режима отладки от запуска в пользовательском режиме в том, что возможна остановка приложения в нужные моменты времени, считывание значений переменных и т.д.
При разработке в случае изменения конфигурации удобно сразу начинать отладку, система автоматически предложит сохранить базу данных, останется только дать подтверждение.
Если приложение запущено пользователем (не в режиме отладки), тем не менее при необходимости можно подключиться к процессу пользователя из конфигуратора и сделать отладку.
Сначала для заданного сеанса в режиме 1С:Предприятие через главное меню Сервис/Параметры нужно открыть окно «Параметры» и установить галочку Отладка в текущем режиме разрешена.
На будущее можно поставить галочку Устанавливать режим разрешения отладки при запуске.

После этого в конфигураторе нужно выбрать пункт Подключение из меню Отладка.

При этом появится окно «Предметы отладки» со списком процессов, которые можно отлаживать. В этом списке необходимо выбрать требуемый предмет отладки (сеанс пользователя) и осуществить к нему подключение нажатием на кнопку Подключить.

В следующих статьях цикла мы еще не раз будем обращаться к изучению возможностей конфигуратора. Так что не переживайте, если что-то в его интерфейсе вам пока не понятно.
Кстати, в следующей статье мы рассмотрим специальный инструмент конфигуратора – отладчик, без знания которого разработчику практически невозможно отладить свой программный код.

PDF-версия статьи для участников группы ВКонтакте
Статья в PDF-формате
Комментарии / обсуждение (14):
После того как мы установили 1С и создали базу, познакомимся поближе с основными функциями конфигуратора в котором будем производить разработку своего приложения.
Запускаем конфигуратор и открываем конфигурацию, Конфигурация-> Открыть конфигурацию. На экране появляется дерево объектов конфигурации, которое отображает используемые объекты в конфигурации. С помощью этого дерева происходит создание, редактирование и удаление элементов. Возможен поиск объекта по первым буквам.

Дерево объектов иногда называют метаданными (синонимы).
Метаданные — это данные о данных.
Выгрузка информационной базы.
Следующей важной функцией конфигуратора является выгрузка информационной базы. Выгрузка ИБ предназначена для того чтобы сохранить всю информационную базу во внешнем файле, который упаковывается специальным образом.При выгрузке информационной базы получим файл с расширением .dt
Файл.dt = База Данных + Конфигурация + Список пользователей
Файл.dt используется для: переноса базы, создания аварийной копии, перевода файлового режима в клиент-серверный. Выгрузка и загрузка происходит в режиме конфигуратора с помощью соответствующих кнопок на вкладке «Администрирование” в главном меню.
Список пользователей не является частью прикладного решения, а создается отдельно в конкретной организации, в которой используется система.
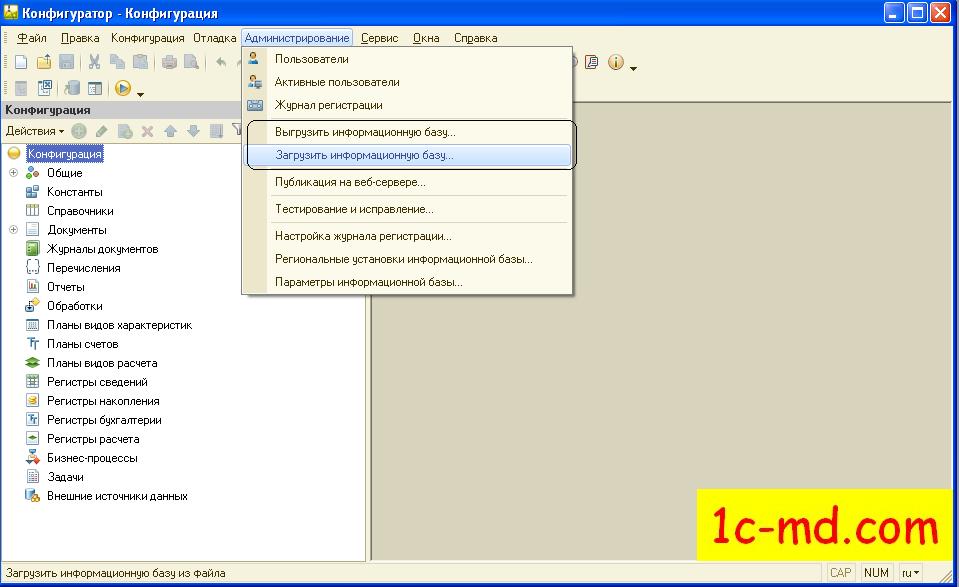
Редактирование свойств объектов конфигурации.
Окно редактирования объекта конфигураций служит для создания и редактирования основных объектов конфигурации, настройка состава подчиненных объектов, настройка взаимодействия объектов друг с другом.
Окно редактирования выполнено в виде панели с закладками. Состав закладок и содержание на них свойств объекта зависит от типа объекта конфигурации. Редактирование объекта происходит на соответствующих закладках в главном окне объекта.

Палитра свойств.
У всех объектов есть такой инструмент как палитра свойств. Её можно выбрать через контекстное меню, выбрав Свойства.
Палитра свойств представляет собой все свойства объекта представленные в виде списка по категориям. Свойства объекта, возможно, сортировать по алфавиту. Система скрывает свойства, которые используются редко.И ещё один интерфейс для редактирования свойств объекта это окно “Дополнительно» .

Параметры Настройка конфигуратора.
Сервис — Параметры — Запуск 1С Предприятия. Здесь указывается, какое приложение автоматически будет использоваться при запуске из конфигуратора, а так же скорость соединения.
В конфигураторе открыв Сервис — Параметры на закладке “Общие” указываем, какой режим редактирования конфигурации применяетсяУправляемое приложение или Управляемое и обычное приложение.На остальных закладках указываются дополнительные параметры: представление шрифтов в окнах, настройка синтаксис — помощника и т.д.

Запуск конфигурации.
Запуск конфигурации в пользовательском режиме из конфигуратора.После добавления нового объекта конфигурации необходимо обновить конфигурацию БД для того чтобы создать в ней этот новый элемент. Для запуска конфигурации в пользовательском режиме из конфигуратора необходимо использовать сочетание Ctrl+F5. Так же можно запустить конфигурацию в режиме отладки (F5) в этом варианте запуска возможно делать отладку приложения, останавливать приложение в нужное время, считывать значения переменных для того чтобы понимать как работает тот или иной программный код. Есть функция подключения отладчиком к процессу пользователя Отладка- Подключение. На открывшейся форме отображается список процессов, которые можно отлаживать, для возможности такой отладки нужно выставить галочку “Главное меню-> сервис -> параметры” “Отладка в текущем сеансе разрешена” и “Устанавливать режим разрешения отладки при запуске приложения”.

Свойствам конфигурации.
Свойствам конфигурации в пользовательском режиме работы. Обратившись к свойствам конфигурации в пользовательском режиме можно увидеть текущий режим работы системы. Пометка “без сжатия” при этом означает, что при соединении сжатия трафика не происходит. Параметры сжатия можно указать в свойствах базы с помощью специальных ключей.
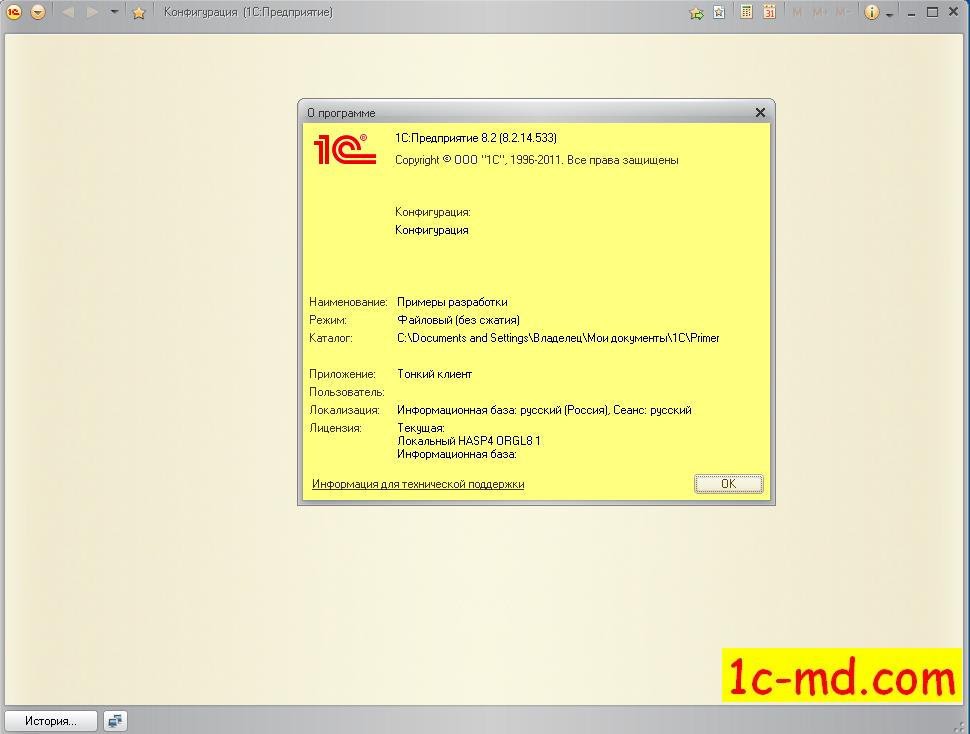
На этом разбор основных функций конфигуратора закончим, остальное ждите в следующих статьях.
Взлом пароля 1С это производственная необходимость чтобы администрировать базу.
Рекомендации по эффективным приемам работы в конфигураторе
Палитра свойств может отображать свойства в двух режимах:
- в виде списка свойств;
- в виде нескольких списков свойств, расположенных на разных закладках.
Переключение режимов работы палитры свойств можно сделать через контекстное меню палитры свойств. Для этого в контекстное меню, в зависимости от текущего режима работы палитры свойств, включены команды " Списком " или " Закладками ": в режиме работы без закладок в контекстном меню будет команда " Закладками ", выполнив которую палитра свойств начнет работать в режиме закладок; в режиме работы с закладками в контекстном меню палитры свойств будет команда " Списком ", выполнив которую палитра свойств начнет работать в режиме списка.
При работе палитры свойств в режиме списка можно настраивать то, как свойства будут отображаться в списке. Это можно сделать с помощью команд локальной командной панели в палитре свойств. Вот некоторые основные настройки, которые можно сделать:
- сортировка по алфавиту : свойства располагаются в палитре свойств в виде списка, внутри которого они отсортированы по именам свойств в алфавитном порядке. При этом никакого разделения свойств на логические группы нет.
- сортировка по категориям : свойства располагаются в палитре свойств в виде нескольких списка, разделенного на некоторые логические группы. Обычно в логическую группу группируются свойства, близки по смыслу. Например, форма элемента, форма списка и т.п. располагаются в общей логической группе, поскольку они близки по смыслу – все они настраивают выбор некоторой формы для разных действий.
- отменить редактирование : отказ от дальнейшего редактирования свойства и восстановление в редакторе свойства старого значения свойства.
- сохранить : завершение редактирования свойства без схода с текущего редактора.
Еще один важный режим работы палитры свойств – отображение пояснения о текущем редактируемом свойстве. Для того чтобы такое пояснение было видно, нужно из контекстного меню палитры свойств выбрать команду "Пояснение". После выбора команды внизу палитры свойств будет отображаться пояснение по текущему свойству, а при повторном выборе этой команды в контекстном меню – пояснения пропадут.
Быстрый переход из палитры свойств в рабочее окно
Переход в палитру свойств можно выполнять с помощью мыши (если видна палитра свойств), кликнув по любому из свойств на палитре свойств. Если палитра свойств не видна, то для ее открытия нужно выполнить команду "Свойства" из контекстного меню или из меню "Правка" - "Свойства" . Находясь в палитре свойств, можно быстро вернуться к тому объекту, для которого отображаются свойства в палитре свойств. Для этого достаточно нажать клавишу Esc.
Управление уровнями иерархии
Существуют следующие команды управления уровнями иерархии (группировками) :
- свернуть группу: сворачивается текущая группа. Ctrl + ‘-‘
- свернуть группу и все подчиненные ей: сворачивается текущая группа и все группы, которые есть внутри нее. Ctrl + Alt + ‘-’
- свернуть все группы: сворачиваются все имеющиеся группы. Ctrl + Shift + ‘-’
- развернуть группу: разворачивается текущая группа. Ctrl + ‘+‘
- развернуть группу и все подчиненные ей: разворачивается текущая группа и все группы, которые есть внутри нее. Ctrl + Alt + ‘+’
- развернуть все группы: разворачиваются все имеющиеся группы. Ctrl + Shift + ‘+’
- перейти на уровень вверх: перейти в группу уровнем выше. Ctrl + стрелка вверх.
- перейти на уровень вниз: перейти в группу уровнем ниже. Ctrl + стрелка вниз.
- обновить состав групп: обновляются границы и состав групп. Ctrl + Shift + ‘R’.
Управление уровнями иерархии можно применять при редактировании табличных документов, текстов модулей, текстовых макетов, в деревьях.
Рассмотрим подробнее поведение дерева конфигурации. В левой части приводится внешний вид дерева конфигурации до выполнения команды, а в правой части - после выполнения команды:
Запуск после изменения конфигурации
В процессе отладки конфигурации часто возникает необходимость модификации конфигурации в Конфигураторе и перезапуска Предприятия. Для того чтобы даже после внесения изменений в конфигурацию выполнить запуск Предприятия, учитывающий выполненные изменения, достаточно выполнить команду "Отладка" - "Начать отладку" или с помощью клавиши F5.
В процессе выполнения команды "Начать отладку" если производились изменения в конфигурации, будет задан вопрос о необходимости обновления конфигурации базы данных:
В случае положительного ответа на него и успешного обновления конфигурации базы данных, будет запущена именно та копия конфигурации, которую мы и редактировали.
Переход от окна к объекту конфигурации
Для перехода к объекту конфигурации, свойство которого редактируется, можно воспользоваться командой " Правка" - "Найти в дереве". Команда имеет акселератор Ctrl + T. В процессе выполнения команды открывается окно конфигурации и в нем выделяется объект конфигурации, для которого сейчас редактируется свойство.
Например, если мы редактируем модуль приложения, то после выполнения команды в дереве конфигурации будет выделен корневой элемент, а если мы редактируем форму некоторого справочника – эта форма в дереве конфигурации и будет выделена.
Перетаскивание файлов (внешних обработок и т.д.) в конфигуратор из проводника
Платформа 1С: Предприятие 8 поддерживает технологию Drag & Drop. Эта поддержка реализована, в том числе, и для файлов, перетаскиваемых из других приложений и "бросаемых", например, в конфигуратор.
Так для открытия некоторого текстового документа в Конфигураторе, достаточно перенести соответствующий файл из Проводника с помощью мыши в Конфигуратор и там "бросить". Аналогично, например если мы хотим открыть внешнюю обработку, достаточно ее просто перенести с помощью мыши в Конфигуратор и там "бросить". Можно перетащить и "бросить" в конфигуратор и несколько файлов, при этом каждый из них будет открыт соответствующим образом: как текстовый документ, как табличный документ, как внешняя обработка и т.п.
Переход к определению
Для перехода к определению чего-либо из текста модуля можно воспользоваться командой "Перейти к определению" (команда доступна в контекстном меню редактора модулей и имеет акселератор F12). Это могут быть и процедуры или функции, и переменные, и объекты метаданных.
Например, для перехода к определению процедуры или функции можно поставить каретку на имя вызываемой процедуры или функции и нажать клавишу F12. Аналогично можно перейти, например, на объект метаданных в дереве конфигурации.
Вставка шаблонов из синтакс - помощника через буфер обмена и через перетаскивание
При работе с синтакс-помощником можно переносить текст, отображаемый в нем, в текстовый редактор. Сделать это можно двумя способами: с помощью перетаскивания и с помощью взятия текста в буфер обмена.
Для перетаскивания текста из синтакс-помощника нужно выделить область текста, которую нужно перетаскивать, после чего с помощью мыши перетащить эту область в нужный редактор. Для копирования текста из синтакс-помощника через буфер обмена нужно выделить область текста, взять ее в буфер обмена и вставить в нужный текстовый редактор из буфера обмена.
Из синтакс-помощника можно также перетаскивать элементы и узлы дерева содержания в текстовый редактор с помощью мыши или копировать через буфер обмена. При этом в текстовый редактор попадет некоторый текстовый шаблон с заготовкой языковой конструкции. Например, если набрать в тексте модуля слово Процедура и запустить по нему поиск в синтакс-помощнике (команда из контекстного меню, акселератор Ctrl + F1), будет открыта соответствующая страничка:
Через контекстное меню синтакс-помощника можно найти соответствующий элемент в дереве синтакс-помощника: команда контекстного меню "Найти в дереве" . Будет активизирован один из элементов содержания:
Теперь выделенный таким образом элемент из содержания синтакс-помощника можно скопировать в текстовый редактор (с помощью мыши, перенеся и бросив его, или с помощью буфера обмена). Для процедуры в редакторе будет вставлен текст вида:
При этом каретка будет стоять перед открывающей скобкой, чтобы было удобно ввести имя добавленной процедуры.
Запоминание имени элемента управления в форме в буфер обмена
Можно запомнить имя элемента управления, скопировав элемент управления и вставить его в текстовом редакторе. После выполнения вставки в качестве вставляемого текста в текстовый редактор попадет имя элемента управления.
Дополнительные настройки использования объектов конфигурации
Для большего удобства часть настроек объектов дерева конфигурации доступна в специальном служебном окне, открываемом командой "Правка" - "Дополнительно" . С помощью этого окна можно регулировать:
- подсистемы, в которые входит объект конфигурации;
- права для объекта конфигурации в разных ролях;
- указать, какие действия, предоставляемые объектом метаданных, в какие интерфейсы включаются.
Ниже приводится внешний вид закладок, в которых можно дополнительно настраивать объект метаданных:
Специализированные редакторы для редактирования свойств объектов метаданных
Свойства объектов метаданных в конфигураторе можно редактировать как с помощью палитры свойств, так и с помощью специально предназначенных для настройки их свойств редакторов. Обычно специальный редактор свойств объекта метаданных представляет собой форму, состоящую из нескольких закладок. Основное удобство использования таких редакторов – наглядность последовательности редактирования свойств, эргономичный интерфейс форм и т.п.
Открыть специализированный редактор для редактирования свойств объекта конфигурации можно через контекстное меню в дереве конфигурации: команда "Изменить" (акселератор F2):
Например, специализированный редактор для редактирования объекта конфигурации Справочник будет иметь такой вид:
В качестве примера того, в чем состоит учет взаимного влияния значений свойств объекта конфигурации, рассмотрим то, как редактирование длины кода справочника связано с настройками нумерации справочника: последовательно проходя через закладки редактора, мы сначала можем сделать для справочника длину кода 0, и в этом случае у нас уже не будет необходимости указывать, например, значения свойств на закладке "Нумерация", поскольку для справочника с длиной кода 0 они не имеют смысла:
В качестве другого примера такого подхода можно указать, что для Справочника сначала надо сформировать состав реквизитов и табличных частей на закладке Данные в его специализированном редакторе:
После формирования состава реквизитов и табличных частей на закладке Формы можно правильно сформировать требуемые основные формы:
Для их формирования достаточно нажать на кнопку с лупой у соответствующего поля ввода из группы "Основные формы". При этом запустится конструктор соответствующей формы, который при необходимости будет учитывать состав реквизитов и табличных частей. Отметим, что в данном примере в группе "Основные формы" поле "Выбора группы" доступно потому, что рассматриваемый справочник Номенклатура является иерархическим, и при этом состоит из групп и элементов.
Часто в специализированных редакторах для редактирования свойств объекта метаданных предоставляется не только доступ к свойствам объекта, но и дополнительные элементы управления, например, для настройки интерфейса.
Использование специализированных редакторов для редактирования свойств объектов метаданных удобно при настройке свойств объектов в процессе их создания. Однако при массовом изменении значения некоторого свойства, например длины кода, у нескольких объектов метаданных удобно это делать через палитру свойств: в дереве метаданных выбирать нужный объект метаданных, а в палитре свойств менять значение соответствующего свойства объекта.
Копирование имени объекта метаданных в дереве конфигурации
Удобной возможностью является копирование имени объекта метаданных в дереве конфигурации. Для этого достаточно выбрать нужный объект в дереве конфигурации и взять его в буфер обмена. После этого, при вставке текста из буфера обмена будет вставлено имя объекта метаданных.
Автоматическое скрытие служебных окон
Для экономии места, занимаемого на экране служебными окнами (окно конфигурации, окно палитры свойств и т.п.) предусмотрено их автоматическое скрытие при переходе в другое окно. Для того, чтобы служебное окно автоматически скрывалось, когда мы из него перешли в другое окно, нужно нажать на кнопку "Шпилька" , которая размещена в его заголовке. После нажатия, кнопка выглядит так: . Повторное нажатие на эту кнопку позволяет "отшпилить" окно, т.е. скрываться оно перестанет. Окно не будет скрываться, пока оно активно или над ним находится курсор мыши.
Процесс редактирования объекта конфигурации заключается в изменении свойств с целью добиться требуемого поведения объекта в процессе использования.
Палитра свойств - это специальное служебное окно, которое позволяет редактировать все существующие свойства объекта конфигурации. Состав свойств зависит от типа редактируемого объекта.
Для вызова палитры свойств укажите объект конфигурации и выберите пункт "Правка - свойства".
Свойства объекта в палитре свойств группируются по категориям.
Панель инструментов палитры свойств состоит из пяти колонок.





Категории свойств можно располагать в виде закладок или списком. При расположении свойств списком сами свойства могут располагаться списком по категориям или по алфавиту (при этом наименования категорий не показываются).
Для выбора способа показа категорий (должен быть включен показ категорий - кнопка нажата) в любом свободном месте окна палитры свойств откройте контекстное меню и выберите нужный способ показа. Если выбран способ показа "Закладками", то кнопки ( и ) становятся недоступными.

Каждое свойство в палитре свойств имеет имя, а также развернутое пояснение. Режим получения развернутого описания устанавливается с помощью контекстного меню , вызываемого в любом свободном месте палитры свойств (вне полей ввода). Если этот режим установлен, то при выборе свойства в нижней части палитры свойств выводится развернутое пояснение.
Общие объекты
На ветви конфигурации "Общие" описываются такие объекты, как Подсистемы, Общие модули, Параметры сеанса , Роли, Планы обмена , Критерии отбора, Общие формы, Интерфейсы, Общие макеты, Общие картинки, Стили, Языки.
Эти объекты предназначены для установки правил работы пользователей с данными, для описания вспомогательных объектов, используемых для формирования различных форм, в механизме обмена данными, а также содержат общие модули и макеты, доступные из любого модуля конфигурации.
Подсистемы. Отбор объектов конфигурации
На ветви "Подсистемы" располагаются объекты, с помощью которых описываются различные виды деятельности. Свойство "Подсистемы" имеют практически все объекты конфигурации (в том числе картинки, общие формы, стили и элементы стилей и т.д.).
На структуру объектов ветви "Подсистемы" не накладывается никаких ограничений по числу и вложенности. Использование объектов конфигурации типа "Подсистемы" происходит в основном на этапе конфигурирования. В нашей каркасной конфигурации уже создано две подсистемы: УправленческийУчет и БухгалтерскийУчет.

Для просмотра объектов конфигурации, относящихся к определенному набору подсистем, в окне "Конфигурация" можно произвести настройку фильтра отбора объектов. Выберите пункт "Действия - По подсистемам" окна "Конфигурация" и укажите необходимый набор подсистем, а также установите дополнительные признаки отбора "Включать объекты подчиненных подсистем" и "Включать объекты родительских подсистем". Имеется и другая возможность, для этого необходимо установить курсор в корень дерева объектов конфигурации и из контекстного меню правой кнопкой мыши выбрать пункт "Дополнительно". В появившемся окне перейдите на закладку "Подсистемы". Теперь, при перемещении по дереву конфигурации , в окне будет отображаться состав подсистем, в которые входит выделенный объект.
Принадлежность объектов конфигурации к определенной подсистеме позволяет легко создавать пользовательские интерфейсы.
Читайте также:


