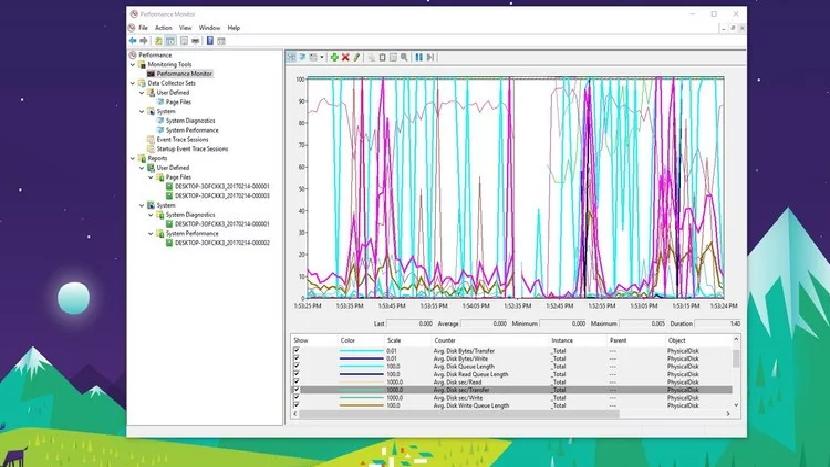Перфоманс монитор что за программа
Монитор надежности и производительности, представленный в Windows Vista, представляет собой хороший интегрированный инструмент, который позволяет отслеживать и проверять, как выполняются приложения, влияющие на производительность вашего компьютера, как в режиме реального времени, так и путем сбора данных журнала для последующего анализа. В этом посте мы увидим, как использовать Performance Monitor or PerfmonКак это называется, в Windows 10 / 8. То же самое относится к Windows 7
Используйте Perfmon
Только записи, принадлежащие администратору, могут выполнять шорткод include meОткройте меню WinX в Windows 8 и выберите Запустите, Тип .exe и нажмите Enter, чтобы открыть монитор производительности. На левой панели выберите узел Custom, щелкните его правой кнопкой мыши и выберите New> Data Collector Set.
Дайте ему имя и выберите Создать вручную (Дополнительно) установить параметры самостоятельно.
Нажмите на Добавьте и выберите счетчики производительности, которые вы хотите записать, Обычно это может быть память, загрузка процессора и т. Д.
Когда выбор будет завершен, нажмите ОК.
Выберите интервал и единицы измерения и нажмите «Далее».
Выберите место, где вы хотите сохранить данные.
Как бы вы хотели выполнить задачу? Оставьте значение по умолчанию или используйте кнопку «Изменить», чтобы выбрать другого пользователя. Щелкните Готово.
Вы видите новую запись в правом поле. Щелкните правой кнопкой мыши и выберите «Пуск».
Когда вы закончите, снова щелкните правой кнопкой мыши и выберите Стоп.
Файл журнала данных создается и хранится в указанном месте. Нажмите на файл, чтобы отобразить его в мониторе производительности.
Теперь вы можете анализировать данные с каждого из счетчиков.
Во время выполнения задачи вы можете в любое время изменить ее свойства, щелкнув правой кнопкой мыши сборщик данных на левой панели и выбрав Свойства.
Некоторые полезные сочетания клавиш для запуска монитора надежности и автономного монитора производительности, которые можно использовать с помощью команды «Выполнить»:
- / отн : Запускает монитор надежности
- : Запустить автономный монитор производительности
Вы также можете быть заинтересованы в использовании Windows Reliability Monitor и Resource Monitor.
Только записи, принадлежащие администратору, могут выполнять шорткод include me
![]()
Когда ваш компьютер неожиданно перестает работать как обычно или продолжает зависать, вы, вероятно, сталкиваетесь с проблемами производительности, которые могут быть вызваны рядом причин. Это может быть вызвано проблемами с плохо спроектированным оборудованием, приложениями или драйверами, операционной системой, использующей чрезмерные системные ресурсы , или даже вредоносным ПО, которое заразило ваше устройство.
В этом руководстве по Windows 10 мы расскажем, как использовать системный монитор для анализа производительности вашего компьютера.
Как открыть Performance MonitorВ Windows 10 вы можете использовать системный монитор для анализа данных, таких как процессор, жесткий диск, память и использование сети, но сначала вы должны знать, как открыть инструмент. Вот три способа открыть системный монитор:
- Откройте « Пуск» , выполните поиск системного монитора и щелкните результат.
- Используйте сочетание клавиш Windows + R, чтобы открыть команду « Выполнить» , введите perfmon и нажмите « ОК», чтобы открыть.
- Используйте сочетание клавиш Windows + X, чтобы открыть меню «Опытный пользователь», выберите « Управление компьютером» и нажмите « Производительность» .
Когда вы впервые откроете инструмент, он откроется на главной странице с кратким обзором, а также системной сводкой с данными в реальном времени о памяти, сетевом адаптере, физическом диске и использовании процессора.
![]()
Слева вы найдете панель навигации с доступом к системному монитору, наборам сборщиков данных и отчетам.
Переключившись на Performance Monitor, вы увидите экран с одним счетчиком. Обычно это счетчик «Время процессора», который отображает загрузку процессора за последние 100 секунд. Однако, прелесть этого инструмента в том, что вы можете добавить тонны других счетчиков для мониторинга практически всего на вашем компьютере.
![]()
Добавление новых счетчиков
Чтобы добавить новые счетчики для мониторинга производительности приложений и оборудования на вашем компьютере, выполните следующие действия:
Нажмите зеленую кнопку « плюс» над графиком монитора производительности.
![]()
Выберите счетчики, которые вы хотите отслеживать (например, Всего байт / сек).
Совет. Если вы пытаетесь добавить несколько счетчиков, нажмите и удерживайте клавишу Ctrl и щелкните, чтобы выбрать каждый элемент, который вы хотите добавить. Кроме того, вы можете выбрать опцию Показать описание, чтобы получить больше информации о выбранном вами счетчике.
![]()
Настройка представления системного монитора
После настройки всех счетчиков, которые вы хотите отслеживать, вы также можете настроить различные аспекты данных, показанных на графике.
Чтобы настроить представление системного монитора, выполните следующие действия.
- Дважды щелкните один из счетчиков, чтобы открыть окно свойств системного монитора .
- На вкладке «Данные» выберите счетчик, который вы хотите настроить.
- Внизу выберите цвет, масштаб, ширину и стиль, который вы хотите использовать.
Повторите шаги 2 и 3 для каждого элемента, который вы хотите настроить.
![]()
Совет. Если вы пытаетесь изменить свойства для нескольких счетчиков, нажмите и удерживайте клавишу Ctrl , выберите каждый элемент, который хотите настроить, и измените доступные параметры.
Кроме того, вы также можете изменить стиль графика, просто нажмите «Изменить тип графика» на панели инструментов и выберите один из доступных видов, включая « Линия» , « Гистограмма» и « Отчет» .
![]()
Представление «Монитор производительности»
![]()
Панель гистограммы монитора производительности
![]()
Представление «Монитор производительности»
Другие параметры, доступные на панели инструментов, включают возможность удалять и выделять счетчик, а также возможность останавливать отображение для анализа текущих данных на экране.
Если вы посмотрите на контекстное меню, вы также увидите опцию «Сохранить настройки как» , которая пригодится, если вы хотите сохранить счетчики и конфигурацию для последующего использования. Интересно, что после сохранения настроек в виде файла HTM вы не сможете загрузить конфигурацию с помощью системного монитора.
![]()
Однако вы можете открыть файл с помощью Internet Explorer, который фактически загружает полнофункциональный экземпляр системного монитора в веб-браузер.
![]()
Кроме того, вы можете открыть файл настроек с помощью Блокнота и скопировать его содержимое. Затем вы можете открыть системный монитор и нажать кнопку « Вставить список счетчиков» (Ctrl + V) на панели инструментов, чтобы загрузить сохраненные настройки. (Эта опция может не работать для всех.)
Счетчики монитора производительности
Теперь, когда у вас есть общее представление о том, что такое Performance Monitor и как его настроить, давайте рассмотрим некоторые общие счетчики, которые можно использовать для мониторинга вашей системы.
Физический диск
Включает счетчики для мониторинга физической производительности жесткого диска вашего компьютера.
Вы можете выбрать счетчики, такие как % времени на диске, чтобы отслеживать время, необходимое накопителю для выполнения запросов на чтение и запись. Если этот счетчик остается в большом количестве в течение длительного времени, это может указывать на то, что жесткий диск готов к замене.
Добавление других счетчиков, таких как Дисковые байты / сек , Дисковые чтения байт / сек , Дисковое чтение / сек , Дисковая запись байт / сек и Дисковая запись / сек, поможет вам определить скорость чтения и записи жесткого диска.
процессор
Включает счетчики для мониторинга активности процессора.
Вы можете выбрать счетчики, такие как % времени прерывания, чтобы отслеживать время, которое ЦП затрачивает на выполнение аппаратных запросов (прерываний). Если этот счетчик остается выше 30%, это может указывать на наличие проблемы с оборудованием.
Добавьте счетчик % Privileged Time, чтобы отслеживать время, которое процессор использует для выполнения в режиме ядра (Privileged). Высокий процент привилегированного времени может указывать на плохо записанный драйвер или неисправность оборудования.
Сетевой адаптер
Включает в себя несколько счетчиков для контроля отправленных и полученных байтов для одного или нескольких сетевых адаптеров.
Однако, если вы не используете свое интернет-соединение интенсивно, но по-прежнему наблюдаете высокую сетевую активность, это может быть признаком того, что что-то работает неправильно, или это может быть также вредоносное ПО, скрытое на вашем компьютере.
Память
Включает в себя массив счетчиков для контроля использования оперативной памяти вашего компьютера.
Вы можете выбрать счетчики, такие как % Committed Bytes in Use, чтобы контролировать общее количество памяти, используемой в настоящее время вашей системой. Если число постоянно превышает 80%, значит, в вашей системе недостаточно памяти.
Добавляя доступные мегабайты , вы можете измерить объем физической памяти, доступной для запущенных процессов. Если это значение составляет менее 5% от общего объема ОЗУ, установленного на вашем компьютере, вам может потребоваться увеличить объем памяти.
Файл подкачки
Включает счетчики для мониторинга использования файлов подкачки.
Если ваш компьютер работает медленно и счетчики файлов подкачки (% Usage и% Usage Peak) постоянно высоки. Это может быть признаком того, что вам нужно обновить память вашего компьютера.
Как использовать наборы сборщиков данныхВ системный монитор также входят наборы сборщиков данных , в которых можно создавать настраиваемые наборы, содержащие счетчики производительности и оповещения на основе определенных критериев.
Создание собственного набора сборщиков данных
Если вы хотите создать собственный набор сборщиков данных, когда нужно собирать конкретную информацию о производительности, выполните следующие действия:
-
В Performance Monitor разверните Наборы сборщиков данных .
Щелкните правой кнопкой мыши «Определено пользователем», выберите « Создать» и нажмите « Набор сборщиков данных» .
![]()
Нажмите Далее .
![]()
Нажмите Далее .
![]()
Нажмите ОК .
![]()
Нажмите Далее .
![]()
Нажмите Далее .
![]()
Установите флажок Сохранить и закрыть .
![]()
Выполнив эти шаги, вы можете щелкнуть правой кнопкой мыши по своему набору сборщиков данных в разделе «Определено пользователем» и нажать « Пуск», чтобы запустить его, или « Стоп», чтобы закрыть его.
![]()
Настройка пользовательского набора сборщиков данных
Мастер позволит вам настроить некоторые параметры только при создании настраиваемого набора сборщиков данных. Если вы хотите, чтобы пользовательский набор автоматически останавливался через определенный промежуток времени или запускался по расписанию, вам необходимо вручную настроить эти параметры.
Чтобы автоматическая остановка набора по истечении определенного периода времени, сделайте следующее:
Щелкните правой кнопкой мыши нужный набор сборщиков данных и выберите « Свойства» .
![]()
Настройте ограничения по мере необходимости.
![]()
Чтобы запланировать автоматический запуск набора, сделайте следующее:
Щелкните правой кнопкой мыши нужный набор сборщиков данных и выберите « Свойства» .
![]()
![]()
Нажмите ОК .
![]()
Помимо возможности создавать свои собственные наборы, Windows 10 объединяет два пользовательских набора сборщиков данных для анализа производительности, которые находятся внутри системной папки.
- Диагностика системы: собирает различную подробную системную информацию и включает в себя счетчики, найденные в «Производительность системы».
- Производительность системы: собирает ценные данные о производительности процессора, жесткого диска, памяти и сетевых адаптеров на вашем компьютере.
Вы можете просматривать и анализировать данные, собранные с помощью предварительно определенных и пользовательских наборов, используя опцию Отчеты .
Чтобы просмотреть и проанализировать собранные данные, просто перейдите в Отчеты и выберите отчет, который вы хотите просмотреть.
Если вы открываете один из системных отчетов, вы увидите, что данные упорядочены более осмысленно, что позволяет быстро выявлять любые проблемы на вашем компьютере.
![]()
С другой стороны, когда вы откроете пользовательский отчет, вы сможете увидеть только запись собранных данных, которая по-прежнему полезна для анализа вашего пользовательского набора.
![]()
Завершение вещей
Хотя вы можете использовать другие инструменты, такие как диспетчер задач, для мониторинга производительности вашей системы, Performance Monitor — более продвинутый инструмент, который позволяет вам контролировать практически все на вашем компьютере. И как только вы поймете это, Performance Monitor может стать ценным инструментом для анализа и устранения проблем с производительностью в Windows 10.
Больше ресурсов по Windows 10
Чтобы получить дополнительные справочные статьи, обзор и ответы по Windows 10, посетите следующие ресурсы:
Файл Performance Monitor.lnk считается разновидностью файла Windows File Shortcut. Наиболее часто он используется в ПО Windows 10, разработанном компанией Microsoft. Он использует расширение LNK и считается файлом Ярлык (Windows File Shortcut).
Первая версия Performance Monitor.lnk для Windows 7 была представлена 07/22/2009 в Windows 7. Последнее обновление для Windows 10 состоялось 07/29/2015 [версия файла 10]. Файл Performance Monitor.lnk входит в состав Windows 10, Windows 8.1 и Windows 8.
Ниже приведены подробные сведения, порядок устранения неполадок, возникших с файлом LNK, и бесплатные загрузки различных версий файла Performance Monitor.lnk.
![]()
![]()
![]()
Совместимость с Windows 10, 8, 7, Vista, XP и 2000
Средняя оценка пользователей
Сведения о разработчике и ПО Программа: Windows 10 Разработчик: Microsoft Программное обеспечение: Windows Версия ПО: 10 Сведения о файле Размер файла (байты): 1104 Дата первоначального файла: 07/14/2009 Дата последнего файла: 03/18/2017 Информация о файле Описание Дополнительная информация отсутствует. ✻ Фрагменты данных файлов предоставлены участником Exiftool (Phil Harvey) и распространяются под лицензией Perl Artistic.
Общие ошибки выполнения Performance Monitor.lnk
Ошибки файла Performance Monitor.lnk часто возникают на этапе запуска Windows, но также могут возникать во время работы программы. Эти типы ошибок LNK также известны как «ошибки выполнения», поскольку они возникают во время выполнения Windows. К числу наиболее распространенных ошибок выполнения Performance Monitor.lnk относятся:
- Не удается найти Performance Monitor.lnk.
- Performance Monitor.lnk — ошибка.
- Не удалось загрузить Performance Monitor.lnk.
- Ошибка при загрузке Performance Monitor.lnk.
- Не удалось зарегистрировать Performance Monitor.lnk / Не удается зарегистрировать Performance Monitor.lnk.
- Ошибка выполнения — Performance Monitor.lnk.
- Файл Performance Monitor.lnk отсутствует или поврежден.
Программа: C:\ProgramData\Microsoft\Windows\Start Menu\Programs\Administrative Tools\Performance Monitor.lnk
Среда выполнения получила запрос от этого приложения, чтобы прекратить его необычным способом.
Для получения дополнительной информации обратитесь в службу поддержки приложения.В большинстве случаев причинами ошибок в LNK являются отсутствующие или поврежденные файлы. Файл Performance Monitor.lnk может отсутствовать из-за случайного удаления, быть удаленным другой программой как общий файл (общий с Windows) или быть удаленным в результате заражения вредоносным программным обеспечением. Кроме того, повреждение файла Performance Monitor.lnk может быть вызвано отключением питания при загрузке Windows, сбоем системы при загрузке или сохранении Performance Monitor.lnk, наличием плохих секторов на запоминающем устройстве (обычно это основной жесткий диск) или заражением вредоносным программным обеспечением. Таким образом, крайне важно, чтобы антивирус постоянно поддерживался в актуальном состоянии и регулярно проводил сканирование системы.
Шаг 1. Восстановите компьютер до последней точки восстановления, «моментального снимка» или образа резервной копии, которые предшествуют появлению ошибки.
Чтобы начать восстановление системы (Windows XP, Vista, 7, 8 и 10):
Если на этапе 1 не удается устранить ошибку Performance Monitor.lnk, перейдите к шагу 2 ниже.
![]()
Шаг 2. Запустите средство проверки системных файлов (System File Checker), чтобы восстановить поврежденный или отсутствующий файл Performance Monitor.lnk.
Средство проверки системных файлов (System File Checker) — это утилита, входящая в состав каждой версии Windows, которая позволяет искать и восстанавливать поврежденные системные файлы. Воспользуйтесь средством SFC для исправления отсутствующих или поврежденных файлов Performance Monitor.lnk (Windows XP, Vista, 7, 8 и 10):
Следует понимать, что это сканирование может занять некоторое время, поэтому необходимо терпеливо отнестись к процессу его выполнения.
Если на этапе 2 также не удается устранить ошибку Performance Monitor.lnk, перейдите к шагу 3 ниже.
Шаг 3. Выполните обновление Windows.
![]()
Если ни один из предыдущих трех шагов по устранению неполадок не разрешил проблему, можно попробовать более агрессивный подход (примечание: не рекомендуется пользователям ПК начального уровня), загрузив и заменив соответствующую версию файла Performance Monitor.lnk. Мы храним полную базу данных файлов Performance Monitor.lnk со 100%-ной гарантией отсутствия вредоносного программного обеспечения для любой применимой версии Windows . Чтобы загрузить и правильно заменить файл, выполните следующие действия:
Windows 10: C:\ProgramData\Microsoft\Windows\Start Menu\Programs\Administrative Tools\
Windows 8.1: C:\ProgramData\Microsoft\Windows\Start Menu\Programs\Administrative Tools\
Windows 8: C:\ProgramData\Microsoft\Windows\Start Menu\Programs\Administrative Tools\
Windows 7: C:\ProgramData\Microsoft\Windows\Start Menu\Programs\Administrative Tools\
Если этот последний шаг оказался безрезультативным и ошибка по-прежнему не устранена, единственно возможным вариантом остается выполнение чистой установки Windows 10.
Performance Monitor - это инструмент, который делает именно то, что предлагает его название: он контролирует производительность вашей системы Windows. Монитор производительности может отображать результаты в виде графиков, гистограмм или в виде числовых значений. Вы можете использовать результаты этого мониторинга, чтобы определить, какие компоненты вашего устройства Windows необходимо улучшить или заменить. Прочтите это руководство, чтобы узнать, как запустить Performance Monitor .
ПРИМЕЧАНИЕ. Данное руководство охватывает Windows 10, Windows 7 и Windows 8.1. Некоторые методы работают во всех трех версиях Windows, другие только в одной или двух. Для каждого метода мы упоминаем версию Windows, в которой он работает. Если вы не знаете версию Windows, которая у вас есть, прочитайте это руководство: Какую версию Windows я установил?
1. Откройте Performance Monitor с помощью поиска (все версии Windows)
В Windows 10 и Windows 7 вы можете осуществлять поиск, используя полное имя инструмента Performance Monitor . Во всех версиях Windows вы можете искать по имени исполняемого файла: perfmon .
В Windows 10 щелкните или коснитесь поля поиска на панели задач, введите « Монитор производительности » или выполните в нем перфмон , а затем щелкните или коснитесь результата с тем же именем.
![]()
В Windows 8.1 начните вводить « perfmon » на начальном экране. При наборе активируется функция поиска, и в появившихся результатах нажмите или коснитесь perfmon .
![]()
В Windows 7 откройте меню «Пуск» и введите « Монитор производительности » в поле поиска. В списке результатов нажмите на системный монитор .
![]()
2. Откройте Performance Monitor из меню «Пуск» (только для Windows 10)
Вы можете найти и открыть системный монитор в меню «Пуск» Windows 10. Нажмите « Пуск» , прокрутите вниз список приложений и откройте папку « Инструменты администрирования Windows ». Там вы найдете ярлык Performance Monitor .
![]()
3. Откройте Performance Monitor, попросив Cortana сделать это (только для Windows 10)
Если Cortana включена в вашей системе Windows 10, вы можете попросить ее открыть Performance Monitor для вас.
После активации Cortana, сказав « Привет, Кортана » или щелкнув или нажав кнопку микрофона в поле поиска на панели задач, произнесите « Открыть монитор производительности». Cortana подтвердит вашу команду:
![]()
![]()
4. Прикрепите системный монитор к панели задач, меню «Пуск» (Windows 10 и Windows 7) или к экрану «Пуск» (Windows 8.1).
При частом доступе к системному монитору удобными местами, где можно закрепить его для быстрого доступа, являются панель задач и меню «Пуск» (Windows 10 и Windows 7) или экран «Пуск» (Windows 8.1).
Сначала найдите системный монитор в меню «Пуск» Windows 10. Нажмите « Пуск» , прокрутите вниз список приложений и откройте папку « Инструменты администрирования Windows ». Щелкните правой кнопкой мыши или удерживайте нажатой клавишу быстрого доступа к системному монитору . В открывшемся меню у вас есть опции « Закрепить на Пуск » для меню «Пуск» и многое другое . Когда вы нажимаете или нажимаете кнопку « Дополнительно» , в меню появляется первая опция « Закрепить на панели задач ».
![]()
В Windows 8.1 начните вводить « perfmon » на начальном экране. Набор текста активирует функцию поиска и, в результатах, щелкните правой кнопкой мыши или нажмите и удерживайте нажатой клавишу . В появившемся меню выберите « Pin to Start ».
![]()
Вы должны закрепить системный монитор на начальном экране, чтобы иметь возможность закрепить его на панели задач. Щелкните правой кнопкой мыши или нажмите и удерживайте кнопку « Монитор производительности» на начальном экране и выберите « Закрепить эту программу на панели задач » в открывшемся меню.
![]()
В Windows 7 откройте меню «Пуск» и введите « Монитор производительности » в поле поиска. Щелкните правой кнопкой мыши или нажмите и удерживайте кнопку « Монитор производительности» в списке результатов. В появившемся меню у вас есть опции « Закрепить в меню Пуск » и « Закрепить на панели задач ».
![]()
5. Откройте системный монитор из конфигурации системы (все версии Windows)
Вы можете запустить инструмент Performance Monitor из конфигурации системы. Перейдите на вкладку « Инструменты » в разделе « Конфигурация системы» , выберите системный монитор и нажмите или нажмите « Запустить» .
![]()
6. Откройте Performance Monitor из управления компьютером (все версии Windows)
Системный монитор входит в состав Windows в разделе «Управление компьютером» вместе с другими компонентами, такими как «Просмотр событий» и «Диспетчер устройств». Инструмент Performance Monitor можно найти в дереве меню в левой части окна « Управление компьютером» . Нажмите или нажмите на Производительность, чтобы получить доступ к полному монитору производительности .
![]()
7. Используйте окно «Выполнить» (все версии Windows)
Нажмите Win + R на клавиатуре, чтобы открыть окно «Выполнить». В поле « Открыть» введите « perfmon » и нажмите « Enter» на клавиатуре или нажмите « ОК» .
![]()
Монитор производительности открыт, и вы можете начать его использовать.
8. Откройте системный монитор из командной строки или PowerShell (все версии Windows)
Вы также можете использовать командную строку или PowerShell. В любом из этих приложений введите perfmon в командной строке и нажмите клавишу ВВОД .
![]()
Использование командной строки для Performance Monitor может быть улучшено с помощью параметров - прочитайте, как использовать параметры командной строки Performance Monitor (perfmon).
9. Создайте ярлык Performance Monitor (все версии Windows)
Если ярлык на рабочем столе является предпочтительным способом запуска приложений, вы можете создать его для Performance Monitor . В окне « Создать ярлык» введите пункт назначения « perfmon » (без кавычек). Прочтите это руководство, если вам нужна помощь в создании ярлыков.
![]()
10. Откройте системный монитор с помощью проводника Windows (Windows 7) или проводника (Windows 8.1 и Windows 10).
Проводник Windows из Windows 7 или Проводник из Windows 8.1 и Windows 10 являются удобными способами запуска системного монитора . Введите « perfmon » в адресной строке и нажмите клавишу ВВОД на клавиатуре.
![]()
11. Откройте Performance Monitor, запустив его исполняемый файл (все версии Windows)
Исполняемый файл системного монитора находится в подпапке System32 папки Windows . Вам нужно определить файл perfmon.exe и затем дважды щелкнуть по нему или дважды щелкнуть по нему.
![]()
ПРИМЕЧАНИЕ. В приведенном выше списке файлов вы можете заметить два файла « perfmon ». И perfmon.exe, и perfmon.msc запускают одно и то же приложение, если дважды щелкнуть или дважды щелкнуть по ним. Оставляя в стороне технические подробности о том, как они реализованы (файлы действительно разные), единственное практическое отличие состоит в том, что параметры командной строки работают только при использовании perfmon.exe .
Как открыть Performance Monitor?
Мы показали вам одиннадцать способов запуска Performance Monitor, чтобы вы могли выбрать тот, который наиболее подходит для ваших нужд. Какой ваш предпочтительный метод запуска Performance Monitor ? Дайте нам знать в комментарии ниже и поделитесь вашими любимыми способами доступа к системному монитору .
14 способов запуска панели управления в windows (все версии)
![14 способов запуска панели управления в windows (все версии)]()
Все методы, которые вы можете использовать для запуска Панели управления, во всех версиях Windows: от Windows 10 до Windows 8.1 и Windows 7. Все известные нам ярлыки для открытия Панели управления.
10 способов запуска системной информации в windows (все версии)
![10 способов запуска системной информации в windows (все версии)]()
Все методы, с помощью которых вы можете запустить приложение Информация о системе (msinfo32.exe) в Windows 10, Windows 7 и Windows 8. Все ярлыки и команды для запуска msinfo32.
9 способов запуска планировщика заданий в windows (все версии)
![9 способов запуска планировщика заданий в windows (все версии)]()
Все ярлыки и методы, которые можно использовать для запуска планировщика заданий в Windows 10, Windows 7 и Windows 8.1. Как запустить это приложение, используя мышь, клавиатуру или команду.
Читайте также: