Одна из программ на вашем компьютере установила расширение которое может влиять на работу chrome
Многие полагают, что если расширение или приложение опубликовано в App Store, Google Play, Microsoft Store или каталоге дополнений Mozilla, то оно проверено и безопасно. К сожалению, это не так.
Механизм добавления их в Chrome Web Store автоматизирован. Так что в магазин постоянно просачиваются вредоносные расширения. Давайте разберёмся, как избежать их установки.
Почему расширения Chrome могут быть опасными
В Chrome Web Store огромное количество расширений. Многие из них попросту бесполезны или дублируют функции друг друга. А некоторые — откровенно вредны. Согласно отчёту Over 20,000,000 of Chrome Users are Victims of Fake Ad Blockers , опубликованному AdGuard, больше 20 миллионов пользователей Chrome устанавливают фальшивые блокировщики рекламы. А расширения, используемые для скрытого майнинга, за последние два месяца подцепили Malicious Chrome extensions infect 100,000-plus users, again 100 тысяч.
Для чего могут использоваться фальшивые расширения? Они умеют похищать ваши конфиденциальные данные, пароли и номера банковских карт. А также способны майнить криптовалюты в вашем браузере или объединять заражённые компьютеры в ботнеты.
Попробуйте набрать AdBlock в поиске Chrome Web Store и посмотрите, сколько расширений найдётся. А теперь угадайте, какое из них полезное, а какое — нет.
Что нужно проверить перед установкой расширения
Популярность расширения
Чем расширение популярнее, тем лучше. Если у одного расширения больше 10 миллионов пользователей, а у его аналога не наберётся и 10 тысяч — выбор очевиден. Фраза про миллионы мух здесь не подходит.
За популярными расширениями чаще стоят крупные компании или сообщества разработчиков, которые дорожат своими пользователями. Им стоит доверять больше, чем разработчикам-одиночкам.
Недобросовестные исполнители могут завоёвывать доверие пользователей, выбирая названия, сходные с обозначениями добропорядочных расширений. Так что внимательно следите, чтобы наименование было написано правильно.
Описание расширения
Прежде чем устанавливать новое расширение, прочтите описание. Изучите его целиком. Если оно написано с орфографическими ошибками, то, скорее всего, это либо студенческая поделка, либо вредоносное расширение.
Конечно, грамотно составленное описание не гарантирует безопасность. Но это важный пункт, на который вы должны обратить внимание.
Сайт разработчика
В Chrome Web Store имя разработчика находится, как правило, сразу под названием расширения. Щёлкните на него и посмотрите на сайт создателя. Если он отсутствует, или, что называется, свёрстан «на коленке», это плохой знак.
Стоит тщательно изучить раздел About us или «О нас» на сайте разработчика, если он имеется. Так вы, по крайней мере, составите мнение об авторах расширения.
Отзывы в Chrome Web Store
Теперь прочтите отзывы к расширению, которые оставляют пользователи Chrome Web Store. Мало отзывов — плохо. Обилие негативных отзывов — плохо. Множество однотипных отзывов в духе «Лучший!», «Всем качать!» — тоже не очень хорошо. Это может быть результатом накрутки.
Информация о расширении в интернете
Перед установкой стоит погуглить названия расширений: самые полезные и популярные из них часто мелькают в новостях и обзорах. Лайфхакер, например, регулярно публикует подборки лучших расширений для Chrome. Этим же занимаются многие другие крупные сайты.
Права доступа
В Chrome существует система прав доступа. В ней показывается, какие действия в вашем браузере собирается выполнять то или иное расширение. Примерно такая же система действует в Android при установке новых приложений.
Исходный код
Да, это вариант далеко не для всех. Однако тем, кто разбирается в создании расширений для Chrome, стоит посмотреть на исходный код устанавливаемого аддона (если он открыт). Именно расширения с открытым исходным кодом всегда заслуживают больше доверия.
Проверяйте свои расширения регулярно
Откройте свой список расширений и проверьте его прямо сейчас. Нередки случаи, когда разработчики популярных расширений продают их менее добросовестным владельцам. Несколько лет назад это произошло с расширением Add to Feedly, которое после смены владельца начало показывать рекламу.
Вы пользуетесь каким-то расширением уже несколько лет и даже забыли, что оно у вас есть? Проверьте его. Прочтите отзывы, загуглите название. Может быть, оно стало бесполезным или вредным?
И помните: чем меньше расширений, тем лучше и для вашей конфиденциальности, и для производительности браузера. Устанавливайте только те, без которых не сможете обойтись.
Если вы пользуетесь Google Chrome, наверняка вы пользуетесь и расширениями. Да что уж там, скорее всего, если вы пользуетесь Google Chrome, то делаете это исключительно из-за расширений. Ведь этот браузер стал первым, который в принципе предложил такую возможность. Благодаря расширениям можно дополнить функциональность веб-обозревателя так, как это никогда не сделают разработчики Google. Другое дело, что иногда из-за этих самых расширений Chrome начинает тормозить сам, а вслед за собой тянет и компьютер. Рассказываю, как легко и просто решить эту проблему.
Расширения Chrome могут сильно его тормозить, поэтому их нужно отключать Расширения Chrome могут сильно его тормозить, поэтому их нужно отключатьПрежде всего нужно знать, что расширения, несмотря на то что работают в составе Chrome, всё-таки расходуют ресурс компьютера, а потому могут весьма ощутимо его нагружать. Из-за этого даже вполне мощная машинка может начать тормозить, не давая вам адекватно пользоваться всеми своими возможностями в других приложениях. И чем больше будет установлено расширений, тем хуже может оказаться негативный эффект, который они провоцируют. Хорошо, что настолько тяжёлых расширений в общем количестве не так уж и много.
Как отключить расширения в Chrome
Чтобы вычислить расширения, которые нагружают ваш компьютер, необходимо обратиться к диспетчеру задач. Но не системному, а браузерному:
- Запустите Chrome у себя на компьютере и откройте контекстное меню (три вертикальных точки в правом верхнем углу);
- Выберите «Дополнительные инструменты» и в открывшемся окне запустите «Диспетчер задач»;
- Просмотрите список всех расширений и найдите среди них те, которые расходуют больше всего памяти и ресурс процессора;
- Выберите тяжёлое расширение и нажмите на кнопку «Завершить процесс» — это выгрузит расширение из памяти.
На самом деле недостаточно просто выгрузить расширение, которое нагружает ваш компьютер из памяти. Вернее, это полезно только в краткосрочной перспективе, однако в долгосрочной оно так и будет продолжать выедать ресурс вашего устройства, затормаживая его работу. Поэтому, если расширение расходует слишком много ресурсов (например, 1 ГБ оперативки и 10-20% ресурса центрального процессора), смело удаляйте его. Ведь оно буквально угнетает ваш компьютер, и, очевидно, будет делать это и впредь.
Как разогнать Chrome на компьютере
Впрочем, если вы обнаружили, что ваш компьютер начал тормозить в моменты активности Chrome, эту проблему можно попробовать решить подключением аппаратного ускорения. Это специальный механизм, который распределяет нагрузку, оказываемую Chrome на компьютер, между процессором и графическим ускорителем.
- Чтобы включить его, запустите Chrome и перейдите в «Настройки»;
- Пролистайте список доступных параметров до вкладки «Дополнительные»;
- Отыщите раздел «Система» и включите «Аппаратное ускорение».
Вообще, расширения при всей их полезности – это довольно противоречивое явление. Устанавливая их, вы, по сути, устанавливаете дополнительные приложения себе на устройство, которые зачастую ещё и плохо адаптированы. А поскольку мы, как правило, практически не отслеживаем их количество, со временем их может накопиться так много, что компьютер начнёт зависать уже в первые секунды после запуска Chrome без открытых фоновых вкладок. Поэтому основное правило, которого следует придерживаться, — расширений должно быть в меру.
Современные браузеры постепенно обрастают дополнительными функциями. Вот почему их можно назвать ресурсоемкими приложениями. Не исключением является популярный Google Chrome. Многие пользователи смирились с тем, что им приходится закрывать дополнительные вкладки браузера, чтобы освободить оперативную память для приемлемой скорости работы системы. Но даже это не всегда помогает – расширения Google Chrome продолжают работать в фоновом режиме, потребляя ресурсы. Мы расскажем, как выявить самые активные расширения-потребители и отключить их.
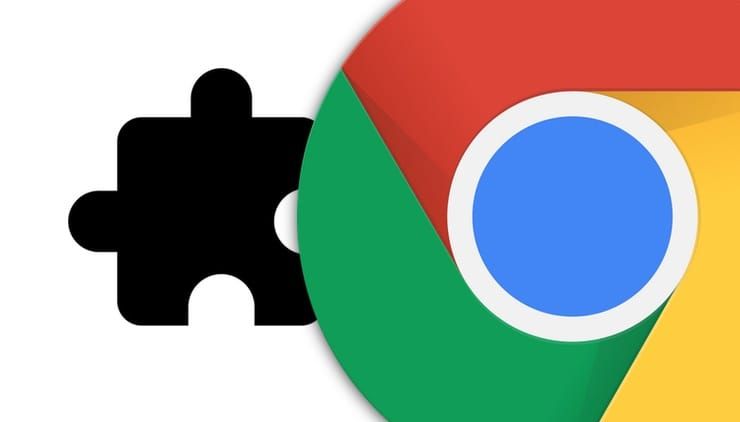
Как выявить ресурсоемкие расширения в Chrome?
Оказывается, Диспетчер задач имеется не только в операционной системе Mac или Windows, но и в браузере Google Chrome. В этом приложении можно увидеть потребление ресурсов вкладкой или расширением. Как открыть Диспетчер задач в Google Chrome?
В правом верхнем углу панели инструментов Chrome нажмите кнопку «Меню» в виде трех вертикальных точек и перейдите по пути: Дополнительные инструменты → Диспетчер задач.
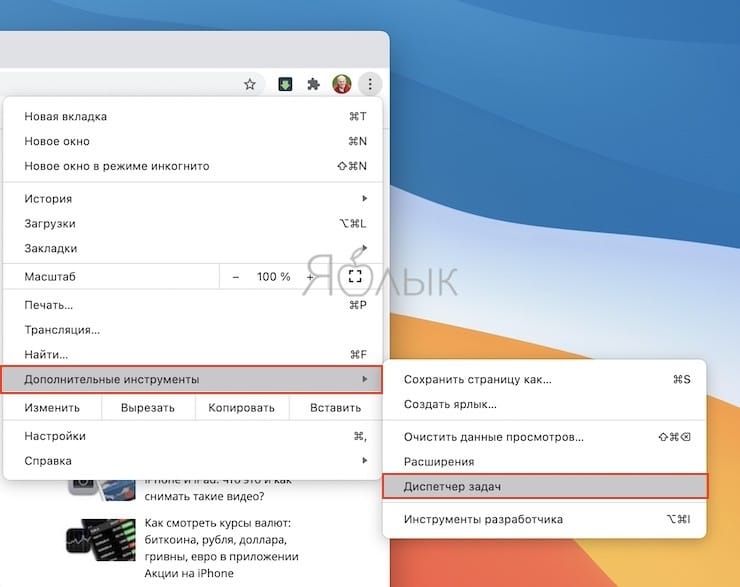
В появившемся окне внизу списка вы сможете найти все активные расширения браузера. Для сортировки всех процессов в зависимости от объема потребления памяти надо просто щелкнуть по заголовку столбца «Объем потребляемой памяти».
После сортировки внимательно посмотрите на полученный список. Найдите в нем расширения, которые потребляют больше всего оперативной памяти. Вы можете увидеть даже самые «жадные», которые занимают более 500 МБ. Небольшие же расширения обычно довольствуются 50-100 мегабайтами оперативной памяти.
В этом окне вы не можете отключить расширения, однако, есть возможность временной их приостановки. Если вы считаете некорректной работу расширения или оно потребляет слишком много оперативной памяти, выберите его и нажмите на кнопку «Завершить процесс». Это приведет к его приостановке.
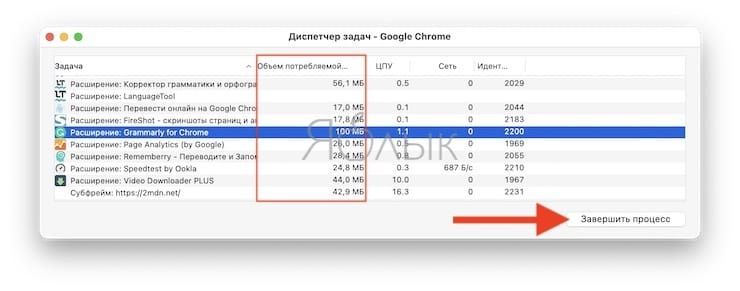
После завершения процесса вы не сможете увидеть кнопку расширения на панели инструментов браузера. Правда, перезапуск Google Chrome снова вернет все на место. Можно вручную перегрузить остановленное расширение. Для этого перейдите по пути Меню → Дополнительные инструменты → Расширения и нажмите кнопку «Обновить».
Как отключить или удалить ресурсоемкие расширения Chrome?
При выявлении наиболее ресурсоемких расширений Chrome, вы можете обнаружить некоторые элементы, которые давно не используются. Возможно, вам понадобится удалить расширения, которые не настолько уж критично важны, но потребляют несоразмерно много оперативной памяти.
Для отключения или удаления ненужного расширения перейдите в Меню (кнопка с тремя вертикальными точками на панели инструментов Chrome), а потом по пути: Дополнительные инструменты → Расширения. Здесь в форме сетки будут представлены все установленные в браузере расширения. С помощью расположенного вверху поля для поиска можно быстро отыскать необходимый элемент.
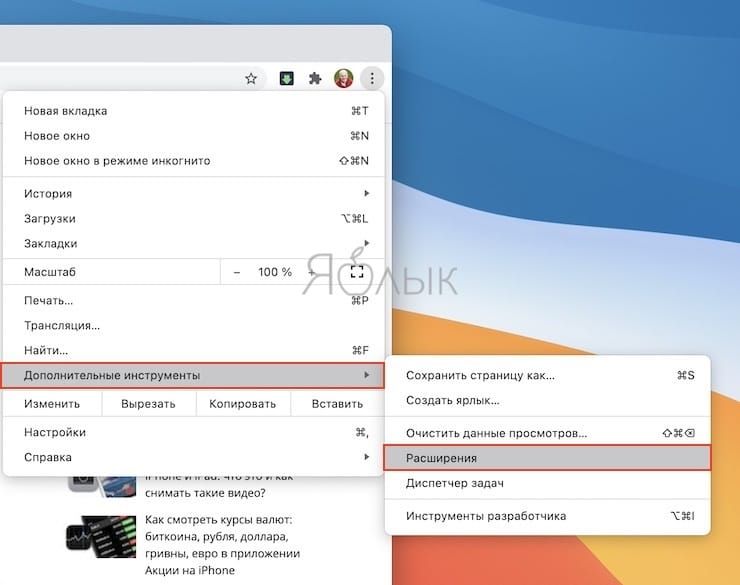
Для отключения ненужного расширения просто нажмите на его карточке синий переключатель. Расширение пропадет с панели инструментов Google Chrome и больше доступа к нему оттуда не будет.
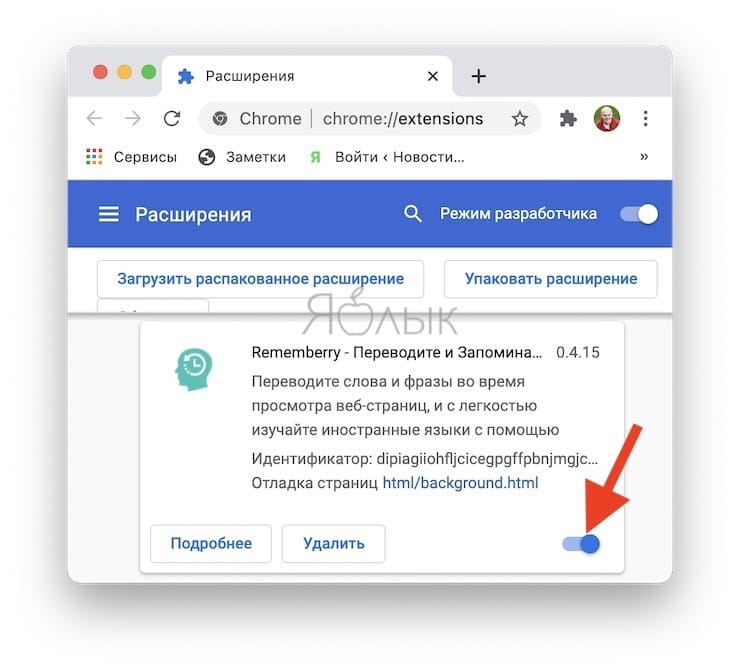
Обратите внимание, что отключение расширения вовсе не равносильно его удалению. Чтобы избавиться от него в Chrome навсегда, нажмите кнопку «Удалить» на карточке расширения.
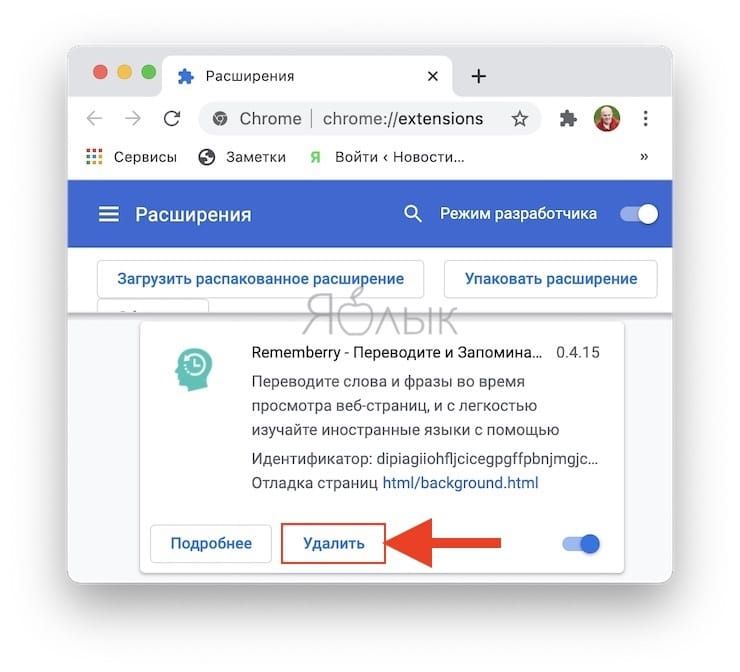
Появится всплывающее окно, в котором необходимо подтвердить намерение, снова нажав «Удалить». После этого расширение из Chrome окончательно исчезнет – можете не сомневаться, оно больше не будет потреблять оперативную память вашего компьютера.

Расширения браузера Google Chrome — удобный инструмент для самых разных задач: с помощью них можно удобно прослушать музыку в контакте, скачать видео с сайта, сохранить заметку, проверить страницу на вирусы и многое другое.
Однако, как и любая другая программа, расширения Chrome (а они представляют собой код или программу, выполняющуюся в браузере), не всегда полезны — они вполне могут перехватывать ваши пароли и личные данные, показывать нежелательную рекламу и видоизменять страницы сайтов, которые вы просматриваете и не только это.
В этой статье речь пойдет как раз о том, какую именно угрозу могут представлять собой расширения для Google Chrome, а также о том, как можно минимизировать свои риски при их использовании.
Примечание: расширения Mozilla Firefox и надстройки Internet Explorer тоже могут представлять опасность и все, описанное ниже, применимо к ним в той же степени.
Разрешения, которые вы предоставляете расширениям Google Chrome
При установке расширений Google Chrome, браузер предупреждает о том, какие разрешения требуются для его работы, прежде чем его установить.

Например, для расширения Adblock для Chrome требуется «Доступ к вашим данным на всех Веб-сайтах» — это разрешение позволяет вносить изменения во все просматриваемые вами страницы и в данном случае — убирать с них нежелательную рекламу. Однако другие расширения могут использовать эту же возможность для того, чтобы внедрять свой код на просматриваемые в Интернете сайты или инициировать появление всплывающей рекламы.
При этом, нужно отметить, что указанный доступ к данным на сайтах нужен большинству дополнений Chrome — без него многие попросту не смогут работать и, как уже было сказано, оно может быть использовано как для обеспечения функционирования, так и во вредоносных целях.
Абсолютно верного способа избежать опасностей, связанных с разрешениями, нет. Можно лишь посоветовать устанавливать расширения из официального магазина Google Chrome, обращать внимание на количество установивших его до вас и их отзывы (но это не всегда надежно), при этом отдавать предпочтения дополнениям от официальных разработчиков.

Хотя последний пункт может быть и сложен для начинающего пользователя, например, узнать, какое из расширений Adblock официальное не так то просто (обращайте внимание на поле «Автор» в информации о нем): есть Adblock Plus, Adblock Pro, Adblock Super и другие, причем на главной странице магазина может рекламироваться неофициальное.
Где скачать нужные расширения Chrome

А вот если вы не последуете совету и будете искать сторонние сайты, где можно скачать расширения Chrome для закладок, Adblock, VK и другие, после чего загружать их со сторонних ресурсов — с очень большой вероятностью получите что-то нежелательное, способное воровать пароли или показывать рекламу, а возможно, наносить и более серьезный вред.
Программы, устанавливающие собственные расширения браузера
Многие программы при установке на компьютер также устанавливают и расширения для браузеров, включая популярный Google Chrome: это делают практически все антивирусы, программы для загрузки видео из Интернета и многие другие.
Однако, аналогичным образом могут распространяться и нежелательные дополнения — Pirrit Suggestor Adware, Conduit Search, Webalta и другие.
Как правило, после установки расширения какой-либо программой, браузер Chrome сообщает об этом, и вы сами решаете, включить его или нет. Если не знаете, что именно он предлагает включить — не включайте.
Безопасные расширения могут стать опасными
Многие из расширений делаются отдельными людьми, а не большими командами разработчиков: это связано с тем, что их создание относительно несложное и, кроме этого, очень легко можно использовать чужие наработки, не начиная все с нуля.
В итоге, какое-то расширение Chrome для вконтакте, закладок или чего-то еще, сделанное студентом-программистом, может стать очень популярным. Следствием этого могут быть следующие вещи:
- Программист сам решит реализовать какие-то нежелательные для вас, но прибыльные для себя функции в своем расширении. При этом, обновление произойдет автоматически, и вы не получите никаких уведомлений о нем (если не меняются разрешения).
- Есть компании, которые специально связываются с авторами таких, ставших популярных дополнений к браузерам и выкупают их, для того, чтобы внедрить туда свою рекламу и что угодно еще.
Как видите, установка безопасного дополнения в браузере не гарантирует, что оно останется таким же в дальнейшем.
Как снизить потенциальные риски

Полностью избежать рисков, связанных с расширениями, не получится, но я бы дал следующие рекомендации, которые могли бы снизить их:
- Зайдите в список расширений Chrome и удалите те из них, которые не используете. Подчас можно встретить список из 20-30, при этом пользователь даже не знает, что это и зачем они нужны. Для этого нажмите по кнопке настроек в браузере — Инструменты — Расширения. Большое их количество не только увеличивает риск вредоносной активности, но и ведет к тому, что браузер тормозит или неадекватно работает.
- Старайтесь ограничиться только теми дополнениями, разработчиками которых являются большие официальные компании. Используйте официальный магазин Chrome.
- Если второй пункт, в части больших компаний, неприменим, то внимательно читайте отзывы. При этом, если вы видите 20 восторженных отзывов, а 2 — сообщающих, что в расширении содержится вирус или Malware, значит, скорее всего, он там действительно есть. Просто далеко не все пользователи могут это увидеть и заметить.
По-моему, ничего не забыл. Если информация была полезной, не поленитесь поделиться ею в социальных сетях, может быть, она пригодится и кому-то еще.

Google Chrome, несомненно, является самым широко используемым браузером в мире. Он популярен среди разных типов пользователей, поскольку прост в использовании и поддерживает множество расширений для расширенных функций. Однако есть один недостаток этого браузера, о котором не многие знают. И это высокое потребление ресурсов ЦП и памяти или ОЗУ . Это приводит к чрезмерной загрузке ресурсов и может привести к задержкам, зависанию, сбоям и разрядке батареи. В этом руководстве обсуждаются различные методы устранения проблем, если Google Chrome сильно грузит процессор.
Как снизить нагрузку Google Chrome на процессор?
Эксперты рекомендуют разные методы снижения загрузки ЦП Google Chrome. Вы можете попробовать использовать их в любом порядке и проверять использование диска Chrome после каждого метода. После решения проблемы нет необходимости выполнять дополнительные действия.
Метод 1. Обновите Chrome
Если ваш Google Chrome использует слишком много ресурсов ЦП, это может быть связано с ошибкой или ошибкой, которая будет исправлена разработчиками путем выпуска обновления. Важно обновлять вашу ОС, драйверы и приложения, чтобы обеспечить повышенную производительность. Вот шаги, чтобы обновить Google Chrome:

- Запустите Chrome, нажмите на три точки в правом верхнем углу и наведите указатель мыши на «Справка» в раскрывающемся списке меню.
- Появится новый набор параметров, в котором вам нужно будет нажать «О Google Chrome».
- Процесс обновления начнется автоматически, и откроется новое окно, в котором будет отображаться текущий статус обновления.
- Перезапустите Google Chrome и проверьте, по-прежнему ли у Google Chrome очень высокое энергопотребление.
Метод 2: закройте ненужные вкладки
Нет ограничений на количество вкладок, которые вы можете открывать в Google Chrome на своем компьютере. Однако чем больше вкладок вы откроете, тем больше ресурсов ЦП он потребляет, особенно вкладки с потоковой передачей видео и других инструментов, таких как анимация и гифки. Таким образом, важно закрыть несколько вкладок, если это не нужно, и снизить нагрузку на память и ресурсы ЦП.
- Чтобы закрыть вкладку, вы можете щелкнуть значок X, расположенный на каждой вкладке, и закрыть страницу, которая вам не нужна.
- Вы также можете переключать вкладки, нажимая CTRL + Page вверх / вниз, а затем нажимая CTRL + W на вкладке, которую хотите закрыть.
- Если вы хотите закрыть все вкладки, откройте вкладку, которую хотите оставить открытой, и щелкните правой кнопкой мыши вкладку вверху. В контекстном меню выберите «Закрыть другие вкладки».
Метод 3: отключить расширения
Google Chrome позволяет сторонним разработчикам создавать расширения, облегчающие работу и ускоряющие ее. Однако эти надстройки / расширения также потребляют дополнительные ресурсы для своей работы. Вы должны отключить все расширения, которые вам больше не нужны, выполнив следующие действия:

- Запустите браузер Google Chrome и на новой вкладке введите следующую команду: chrome://extensions/
- Отобразится список расширений, установленных в вашем браузере Google Chrome. Сдвиньте переключатель влево, чтобы отключить изменение цвета расширения с синего на белый.
- Вы также можете удалить ненужные расширения, нажав кнопку « Удалить» .
Примечание. Вы всегда можете включить любое отключение расширения, выполнив указанные ниже действия.
Метод 4: диспетчер задач Chrome
Диспетчер задач Google Chrome поддерживает список всех открытых вкладок, а также количество ресурсов и процессов, которые они запускают. Это отличается от диспетчера задач Windows, который ведет учет всех приложений, запущенных на вашем компьютере. Основное преимущество использования диспетчера задач Chrome заключается в том, что он информирует пользователя, какая вкладка потребляет больше всего ресурсов. Это помогает пользователям закрыть только одну или две вкладки и сэкономить значительное количество ресурсов ЦП и ОЗУ.

- Нажмите на три точки в правом верхнем углу и наведите курсор мыши на «Дополнительные инструменты», чтобы открыть дополнительные параметры.
- Теперь нажмите Диспетчер задач, и откроется новое окно.
- Найдите процессы или вкладки, которые потребляют много памяти или ресурсов ЦП, и щелкните их, чтобы выбрать. Нажмите «Завершить процесс» внизу, чтобы закрыть эту вкладку.
Метод 5: Инструмент очистки Chrome
Google Chrome встроил в себя сканер вредоносных программ, который может сканировать любые вредоносные программы или потенциальные угрозы, которые могут вызвать рост загрузки ЦП. Этот инструмент очистки доступен для версии Windows, а также удаляет подозрительное рекламное ПО и расширения.

- Откройте новую вкладку и в адресной строке введите следующую команду: chrome://settings/
- Прокрутите список параметров на левой панели и нажмите «Дополнительно».
- Прокрутите вниз до пункта «Сброс и очистка» и щелкните его.
- Нажмите «Очистить компьютер» справа, а затем нажмите кнопку «Найти».
- Если средство очистки обнаружит какое-либо вредоносное ПО, вы всегда можете нажать кнопку «Удалить», чтобы устранить эту угрозу со своего компьютера.
Метод 6: сбросить Chrome
Если ни один из других методов не работает, окончательным решением будет сбросить Chrome. Это только сбросит ваши настройки до значений по умолчанию и очистит все временные файлы, такие как файлы cookie и кеш. Однако вы не потеряете свои закладки, историю и пароли. Вот шаги для сброса Chrome:
- Нажмите на три точки в правом верхнем углу и выберите «Настройки» в раскрывающемся меню.
- Нажмите «Дополнительно» в списке меню на левой панели и прокрутите вниз, пока не найдете «Сброс и очистка».
- Нажмите на него, а затем нажмите «Восстановить настройки до исходных значений по умолчанию».
- Прочтите предупреждение и нажмите кнопку «Сбросить настройки».

Примечание . После сброса настроек Google Chrome он будет работать медленнее, чем обычно. Это потому, что ваши временные файлы были удалены. Продолжайте использовать его и переходите на свои любимые веб-сайты, и файлы cookie будут накапливаться, что сделает его быстрым и безошибочным.
Читайте также:


