Как свернуть слои в фотошопе
В данном списке приведены наиболее полезные комбинации клавиш быстрого вызова команд. Дополнительные комбинации клавиш вы найдете в командах меню и подсказках по использованию инструментов.
Укажите параметры слоя
Alt + нажатие кнопки «Создать»
Удерживая нажатой клавишу Option, нажмите кнопку «Новый»
Удаление без подтверждения
Alt + нажатие кнопки «Мусорная корзина»
Option + нажатие кнопки «Мусорная корзина»
Применение значения и сохранение текстового поля активным
Загрузка прозрачности слоя в виде выделения
Control + щелчок на миниатюре слоя
Щелкните миниатюру слоя, удерживая нажатой клавишу Command
Добавление в выделение
Control + щелчок на миниатюре слоя + Shift
Command + щелчок на миниатюре слоя + Shift
Вычитание из выделения
Control + щелчок на миниатюре слоя + Alt
Command + щелчок на миниатюре слоя + Option
Пересечение с выделением
Control + Shift + щелчок на миниатюре слоя + Alt
Command + Shift + щелчок на миниатюре слоя + Option
Объединение выделенных слоев
Control + Shift + E
Command + Shift + E
Создание нового пустого слоя и вызов диалогового окна
Alt + нажатие кнопки «Создать слой»
Удерживая нажатой клавишу Option, нажмите кнопку «Новый слой»
Создание нового слоя под целевым слоем
Control + нажатие кнопки «Создать слой»
Удерживая нажатой клавишу Command, нажмите кнопку «Новый слой»
Активизация верхнего/нижнего слоя
Alt + .(точка) / , (запятая)
Параметр + .(точка) / , (запятая)
Выделение следующего слоя внизу/вверху
Перемещение целевого слоя вниз/вверх
Объединение копии всех выделенных слоев в один целевой слой
Control + Shift + Alt + E
Command + Shift + Option + E
Слияние целевого слоя и низлежащих
Копирование текущего слоя на низлежащий слой
Alt + команда «Объединить с предыдущим» из меню всплывающей панели
Option + команда «Объединить с предыдущим» из меню всплывающей панели
Копирование всех видимых слоев на активный слой
Alt + команда «Объединить видимые» из меню всплывающей панели
Option + команда «Объединить видимые» из меню всплывающей панели
Отображение/скрытие всех других видимых на текущий момент слоев
Alt + щелчок на значке глаза
Щелкните значок просмотра, удерживая нажатой клавишу Option
Включение/выключение прозрачности целевого слоя или последней примененной блокировки
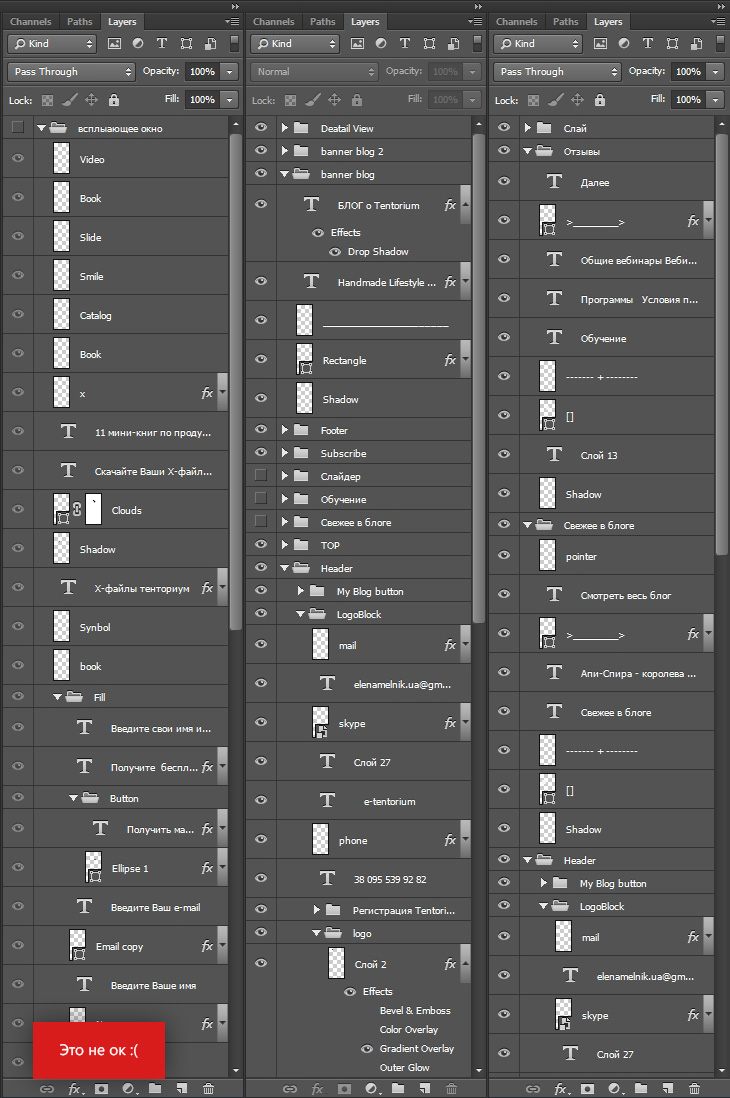
Если мы развернем основную папку, мы увидим порядок во втором уровне, а не взрыв атомной бомбы. Ведь снова придется вспоминать нежные слова:

Хоткеи
Чтобы свернуть быстро и правильно (см. выше) не нужно кликать на абсолютно все папки на панели слоев в надежде ничего не забыть свернуть. Достаточно всего лишь зажать [alt] и кликнуть по слою основной группы.
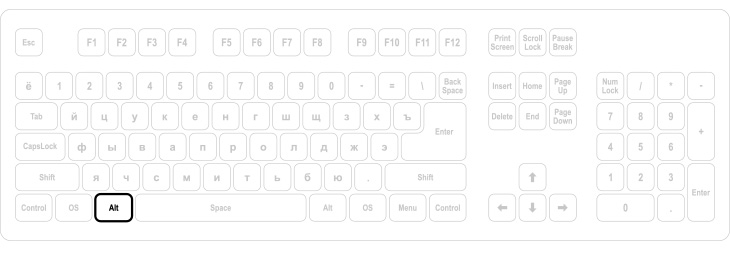
Первый раз [alt] + клик — все слои группы, включая подпапки (и папки в подпапках и тд) свернулись. Еще раз [alt] + клик — и все слои группы, включая все вложенные подпапки развернулись.
Это нужно не только для этикета в вебе, но и в работе иногда очень удобно развернуть всю группу, чтобы добраться до нужного слоя на пару секунд быстрее.
Немного о русском
-
в софте. Во-первых, почти весь софт криво локализован. Вот, например, панелька фотошопа CS5 «автовыбор: слой / группа» переведена наоборот. Если ставим «группу» — выбирает слой, если «слой» — выбирает группу.
Во-вторых, знать ITишный сленг и основные слова (Edit, copy, layer, footer, background, button, bottom, left и другие) просто необходимо веб-дизайнеру (html/css состоит из этих слов).
Поэтому крайне не рекомендую русский софт (не только фотошоп и люстру).
В-третьих, что очень важно для новичков: много уроков на английском, а в переведенных уроках используют английские версии программ (что очевидно: иначе не нужно было бы переводить).
Оффтоп: когда копирайтеры пишут на форумах с ошибками (ни сленгом, ни с опечатками, а именно с ашибками) — терпеть ненавижу
Мои правила хорошего тона в вебе:
И да, ты всегда можешь попробовать захомячить кулек семечек с помощью ножа и вилки
Управление слоями и группами позволяет поддерживать упорядоченность проекта. Можно переименовать слои, настроить цветовую кодировку для упрощения поиска подобных слоев и удалять или экспортировать слои по мере необходимости.
При добавлении слоев или групп слоев в изображение рекомендуется присваивать им имена, отражающие их содержимое. Использование описательных имен для слоев облегчает их поиск на панели Слои .
- Дважды щелкните имя слоя или группы на панели Слои и введите новое имя. Нажмите клавишу «Ввод» (Windows) или Return (Mac OS).
- Выберите слой или группу, а затем выполните следующие действия.
- Выберите Слой > Переименовать слой или Слой > Переименовать группу .
- Введите новое имя для слоя или группы на панели Слои .
- Нажмите клавишу «Ввод» (Windows) или Return (Mac OS).
Цветовое кодирование слоев или групп слоев облегчает поиск схожих слоев на панели «Слои». Щелкните слой или группу правой кнопкой мыши и выберите цвет.
Средства рисования и фильтры не могут применяться к слоям, содержащим векторные объекты (это относится к текстовым слоям, слоям-фигурам, векторным маскам и смарт-объектам), а также к производным слоям (например, к слоям-заливкам). Однако содержимое таких слоев может быть растрировано для перевода изображения в плоскую растровую форму.
Выделите слой, который необходимо растрировать, и выберите меню «Слой» > «Растрировать», далее выберите нужный пункт в подменю:Растрирование текста в текстовом слое. Другие векторные данные слоя не растрируются.
Растрирование заливки слоя-фигуры с сохранением векторной маски.
Растрирование векторной маски с преобразованием ее в слой-маску.
Преобразование смарт-объекта в растровый слой.
Растрирование текущего видеокадра в слой изображения.
3D (только для Photoshop Extended)
Растрирование текущего изображения, содержащего 3D-данные, в плоский растровый слой.
Растрирование всех векторных объектов в выделенных слоях.
Растрирование всех слоев, содержащих векторные и производные объекты.
Чтобы растрировать связанные слои, выделите один из них, затем выберите меню «Слой» >»Выберите связанные слои». После этого можно произвести растрирование.
Удаление ненужных слоев уменьшает размер файла изображения.
Чтобы быстро удалить пустые слои, выберите «Файл» > «Сценарии» > «Удалить все пустые слои».
Выберите один или несколько слоев или групп на панели «Слои».- Чтобы произвести удаление, получив запрос на его подтверждение, щелкните значок «Удалить» . Также можно выбрать меню «Слой» > «Удалить» > «Слой» или пункт «Удалить слой» или «Удалить группу» в меню панели «Слои».
- Чтобы удалить слой или группу без запроса на подтверждение, перетащите его к значку «Удалить» или щелкните значок «Удалить», удерживая клавишу «Alt» (Windows) или «Option» (Mac OS). Также можно нажать клавишу «Delete».
- Чтобы удалить скрытые слои, выберите меню «Слой» > «Удалить» > «Скрытые слои».
Чтобы удалить связанные слои, выделите один из них, затем выберите меню «Слой» > «Выберите связанные слои». После этого можно производить удаление.
В отдельные файлы можно экспортировать все слои или видимые слои.
Выберите «Файл» > «Сценарии» > «Экспортировать слои в файлы».По окончании работы над содержимым слоев их можно объединить с целью уменьшения размера файла. При объединении слоев информация с верхних слоев замещает перекрывающуюся информацию нижних слоев. Область пересечения всех прозрачных участков объединяемых слоев сохраняет прозрачность.
Корректирующие слои и слои-заливки не могут использоваться в качестве целевых слоев при объединении.
Кроме объединения, над слоями также можно проводить операцию склеивания. Склеивание позволяет объединить содержимое нескольких слоев в один целевой слой, оставляя другие слои в неприкосновенности.
После сохранения объединенного изображения его нельзя вернуть в прежнее состояние, слои объединены окончательно.
Объединение двух слоев или групп
Выделите слои и группы, которые необходимо объединить.Соседние слои или группы слоев могут быть объединены путем выделения верхнего из них и выбора меню «Слой» > «Объединить слои». Связанные слои могут быть объединены с помощью выбора меню «Слой» > «Выделить связанные слои», после чего производится их непосредственное объединение. Два 3D-слоя могут быть объединены с помощью выбора меню «Слой» > «Объединить слои»; слои будут относиться к одной сцене, причем верхний слой унаследует 3D-свойства нижнего слоя (для этого поля обзора камеры должны быть теми же самыми).
Объединение слоев внутри обтравочной маски
Необходимо скрыть те слои, объединять которые не планируется. Выделите базовый слой внутри обтравочной маски. Базовый слой должен быть растровым. В меню «Слой» или в меню панели «Слои» выберите пункт «Объединить обтравочные маски».Дополнительные сведения об обтравочных масках см. в разделе Маскирование слоев с помощью обтравочных масок.
Объединение всех видимых слоев и групп изображения
В меню «Слой» или в меню панели «Слои» выберите пункт «Объединить видимые». Происходит объединение всех слоев, рядом с именами которых отображается значок видимости .![]()
Прежде всего нам необходимо открыть требуемую фотографию в Photoshop. В этом уроке используется фото модели, которое будет размещено на ярком полосатом фоне.
Чтобы научится удалять ненужный фон прочитайте эту статью.
В этом уроке у нас будет всего два слоя, но на деле их количество не ограничено.
Шаг 1
![]()
Выбираем слои, которые необходимо закрепить. На панели слоев выберите слой, который хотите закрепить. Закрепляем индивидуальный слой или группу.
Чтобы полностью заблокировать слой кликните по кнопке закрепления, которая находится над слоями (она выполнена в виде замка). Если необходимо закрепить несколько слоев, выберите все необходимые слои, а затем кликните по кнопке закрепления.
После этого вы увидите крошечный значок замка рядом с каждым закрепленным слоем. Для открепления слоя достаточно выбрать его и кликнуть по той же кнопке. Иконка замка исчезнет.
Шаг 2
![]()
Частично закрепляем слой.
Если вы не хотите закреплять весь слой, всегда можно заблокировать лишь его часть (например, только прозрачные пиксели). О том, как это сделать будет рассказано в следующих шагах.
Закрепляем прозрачные пиксели.
Чтобы закрепить прозрачные пиксели слоя (а это позволяет редактировать лишь изображение, не задевая его прозрачный фон), кликните по кнопке Сохраняет прозрачность пикселей (Lock Transparent Pixels).
Шаг 3
![]()
Закрепляем пиксели изображения
Чтобы закрепить пиксели изображения (это позволит редактировать только прозрачный фон), кликните по кнопке Сохраняет цвета пикселов (Lock Image Pixels), которая выглядит как кисть для рисования.
Шаг 4
![]()
Закрепляем позицию слоя
Если вы хотите, чтобы пиксели слоя было невозможно перемещать, кликните по кнопке Закрепляет положение (Lock Position), которая выглядит как четыре стрелки, направленные в разные стороны.
Если вы частично закрепили слой, иконка замка на панели слоев будет полупрозрачной.
Шаг 5
![]()
В качестве альтернативы, можно закрепить слой через меню Слои > Закрепить слои (Layer > Lock Layers). Затем в открывшемся окне можно поставить галочки напротив необходимых параметров.
Читайте также:








