Перемещение между страницами word 2007

Нередко во время работы с документами в программе MS Word возникает необходимость перенести те или данные в пределах одного документа. Особенно часто такая потребность возникает, когда вы сами создаете большой документ или же вставляете в него текст из других источников, по ходу структурируя имеющуюся информацию.
Бывает и такое, что вам просто нужно поменять страницы местами, сохранив при этом исходное форматирование текста и расположение в документе всех остальных страниц. О том, как это сделать, мы расскажем ниже.
Самое простое решение в ситуации, когда необходимо в Ворде поменять листы местами, это вырезать первый лист (страницу) и вставить его сразу после второго листа, который после этого станет первым.
1. Выделите с помощью мышки содержимое первой из двух страниц, которые вы хотите поменять местами.

2. Нажмите “Ctrl+X” (команда “Вырезать”).

3. Установите указатель курсора на строке, следующей сразу после второй страницы (которая должна стать первой).

4. Нажмите “Ctrl+V” (“Вставить”).
5. Таким образом страницы поменяются местами. Если между ними возникнет лишняя строка, установите на ней курсор и нажмите клавишу “Delete” или “BackSpace”.
К слову, точно таким же образом вы можете не только поменять страницы местами, но и переместить текст из одного места документа в другое, а то и вовсе вставить его в другой документ или другую программу.
-
Совет: Если текст, который вы хотите вставить в другое место документа или в другую программу, должен остаться на своем месте, вместо команды “Вырезать” (“Ctrl+X”) используйте после его выделения команду “Копировать” (“Ctrl+C”).
Вот и все, теперь вы знаете еще больше о возможностях Word. Непосредственно из этой статьи вы узнали о том, как поменять местами страницы в документе. Желаем вам успехов в дальнейшем освоении этой продвинутой программы от Microsoft.

Отблагодарите автора, поделитесь статьей в социальных сетях.


Работа с большими, многостраничными документами в Microsoft Word может вызвать ряд сложностей с навигацией и поиском тех или иных фрагментов или элементов. Согласитесь, не так уж и просто переместиться в нужное место документа, состоящего из множества разделов, банальное прокручивание колесика мышки может серьезно утомить. Хорошо, что для таких целей в Ворд можно активировать область навигации, о возможностях которой мы и поговорим в данной статье.
Существует несколько способов, с помощью которых можно перемещаться по документу благодаря области навигации. Используя этот инструмент офисного редактора, в документе можно находить текст, таблицы, графические файлы, диаграммы, фигуры и прочие элементы. Также, область навигации позволяет свободно перемещаться к определенным страницам документа или заголовкам, которые в нем содержатся.
Открытие области навигации
Открыть область навигации в Ворде можно двумя способами:


Средства навигации
Быстрый поиск слов и фраз в тексте
Чтобы найти нужное слово или фразу в тексте, достаточно ввести его (ее) в поисковой строке. Место этого слова или фразы в тексте сразу же будет отображено в виде миниатюры под поисковой строкой, где слово/фраза будет выделена жирным. Непосредственно в самом теле документа это слово или фраза будет подсвечена.

Для быстрой навигации и переключения между фрагментами текста, содержащими искомое слово или фразу, можно просто кликать по миниатюре. При наведении указателя курсора на миниатюру, появляется небольшая подсказка, в которой указана информация о странице документа, на которой находится выбранное повторение слова или фразы.
Поиск объектов в документе
В зависимости от типа выбранного объекта, он будет отображен в тексте сразу (например, место сносок) или после того, как вы введете в строку данные для запроса (например, какое-то числовое значение из таблицы или содержимое ячейки).
Настройка параметров средств навигации


Рассмотрим основные параметры этого окна более детально.



Примечание: Более детальный список символов подстановки можно найти на официальном сайте Microsoft Office.



Перемещение по документу с помощью средств навигации

Если же вы искали не слово или фразу в тексте, а какой-нибудь объект, эти же кнопки можно использовать для перемещения между найденными объектами.



В текстовом редакторе Майкрософт Ворд, начиная с версии 2010 года, средства поиска и навигации постоянно совершенствуются и улучшаются. С каждой новой версией программы, перемещение по содержимому документа, поиск необходимых слов, объектов, элементов становится все проще и все удобнее. Теперь и вы знаете о том, что представляет собой навигация в MS Word.

Отблагодарите автора, поделитесь статьей в социальных сетях.


Иногда во время работы в Microsoft Word возникает необходимость одновременного обращение к двум документам. Конечно, ничего не мешает просто открыть парочку файлов и переключаться между ними, кликая по иконке в строке состояния, а затем выбирая нужный документ. Вот только это не всегда удобно, особенно, если документы большие и их нужно постоянно пролистывать, сравнивать.
Ворд позволяет открыть два документа (или один документ дважды) не только на одном экране, но и в одной рабочей среде, предоставляя возможность полноценной работы с ними. Более того, открыть два документа одновременно в MS Word можно несколькими способами, и о каждом из них мы и расскажем ниже.
Расположение окон рядом
Итак, какой бы метод расположения двух документов на экране вы не выбрали, для начала нужно открыть эти самые два документа. Далее в одном из них выполните следующие действия:

Примечание: Если в данный момент у вас открыто более двух документов, Ворд предложит указать, какой из них следует расположить рядом.


В каждом из открытых документов можно выполнять все те же действия, что и всегда, разница лишь в том, что вкладки, группы и инструменты на панели быстрого доступа будут ужаты вдвое из-за недостатка места на экране.
Примечание: Открытие двух документов Word рядом с возможностью их синхронной прокрутки и редактирования позволяет также выполнить сравнение этих самых файлов вручную. Если же ваша задача выполнить автоматическое сравнение двух документов, рекомендуем ознакомиться с нашим материалом по этой теме.
Упорядочивание окон

После упорядочивания каждый документ будет открыт в своей вкладке, но расположены они на экране будут таким образом, что одно окно не будет перекрывать другое. Панель быстрого доступа, как и часть содержимого каждого документа, всегда будут оставаться на виду.

Аналогичное расположение документов можно сделать и вручную, перемещая окна и подстраивая их размер.
Разделение окон
Иногда при работе с двумя и более документами одновременно, необходимо сделать так, чтобы часть одного документа постоянно отображалась на экране. Работа с остальным содержимым документа, как и со всеми остальными документами, при этом должна проходить как обычно.
Так, к примеру, в верхней части одного документа может находиться шапка таблицы, какая-то инструкция или рекомендации по работе. Именно эту часть и нужно зафиксировать на экране, запретив для нее прокручивание. Остальная же часть документа будет прокручиваться и доступной для редактирования. Чтобы сделать это, выполните следующие действия:

2. На экране появится линия разделения, кликните по ней левой кнопкой мышки и разместите в нужном месте экрана, обозначив статичную область (верхняя часть) и ту, которая будет прокручиваться.
3. Документ будет разделен на две рабочих области.


Вот мы с вами и рассмотрели все возможные варианты, с помощью которых в Word можно открыть два и даже более документов и расположить их на экране так, чтобы было удобно работать.

Отблагодарите автора, поделитесь статьей в социальных сетях.

Ввод документа в Microsoft Word может привести к серьезным проблемам, особенно когда дело доходит до форматирования и макета документа. Различные аспекты форматирования документа и совершенствования макета могут быть довольно сложными, и одним из худших является перемещение существующих страниц в документе. Word просто создает новые страницы по мере необходимости при вводе документа, но перемещение существующих страниц может быть немного сложным. Это почему? Что ж, в Word нет встроенной опции или функции, которая позволяет пользователям свободно и легко перемещать страницы в документе Word, по крайней мере, в обычных условиях.

Но это не значит, что двигаться невозможно страницы в документе Word - это вполне возможно и не так уж сложно. Более того, можно так или иначе перемещать целые страницы во всех версиях Word. Пользователь Word может перемещать существующие страницы в документе Word двумя разными способами: либо с помощью заголовков (если он или она использует Word 2010 или более поздней версии), либо путем перемещения каждого слова на страницах, которые он или она хочет переместить, на новую. расположение в документе (страницы перемещаются автоматически, когда вы перемещаете их содержимое). Вот как можно легко перемещать существующие страницы в документе Word:
Используйте панель навигации для изменения порядка страниц в Word
- Перейдите на вкладку «Вид» в группе «Вид» и установите флажок «Панель навигации». Панель навигации появится в левой части экрана.
- Перейдите на вкладку «Обзор тем» на панели навигации. Это похоже на длинную страницу. Ваш документ разделен на темы в панели навигации. Если вы не назначили стили заголовка для вашего документа, вы увидите только документ и субтитры.
- Нажмите на заголовок раздела, который вы хотите переместить, и перетащите его на новую позицию в окне. При перемещении по заголовкам в документе появится черная линия. Когда вы отпустите кнопку мыши, заголовок и содержащаяся в нем информация упадут ниже черной линии, чтобы изменить порядок страниц.
Ноябрьское обновление 2021:
Теперь вы можете предотвратить проблемы с ПК с помощью этого инструмента, например, защитить вас от потери файлов и вредоносных программ. Кроме того, это отличный способ оптимизировать ваш компьютер для достижения максимальной производительности. Программа с легкостью исправляет типичные ошибки, которые могут возникнуть в системах Windows - нет необходимости часами искать и устранять неполадки, если у вас под рукой есть идеальное решение:

Перемещение страниц в Word с помощью сочетания клавиш Копирование и вставка
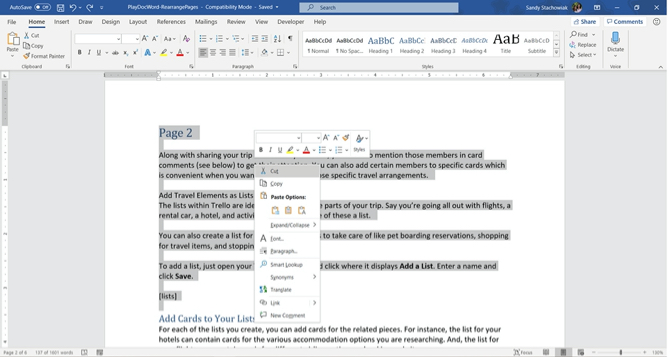
Если использование панели навигации неудобно для вашего типа документа, достаточно старого доброго копирования и вставки. А если вы предпочитаете маневрировать с помощью клавиатуры таким образом, вот как переместить страницу.
- Поместите курсор в самое начало текста на странице, которую вы хотите переместить.
- Удерживая клавишу Shift, нажмите клавишу Page Down (Pg Dn). Это захватит весь текст на экране. Если вам нужно выбрать больше, продолжайте удерживать клавишу Shift и снова нажмите клавишу Page Down. Вы можете сделать это, пока у вас нет всего.
- Нажмите Ctrl + X, чтобы вырезать выделенный текст.
- Переместите курсор туда, куда вы хотите переместить страницу, и нажмите Control (Ctrl) + V, чтобы вставить текст, который вы только что вырезали на шаге 3.
Заключение
Microsoft Office Word позволяет легко обрабатывать текст и редактировать. Вы можете не только вводить копии в соответствии с руководствами по стилю, но вы также можете изменить отображение документа в соответствии со своими потребностями. Обзор очень полезен для перестановки страниц. Вы можете активировать его в любое время во время редактирования.
CCNA, веб-разработчик, ПК для устранения неполадок
Я компьютерный энтузиаст и практикующий ИТ-специалист. У меня за плечами многолетний опыт работы в области компьютерного программирования, устранения неисправностей и ремонта оборудования. Я специализируюсь на веб-разработке и дизайне баз данных. У меня также есть сертификат CCNA для проектирования сетей и устранения неполадок.
Читайте также:


