Как сделать чтобы эксель не убирал ноль в начале
Discussion in ‘Болталка’ started by Дрэгги, 22 Aug 2008.
-
Дрэгги Elder — Старейшина Joined: 26 Aug 2005 Messages: 290 Likes Received: 396 Reputations: 182
а то у других сотрудников на работе спросил а они тоже не знают.
Click to expand…
(You must log in or sign up to post here.) Show Ignored Content
Similar Threads — Эксель нули перестал
- Проблема с Экселем flokeds, 15 Mar 2013, in forum: Болталка Replies: 0Views: 512 flokeds 15 Mar 2013
- Как в экселе сложить 2 столбика ? Axeee, 14 Feb 2012, in forum: Болталка Replies: 0Views: 1,400 Axeee 14 Feb 2012
- Посчитать все возможные результаты и найти ближайший к нулю. amoraLity, 24 Dec 2011, in forum: Болталка Replies: 0Views: 889 amoraLity 24 Dec 2011
- Срочно нужна помощь по экселю! gold-goblin, 18 Dec 2009, in forum: Болталка Replies: 9Views: 1,212 gold-goblin 18 Dec 2009
- Log in with Facebook
Your name or email address: Do you already have an account?
- No, create an account now.
- Yes, my password is:
- Forgot your password?
Lost access to your email account?

При использовании формул в Экселе, в случае, если ячейки, на которые ссылается оператор, пусты, в области расчетов по умолчанию будут стоять нули. Эстетически это не очень красиво выглядит, особенно, если в таблице очень много подобных диапазонов с нулевыми значениями. Да и пользователю труднее ориентироваться в данных по сравнению с ситуацией, если бы подобные области были бы вообще пустыми. Давайте выясним, какими способами можно удалить отображение нулевых данных в Excel.
Алгоритмы удаления нулей
Эксель предоставляет возможность произвести удаление нулей в ячейках несколькими способами. Это можно сделать, как использовав специальные функции, так и применив форматирование. Также существует возможность отключение отображение подобных данных в целом по листу.

Способ 1: настройки Excel
Глобально данный вопрос можно решить, изменив настройки Эксель для текущего листа. Это позволяет сделать абсолютно все ячейки, содержащие нули, пустыми.
- Находясь во вкладке «Файл», переходим в раздел «Параметры».
- В запустившемся окне делаем перемещение в раздел «Дополнительно». В правой части окна ищем блок настроек «Показать параметры для следующего листа». Снимаем флажок около пункта «Показывать нули в ячейках, которые содержат нулевые значения». Для приведения изменения настроек в действие не забываем нажать на кнопку «OK» внизу окна.

После этих действий все ячейки текущего листа, которые содержат нулевые значения, будут отображаться, как пустые.
Способ 2: применение форматирования
Скрыть значения пустых ячеек можно при помощи изменения их формата.
- Выделяем диапазон, в котором нужно скрыть ячейки с нулевыми значениями. Кликаем по выделяемому фрагменту правой кнопкой мыши. В контекстном меню выбираем пункт «Формат ячеек…».
- Производится запуск окна форматирования. Перемещаемся во вкладку «Число». Переключатель числовых форматов должен быть установлен в позицию «Все форматы». В правой части окна в поле «Тип» вписываем следующее выражение:
Для сохранения введенных изменений жмем на кнопку «OK».
Теперь во всех областях, которые содержат нулевые значения, будет пусто.
Урок: Форматирование таблиц в Excel
Способ 3: условное форматирование
Для удаления лишних нулей можно также применить такой мощный инструмент, как условное форматирование.
- Выделяем диапазон, в котором могут содержаться нулевые значения. Находясь во вкладке «Главная», кликаем по кнопке на ленте «Условное форматирование», которая размещена в блоке настроек «Стили». В открывшемся меню последовательно переходим по пунктам «Правила выделения ячеек» и «Равно».
- Открывается окошко форматирования. В поле «Форматировать ячейки, которые РАВНЫ» вписываем значение «0». В правом поле в раскрывающемся списке кликаем по пункту «Пользовательский формат…».
- Открывается ещё одно окно. Переходим в нем во вкладку «Шрифт». Кликаем по выпадающему списку «Цвет», в котором выбираем белый цвет, и жмем на кнопку «OK».
- Вернувшись в предыдущее окно форматирования, тоже жмем на кнопку «OK».
Теперь при условии, если значение в ячейке будет нулевым, то оно будет невидимым для пользователя, так как цвет его шрифта сольется с цветом фона.
Урок: Условное форматирование в Excel
Способ 4: применение функции ЕСЛИ
Ещё один вариант скрытия нулей предусматривает использование оператора ЕСЛИ.
- Выделяем первую ячейку из того диапазона, в который выводятся результаты вычислений, и где возможно будут присутствовать нули. Кликаем по пиктограмме «Вставить функцию».
- Запускается Мастер функций. Производим поиск в списке представленных функций оператора «ЕСЛИ». После того, как он выделен, жмем на кнопку «OK».
- Активируется окно аргументов оператора. В поле «Логическое выражение» вписываем ту формулу, которая высчитывает в целевой ячейке. Именно результат расчета этой формулы в конечном итоге и может дать ноль. Для каждого конкретного случая это выражение будет разным. Сразу после этой формулы в том же поле дописываем выражение «=0» без кавычек. В поле «Значение если истина» ставим пробел – « ». В поле «Значение если ложь» опять повторяем формулу, но уже без выражения «=0». После того, как данные введены, жмем на кнопку «OK».
- Но данное условие пока применимо только к одной ячейке в диапазоне. Чтобы произвести копирование формулы и на другие элементы, ставим курсор в нижний правый угол ячейки. Происходит активация маркера заполнения в виде крестика. Зажимаем левую кнопку мыши и протягиваем курсор по всему диапазону, который следует преобразовать.
- После этого в тех ячейках, в которых в результате вычисления окажутся нулевые значения, вместо цифры «0» будет стоять пробел.
Кстати, если в окне аргументов в поле «Значение если истина» установить тире, то при выводе результата в ячейках с нулевым значением будет не пробел, а прочерк.
Урок: Функция ‘ЕСЛИ’ в Excel
Способ 5: применение функции ЕЧИСЛО
Следующий способ является своеобразной комбинацией функций ЕСЛИ и ЕЧИСЛО.
-
Как и в предыдущем примере, открываем окно аргументов функции ЕСЛИ в первой ячейке обрабатываемого диапазона. В поле «Логическое выражение» записываем функцию ЕЧИСЛО. Эта функция показывает, заполнен ли элемент данными или нет. Затем в том же поле открываем скобки и вписываем адрес той ячейки, которая в случае, если она пустая, может сделать нулевой целевую ячейку. Закрываем скобки. То есть, по сути, оператор ЕЧИСЛО проверит, содержатся ли какие-то данные в указанной области. Если они есть, то функция выдаст значение «ИСТИНА», если его нет, то — «ЛОЖЬ».
А вот значения следующих двух аргументов оператора ЕСЛИ мы переставляем местами. То есть, в поле «Значение если истина» указываем формулу расчета, а в поле «Значение если ложь» ставим пробел – « ».
После того, как данные введены, жмем на кнопку «OK».
Урок: Мастер функций в Excel
Существует целый ряд способов удалить цифру «0» в ячейке, если она имеет нулевое значение. Проще всего, отключить отображения нулей в настройках Excel. Но тогда следует учесть, что они исчезнут по всему листу. Если же нужно применить отключение исключительно к какой-то конкретной области, то в этом случае на помощь придет форматирование диапазонов, условное форматирование и применение функций. Какой из данных способов выбрать зависит уже от конкретной ситуации, а также от личных умений и предпочтений пользователя.
Мы рады, что смогли помочь Вам в решении проблемы.
Задайте свой вопрос в комментариях, подробно расписав суть проблемы. Наши специалисты постараются ответить максимально быстро.
Помогла ли вам эта статья?
Как поставить ноль в экселе? При составлении отчетов в Excel бывает необходимость в пустых ячейках проставить нули или наоборот требуют убрать нулевые значения. Как говориться, «хозяин – барин» или «любой каприз за ваши деньги». Но оказывается, у многих это вызывает большое затруднение. Все зависит от настройки программы. Она либо проставляет нули, где надо и не надо, либо вовсе их не ставит. Поэтому сегодня и рассмотрим эти два вопроса.
Как поставить ноль в Excel
Точнее будет сказать, как его сохранить. Установить нулевое значение в ячейке вы сможете, а вот сохранить – нет. Необходимо настроить программу.
Убираем или ставим нули в Microsoft Excel 2003
Для этого заходим в меню Сервис, и выбираем в самом низу Параметры.
Откроется одноименное окно Параметры.
На вкладке Вид в панели Параметры окна, в среднем столбце устанавливаем галочку на параметр Нулевые значения. Теперь все ваши нулевые значения в ячейках будут отображаться.
Таким же образом можно убрать нули в экселе. Для этого достаточно снять галочку у этого параметра, и нули не будут отображаться.



Как поставить или убрать нули в Microsoft Excel 2007
Щелкните мышкой по разноцветному значку программы в верхнем левом углу.
В открывшемся меню в самом низу щелкните мышкой по кнопке Параметры Excel.
В открывшемся окне Параметры Excel перейдите на вкладку Дополнительно, и в большом окне справа найдите Показать параметры для следующего листа, и поставьте галочку напротив записи – Показывать нули в ячейках, которые содержат нулевые значения.
в Microsoft Excel 2010
Все так же, как в Excel 2007, только сначала открываем меню Файл, переходим на Параметры, а потом – Дополнительно – Показать параметры для следующего листа – уберите, или поставьте галочку на пункте – Показывать нули в ячейках, которые содержат нулевые значения.
Не забудьте сохранить свои новые настройки. Нажмите в самом низу кнопочку ОК.
Вот таким образом можно настроить Excel на отображение или удаление нулей.
Если я вставляю 04562, он автоматически усекает ведущий ноль и сохраняет его как 4562.
Я хочу, чтобы он хранил его как 04562.
Если вы используете MS Excel для редактирования ячеек, в которых вам нужно хранить числа с начальным нулем, просто отформатируйте и определите содержимое ячейки как текст. Если вы сохраняете его программно, вы можете поместить значение в кавычку " для того же самого.
обновление
Я только что заметил, что если я перейду в "формат ячеек" и выберите пользовательский формат и поместите, скажем, 0000 в формат, любое число, которое я помещаю в ячейку, это меньше 4 цифр, он все еще поддерживает 4 длина цифры с ведущим '0', как 0001, 0099, 0120, 9999
пока все это точный обходные пути для преобразования числа в текст так, что ведущие нули будут сохранены, это не ответ на вопрос.
ответ на ваш вопрос заключается в том, что если вы хотите номер с ведущими нулями в Excel, вы не можете иметь его, по крайней мере во время импорта.
разработчики Microsoft по какой-то причине построили Excel для чтения в 03 Как число и усечения ведущего нуля, в результате чего 3. Нет способа предотвратить этот.
кстати, Google Таблицы делает то же самое.
таким образом, короткий ответ заключается в том, что нет приложения электронной таблицы (по крайней мере, я знаю), где вы можете прочитать в csv-файле, который может иметь, скажем, 00453 как число и импортировать его как 00453, а не 453.
щелкните ячейку и на вкладке Главная в группе число нажмите кнопку вызова диалогового окна рядом с номером.
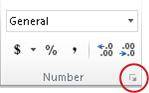
в списке категория щелкните пользовательский, а затем в поле Тип введите формат номера, например 000-00-0000 для кода номера социального страхования или 00000 для пятизначного почтового индекса код.
вы можете сохранить его, используя следующий формат.
в excel, вы можете
1) Установите формат в "текст", выбрав нужную ячейку, щелкнув правой кнопкой мыши, выбрав"формат ячейки". Затем на вкладке " номер "выберите"текст". Каждый раз, когда вы вводите номер, он будет читаться как текст
2) перед любым числом с апострофом ( ' ) и Excel примет его "как есть"
Если вы используете VBA, вы можете сделать после
1) Выберите ячейку, которую вам нужно отформатировать, и измените опцию формата номера
когда вы читаете данные (из ячейки в Excel или из VBA), он будет содержать любые начальные нули, которые были введены.
Я подумал, что было бы полезно сделать шаг за шагом для некоторых людей, которым может понадобиться немного больше помощи, чтобы найти, где выбрать эти вещи.
выберите нужный квадрат или квадраты, нажав на них / выделив их.
оставайтесь на Home вкладка вверху. Полностью на правой стороне, на втором поле справа, есть опция, которая говорит Format . Нажмите на это.
нажмите на Format Cells. полностью внизу. Первая вкладка должна сказать Number . На том Number tab, есть опция, которая говорит Text . Щелкнуть по нему. Теперь нажмите OK внизу, и сделали.
Если вы просто дважды щелкните текстовый файл csv, чтобы открыть его, Office 2010 откроет его и усечет все ведущие нули, потому что это общее форматирование каждого столбца по умолчанию. Вместо этого вы можете импортировать файл: перейдите на вкладку "Данные" - параметры "получить внешние данные" включают "из текста" - откроется мастер, в котором вы можете пометить файл для импорта, просмотреть его и определить формат для любого столбца, содержащего нули свинца, как " текст."Когда вы импортируете таким образом, ведущие нули консервированный.
вы также можете просто префикс вашего значения с ', хотя это помечает ячейку, пока вы не сделаете ее текстовым полем.
вот мое лучшее и простое решение. Потому что Excel изменит номера, если у вас уже есть введенные данные. Работает только при вводе после изменение формата.
- Добавить новый столбец
- выделите столбец и измените формат на текст, щелкнув правой кнопкой мыши и отформатируйте ячейки
- возьмите почтовые индексы или номера clumn и скопируйте его
- вставить в блокнот (чтобы избавиться от форматирования)
- скопировать в блокнот данные и вставить в новый столбец Excel
Я не знаю, является ли это идеальной работой, но я попробовал это в первый раз, и это сработало.
на левой ячейке вы не видите ведущий 0 и я хотел добавить, ведущей 0 . Исправление заключается в использовании формулы ="0"&A3(Cell number)
(не забудьте установить свой, и он должен отлично работать см. пример ниже.

добавление апострофа перед числом, которое начинается с нуля, сохранит полное число, но не опубликует Апостроф. Например: если ваш номер 08753 excel будет усекать число до 8753, если вы не введете ' 08753. Затем Excel заполнит ячейку 08753. Полегче!
Если сумма, которую вы собираетесь ввести, будет иметь фиксированное количество цифр, скажем, например, почтовый индекс длиной 5 цифр, то вы можете применить индивидуальный формат к этой ячейке с маской: 00000. При этом независимо от того, какое количество, которое не превышает 5 цифр в длину, вы вводите, ведущие нули будут сохранены.
- Right-clic на ячейке для форматирования.
- Clic в формате ячеек.
- выберите вкладку номер.
- Clic на настроить выбор.
- Clic по любым параметрам, перечисленным в списке справа.
- Clic по типу texbox и перезаписать его содержимое с помощью "00000".
- Clic on Ok.
проблема актуальна хранимых значений и отображения значений. Все эти "исправления" презентации не затрагивают потерю ведущих нулей в сохраненном значении.
поэтому, если вы вводите значение в ячейку или импортируете конечный результат, вы не можете сохранить начальные нули в сохраненном значении независимо от ограничений форматирования в ячейке.
многие говорили, что это не простой маневр. Вот предложение.
скажите, что ваши ошибочные почтовые индексы (без ведущих 0) находятся в столбце A.
- вставьте фиктивный столбец, давайте использовать B.
- в столбце B поместите формулу, =A1*1 и скопируйте вниз, чтобы захватить все молнии. После этого вы должны увидеть ведущие нули, однако вы не законченный. Их все равно не прочтут.
- скопируйте столбец B, затем вставьте содержимое столбца B в a новый рабочая тетрадь.
- сохраните новую книгу как .CSV-файл (при сохранении нажмите на Поле "Сохранить как тип"и выберите CSV с разделителями-запятыми).
- откройте новый CSV-файл, который вы только что создали.
- скопируйте, затем вставьте содержимое непосредственно поверх вашего дерьма неправильный формат zip-коды. (это означает, что вы не можете иметь вставить местоположение фильтруется, имейте это в виду). Столбец содержание должно совпадать или ваши данные будут не совпадать.
- нажмите и выберите все zip коды, которые вы только что вставили.
- выберите Формат ячеек и выберите: специальный, затем почтовый индекс
- надеюсь, ваши молнии будут содержать 5-значное форматирование и должны быть умеет читать в формулах и тому подобное.
это долгое исправление и сработало для меня. Надеюсь, это сработает для вас!
Если вы импортируете / открываете a .csv-файл с ведущими нулями используйте Open Office или Libre Office. Когда вы откроете файл, он представит диалоговое окно для указания таких вещей, как разделитель столбцов. Вы также можете выбрать один из столбцов и указать тип как "текст", который сохранит начальные нули.
Если вы сохраните его как a .xlsx файл, он может быть открыт с Excel и сохранит ведущий 0.
похоже, что должен быть способ указать это при импорте в Excel, но я не смог его найти.
для отчетов необходимо присутствие нулей в начале ячейки, к примеру 000012312 / 0121255, Текстовый формат ячейки нули убирает.
вариант 1 - выбираетет формат ячейки "Текстовый" и пишите себе нолики
вариант 2 - перед набором цифиром ставите апостроф (') и опять же рисуем нолики сколько душе угодно :)
зы а када ексель только появился всместо ноликов писали буквы "о" (ето если уже ничего не помогает, а сделать нужно срочно)
текстовый формат как раз не убирает, ок, ладно, поставь буку "О" (ООО123 вместо 000123, например)
Текстовый формат не может убирать нули. Проверьте формат этой ячейки, если убираются нули, значит у вас формат "числовой"
При вводе числа, начинающегося с нуля (например, кода продукта), этот нуль будет автоматически удален в приложении Excel. Если удалять его не требуется, можно создать настраиваемый числовой формат, при использовании которого в Excel будут принудительно сохраняться нули в начале чисел. Например, при вводе или вставке десятизначных кодов продуктов в Excel такие числа, как 0784367998, будут заменены на 784367998. В этом случае можно создать настраиваемый числовой формат в виде кода 0000000000. При использовании этого формата в приложении Excel будут принудительно отображаться все десять цифр кода продукта, включая ведущий нуль.
Столкнулся с таким же вопросом. Офис 2016 (но суть не меняется от какого года офис). В ячейках у меня было типо такого "GS_012345". Значения начинались с "GS_" а далее шли цифры. Задача стояла что-бы убрать "GS_". При поиске и замене "GS_0" на "0" ничего не выходило ибо 0 который стоит впереди уходил куда-то. Нашел выход из ситуации такой.
Зашел в "данные" - "фильтр". В строке поиска ввел "GS_0". Выделил ячейки желтым цветом. Снова нажал на фильтр что бы он пропал. Далее снова нажал на фильтр и сделал сортировку по цветам и выбрал желтый. В соседней ячейке ввел формулу =СЦЕПИТЬ ("0";A1) и протянул формулу до конца желтых ячеек. Вышло что-то типа такого "0GS_012345".
Далее я выделил все желтые ячейки и нажал ctl+f . Зашел на вкладку замена. В строке найти вписал "GS_0" в строке замена "0". В итоге в желтых ячейках у меня "GS_" ушло и ушел 0 и вышло 12345. Но в ячейках где были формулы стало 012345. Выделяю ячейки с формулами. Копирую. Выделяю желтые ячейки. И нажимаю ctrl+alt+v . И выбираю пункт значения. Вставляю.
Вот и все.
Обычно при вводе числа с ведущими нулями в ячейку ведущие нули автоматически исчезают, как показано ниже. Если вы хотите сохранить начальные нули входных чисел, вам могут помочь методы, описанные в этой статье.

Отформатируйте ячейку так, чтобы ведущие нули не пропадали при вводе знака апострофа
Удивительный! Использование эффективных вкладок в Excel, таких как Chrome, Firefox и Safari!
Экономьте 50% своего времени и сокращайте тысячи щелчков мышью каждый день!
Вы можете сохранить ведущие нули входящего числа, предварительно поставив знак апострофа. Пожалуйста, сделайте следующее.
1. Перед вводом числа с ведущими нулями введите апостроф отметка в камере. Смотрите скриншот:

2. Затем введите в ячейку нужный номер с ведущими нулями. И все ведущие нули сохраняются, как показано на скриншоте ниже.

Отформатируйте ячейку так, чтобы ведущие нули не пропадали при форматировании ячейки как текста
Вы также можете отформатировать ячейки как текст, чтобы в ячейках отображались ведущие нули. Пожалуйста, сделайте следующее.
1. Выделите ячейки, в которых должны сохраняться ведущие нули входных чисел, затем щелкните Главная > Формат номера выпадающий значок> Текст. Смотрите скриншот:

Теперь выбранные ячейки отформатированы как текст. И все ведущие нули будут сохранены перед входными числами. Смотрите скриншот:
Читайте также:


