Изменить размер глаз в фотошопе
Рабочий процесс «Коррекция черт лица» использует технологию распознавания лиц для обнаружения и коррекции лиц людей на фотографии. Можно сделать портретную фотографию, а затем скорректировать черты лица, например челюсть, нос, губы и глаза, с помощью удобных ползунков, которые позволяют усилить или ослабить эффект.
Откройте фотографию в Photoshop Elements.
Для правильной работы функции «Коррекция черт лица» убедитесь, что на открытой фотографии есть одно или несколько лиц.
Нажмите Улучшение > Коррекция черт лица .
В диалоговом окне «Коррекция черт лица» обратите внимание, что лицо человека отмечено кружком. Это указывает на то, что функция распознавания лиц обнаружила лицо на фотографии.
На фотографии несколько лиц? Если на фотографии несколько лиц, то все лица, обнаруженные Photoshop Elements, будут отмечены кружком. Нажмите кольцо или лицо, чтобы скорректировать его черты.

С помощью ползунков можно скорректировать следующие черты выделенного лица:
Черта
Характеристики
Улыбка, высота, ширина, верхняя губа, нижняя губа
Высота, ширина, размер, посадка, расстояние
Ширина, высота лба, форма челюсти, высота подбородка
Нажмите переключатель «До/После», чтобы просмотреть изменения, выполненные с помощью ползунков.

(Необязательно) Чтобы сбросить изменение определенной черты, дважды нажмите ползунок. Изменения этой черты будут отменены.
Выполните одно из следующих действий.
- Чтобы сбросить все изменения черт лица, нажмите «Восстановить».
- Для применения изменений нажмите «OK».
Эффект «красных глаз» является распространенной проблемой, которая возникает, если свет от вспышки отражается от сетчатки глаз объекта фотографии. Наиболее часто этот эффект возникает при съемке в затемненном помещении, поскольку зрачки при этом расширены. Избежать эффекта красных глаз можно с помощью соответствующей функции фотоаппарата.
Для автоматического устранения эффекта красных глаз при импорте фотографий в Elements Organizer установите флажок «Автоматически исправлять эффект «красных глаз» в диалоговом окне «Загрузить фотографии» . Эффект красных глаз на выделенных фотографиях также можно устранить в браузере фотографий .


Чтобы вручную устранить эффект «красных глаз», выберите инструмент «Глаза» в режиме «Быстрое» или «Эксперт».
В окне «Параметры инструмента» установите параметры «Радиус зрачка» и «Затемнить» .
На самом изображении выполните одно из следующих действий.
- Щелкните на красной области глаза.
- Создайте выделенную область над зрачком.
После того как вы отпустите кнопку мыши, эффект будет устранен.
Эффект «красных глаз» можно устранять автоматически. Для этого установите флажок Автокоррекция на панели параметров инструмента «Глаза».
Инструмент «Глаза» позволяет устранить красноватый оттенок глаз изображенных на фотографиях людей. Такой эффект появляется вследствие отражения света от сетчатки глаза (при низком уровне освещенности или использовании вспышки). Однако глаза животных приобретают не только красный, но и зеленый и желтый цвет на фотографиях, поэтому зачастую инструмент «Удаление эффекта красных глаз» может не полностью устранить такой эффект у животных.

Устранение эффекта засвеченных глаз у животных
В режиме Быстрое или Эксперт выберите инструмент Глаза .
На панели Параметры инструмента установите флажок Эффект засвеченных глаз .

Выполните одно из следующих действий.
- Нарисуйте прямоугольник вокруг области глаза.
- Щелкните область глаза на изображении.
При установленном флажке Эффект засвеченных глаз кнопка Автокоррекция отключена.
Улучшено в Photoshop Elements 2019
Функция «Открыть закрытые глаза» позволяет открыть закрытые глаза людей на фотографии. Для этого можно скопировать изображение открытых глаз с другой фотографии на компьютере или из каталога Elements Organizer.
Откройте фотографию в Photoshop Elements.
Выполните одно из следующих действий в режиме «Быстрое» или «Эксперт».

- Выберите инструмент «Глаза» , затем нажмите кнопку Открыть закрытые глаза на панели параметров инструмента.
- Выберите Улучшить > Открыть закрытые глаза .
В диалоговом окне Открыть закрытые глаза лицо человека отмечено кружком; это означает, что программа распознала лицо на фотографии.
(Необязательно) Несколько образцов отображаются в списке «Варианты глаз». Можно выбрать лицо, сходное с лицом на основной фотографии. Программа Photoshop Elements копирует выбранное лицо, чтобы заменить закрытые глаза на основной фотографии.
Выполните одно из следующих действий.
- Нажмите Компьютер , чтобы выбрать исходную фотографию на компьютере.
- Нажмите Organizer , чтобы выбрать исходную фотографию из Elements Organizer.
- Нажмите Подборка фотографий , чтобы выбрать исходную фотографию из недавно открытых файлов.
При необходимости можно выбрать несколько исходных фотографий. Программа Photoshop Elements копирует лица с исходных фотографий, чтобы заменить закрытые глаза на основной фотографии. Можно экспериментировать с различными фотографиями для получения оптимальных результатов.
Выделите лицо на основной фотографии (на которой требуется заменить закрытые глаза), затем нажмите любое лицо на исходных фотографиях. Попробуйте применить различные фотографии для получения оптимальных результатов.
В случае если человек на исходной фотографии имеет другой оттенок кожи, программа Photoshop Elements соотносит оттенок кожи вокруг глаз с основной фотографией.
(Необязательно) Нажмите «До/После», чтобы сравнить результат с оригинальной фотографией.
(Необязательно) Нажмите Восстановить , если получены неудовлетворительные результаты. Можно попробовать использовать другую исходную фотографию для получения более подходящих результатов.
Сохраните измененную фотографию.
Инструмент «Перемещение с учетом содержимого» позволяет выбрать объект и переместить его в другое место на фотографии или растянуть его.

Выберите инструмент «Перемещение с учетом содержимого» .
Выберите режим и действие: переместить объект или создать его копию.
Позволяет перемещать объекты в другое местоположение на изображении.
Позволяет создать несколько копий объекта.
Выберите тип выделения:
Любая выделенная область добавляется к предыдущей выделенной области.
При замене существующей выделенной области новой выделенной областью их наложение друг на друга будет удалено с получившегося изображения.
При замене существующей выделенной области новой выделенной областью только наложение, общее для нового и старого выделения, продолжает быть выбранным.

Перемещая курсор () по изображению, выберите объект, который требуется переместить или расширить.

После выбора объекта переместите его на новое местоположение. Для этого перетащите объект с помощью мыши в новое место.
Область, откуда был взят объект, будет автоматически заполнена на основе содержимого изображения вокруг этой области.
Измените выделенную область в новом местоположении. Нажмите один из следующих параметров:
- Поворот Позволяет повернуть выделенную область изображения на указанный угол.
- Масштабирование Позволяет изменить размер выделенной области.
- Наклон Позволяет изменить перспективу выделенной области изображения.
При некорректном автоматическом заполнении области установите флажок Образец со всех слоев и переместите ползунок «Восстановление» надлежащим образом.
В программе Photoshop Elements предоставляется несколько инструментов, которые позволяют удалять с изображения мелкие дефекты, например пятна или ненужные объекты.
Удаление пятен и небольших дефектов
Инструмент Точечная восстанавливающая кисть позволяет быстро удалять с фотографий пятна и другие дефекты. Чтобы выполнить коррекцию с помощью инструмента «Точечная восстанавливающая кисть», нажмите на пятно один раз или проведите инструментом над областью, которую хотите отретушировать.

Выберите инструмент «Точечная восстанавливающая кисть» .
Задайте размер кисти. Рекомендуется выбрать диаметр кисти немного больше восстанавливаемой области, чтобы ее можно было охватить одним щелчком.Выберите один из следующих типов кисти на панели Параметры инструмента .
По пикселям вокруг границы выделения находится область изображения, которая подходит в качестве заплатки для выделенной области. Если это действие не привело к нужному результату, выберите Редактирование > Отменить и попробуйте выполнить Создание текстуры .
На основе всех пикселей в выделенной области создается текстура для исправления недочетов в данной области. Если текстура не подошла, попробуйте повторно провести инструментом в этом режиме над ретушируемой областью.
Нажмите Образец со всех слоев , чтобы применить изменение ко всем слоям изображения.
Нажмите область, которую требуется отретушировать, или нажмите левую кнопку мыши и проведите инструментом над более крупной областью.Удаление нежелательных объектов путем восстановления с учетом содержимого
Можно удалить нежелательные объекты или рисунки из фотографий без вреда для фотографии. С помощью параметра С учетом содержимого для инструмента Точечная восстанавливающая кисть можно удалить выделенные объекты с фотографии. Photoshop Elements сравнивает близлежащее содержимое изображения для бесшовной заливки выделенной области с сохранением основных деталей, таких как тени или края объектов.

Чтобы удалить нежелательный объект, выполните следующие действия.
Выберите инструмент «Точечная восстанавливающая кисть» .
Установите флажок «С учетом содержимого» на панели «Параметры инструмента» .
Проведите этой кистью по объекту, который нужно удалить с изображения.
Точечное восстановление лучше всего подходит для мелких объектов. Для работы с большим изображением, на котором присутствует крупный нежелательный объект, требуется высокопроизводительный компьютер. Просмотрите рекомендуемые системные требования Photoshop Elements.
Если при работе с большими изображениями возникают проблемы, воспользуйтесь следующими рекомендациями.
- Создавайте за раз меньшие штрихи.
- Уменьшите разрешение изображения.
- Увеличьте выделенный объем оперативной памяти и перезапустите приложение.
Инструмент Восстанавливающая кисть позволяет ретушировать крупные дефекты. Для этого проведите кистью по соответствующей области. Этот инструмент позволяет удалить крупные объекты с однородного фона, например объект на лугу.

Выберите инструмент «Восстанавливающая кисть» .
Выберите размер кисти на панели выбора «Параметры инструмента» и задайте нужные параметры инструмента «Восстанавливающая кисть».
Данный параметр задает метод наложения источника или узора на имеющиеся пиксели. В режиме «Нормальный» новые пиксели помещаются поверх исходных. В режиме «Заменить» зернистость кинопленки и текстура на краях кисти сохраняются.
Задает источник для замены поврежденных пикселей. Вариант «Семплированный» позволяет использовать в качестве источника текущее изображение. Вариант «Узор» позволяет клонировать область по образцу, которая задается на панели Узор .
Непрерывное клонирование пикселей по исходному образцу (связь с образцом поддерживается, даже если отпустить кнопку мыши). Снимите флажок Выравнивание , чтобы продолжить использование клонированных пикселей исходного образца каждый раз после прекращения и повторного начала рисования.
Образ. всех слоев
Нажмите «Образ. всех слоев», чтобы клонировать данные текущего слоя, текущего и низлежащего слоя или всех видимых слоев.
Наведите курсор на любое открытое изображение и нажмите на него, удерживая клавишу Alt (Option в ОС Mac OS), чтобы взять образец.Если необходимо клонировать пикселы одного изображения и применить их к другому, оба изображения должны находиться в одинаковом цветовом режиме, за исключением случая, когда одно из них находится в режиме градаций серого.
Проведите изображением по дефекту изображения, чтобы клонированные и имеющиеся пикселы смешались. Клонированные пиксели смешиваются с имеющимися пикселями каждый раз после отпускания кнопки мыши.Если края области, нуждающейся в ретуши, резко отличаются, прежде чем активировать инструмент Восстанавливающая кисть , выделите область. Выделите область больше восстанавливаемого участка, которая будет точно совпадать с границей контрастных пикселей. В этом случае при работе с инструментом Восстанавливающая кисть не произойдет примешивания к выделенной области цветов, используемых за ее пределами.
Диалоговое окно Исправление искажений фотокамеры позволяет устранять искажения, создаваемые объективом фотокамеры, например затемнение по краям, вызванное дефектом объектива или неправильным значением компенсации экспозиции. Например, на снимке неба, снятого при плохом освещении, края изображения темнее, чем центр. С помощью ползунков «Эффект» и «Средний тон» можно устранить виньетку (затемнение углов кадра, возникающее из-за неоптимального соотношения размеров кадра и объектива).
Выполните коррекцию искажений из-за вертикального или горизонтального наклона камеры посредством использования элементов управления перспективой. Поверните изображение или исправьте перспективу изображения для коррекции искажений. С помощью сетки фильтрации изображений Исправление искажений фотокамеры можно откорректировать изображение быстро и точно.

Выберите Фильтр > Исправление искажений фотокамеры .
Установите флажок «Просмотр» .
Выберите один из параметров для коррекции изображения и нажмите «ОК»:Устранение бочкообразного или подушкообразного искажения. Введите число в поле ввода или перетащите ползунок для выравнивания вертикальных и горизонтальных линий, вогнутых внутрь или от центра изображения.
Определяет количество добавляемого освещения или затемнения по краям изображения. Введите значение в поле ввода или перетащите ползунок для постепенного затемнения изображения.
Средняя точка виньетки
Ширина области, на которую воздействует перемещение ползунка Эффект . Введите небольшое значение в поле ввода или перетащите ползунок, чтобы область воздействия на изображения была шире. Чем больше значение, тем ближе зона обработки к краям изображения.
Перспектива по вертикали
Исправление перспективы изображения, вызванной наклоном фотоаппарата вверх или вниз. Введите значение в поле ввода или перетащите ползунок, чтобы вертикальные линии изображения были параллельны.
Перспектива по горизонтали
Введите значение в поле ввода или перетащите ползунок, чтобы сделать горизонтальные линии изображения параллельными для коррекции перспективы.
Увеличение или уменьшение масштабирования. Размеры изображения в пикселях остаются прежними. Введите значение в поле ввода или перетащите ползунок, чтобы удалить пустые области, возникшие в результате устранения подушкообразных искажений изображения, поворота или коррекции перспективы. Фактически, увеличение масштаба — это обрезка изображения с интерполяцией до исходных размеров в пикселях.
При установке данного флажка отображается сетка. Сетка скрывается, если флажок снять.
В этом уроке Фотошопа мы рассмотрим простой метод профессиональной ретуши глаз в Фотошопе.
Сложность: Низкая
Дата: 19.09.2012
Обновлено: 11.06.2015

Откройте фотографию в Photoshop. Лучше всего для работы подходит фото с высоким разрешением.
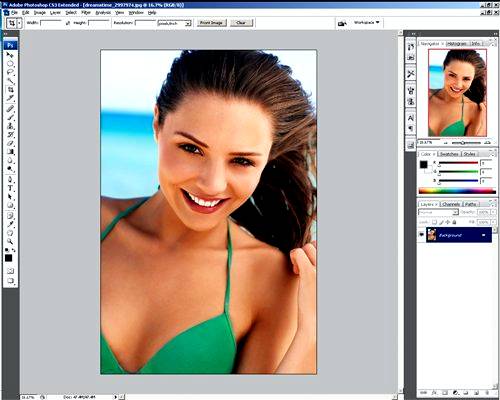
Прежде чем редактировать фотографию, очень сильно увеличьте глаза (Zoom Tool (Инструмент «Масштаб» / Клавиша «Z»)), тогда редактировать будет удобнее и оно будет точнее.

Во-первых, мы будем увеличивать зрачки.
Для этого воспользуемся инструментом Elliptical Marquee Tool (Инструмент «Овальная область» / Клавиша «M») (с зажатым Shift). Сделайте выделение чуть меньше, чем зрачок.

Теперь нажав Ctrl+J, дублируем выделение зрачка на новый слой. Таким образом, мы имеем.

В новом слое Layer 1 (Слой 1), выберите Edit - Transform - Scale (Редактирование - Трансформирование - Масштабирование) и увеличьте размеры зрачка (запомните эти размеры, так как потом тоже самое мы будем делать для второго зрачка).

Выбираем инструмент Blur Tool (Инструмент «Размытие») и размойте немного края зрачка, чтобы он не выглядел слишком резким. Резкость края должна соответствовать резкости изображения.

Далее выбираем инструмент Eraser Tool (Инструмент «Ластик» / Клавиша «E») с твердостью между 0% и 50%, и удаляем верхнею область зрачка, где он «залез» на верхнее веко.
Увеличьте зрачок на втором глазу таким же образом.

Можете полюбоваться результатами проделанной работы. Увеличение зрачков очень тонкий эффект, и большинство людей даже не заметят его. Тем не менее, это может сильное повлиять на внешний вид фотографии.

Теперь мы будем увеличивать блики на глазах. Начнем с добавления корректирующего слоя Layer - New Adjustment Layer - Brightness/Contrast (Слои - Новый корректирующий слой - Яркость/Контрастность). Он должна быть расположен следующим образом.

Установим Brightness/Contrast (Яркость/Контрастность) +100 (если у вас Photoshop CS2 или выше, то поставьте яркость и контрастность +50).

Выберите Layer 1 (т.е. слой Brightness/Contrast (Яркость/Контрастность)), далее зайдите Image - Adjustments - Invert (Изображение - Коррекция - Инверсия / Сочетание клавиш «Ctrl+I»).

Теперь выберите инструмент Brush Tool (Инструмент «Кисть» / Клавиша «B») и на этом слое, зарисуйте радужную оболочку глаза. Проделайте тоже самое со вторым глазом.


Затем будем уменьшать непрозрачность, пока глаза не будут выглядеть естественнее. Ретуширование глаз очень деликатный процесс, но глаза становятся загадочнее и выразительнее.


Надеюсь урок был вам полезен. Финальный результат «до» и «после».
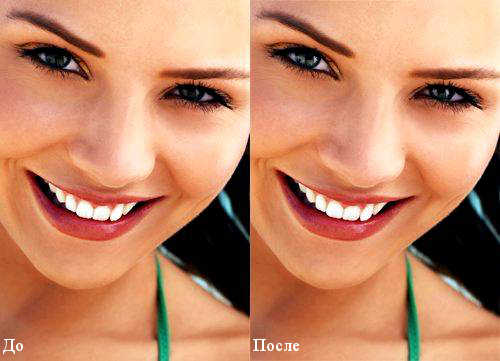
Финальный результат
Думаю, нет нужды объяснять, что центром внимания практически любого портрета являются глаза. Именно с ними мы сегодня и будем работать.
Размер и форма глаз
Изменить размер глаз модели можно с помощью инструмента Free Transform. Естественно, следует помнить, что такое вмешательство существенно изменит внешность, а это может понравиться не всем. Однако, если вам нравятся большие глаза, приступим.
Исходное фото:


Глаза мы будем увеличивать по одному. Для начала выделим глаз с помощью инструмента Lasso Tool (L). Лучше взять область с запасом и обязательно включить в выделение бровь!
Нажав Ctrl+J, мы создаем новый слой, содержащий только выделенную область. Теперь с помощью сочетания клавиш Ctrl+T переходим в режим свободного трансформирования.
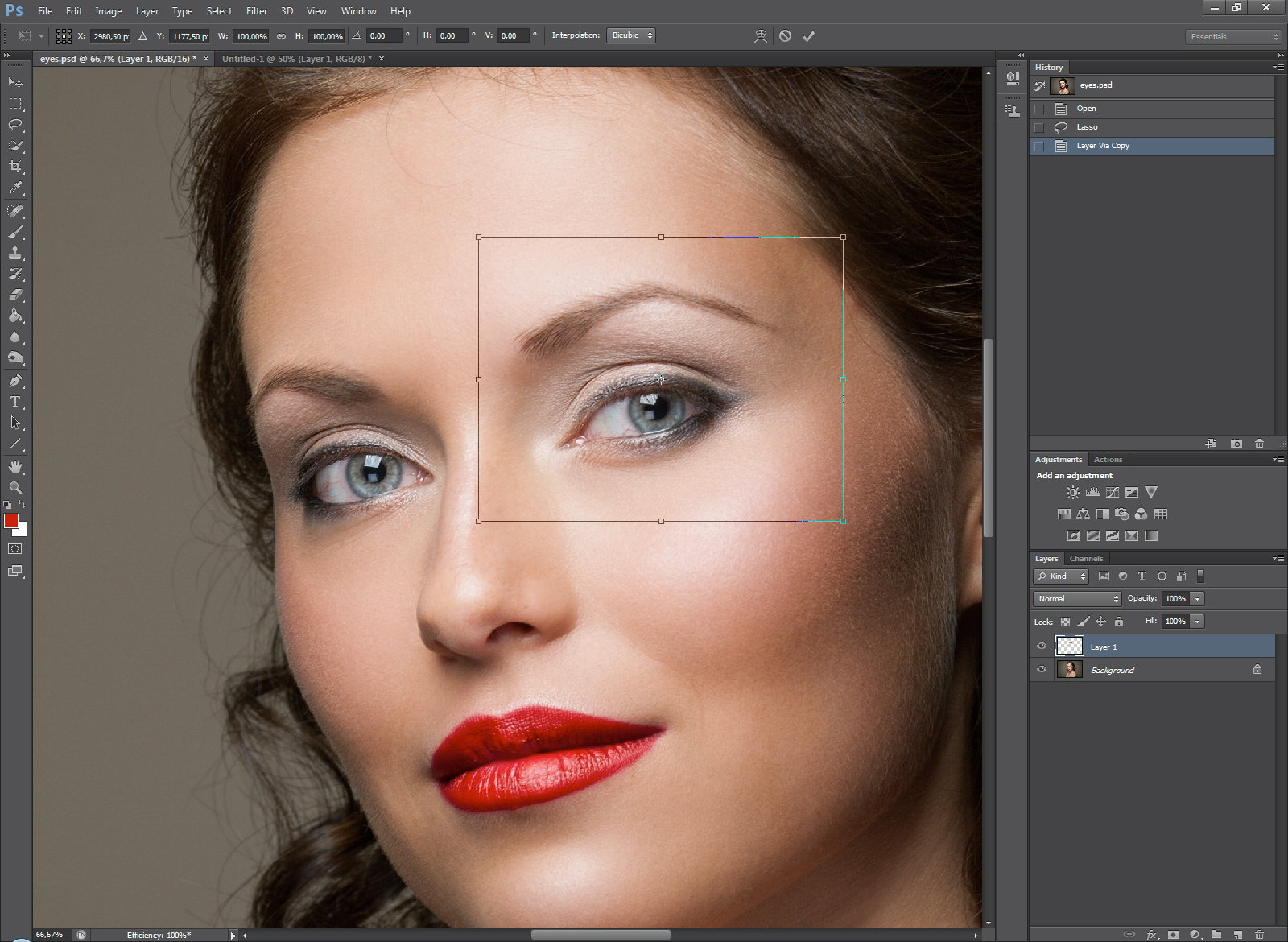

Лучше не растягивать глаз мышкой, а ввести на панели вверху процент, на который мы хотим увеличить выделенную область:
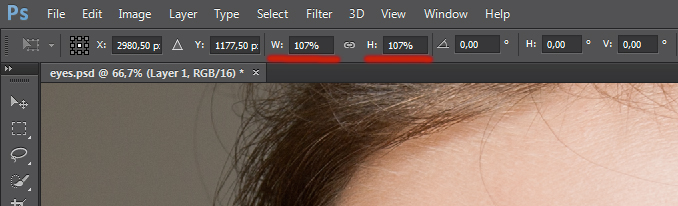

Обычно достаточно увеличения на 5—7 процентов (в данном случае мы введём большой процент для наглядности). Запомните введённое значение, чтобы позднее применить его ко второму глазу.
Теперь создаём маску и с помощью черной кисти с нулевой жесткостью (Hardness: 0%) обрабатываем края увеличенной зоны, стирая появившиеся границы.
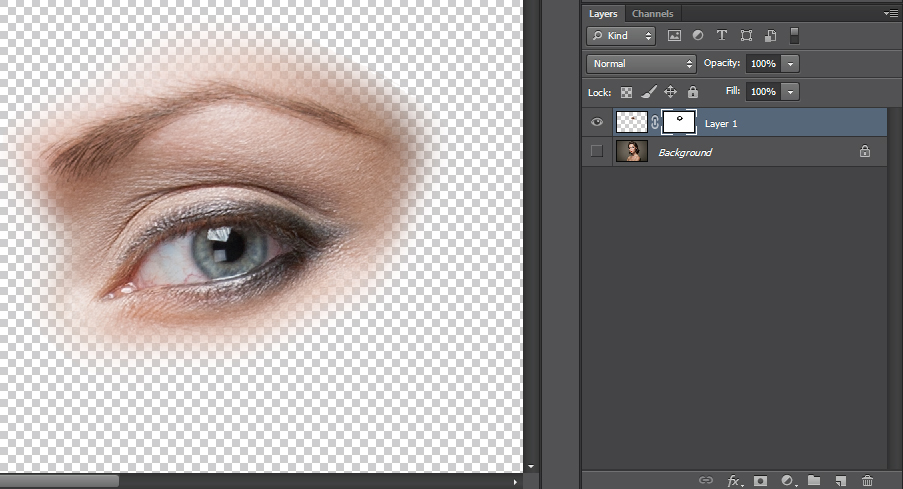
Проверить отсутствие жёстких границ можно, выключив отображение исходного слоя. При этом слой с увеличенным глазом будет выглядеть так:

Сливаем слои с помощью клавиш Ctrl+E и повторяем всю последовательность со вторым глазом. 
Используя свободное трансформирование, можно не только увеличить размер, но также слегка раздвинуть слишком близко посаженные глаза (для аккуратного перемещения трансформируемой области лучше всего использовать стрелки на клавиатуре). Кроме того, в некоторых случаях можно слегка изменить наклон глаз, чтобы чуть-чуть приподнять опущенные уголки.
Осветление белка и удаление красных прожилок
Если в глазах видны красные сосуды или другие ненужные нам прожилки, сначала следует убрать их. Кстати, именно вопрос об удалении этих прожилок чаще всего задают начинающие ретушёры. Однако, должен вас разочаровать, идеального решения не существует. Как нет и никакой хитрости, позволяющей сразу же получить превосходный результат — всё дело исключительно в аккуратности и кропотливости процесса.
Тем не менее, в сети можно найти описания множества методов быстрой борьбы с прожилками в глазах. Например, некоторые авторы рекомендуют с помощью пипетки брать образец цвета глазного белка рядом с прожилкой, а затем в новом слое закрашивать её кистью с небольшим (20-30%) значением Opacity. После чего рекомендуется добавление шума с помощью фильтра Filter => Noise => Add Noise (чаще всего рекомендуют параметры Amount: 1%, Distribution: Uniform, Monochromatic). Ещё одна популярная рекомендация сводится к обесцвечиванию красного с последующей манипуляцией с масками. Вы можете попробовать эти методы самостоятельно, я же не буду останавливаться на них подробнее и иллюстрировать их, поскольку считаю неэффективными.
Если не прибегать к так называемому методу частотного разложения, который мы не будем рассматривать в этом цикле статей, лучше всего не пытаться искать панацею, а бороться с прожилками, вооружившись обычным Spot Healing Brush Tool. Надеюсь, алгоритм использования этого инструмента не нуждается в каких-либо дополнительных комментариях. Всё, что от вас потребуется, — это аккуратность, которую я уже упоминал выше.
Разобравшись с прожилками, перейдём к осветлению. Осветлить сам белок можно множеством способов. Главное — не перестараться, чтобы не сделать его неестественно белым, а также не убить на нём тень, создающую объём. В противном случае глаз будет выглядеть как плоская пластина, вставленная в глазницу.
В данном случае мы продублируем слой клавишами Ctrl+J и выберем для него режим наложения Screen (в случае с изначально светлыми глазами можете поэкспериментировать с режимами Soft Light и Hard Light).
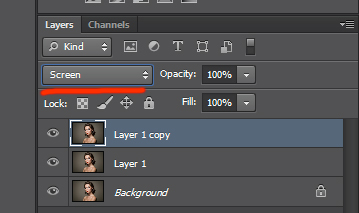
Теперь закроем этот слой чёрной маской (удерживаем клавишу Alt при её создании), возьмём нежёсткую белую кисть и осветлим весь глаз (вместе с радужкой). Мы рекомендуем параметры кисти: Opacity 15%, Flow 50%.
Радужка
Чтобы повысить контраст на радужке и сделать глаз более «живым», мы будем использовать инструменты Dodge и Burn. Оба они хороши тем, что имеют параметр Range, позволяющий применять их только к светлым, тёмным или средним тонам на фотографии.
Итак, выберем инструмент Dodge Tool (O) и установим для него параметр Range в значение Highlight. Таким образом, мы будем осветлять только самые светлые участки. Значение Exposure достаточно 5—7%.
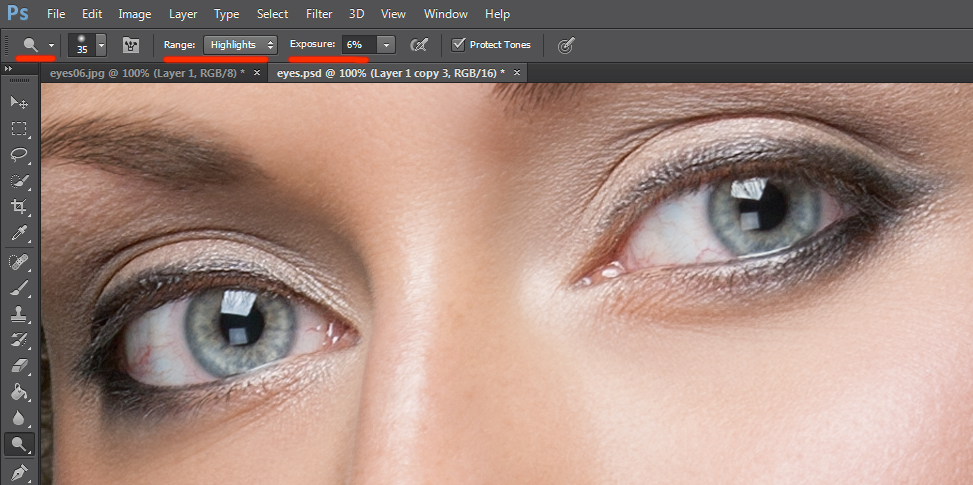

Установив небольшую жёсткость (Hardness), пройдёмся по радужке, не боясь залезать на зрачок — его инструмент не затронет. Если в глазу виден блик, можно его дополнительно усилить.
Осветлив светлое, перейдём к затемнению тёмного. Выбираем инструмент Burn Tool и устанавливаем Range: Shadows. Значение Exposure оставим в районе 5%.
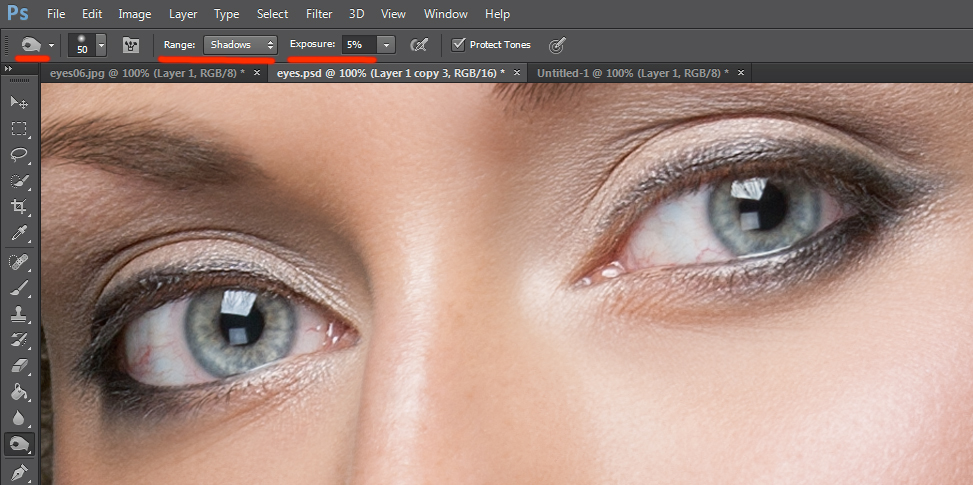

Снова пройдёмся по радужке. Обратите внимание на зрачок: при затемнении этим методом он становится больше, что выглядит привлекательнее. Кроме того, взяв кисть небольшого диаметра, можно усилить тёмный ободок по контуру радужки (или нарисовать его, если он изначально отсутствовал). Это придаст глазам большую глубину.
Имейте в виду, что за исключением случаев обработки очень светлых глаз, крайне важно соблюдать именно такую последовательность: сначала Dodge, затем Burn! В противном случае, если вы начнёте с затемнения, все тончайшие светлые прожилки в радужке просто исчезнут и уже не вернутся при осветлении.
Изменение цвета глаз в Photoshop
Эта, пожалуй, одна из самых популярных манипуляций в Adobe Photoshop, выполняется очень просто. Нам потребуется создать новый чистый слой (Ctrl+Shift+N) и выбрать для него режим наложения Color.
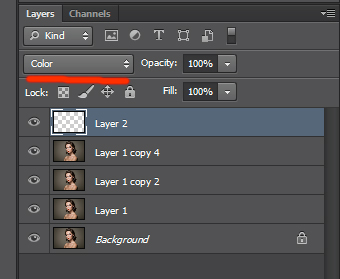

Теперь надо выбрать тот цвет, в который мы будем перекрашивать наши глаза. Чаще всего требуется не изменять цвет радикально, а лишь слегка скорректировать или усилить оттенок (например, сделать серые глаза голубыми). В этих случаях можно выбрать пипетку (Eyedropper Tool (I)) и взять исходный цвет глаза в качестве отправного. Затем в окне Color Picker меняем цвет на более насыщенный:
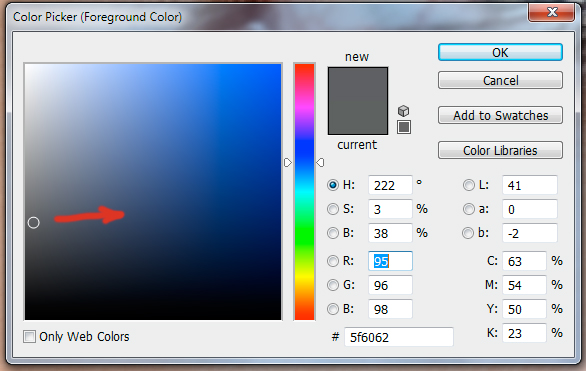

Не выбирайте слишком светлые и слишком насыщенные цвета — они будут выглядеть неестественно. Так, например, для голубых и зелёных глаз мы рекомендуем выбирать цвет в этих областях:
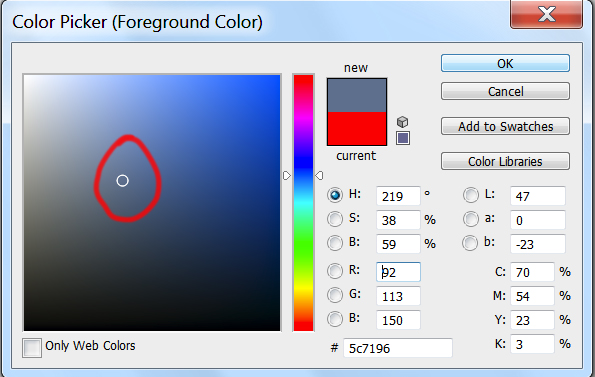

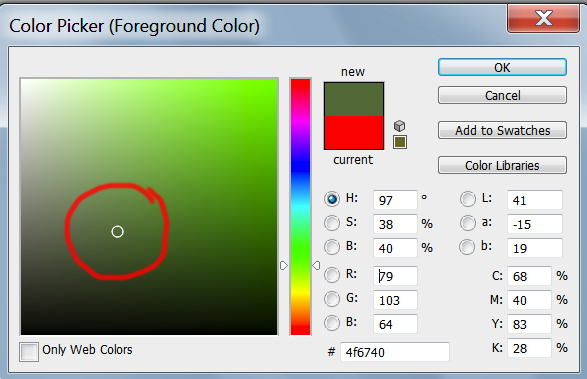

Выбрав цвет, мы берём обычную кисть — Brush Tool (B) и буквально закрашиваем ей радужку. Затем снижаем прозрачность слоя, добиваясь нужной нам степени натуральности.
Если оттенок не полностью вас удовлетворяет, вы можете изменить его с помощью инструмента Hue/Saturation (Ctrl+U)
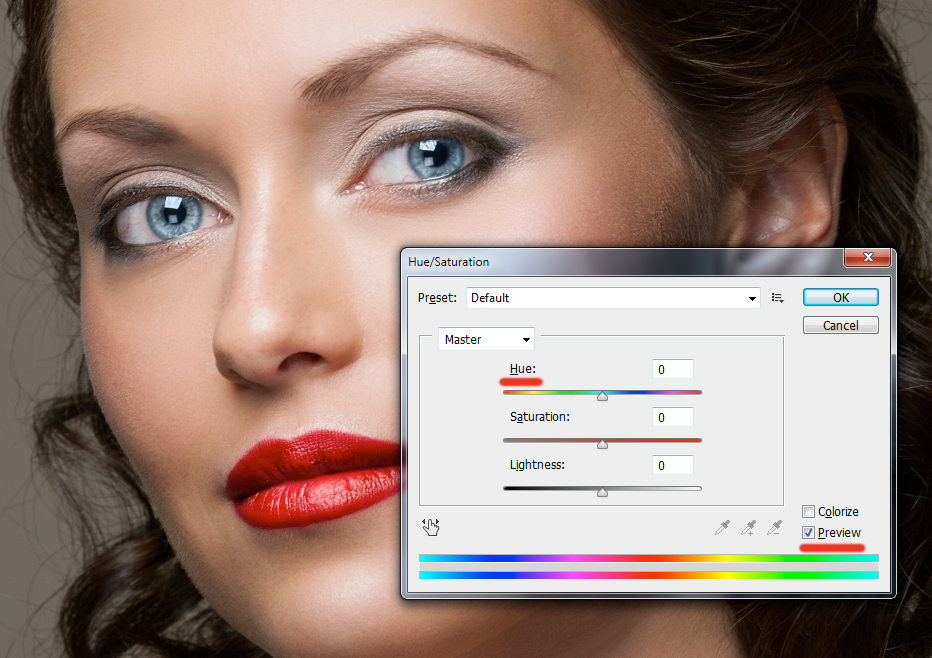

Не забывайте, что описанным методом мы изменяем только оттенок глаз. Сделать глаза более тёмными или светлыми, если вам это требуется, необходимо до того, как вы перейдете к раскрашиванию.

Сложность урока: Легкий
Ретушь глаз в фотошопе – это то, что многие из нас пробовали либо рано или поздно попробуют, так как это доставляет много удовольствия. Ретушь может быть выполнена с использованием самых разнообразных методик, как простых, так и продвинутых. В этом уроке мы воспользуемся легким методом обработки глаз с использованием корректирующих слоёв и простых масок слоя. Также я покажу вам способ создания удивительных глаз, с использованием глаз кошки.
Урок будет разделён на 2 части. Из первой части, вы научитесь изменять цвет глаз.

Во второй части будет рассказано о том, как превратить обычный человеческий глаз в кошачий.

Перевод выполнен на основе урока, выложенного на видео портал YouTube, поэтому сделаем все, чтобы Вам было понятно и легко в выполнении.
Часть 1: Как изменить цвет глаз
Шаг 1
Давайте откроем изображение модели в фотошопе.

И тут же создадим новый корректирующий слой Hue/Saturation (Цветовой тон/Насыщенность). Зальём маску, корректирующего слоя чёрным цветом (Alt+Del) и белой жёсткой кистью с диаметром кисти, равным диаметру радужки, кликнем, на маске слоя, по обеим радужкам. Изменим режим наложения данного слоя на Soft Light (для придания зрачкам большего контраста) и поэкспериментируем с цветами/оттенками на свой вкус.
Примеч. переводчика: сначала автор планировал использовать функцию Colorize (Колорирование) в корректирующем слое Hue/Saturation (Цветовой тон/Насыщенность), но потом отказался от этой затеи, так как вместе с радужкой, окрашиваются и блики на ней, что нам совершенно не нужно. Но если уж вы решили воспользоваться этой функцией, то вы можете стереть цветовой эффект, появляющийся на бликах, с помощью кисти на маске слоя.


Шаг 2
Теперь создадим новый корректирующий слой Curves (Кривые). Чуть отредактируем кривую корректирующего слоя, как на скриншоте, а затем сотрите, белой кистью (на маске слоя), ненужную область окружности сверху и измените радиус растушёвки на маске слоя до 2,2 px (дважды кликнув по ней и перетащив ползунок Feather (Растушёвка)) (это необходимо для того, чтобы края радужки не были такими резкими). Давайте перетащим маску слоя (кликнув один раз по маске и удерживая её) с корректирующего слоя Curves (Кривые) на маску Hue/Saturation (Цветовой тон/Насыщенность). После данной операции должно появиться уведомление о том, действительно ли мы хотим это сделать. Нужно просто согласиться и действовать дальше. А теперь перетащите (тем же способом) маску слоя со слоя Curves (Кривые) на слой Hue/Saturation (Цветовой тон/Насыщенность), чтобы получить одинаковые радиусы растушёвки на обоих масках. Таким образом, мы получим одинаковые маски слоя на обоих корректирующих слоях. Для удобства можно объединить оба корректирующих слоя в группу (Ctrl +G).


Советы автора:
В зависимости от фотографии модели, потребуется использовать самые разные настройки. Можно попробовать разнообразные режимы смешивания для слоя Hue/Saturation (Цветовой тон/Насыщенность) такие, как: Soft Light (Мягкий свет), Overlay (Перекрытие) или Color Dodge (Осветление основы) и посмотрите эффект, которые они оказывают на радужку. При помощи ползунков, отрегулируйте подходящие, на ваш вкус, значения и посмотрите результаты. Используйте самые разнообразные приёмы в получении желаемого результата. Не следует перенасыщать цвет глаз. Придерживайтесь естественности, корректируя Opacity (Непрозрачность) и поиграйте со значением Hue (Цветовой тон).

Не следует забывать и о тенях. Помните о том, что сделав тень для правого глаза, нужно отразить его для левого глаза. Также, следует помнить о затемнённом крае глаза. Затемнённые края придадут глазам больше естественности. Применить такой эффект возможно и с помощью инструмента Brush (Кисть)(B)
Часть 2: Как превратить человеческий глаз в кошачий
Шаг 3

Теперь займёмся самым интересным. Наложим кошачий глаз, на глаза нашей великолепной модели. Откроем изображение кошачьего глаза (Ctrl + O). При помощи инструмента Rectangular Marquee Tool (Прямоугольная область)(M) выделим кошачий глаз, скопируем его (Ctrl + C) и вставим поверх всех слоёв (Ctrl +V).
А теперь мы поступим по-хитрому. Мы не будем удалять ненужную область вокруг глаз, потратив немало времени на это, а всего-навсего создадим маску слоя для слоя с кошачьим глазом и перетащим маску слоя со слоя Curves (Кривые) на маску слоя со слоем с кошачьим глазом. Нам необходимо сравнять размеры кошачьего глаза и модели. Сразу сделать это не получится. Необходимо разъединить слой и маску (просто кликнуть по иконке соединительного звена между слоем и маской слоя). Теперь при помощи инструмента Free Transform (Свободное трансформирование)(Ctrl + T) уменьшим зрачок до нужных нам размеров. Можете подписать данный слой Right Eye.


Шаг 4
Теперь просто продублируем (Ctrl +J) слой с кошачьим глазом и перетащим дубликат на левый глаз. Не забудьте отразить глаз по горизонтали (Ctrl +T – правый клик – Flip Horizontal (Отразить по горизонтали)) для большей реалистичности. Этот слой назовите Left Eye. Далее применим Layer Styles (Стили слоя) Inner Shadow (Внешняя тень) и Inner Glow (Внешнее свечение) и применим указанные настройки, как на скриншоте.




А затем просто перетащите (кликнув один раз по слою на иконке Layer Style) стили слоя с одного глаза на другой глаз модели (не забудьте изменить угол падения тени для правого глаза, т, к настройки стиля выполнены для левого). Можете объединить все слои в одну группу (Ctrl +G). Назовите её cat eyes.


Шаг 5
Завершающие штрихи! Создадим новый корректирующий слой Curves (Кривые) и примените его в качестве Clipping mask (Обтравочной маски) для группы cat eyes.

Вот и всё!
Искренне надеюсь, что урок вам понравился и вы получили немало знаний в ходе таких несложных манипуляций.
Читайте также:


