Paint tool sai настройка кистей
Руководство по настройке главного инструмента художника. Сделать блок выбора кистей можно при помощи горчей клавиши V.
Настраиваемая панель инструментов для рисования

В данной вкладке вы можете выбрать тип инструмента: карандаш, маркер, сухие и мокрые кисти,а также ластик. Довольно большой выбор универсальных готовых вариантов. Для быстрого выбора кисти Аэрограф (AirBrush) нажмите клавишу B, а для переключения на режим Мокрой кисти (WaterColor) нажмите C.
Настройка вида щетины кисти

Регулировка типа жесткости щетины и формы краев кисти, на выбор квадратные, закругленные, трапецевидные.
Размер кисти

Параметрами в этой вкладке определяется размер кисти.
Плотность и форма кисти

Выбор кистей круглой формы, атрибуты каждой формы могут контролироваться правой линейкой прокрутки, регулируя таким образом количество пятен или толщину волокон.
Текстуры

В этом блоке содеражаться встроенные заготовки текстур, с уже готовыми характеристиками плотности и силы нажатия. При создании своей структуры обратите внимание на бегунок контроля уровня зернистости.
Вкладка "Разное"

Здесь можно включить эффект сглаживания, а также отрегулировать силу нажатия на кисть - чем больше давление, тем больше получится пятно.
Кисти, упорядоченные по размеру

Стандартная сетка с размерами кистей в порядке возрастания от 0.6мм до 5000мм.
Руководство по программе SAI PAINT TOOL 2
- Настройка SAI PAINT TOOL 2
- Настройка кистей
- Инструменты
- Текстуры
SAI Paint Tool. Русский перевод Саи Паинт Тул (SAI Rus Pack) © 2008–2021

Это наши инструменты. Я расскажу о каждой части панели отдельно, чтобы вы лучше поняли, о чем пойдет речь:
1. Вот так будут выглядеть ваши кисти. Естественно, у меня их больше, потому что я уже создала несколько пользовательских кистей, но в вашей программе должно быть заложено много стандартных кистей.
2. А это настройки вашей кисти. Здесь вы и будете вносить изменения при создании своих собственных кистей.

Чтобы создать новую кисть, можно просто скопировать любую кисть, кликнув по ней правой кнопкой мыши и выбрав опцию Дублировать (Duplicate) – она послужит нам основой для будущей кисти. ИЛИ же, можно правым кликом по пустой ячейке для кистей открыть следующее выпадающее меню:

И давайте рассмотрим все варианты предлагаемых кистей:
Карандаш (Pencil): У карандаша очень твердые края по всей окружности, и он никаким образом не смешивается сам с собой. Поэтому он идеально подходит для создания карандашных или перьевых кистей, идеальных для контурного рисунка или мелких деталей.
Аэрограф (Airbrush): Очень пушистая кисточка. По умолчанию она наполовину прозрачна, но это можно изменить. Аэрограф идеально подходит для создания очень мягких кистей. Он не смешивается, но создает иллюзию смешивания за счет размытости своих краев.
Кисть (Brush) обычная: Это основа для ваших кистей, которые будут рисовать как традиционные. У нее твердые края, но смешивается отлично, а начало и конец линий довольно мягкие.
Акварель (WaterCol): Это основа для акварельных кистей. Смешивается просто идеально, но пигментация цвета слабая. У нее также есть такая особенность, как порог смешивания. В зависимости от настроек, перо будет работать либо как обычная кисть, либо как инструмент смешивания.
Для данного урока я буду в основном работать с Кистью (Brush) и Акварелью (WaterCol), потому что большинство ваших пользовательских кистей будут основываться именно на них. Из-за твердых краев и своей неспособности смешивать цвета, Карандаш (Pencil) имеет очень узкую «специализацию» - он подойдет только для лайнарта и детальных работ. С другой стороны у нас Аэрограф (Airbrush), который является слишком мягким вариантом для рисования, он в большинстве случаев может использоваться только непосредственно в качестве аэрографа (распылителя). Говоря коротко, им просто не хватает тех функций, которыми обладают Кисть (Brush) и Акварель (WaterCol).

Это инструменты вашей Кисти (Brush). У Акварели (WaterCol) функции те же, плюс функция Процент сглаживания (Smoothing Prs), но об этом позже. Давайте рассмотрим все опции, и разберемся, для чего они все нужны.

Выпадающее окно, которое начинается с Нормального (Normal) режима: данное меню регулирует то, как будут применяться ваши цвета.
Нормальный (Normal) / Яркий (Vivid) / Темный (Dark) / Умножение (Multiply)

Рядом расположено поле Выбор кончика (nib Selection). Здесь можно выбрать кончик вашего пера или кисти. В основном, здесь меняется только мягкость границы инструмента. Я предпочитаю в большинстве случаев работать кистью с плоским квадратным кончиком.

В следующем ряду расположены контроллеры Размера (Size). Они делают именно то, за что были так названы – контролируют размер вашей кисти. В выпадающем меню вы можете выбрать маленькую или большую кисть.
Ниже – меню Минимального размера (Min Size). Здесь вы можете установить минимальный размер кисти (в данном случае подразумевается наличие у вас планшета) при самом легком надавливании на перо.
Как видно на данном примере, верхняя линия была наложена кистью с низким минимальным размером, тогда как нижнюю линию провели с высокой величиной минимального размера кисти. Оба мазка наносились с одинаковым давлением на перо.

Меню Интенсивности цвета (Density) позволяет менять непрозрачность вашей кисти (то есть то, сколько цвета будет нанесено одним мазком).

Нижнее выпадающее меню (simple circle) и прилегающий к нему контролер регулирует кончик вашей кисти и то, как она будет рисовать. В выпадающем меню вы выбираете кончик кисти, а в соседнем меню, в зависимости от цифры, которую вы установите, будет выбрано то, насколько широким будет этот кончик. Чем меньше цифра, тем более округлым будет кончик кисти, и, соответственно, чем выше показатель, тем более… необычной получится кисть (по краям).

Следующее выпадающее меню (no texture) и соседний контролер отвечают за текстуру вашей кисти. Чем ниже установленная в меню цифра – тем более «плоской» будет кисть (как стандартная). Если выбрать цифру побольше, то текстура на кисти будет просматриваться более четко.

В меню Смешивание (Blending) вы можете выбрать способность вашей кисти смешивать цвета.

Меню Разбавление (Dilution) нужно для того, чтобы регулировать, насколько разбавленным будет цвет кисти при нанесении его на другой цвет. Чем выше цифра Разбавления, тем больше цвет вашей кисти будет окрашиваться в тот цвет, на который он наносился.

В меню Стойкости цвета (Persistence) вы можете выбрать, сколько цвета будет впитывать в себя ваша кисть при прохождении ею по другому цвету. Чем выше процент, тем более стойким будет цвет, на который вы наносите мазок. На рисунке ниже мазки наносились со Стойкостью от 0 до 100% слева направо.
Сохранить непрозрачность (Keep Opacity): эта опция немного непонятная. В подсказке говорится следующее: «Не ослабевает непрозрачности при перемещении кисти на незакрашенную область». Я испытывала эту опцию с разными цветами и нажимами, и знаете что? Я не увидели никакой видимой разницы. Я бы оставила этот пунктик нетронутым, но вы можете попробовать его в действии, может у вас что-то получится.
Продолжение
ДОПОЛНИТЕЛЬНЫЕ ПАРАМЕТРЫ
Качество (Quality): можно подумать, что это «качество» мазка кисти, однако протестировав эту опцию в разных настройках, разница была ничтожной…

Твердость краев (Edge Hardness): дает практически незаметную разницу в твердости краев кисти.

Минимальная интенсивность (Minimum Density): контролирует насыщенность цвета мазков при минимальном возможном нажиме на перо на вашем планшете.

Нажим при максимальной интенсивности (Max Density Pressure): здесь вы можете регулировать яркость цвета мазка при максимальном нажиме на планшет.

Твердый Мягкий (Hard Soft): данный контроллер регулирует толщину кончика кисти в начале и конце мазка.
Нажим (Press) / Интенсивность (Dens) / Размер (Size) / Смешивание (Blend): данные флажки просто регулируют инструменты, которые вы видите. Отключив их, вы отключите и эффекты набора инструментов, которые они контролируют.
У кисти Акварель (WaterCol) есть еще один инструмент, которого нет у обычной Кисти (Brush):

Процент сглаживания (Smoothing Prs): данный инструмент регулирует то, как мягко вы должны надавить на перо, чтобы ваша акварель стала настоящим инструментом смешивания, а не просто накладывала цвет.
Это все, что касается основ настройки кистей. Запомните самое главное: ЭКСПЕРИМЕНТИРУЙТЕ. Никогда не знаешь, что получится в ходе такого «произвола»

Ниже представлено несколько кистей, которые я создала для SAI.
А это наиболее часто используемые мной кисти:

Copic3
Paint
Copic2
Mechanical Pencil
Parrot
Lead
Watery
Brushy

(я не претендовала на самые оригинальные названия >.>)
Теперь вы также можете создавать новые кончики для кистей, текстуры для бумаги, и текстуры для кистей.
Если у вас одна из последних версий SAI (будем надеяться, что это именно так), у вас должна быть папочка «сделай сам» (do-it-yourself). В данной папке содержатся шаблон для новых кончиков кистей. Выглядит он вот так:
(не забудьте сохранять его в формате .bmp)

Просто рисуйте на этом шаблоне чистым черным карандашом (серый лучше не использовать, поверьте мне на слово) и сохраните результат в папке «elemap». Причина, по которой лучше не использовать серый или любой другой цвет, заключается в том, что SAI запрограммирована на игнорирование этих цветов, и когда вы попробуете загрузить свои новые кончики кистей в программу – они будут пустыми. Поэтому следите за тем, чтобы цвет всегда был черный. И не обращайте внимания на линии на шаблоне, их не будет видно при загрузке кисти.
Для создания текстур для кистей и бумаг вам понадобится файл .BMP в сером цвете размером 512х512 пикселей. Просто сохраните файл в нужную папку (brushtex для текстурных кистей и papertex для бумажных текстур).
Итак, самое важное. Видите иконку «start-sai» в самом низу списка (рисунок выше). Кликните по нему и запустите SAI (не используйте для запуска программы обычный файл sai.exe). Так программа при запуске автоматически найдет все текстуры и кисти, которые вы создали, и загрузит их для дальнейшего использования.
В старых версиях SAI этого файла может не быть, и добавление новых текстур и кончиков для кистей может стать настоящей тягомотиной. Придется редактировать файл .conf, чтобы включить новые текстуры.
Удачи в создании кистей!
Автор: DarlingMionette (Cary A. Morton), США
Paint Toll Sai
Инструменты и их настройки
Взглянем на панель инструментов, сегодня мы будем говорить именно о ней и о каждом инструменте в отдельности.

Каталог инструментов:
При работе с программой я выделила несколько основных инструментов, остальные эти же кисти только с разными настройками.
Основные инструменты:
Pen, Brush, Eraser, Select, Deselect, Bucket, Binary, Blur.
У каждого инструмента своя персональная настройка, но некоторые параметры есть почти везде.
Детальная настройка инструментов:
У многих кистей можно поменять размер, минимальный размер, плотность и тип края

Размер
Его можно поменять в детальной настройке или в каталоге размеров.
(Разные размеры кисти Pen)

Минимальный размер

Если поставить значение 100% то толщина линии не будет реагировать на нажим стилуса, если будет поставлено значение, приближенное к нулю то будет реагировать.
Регулировка плотности кисти
Чем меньше значение плотности тем бледнее будет цвет.

Тип края
(на примере кисти Air Brush)

А теперь поговорим о каждом основном инструменте в отдельности.
Кисть для покраски и лайн арта.
Проводит ровные линии заданной толщины.
Но форму кисти можно изменить (то же можно сделать и с кистями Brush, Eraser, Blur)
Посмотрим на панель настроек

А именно на:
Нажмем на стрелочку и перед нами возникнет множество разных названий.

Это разные формы данной кисти.
Выберем например Fuzystatic и кисть pen будет рисовать по-другому.


С таким количеством форм удобно рисовать и облака и волосы и многое другое.
А теперь обратим внимание на:

Благодаря этой настройке можно выбрать текстуру кисти.


Кисть для покраски , смешивания цветов и лайн арта
Имеет такие же настройки как у предыдущей кисти…
Но есть и дополнительные возможности.


Регулирует силу смешивания

Регулирует непрозрачность смешивания выделенного цвета( в данном случае зеленого)

Регулирует распыление цвета (в данном случае зеленый при максимальном значении будет уже совсем не зеленым, а оттенком красного)
Да и вообще бесполезный пункт..похож на первый)))
Резинка которая стирает все каляки)
Кисть выделяющая нужный фрагмент
Полезна для покраски лайна
Например возьмем вот такой кхэм..рисунок:

Для этого воспользуемся данным инструментом и нарисуем такой же цветочек на зеленом,


После окончания работы нажмем на любой другой инструмент для проявления выделения

тада!
Кисть убирающая выделения кисти Select
Работает по тому же принципу, только наоборот…
Заливает выбранный фрагмент цветом
Имеет совсем другие настройки, нежели другие кисти:

Режим выбора
В принципе и так все понятно..
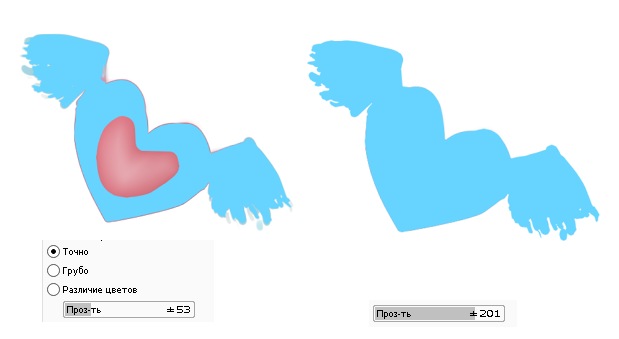
Хотя присутствуют некоторые различия между «Точно» и «Различие цветов»
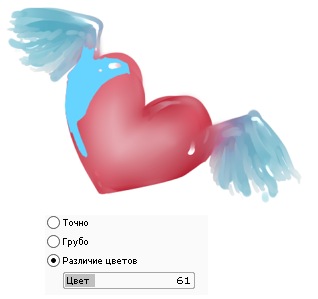
Простая пиксельная кисть
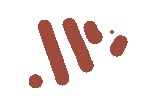
Кисть для размывки изображения
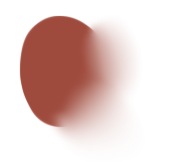
Настройки такие же как у Brush
бред..нет..
не знаю.
делала весь день))
может пригодится кому)))
в след раз..расскажу про настройки векторных инструментов и наложение слоев)

Вы можете сменить первичный/вторичный цвет, щелкнув верхней правой стрелкой. Нижняя левая кнопка меняет местами обычный и прозрачный цвета.
2. Общие инструменты
Эти инструменты могут использоваться с обычным/векторным слоем. Вы можете поменять настройку клавиши ускоренного доступа двойным щелчком по любой иконке.
3. Настраиваемая панель инструментов
Панель инструментов содержит изготовленные кисти, вы можете создать все инструменты как вам удобно в заранее заданном виде.
Показать Диалог настроек инструмента
Перетаскивание с зажатой правой кнопкой
Переместить или дублировать инструмент
4. Регулировка типа краев инструмента
Регулировка типа краев, минимального размера и плотности кисти
5. Параметры инструментов
Настройте специальные параметры для выбранного инструмента.
Общие параметры кисти

1. Режим рисования
Выбор режима рисования
Рисование цветом изменяется в зависимости от выбранного цвета, этот стандартный режим рисования почти всех программ по рисованию
Рисование цветом становится более ярким
Рисование цветом становится более насыщенным и темным
Рисование цветом изменяется в зависимости от многозначности выбранного цвета и цвета холста
2. Форма кисти
Контроль исчезающих границ кисти
3. Размер кисти
Контроль размера кисти, объединенный размер прокрутки может изменяться нажатием левой кнопки из этой линейки прокрутки.
4. Минимальный размер
Выбор минимального размера кисти с минимальным давлением.
5. Плотность кисти
Выбор плотность кисти для рисования.
6. Форма кисти
Выбор кистей круглой формы, исключая [простой круг], атрибуты каждой формы могут контролироваться правой линейкой прокрутки.
Название
Форма
Воздействие Прокрутки
Контроль количества пятен
Чернильные пятна с четкой границей
Управление толщиной волокон
7. Текстура кисти
Контролируйте эффект воздействия на кисть текстуры холста. Ползунок справа управляет размером зернистости.
8. + / - Дополнительно
Показать/Скрыть дополнительные параметры, описанные ниже.
9. Качество
Установите рисование и качество смешивания, большая степень становится более гладкой, но и более медленной.
10. Жесткость
Жесткость краев кисти, этот параметр используется для кистей маленького размера для более выразительного или деликатного рисунка.
11. Минимальная плотность
Установите минимальную плотность рисования для минимального давления.
12. Чувствительность плотности (Максимальная плотность давления)
Установите максимальное давление для рисования на максимальной плотности.
13. Жестко <-> Мягко
Установите для поддержания давления.
14. Давление. Плотность
Установите плотность кисти воздействием давления, меньшее давление приведет к меньшей плотности.
15. Давление: Размер
Установите размер кисти воздействием кисти, меньшее давление даст кисть меньшего размера.
16. Давление: Смешивание
Установите количество смешивания воздействием давления, меньшее давление дает больше переименованных цветовых холстов.
17. Список Размер Кисти
Вы можете выбрать размер кисти из простого списка формы
(*) Замечание: Все инструменты не всегда содержат все эти параметры, иногда параметры не поддерживаются некоторыми инструментами.
Руководство по программе
- О программе PaintTool SAI
- Основное окно
- Главное меню
- Вид рабочего пространства
- Панель быстрого доступа
- Навигатор
- Панель слоев
- Цветовая панель
- Настройки
SAI Paint Tool. Русский перевод Саи Паинт Тул (SAI Rus Pack) © 2008–2021
Занимаясь пиратством вот уже как пятый год, скачиваю САИ направо и налево, когда вдруг он решит меня подставить жуткими красными иероглифами в уголке экрана.
Мол, кончился триа-а-ал, бла-бла-бла.
А триала-то и не было))0
Так что потеря всех настроек кистей — одна из трагетий с этим связанная. Вторая трагедия — краш всех рисунков "в процессе".
Посему, знатно повышаю свое чсв, скидывая сюда парочку своих любимых кистей для скетча/лайна. Покрас делаю обычным карандашом с 1. 1000 диапазоном, т.к. работаю на больших холстах. (Мне хотелось бы сделать типа обзора разных "эффектов" при покрасе)
1. Начнем с самой первой моей кастомной кисти-скетча-лайна.
Подходит для всего. Обычно не добавляю ей каких-то эффектов, только под конец могу наложить свечение какое-нибудь. Для красоты.
Диапазон кисти 1..100, красиво выглядит при любом размере
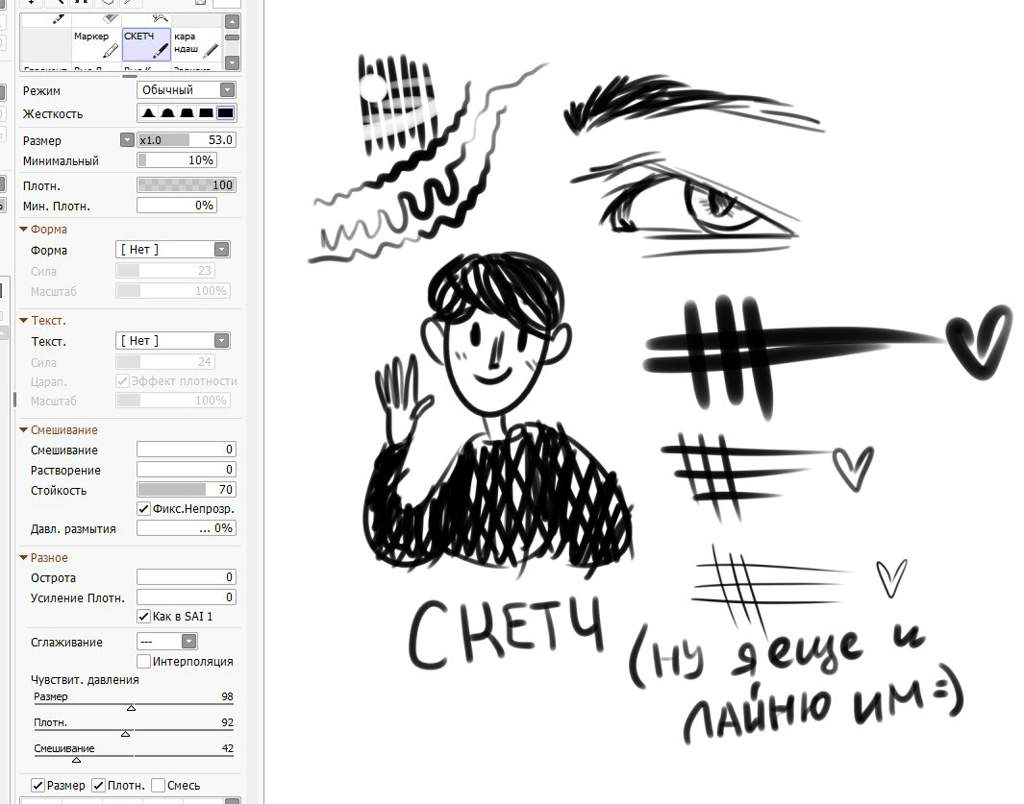
2. Мой первый закос под пастель-карандаш.
Классно делать им какие-то приколы типа царапин/ран при умножении.
Свободно двигаю ползунок прозрачности, добиваясь разных эффектов.
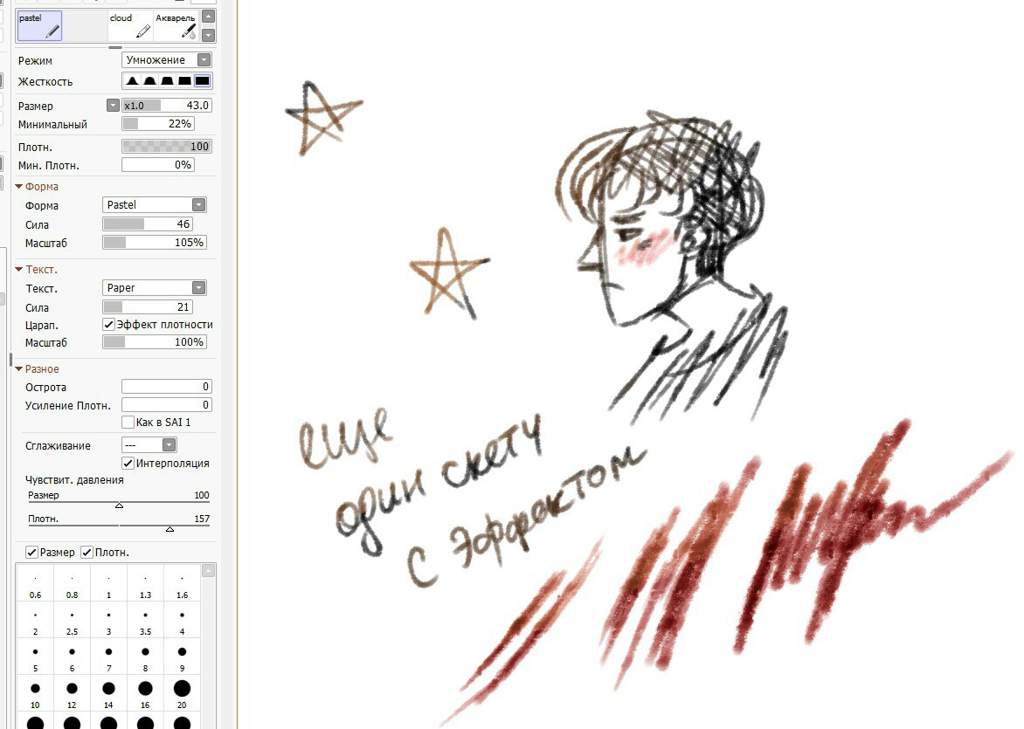
3. Недавно созданный карандаш.
Очень нравится. Вроде как на основе чьих-то настроек, но немного подстроила под себя.
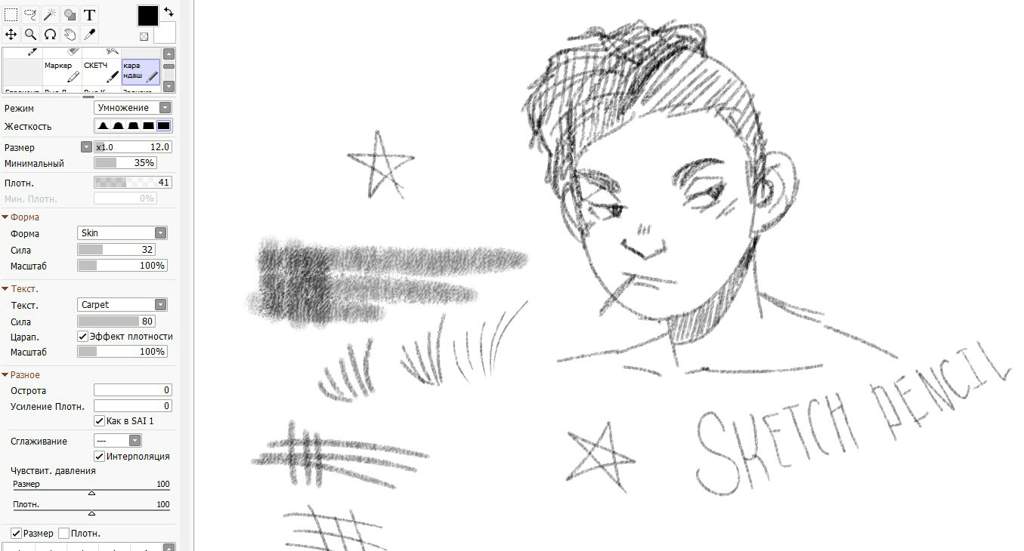
4. Любимая акварелька, которую обожаю :)
Она вроде даже по умолчанию идет в саи, не помню)) тут можно сглаживание/мягкость регулировать как хочется
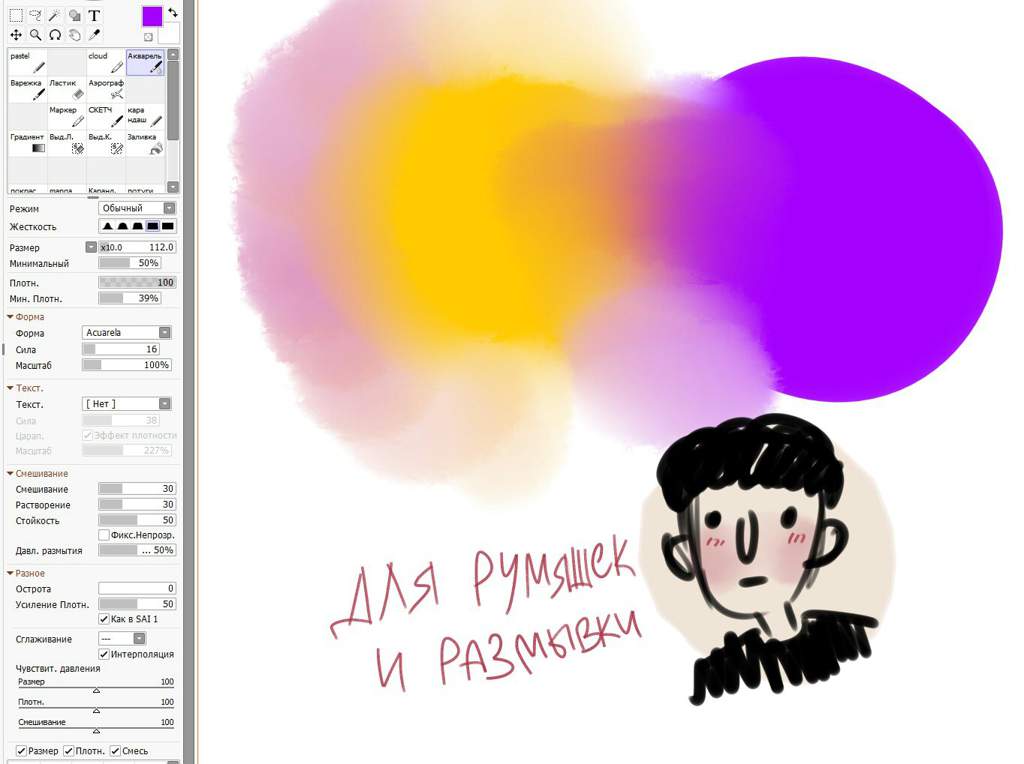
Ну и для красоты вот вам недавний скетч:
П.с. делитесь в комментариях своими настройками, если хотите! Это же так интересно)
Читайте также:


