Автокад не закрашенные стрелки
Многие задают вопросы: "Как проставить размеры на чертеже, как изменить размеры в Автокад?" - ответ один для начала необходимо произвести настройку размеров в Автокад.
Правильная настройка размеров Автокад заключается в создании и редактировании размерного стиля в Автокад.Настройка размеров в Автокад - размерный стиль в Автокад
По умолчанию в Автокад доступен один размерный стиль Стандартный (Standart ISO-24), но он не соответствует требованиям ГОСТ. Если Вы вычерчиваете профессиональный чертеж, то необходимо уметь создавать и редактировать размерные стили в Авткоад, чтобы чертеж соответствовал требованиям стандартов.
"Как в Автокад настроить размеры: размерный текст, выносные линии, стрелки размеров Автокад, размерную линию и т.д.?" - об этом мы поговорим в этой статье.
Размерный стиль Автокад отвечает за внешнее отображение размеров на чертеже Автокад.Как создать размерный стиль в Автокад по ГОСТ "Строительный"
Создадим размерный стиль в Автокад "Строительный" и его подстиль для линейных размеров, соответственно для выполнения строительных чертежей в Автокад.
Создать новый размерный стиль в Автокад вы можете в диспетчере размерных стилей, вызвать который можно:
- Из строки меню - пункт Формат - строка Размерные стили Автокад.
- На вкладке Главная ленты инструментов - группа инструментов Аннотации - кнопка Размерный стиль Автокад, либо в раскрывающемся списке размерных стилей Автокад выбрать строку Управление размерными стилями Автокад.
- На вкладке Аннотации ленты инструментов - в группе инструментов Размеры Автокад - в раскрывающемся списке размерных стилей Автокад выбрать строку Управление размерными стилями Автокад.
- На классической плавающей панели инструментовРазмеры в Автокад - кнопка Размерные стили Автокад.
- Прописать наименование команды в командной строке Автокад РЗМСТИЛЬ.
Диспетчер размерных стилей в Автокад (пошаговая настройка размеров в Автокад)
Вызовите команду РЗМСТИЛЬ в Автокад. Появится диалоговое окно Диспетчер размерных стилей в Автокад, в котором мы можем настроить все типы размеров в Автокад - задать им свой стиль. Таким образом диспетчер размерных стилей создает новый размерный стиль в Автокад или редактирует уже существующие размерные стили.
Диалоговое окно Диспетчер размерных стилей в Автокад мало чем отличается от диалогового окна Стили таблиц в Автокад.
Непосредственная настройка размеров в Автокад на примере размерного стиля "Строительный"
Щелкните по кнопке "Новый" в "Диспетчере размерных стилей", чтобы создать новый размерный стиль Автокад. Появится небольшое диалоговое окно Создание нового размерного стиля, в котором введите название размерного стиля Автокад "Строительный 3.5". 3.5 - это высота размерного текста Автокад. Внизу в выпадающем списке существующих размерных стилей чертежа Автокад выберите на основе которого будете создавать новый размерный стиль в Автокад, т.е. чьи настройки размеров Автокад будете использовать и редактировать. Выбираем из списка размерный стиль в Автокад ISO-25.
Установите флажок Аннотативный размерный стиль в Автокад, чтобы он работал с масштабом аннотаций в Автокад.
В раскрывающемся списке типов размеров Автокад выберите, для какого типа размеров вы будете использовать новый размерный стиль. Выберите для всех типов размеров Автокад, затем нажмите кнопку "Далее".
Появится диалоговое окно Новый размерный стиль Автокад: "Строительный 3.5".
Настроек размеров в Автокад в этом окне очень много, но все они сгруппированы по вкладкам, что облегчает настройку размеров в Автокад. Ниже кратко я опишу все необходимые настройки размеров в Автокад по вкладкам.
Настройка размеров в Автокад вкладка "Линии"
Настройка размерных линий в Автокад:
- цвет размерных линий - по блоку; - по блоку;
- вес размерных линий в Автокад - 0,20 мм.
- шаг в базовых размерах - 10 мм. Шаг в базовых размерах - это расстояние между параллельными размерами в Автокад.
Настройка выносных линий в Автокад:
- цвет выносных линий в Автокад - по блоку;
- тип выносной линии 1 - по блоку;
- тип выносной линии 2 - по блоку;
- вес выносных линий в Автокад - 0,20 мм (по умолчанию);
- удлинение выносных линий Автокад за размерные - 0,20 мм.
- отступ от объекта - 3 мм, т.к. строительные чертежи в Автокад очень насыщены различными построениями и размерами (чертежи обладают высокой плотностью линий).
Настройка размеров в Автокад вкладка "Символы и стрелки"
- первая стрелка - закрашенная замкнутая;
- вторая стрелка размера Автокад - закрашенная замкнутая.
- выноска (стрелка выноски размера в Автокад, когда размерный текст не помещается на размерную линию в Автокад) - закрашенная замкнутая.
- размер стрелки - 4 мм.
Настройка маркеров центра в Автокад:
Маркеры центра в Автокад применяются для обозначения центра окружностей и дуг.
Маркер центра - линия со значением 5 мм.
Остальные значения вкладки "Символы и стрелки" в Автокад оставим по умолчанию и перейдем к следующей вкладке настройки размеров "Текст".
Настройка размеров Автокад вкладка "Текст"
Создайте заранее до настройки размеров в Автокад текстовый стиль для размерного текста в Автокад или используйте существующие текстовые стили. Вы можете создать нужный текстовый стиль в Автокад, щелкнув по кнопке многоточия напротив списка выбора существующих текстовых стилей в Автокад. Вы перейдете из диалогового окна "Новый размерный стиль строительный 3,5" в диалоговое окно "Стили текста" в Автокад, в котором можете создать новый стиль текста.
Настройка параметров (свойств) текста Автокад:
- текстовый стиль Автокад - 3.5-0.7 (текст в Автокад высотой 3.5 мм и степенью растяжения 0.7 мм);
- цвет размерного текста Автокад - по блоку:
- цвет заливки - фон.
Настройка размещения размерного текста в Автокад:
- по вертикали - над линией;
- по горизонтали - по центру;
- направление взгляда - слева направо;
- отступ от размерной линии размерного текста Автокад - 1 мм.
Настройка ориентации размерного текста в Автокад:
Ориентация размерного текста Автокад - вдоль размерной линии.
Настройка размеров Автокад вкладка "Размещение"
- параметры размещения - либо текст, либо стрелки (оптимально);
- размещение текста - строить выноску;
- масштаб размерных элементов - флажок аннотативный;
- подгонка элементов - размерная линия Автокад между выносными.
Автокад настройка размеров вкладка "Основные единицы"
- формат единиц - десятичные;
- точность -0.00 (до сотых);
- формат дробей - горизонтально;
- разделитель дробей Автокад - запятая;
- округление - отсутствует, значение 0.
Подавление нулей - хвостовые - убрать галку.
- формат единиц - десятичные градусы;
- точность угловых размеров в Автокад - 0,00 (до сотых);
- подавление нулей угловых размеров Автокад - не устанавливать флажки.
Альтернативные единицы и допуски в Автокад мы активировать не будем, поэтому оставим эти настройки размеров Автокад по умолчанию (неактивными).
Основной новый размерный стиль в Автокад "Строительный 3,5" мы создали и произвели настройку в нем всех типов размеров Автокад, а также осуществили его привязку ко всем типам размеров на чертеже. Такой размерный стиль Автокад подойдет для большинства инженерных чертежей, но не строительных. Строительные чертежи содержат очень много размерных цепочек, где вместо стрелок на размерной линии Автокад ставятся засечки. Создадим для уже созданного нами нового размерного стиля Автокад "Строительный 3,5" его подстиль для линейных размеров, чтобы при простановке линейных размеров в Автокад автоматически стрелки заменялись на засечки.
Подстиль размерного стиля в Автокад
В диспетчере размерных стилей выбираем размерный стиль в Автокад "Строительный 3.5", затем нажимаем на кнопку "Новый" для создания нового размерного стиля Автокад на основе уже созданного строительного стиля. Появится небольшое диалоговое окно Создание нового размерного стиля в Автокад.

Стрелка в Автокаде – объект, который нельзя создать автоматически при помощи одной команды. Такой примитив не заложен в функционал программы. Есть несколько способов, как поставить стрелку в Автокаде на чертеже.
Как начертить стрелку в Автокаде?
Первый способ – это с помощью команд рисования и редактирования начертить стрелку «с нуля». Несмотря на то, что это далеко не быстрый вариант – он универсальный. Т.к. вы можете задать любую форму для стрелки.
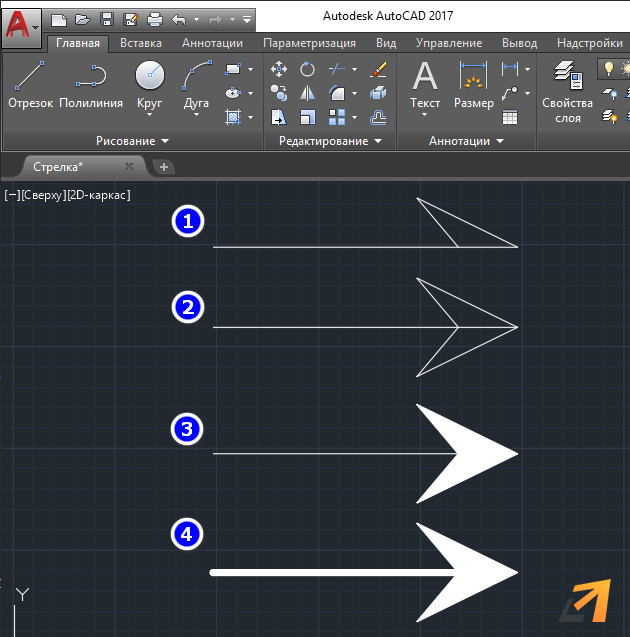
Чтобы начертить такой объект, вам пригодятся следующие инструменты: команда «Отрезок», команда «Зеркало» и команда «Штриховка».
1. С помощью отрезка в Автокаде начертите заготовку для стрелки.
2. Чтобы получить симметричную стрелку, отзеркальте ее символ. Для этого примените команду AutoCAD «Зеркало».
3. Используя штриховку, залейте полученную область, чтобы закрасить стрелочку (читать подробнее про заливку в Автокаде).
4. Изменяя свойства линии, можно добиться нужной толщины для стрелки (читать статью «Толщина линии в AutoCAD»).
5. Если размер стрелки получился большой или, наоборот, маленький, то используйте инструмент «Масштаб».
Быстрый способ получить стрелку в Автокаде
Чтобы не вычерчивать все с нуля, можно в качестве основы для стрелки взять инструмент «Размер».
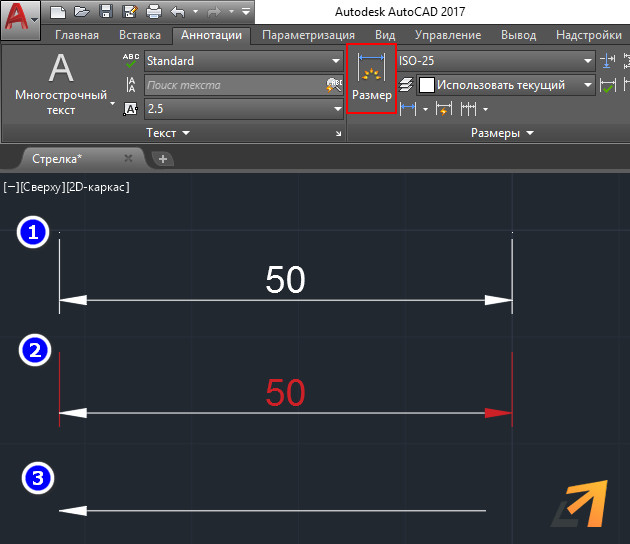
1. На вкладке «Аннотации» выберите «Линейный размер», выберите подходящий вид стрелки и ее размер.
2. Произвольно поставить размер на чертеже.
3. Воспользуйтесь инструментом «Расчленить». Удалите все лишние элементы.
4. Чтобы стрелку было проще использовать – сформируйте на ее основе блок.
5. Команды «Поворот» и «Перенос» позволят задать нужное местоположение и ориентацию стрелки на чертеже.
Быстрый способ получить стрелку в Автокаде
На практике чаще всего для создания стрелки используют команду «Полилиния» и ее свойства. Линия со стрелкой в Автокад создается по следующему принципу:
1. Выберите команду «Полилиния». Укажите произвольно первую точку на чертеже, после чего обратитесь к параметру «Ширина».

2. Сначала зададим ширину самой линии. Укажем, к примеру, 5 мм – значение для начальной ширины и столько же – для конечной ширины полилинии. Далее на чертеже ставим точку, тем самым определяя длину линии.
3. Продолжая выполнять построение с помощью команды полилиния, обращаемся опять к свойству ее ширины. На этот раз будем формировать непосредственно саму стрелку. В качестве начального значения ширины укажем, к примеру, 50 мм, а конечная ширина при этом должна быть 0 мм. В результате получится полноценная стрелка, которая будет представлять собой цельный объект.
Как видите, есть различные способы создания стрелки в AutoCAD. Какой из них выбирать – решать вам.
Многие задают вопросы: "Как проставить размеры на чертеже, как изменить размеры в Автокад?" - ответ один для начала необходимо произвести настройку размеров в Автокад.
Правильная настройка размеров Автокад заключается в создании и редактировании размерного стиля в Автокад.Настройка размеров в Автокад - размерный стиль в Автокад
По умолчанию в Автокад доступен один размерный стиль Стандартный (Standart ISO-24), но он не соответствует требованиям ГОСТ. Если Вы вычерчиваете профессиональный чертеж, то необходимо уметь создавать и редактировать размерные стили в Авткоад, чтобы чертеж соответствовал требованиям стандартов.
"Как в Автокад настроить размеры: размерный текст, выносные линии, стрелки размеров Автокад, размерную линию и т.д.?" - об этом мы поговорим в этой статье.
Размерный стиль Автокад отвечает за внешнее отображение размеров на чертеже Автокад.Как создать размерный стиль в Автокад по ГОСТ "Строительный"
Создадим размерный стиль в Автокад "Строительный" и его подстиль для линейных размеров, соответственно для выполнения строительных чертежей в Автокад.
Создать новый размерный стиль в Автокад вы можете в диспетчере размерных стилей, вызвать который можно:
- Из строки меню - пункт Формат - строка Размерные стили Автокад.
- На вкладке Главная ленты инструментов - группа инструментов Аннотации - кнопка Размерный стиль Автокад, либо в раскрывающемся списке размерных стилей Автокад выбрать строку Управление размерными стилями Автокад.
- На вкладке Аннотации ленты инструментов - в группе инструментов Размеры Автокад - в раскрывающемся списке размерных стилей Автокад выбрать строку Управление размерными стилями Автокад.
- На классической плавающей панели инструментовРазмеры в Автокад - кнопка Размерные стили Автокад.
- Прописать наименование команды в командной строке Автокад РЗМСТИЛЬ.
Диспетчер размерных стилей в Автокад (пошаговая настройка размеров в Автокад)
Вызовите команду РЗМСТИЛЬ в Автокад. Появится диалоговое окно Диспетчер размерных стилей в Автокад, в котором мы можем настроить все типы размеров в Автокад - задать им свой стиль. Таким образом диспетчер размерных стилей создает новый размерный стиль в Автокад или редактирует уже существующие размерные стили.
Диалоговое окно Диспетчер размерных стилей в Автокад мало чем отличается от диалогового окна Стили таблиц в Автокад.
Непосредственная настройка размеров в Автокад на примере размерного стиля "Строительный"
Щелкните по кнопке "Новый" в "Диспетчере размерных стилей", чтобы создать новый размерный стиль Автокад. Появится небольшое диалоговое окно Создание нового размерного стиля, в котором введите название размерного стиля Автокад "Строительный 3.5". 3.5 - это высота размерного текста Автокад. Внизу в выпадающем списке существующих размерных стилей чертежа Автокад выберите на основе которого будете создавать новый размерный стиль в Автокад, т.е. чьи настройки размеров Автокад будете использовать и редактировать. Выбираем из списка размерный стиль в Автокад ISO-25.
Установите флажок Аннотативный размерный стиль в Автокад, чтобы он работал с масштабом аннотаций в Автокад.
В раскрывающемся списке типов размеров Автокад выберите, для какого типа размеров вы будете использовать новый размерный стиль. Выберите для всех типов размеров Автокад, затем нажмите кнопку "Далее".
Появится диалоговое окно Новый размерный стиль Автокад: "Строительный 3.5".
Настроек размеров в Автокад в этом окне очень много, но все они сгруппированы по вкладкам, что облегчает настройку размеров в Автокад. Ниже кратко я опишу все необходимые настройки размеров в Автокад по вкладкам.
Настройка размеров в Автокад вкладка "Линии"
Настройка размерных линий в Автокад:
- цвет размерных линий - по блоку; - по блоку;
- вес размерных линий в Автокад - 0,20 мм.
- шаг в базовых размерах - 10 мм. Шаг в базовых размерах - это расстояние между параллельными размерами в Автокад.
Настройка выносных линий в Автокад:
- цвет выносных линий в Автокад - по блоку;
- тип выносной линии 1 - по блоку;
- тип выносной линии 2 - по блоку;
- вес выносных линий в Автокад - 0,20 мм (по умолчанию);
- удлинение выносных линий Автокад за размерные - 0,20 мм.
- отступ от объекта - 3 мм, т.к. строительные чертежи в Автокад очень насыщены различными построениями и размерами (чертежи обладают высокой плотностью линий).
Настройка размеров в Автокад вкладка "Символы и стрелки"
- первая стрелка - закрашенная замкнутая;
- вторая стрелка размера Автокад - закрашенная замкнутая.
- выноска (стрелка выноски размера в Автокад, когда размерный текст не помещается на размерную линию в Автокад) - закрашенная замкнутая.
- размер стрелки - 4 мм.
Настройка маркеров центра в Автокад:
Маркеры центра в Автокад применяются для обозначения центра окружностей и дуг.
Маркер центра - линия со значением 5 мм.
Остальные значения вкладки "Символы и стрелки" в Автокад оставим по умолчанию и перейдем к следующей вкладке настройки размеров "Текст".
Настройка размеров Автокад вкладка "Текст"
Создайте заранее до настройки размеров в Автокад текстовый стиль для размерного текста в Автокад или используйте существующие текстовые стили. Вы можете создать нужный текстовый стиль в Автокад, щелкнув по кнопке многоточия напротив списка выбора существующих текстовых стилей в Автокад. Вы перейдете из диалогового окна "Новый размерный стиль строительный 3,5" в диалоговое окно "Стили текста" в Автокад, в котором можете создать новый стиль текста.
Настройка параметров (свойств) текста Автокад:
- текстовый стиль Автокад - 3.5-0.7 (текст в Автокад высотой 3.5 мм и степенью растяжения 0.7 мм);
- цвет размерного текста Автокад - по блоку:
- цвет заливки - фон.
Настройка размещения размерного текста в Автокад:
- по вертикали - над линией;
- по горизонтали - по центру;
- направление взгляда - слева направо;
- отступ от размерной линии размерного текста Автокад - 1 мм.
Настройка ориентации размерного текста в Автокад:
Ориентация размерного текста Автокад - вдоль размерной линии.
Настройка размеров Автокад вкладка "Размещение"
- параметры размещения - либо текст, либо стрелки (оптимально);
- размещение текста - строить выноску;
- масштаб размерных элементов - флажок аннотативный;
- подгонка элементов - размерная линия Автокад между выносными.
Автокад настройка размеров вкладка "Основные единицы"
- формат единиц - десятичные;
- точность -0.00 (до сотых);
- формат дробей - горизонтально;
- разделитель дробей Автокад - запятая;
- округление - отсутствует, значение 0.
Подавление нулей - хвостовые - убрать галку.
- формат единиц - десятичные градусы;
- точность угловых размеров в Автокад - 0,00 (до сотых);
- подавление нулей угловых размеров Автокад - не устанавливать флажки.
Альтернативные единицы и допуски в Автокад мы активировать не будем, поэтому оставим эти настройки размеров Автокад по умолчанию (неактивными).
Основной новый размерный стиль в Автокад "Строительный 3,5" мы создали и произвели настройку в нем всех типов размеров Автокад, а также осуществили его привязку ко всем типам размеров на чертеже. Такой размерный стиль Автокад подойдет для большинства инженерных чертежей, но не строительных. Строительные чертежи содержат очень много размерных цепочек, где вместо стрелок на размерной линии Автокад ставятся засечки. Создадим для уже созданного нами нового размерного стиля Автокад "Строительный 3,5" его подстиль для линейных размеров, чтобы при простановке линейных размеров в Автокад автоматически стрелки заменялись на засечки.
Подстиль размерного стиля в Автокад
В диспетчере размерных стилей выбираем размерный стиль в Автокад "Строительный 3.5", затем нажимаем на кнопку "Новый" для создания нового размерного стиля Автокад на основе уже созданного строительного стиля. Появится небольшое диалоговое окно Создание нового размерного стиля в Автокад.
Чтобы изменить внешний вид курсора в AutoCAD, нужно перейти в окно настроек программы. Для этого щелкните по пустому месту в рабочей зоне и выберите пункт «Параметры» в контекстном меню.

В открывшемся окне перейдите на вкладку «Экран».
Здесь нас будут интересовать две настройки: «Цвета» и «Размер перекрестия».
Перейдите в окно настройки цветов, нажав на кнопку «Цвета». В открывшемся окне можно настроить цвета для всех элементов интерфейса приложения, но нас интересует только цвет фона. По умолчанию выбран именно он, и можно сразу менять цвет на нужный.

Можно выбрать как один из стандартных цветов, так и создать свой собственный на палитре RGB, перейдя в выпадающем списке на пункт «Выбор цвета».



После выбора понравившегося цвета достаточно нажать на кнопку «ОК» в окне палитры, а затем кнопку «Принять» в нижней части окна для сохранения настроек.
Для изменения курсора (а точнее его перекрестия) нужны две настройки на разных вкладках окна параметров. Это «Размер перекрестия», показанный на рисунках выше, и «Размер прицела» на вкладке «Выбор».
Первый меняет длину перекрестия курсора, от минимальной до максимальной, занимающей весь экран. Значение по умолчанию – 5. Например, выставленный размер в 30 единиц даст примерно вот такой курсор, как на рисунке ниже.

А размер 100 сделает его выходящим за рамки рабочего окна, создавая иллюзию бесконечных линий.
Вторым важным параметром является размер «Прицела», того квадратика в центре курсора, который на рисунке выше практически не виден. Изменить его можно на вкладке «Выбор».
Обратите внимание, что максимальный размер прицела ограничен, но это все равно позволит сделать его достаточно большим.
Цвет курсора можно также изменить на вкладке «Цвета», выбрав параметр «Перекрестие».

Таким образом, можно раскрасить ваш AutoCAD в совершенно любые цвета. Например, сделать его примерно таким (видел подобное у одного коллеги, потом долго собирал с пола вытекшие глаза):

Читайте также:


