Как разрешить всплывающие окна в яндекс браузере
Некоторые сайты активно используют такой метод перехода по ссылкам, как всплывающие окна. Поскольку чаще всего они содержат лишь рекламу, многие пользователи сразу блокируют их и отключают возможность появления в дальнейшем. И всё же бывает так, что подобное окно содержит форму входа на сайт или любую другую важную информацию, но при этом оно не выводится, а автоматически блокируется. В этой статье мы рассмотрим, как в Яндекс Браузере разрешить всплывающие окна.
Разрешаем показ
Вывод всплывающей рекламы запрещён в Яндекс Браузере по умолчанию. Чтобы изменить это, нужно поменять соответствующий параметр в настройках.
Всё максимально просто:
- Открываем браузер и кликаем по иконке параметров в верхней панели управления.
- Переходим в раздел «Настройки».
- Спускаемся до пункта «Сайты» и нажимаем на «Расширенные настройки».
- Находим раздел «Всплывающие окна» и активируем пункт «Разрешены».
- Перезапускаем программу для того, чтобы настройки вступили в силу.
Как видно, настройка не заблокирована и может быть изменена в считанные секунды.

Управлять рекламой можно и с того адреса, на котором она пытается появиться. Если сайту не разрешено открывать окна, то в верхнем правом углу будет вылезать уведомление о блокировке. Нажав на него, вы сможете увидеть количество заблокированных окон и сразу установить разрешение, если доверяете содержимому.

Если кликнуть по ссылке, то уведомление будет принудительно показано.
Устанавливаем исключения
В подавляющем большинстве случаев пользователи хотят включить рекламные действия только для одного определённого сайта, оставив блокируемыми все остальные. Осуществить это можно через настройку списка исключений.
Инструкция выглядит следующим образом:
- Выполняем шаги 1-3 из представленного выше руководства.
- Нажимаем на «Настройки сайтов».
- Открываем вкладку «Разрешены» и жмём на кнопку «Добавить», расположенную в правом верхнем углу.
- Вставляем в отведённое поле ссылку на исключаемый из правила адрес, добавляем его в список.

Этот способ можно применять, если нужно разрешить вывод окон сразу для нескольких сайтов. Существует и альтернативный способ – работа непосредственно через сам ресурс:
- Открываем тот сайт, который хотим добавить в список исключений.
- Кликаем по иконке замка на сером фоне. Она расположена рядом с адресной строкой.
- Нажимаем на кнопку «Подробнее», которая находится в верхней части появившегося уведомления.
- Спускаемся к разделу «Разрешения», находим пункт «Всплывающие окна», выставляем значение «Разрешить».

Всё достаточно просто, система действует практически безотказно.
Блокируем показ
Чтобы обратно заблокировать окна на всех ресурсах, нужно провести следующую последовательность действий:
- Переходим в меню, открываем «Настройки».
- Находим раздел «Сайты», раскрываем пункт «Расширенные настройки».
- Выставляем параметр «Запрещено» в соответствующем разделе.

Иногда блокировка стандартными методами не срабатывает и уведомления продолжают всплывать. Это может быть связано с самим сайтом или с несовершенством работы встроенного в браузер блокировщика. В таких ситуациях могут помочь сторонние расширения.
Чтобы установить дополнительный плагин, который будет блокировать рекламу, нужно:
- Открыть «Параметры» и перейти в «Дополнения».
- Переместиться в раздел «Безопасность в сети» и активировать пункт «Adguard».
- Если расширение не подходит, и хочется установить другое, нужно пролистать страницу до конца и нажать на кнопку «Каталог расширений для Яндекс.Браузера».
- Вбить в строку поиска запрос «Adblock» и установить любое подходящее дополнение.

Яндекс.Браузер достаточно продвинут в отношении обеспечения комфорта и безопасности пользователя. Большую часть действий можно провести при помощи встроенных в браузер инструментов.
Видеоинструкция
Прикрепляем детальную видеоинструкцию, в которой показано, как правильно разрешить всплывающие окна в браузере от Яндекса.
Заключение
Теперь вы знаете, как блокировать надоедливую рекламу. Далеко не каждый браузер позволяет сразу запрещать вывод окон и скрывать любую рекламу, в связи с чем продвинутое решение от Яндекса продолжает набирать популярность.
Всплывающие окна, уведомления, оповещения – одно и тоже или разное
Многие пользователи считают, что названия отличаются, но смысл всех выражений полностью идентичен. Это не совсем так, фразы действительно часто используют в качестве синонимов, но отличия есть, и они весьма значимы.
Попробуем разобраться в особенностях каждого типа:
3 способа включить показ дополнительных окон в Yandex Browser
Существует 3 пути для достижения цели – включения отображения всплывающих окон, каждый из них по-своему хорош.
Способ 1: через настройки
Метод подразумевает переход в раздел «Настройки» браузера, из-за чего требует больше действий, чем остальные подходы. Однако, открывает наибольшие возможности для персонализации, так как здесь же можем управлять чёрным и белым списками.
Как включить всплывающие окна в Yandex браузере:
Теперь показ дополнительных окон активен на всех сайтах, настройка сохраняется автоматически и вступает в силу моментально, без перезагрузки браузера.
Способ 2: при помощи всплывающей подсказки
Нажав по нему, видим список запрещённых к показу окон. Можем щёлкнуть по ссылке и нам сразу отобразится её содержимое. Альтернативный вариант – установить галочку возле «Всегда показывать всплывающие окна с сайта…». Результатом активации пункта станет его занесение в «белый список».
Способ 3: через «Умную строку»
Последний метод включить всплывающие окна в Яндекс браузере:
Глобальные настройки при этом не меняются, а сайт заносится в исключения. На прочих веб-ресурсах дополнительные окна останутся заблокированными.
Как включить уведомления в Яндекс браузере
Активировать показ уведомлений можем практически такими же способами, как и в случае с дополнительными окнами:
Как разрешить оповещениям приходить на почту в Яндекс Браузере
Данная опция не относится к браузеру, но реализуется на стороне самого сайта, поэтому и активировать её необходимо в настройках веб-ресурса. В 80% случаев сайт автоматически включает отсылку уведомлений сразу после подтверждения электронного ящика почты. Однако, если функция была отключена вручную или не активируется автоматически, можем её запустить принудительно.
Для примера включения оповещений возьмём популярную соцсеть ВКонтакте:
Подобные инструменты есть и на других сайтах, но их расположение может отличаться. По идее опция всегда находится в интуитивно понятном подразделе настроек.
Как запретить отображение всплывающих окон в browser от Яндекса
Если вcплывающие окна только мешают, лучше их отключить в Яндекс браузере. Чтобы убрать показ ненужного контента в веб-обозревателе, нужно выполнить практически аналогичное действие, как и при включении. Правда, второй метод неприменим.
Как деактивировать показ всплывающих окон на всех сайтах:
Как запретить отображение дополнительных окон для одного сайта:
Учимся выключать уведомления в Яндекс браузере
Существует 2 простых метода, позволяющих отключить показ уведомлений в Яндекс браузер:
Как отключить оповещения на почту в Yandex веб-обозревателе
Отписаться от пересылки новостей на электронный адрес можем через почтовый ящик или настройки самого сайта.
Включаем и отключает уведомления на отдельных сайтах (ВК, Ютуб и т. п.)
Чтобы достичь обратного результата и включить уведомления ВК в Яндекс веб-обозревателе, нужно выполнить практически то же самое. Во-первых, удаляем добавленный сайт из раздела «Запрещена» (наводим на него курсор мыши). Во-вторых, переходим в раздел «Разрешена» и добавляем его в данный раздел.
Как видим из статьи, включить и отключить любые уведомления Вконтакте, Ютуб и с прочих сервисов в Яндекс браузере совсем несложно. Важно лишь правильно поставить перед собой цель и разобраться с отличиями всплывающих окон, оповещений на почту и уведомления на сайте. Процесс активации и деактивации – дело техники. Все необходимые инструкции представлены выше.
Появляться они могут не сразу, а после того, как кликните мышкой по странице, закроете ее, или через определенное время. Учитывая, что в последнее время через них распространяется очень много вирусов и программ, которые могут нанести вред компьютеру, вопрос их блокировки является очень актуальным.
Поэтому давайте рассмотрим, как заблокировать всплывающие окна в браузере Яндекс с помощью возможностей самого браузера, без установки сторонних расширений и программ, а так же, как отключить их блокировку.

Блокировка всплывающих окон
Если Вам нужно убрать подобные блоки в Яндекс браузере, нажмите на три горизонтальные полоски в правом верхнем углу веб-обозревателя и выберите из меню «Настройки».

Пролистайте страницу с настройками вниз и нажмите на кнопку «Показать дополнительные настройки».

Дальше в разделе «Личные данные» нажмите на кнопку «Настройки содержимого».

В открывшемся окошке найдите раздел «Всплывающие окна» и поставьте маркер в поле «Блокировать на всех сайтах». Затем нажмите на кнопку «Готово».

После этого, когда откроете в Яндекс браузере сайт, на котором они есть, то справа в адресной строке увидите перечеркнутый квадрат. Нажав на него, откроется список того, что было заблокировано.

Разрешаем всплывающие окна в браузере Yandex
В настройках Яндекс браузера их блокировка включена по умолчанию. И если же наоборот нужно его отключить, чтобы была возможность заполнить форму для регистрации, или посмотреть дополнительную информацию, тогда сделайте следующее.
Как было описано в предыдущем пункте, зайдите в настройки браузера и в «Личных данных» найдите раздел с нужным названием. Поставьте маркер в поле «Разрешить на всех сайтах» и нажмите «Готово».

Теперь у Вас они будут отображаться на всех сайтах, где и предусмотрены.
Кстати, сам браузер не рекомендует включать данную функцию, чтобы они отображались на всех страницах. Но что делать, если Вы регулярно посещаете определенный сайт и информация, которая в них отображается, для Вас крайне важна? Переходим к следующему пункту…

Настройка всплывающих окон
В браузере Яндекс у пользователей есть возможность указать, на каких сайтах блокировать или разрешать их.
Если разрешили на всех сайта, но есть пара таких, где Вы хотели бы их отключить, тогда в «Настройках содержимого» в уже знакомом разделе нажмите на кнопку «Управление исключениями».

Появится вот такое окно. В первое поле вставьте адрес сайта, а напротив из списка выберите «Блокировать». Затем нажмите «Готово».
Здесь можете добавить все нужные адреса. Чтобы удалить лишний ресурс из списка, наведите на него курсор мышки и нажмите на крестик, который появится в строке справа.

После этого, на указанных страницах, всплывающие окна будут заблокированы.

Если в настройках браузера Вы наоборот запретили их, но на определенных сайтах все-таки нужно, чтобы они появлялись, то нажимайте кнопку «Управление исключениями».

Вставляем адрес страницы, где они должны отображаться, и выбираем напротив «Разрешить». Добавьте все нужные страницы в данный список и нажмите «Готово».

Теперь на всех сайтах, адреса которых указаны в списке исключений, сможете посмотреть информацию во всплывающих окнах.
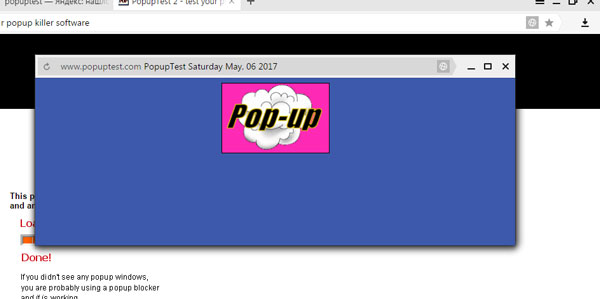
Если точно не знаете, на каком именно ресурсе потребуется разрешить показать их, то ничего страшного.
Например, зашли на страницу, и отображение информации в подобном блоке необходимо. Нажмите на перечеркнутый квадрат в адресной строке справа и в открывшемся окошке поставьте маркер в поле «Разрешить всплывающие окна на сайте».
После этого, данный сайт автоматически добавится в список исключений, который Вы заполняли самостоятельно немного выше.
Если не хотите, чтобы на данном сайте, они постоянно появлялись, тогда просто нажмите на нужную ссылку заблокированного окна, чтобы его посмотреть.

Вот так, без использования сторонних расширений у пользователей браузера Яндекс есть возможность быстро заблокировать или, наоборот, разрешить всплывающие окна на различных страницах в Интернете.
Чтобы сделать ваше пребывание в интернете безопасным и комфортным, браузер применяет к элементам сайтов различные правила обработки (блокирует всплывающие окна, предупреждает о запросе сайтом местоположения и т. д.). С помощью панели Protect или в настройках вы можете изменить поведение браузера для всех сайтов или для выбранного сайта. Например, вы можете запретить запускать на всех сайтах JavaScript или разрешить выбранному сайту доступ к видеокамере.
Какие правила обработки вы можете менять
Для текущего сайта . Из панели Protect можно изменить правила обработки основного списка элементов.
Для всех сайтов . В настройках можно изменить правила обработки расширенного списка элементов.
Элементы, которыми можно управлять на панели Protect
Примечание. Значки из таблицы отображаются в Умной строке справа и показывают правила обработки для текущего сайта. Чтобы изменить правило обработки, нажмите на значок.
Спрашивать — при попытке сайта определить местоположение браузер запросит у вас разрешение на передачу данных.
Разрешить — позволить сайту (например, Яндекс.Картам) определять ваше местоположение, не спрашивая каждый раз разрешения.
Блокировать — запретить сайту запрашивать ваше местоположение.
Спрашивать — если сайт (например, портал для видеоконференций) попытается получить доступ к камере, браузер предупредит вас об этом.
Спрашивать — если сайт (например, портал для видеоконференций) попытается получить доступ к микрофону, браузер предупредит вас об этом.
Блокировать — запретить сайту доступ к микрофону.
Разрешить — позволить сайту (например, Яндекс.Календарю) показывать уведомления.
Блокировать — запретить сайту показывать уведомления.
Разрешать — по умолчанию запускать JavaScript разрешено.
Блокировать — запретить сайту запускать JavaScript. Некоторые скрипты JavaScript воруют пароли или заражают компьютер вирусами. Выбрав эту опцию, вы запретите запуск любых скриптов JavaScript на сайте, что повысит безопасность, но может привести к неправильной работе сайта.
Блокировать — запретить сайту показывать картинки. Без картинок он будет загружаться быстрее.
Блокировать — по умолчанию всплывающие окна блокируются, так как загромождают экран и часто используются для баннерной рекламы. Если сайт пытается открыть всплывающие окна, в Умной строке появляется значок .
Разрешить — позволить сайту запускать всплывающие окна.
Разрешать — по умолчанию синхронизация устройств производится в фоновом режиме.
Блокировать — запретить фоновую синхронизацию браузера на всех устройствах.
Спрашивать — если сайт после загрузки первого файла попытается автоматически загрузить второй, браузер предупредит вас об этом.
Разрешить — позволить сайту автоматически загружать несколько файлов, не спрашивая каждый раз разрешения.
Блокировать — запретить сайту загружать файлы, за исключением тех, которые вы выбрали для загрузки сами.
Спрашивать — если сайт запросит доступ к электронным музыкальным инструментам, использующим интерфейс MIDI, браузер предупредит вас об этом.
Разрешить — позволить сайту автоматически получать доступ к MIDI-устройствам.
Блокировать — запретить сайту доступ к MIDI-устройствам.
Выключено — запретить строгую проверку сертификатов. Режим включается автоматически при открытии страниц оплаты на сайтах банков и платежных систем.
Включено — разрешить строгую проверку сертификатов, отключить все расширения браузера.
В 2012 году компания «Яндекс» порадовала нас выходом нового браузера. Количество людей, использующих его, растёт с каждым днём. Разумеется, при установке «Яндекс.Браузера», как и любого другого, возникает необходимость настроить базовое функционирование — сделать браузер комфортным лично для себя. Сюда же относится и настройка всплывающих окон.
Как убрать всплывающие окна
Рассмотрим несколько способов отключения всплывающих окон.
Отключение через настройки браузера
Чтобы выполнить отключение всплывающих окон, нужно воспользоваться меню конфигураций, которое находится в правом верхнем углу окна браузера.
После этих действий ненужный контент, который мешает при работе с браузером, будет заблокирован.
Видео: инструкция по блокировке всплывающих окон
Отключение через инструмент «Исключения»
В этом способе будем использовать специальный инструмент «Яндекс.Браузера» — «Исключения».
Вам нужно проделать следующие действия:
Отключение через дополнения браузера
В «Яндекс.Браузере» есть несколько стандартных приложений, которые помогут избавиться от всплывающих окон. Одно из них — Adguard. Включить его можно в настройках расширений «Дополнения» (англ. «Extensions»). Выберите раздел «Безопасный интернет» (англ. «Security») и включите рычажок на положение «Вкл.» (англ. «Onn»).

Отключение с помощью плагина
Можно самостоятельно установить плагин с функцией блокировки всплывающих окон и назойливой рекламы. Таких плагинов очень много в свободном доступе в интернете. Один из самых качественных и популярных — программа Adblock Plus. Она имеет расширенную функциональную базу, защищающую от вредоносных скриптов.
Что делать, если не сработало
Если вы всё сделали правильно, проблем не возникнет. Но бывают ситуации, когда вышеперечисленные манипуляции могут не сработать. Если вы испробовали все возможные способы, а всплывающие окна продолжают появляться, вероятнее всего, на вашем компьютере засело вредоносное ПО. Самое частовстречающееся из них — AdWare. Антивирусные программы обычно не идентифицируют его как вирус, поэтому могут бездействовать.
Убрать вредоносное ПО можно с помощью специальных программ. AdwCleaner — одна из них. Установите её на компьютер и запустите сканирование. Далее весь процесс будет проходить автоматически.
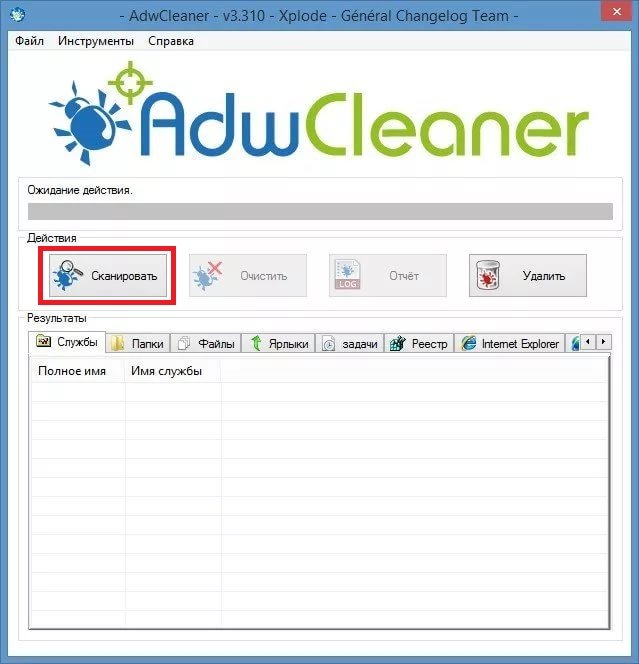
Как вернуть всплывающие окна назад
Если по какой-то причине вы решили отменить блокировку всплывающих окон, то сделать это можно через команды меню «Настройки — Настройки содержимого». Далее следует убрать галочку с пункта «Всплывающие окна».
Читайте также:


