Формат файла который можно редактировать
Сегодня пойдет речь о форматах изображений их особенностях и отличительных чертах. Многие из нас знают, что изображения имеют разные форматы, но не все понимают, почему их такое множество и какие у них отличительные черты.
Любое изображение, хранящееся на компьютере, имеет свой графический формат. Каждый из графических форматов имеет свои свойства и своё предназначение. На сегодняшний день существует огромное количество графических форматов. Большую часть графических форматов, мы будем рассматривать на основе одного из самых популярных графических редакторов Adobe Photoshop. Почему именно фотошоп, все просто, этот графический редактор обладает наибольшим количеством форматов.
Но дополнительно, постараемся разобрать и другие широко известные форматы изображения.
Итак, приступим:
PSD – это собственный формат программы Adobe Photoshop, он позволяет сохранять всю проделанную работу над изображением. А именно прозрачность, режимы смешивания слоев, тени, слои, маски слоя и все остальные мелочи работы проделанной с изображением. Этот формат обычно используется, если работа над изображением до конца не завершена. Так же его часто используют для разработки макета сайта, так как производить верстку с данного файла удобно видя все слои и элементы. А во всех остальных случаях его использование нет смысла, так как он имеет значительно большой размер файла по отношению к другим форматам.
TIFF – позволяет максимально точно сохранить подготовленный проект фотошопа. Он содержит не только пиксельную информацию, но также плотность точек на изображение при печати dpi. Еще он может хранить несколько слоев изображения плюс информацию о прозрачности каналов. Использование этот формат получил в основном в полиграфии.
BMP – это точечный рисунок. Изображение в этом формате состоит из массы точек, каждая из которых содержит свой цвет. Этот формат имеет очень большой размер и хорошо подвергается сжатию архиваторами. Потери качества в BMP не значительное, однако, он уступает TIFF.
JPEG – это самый широко используемый формат. Он получил широкое использование в цифровой технике (фотоаппаратах). Причина столь широкого использования это довольно не плохое качество и маленький размер файла. Но маленький размер говорит о том, что значительно теряется качество изображения. Все дело в алгоритме сжатия изображений, он состоит в том что, сжимаясь, изображение значительно теряет точность. Этот формат по этим причинам не желательно использовать в полиграфии. Но плюсом является то, что их удобно посылать по email (электронной почте), выкладывать в Интернете и хранить на дисках.
JPEG 2000 – формат графических файлов с хорошей компрессией. Качество изображения по сравнению с JPEG получается более гладкое и четкое, а размер файла в одинаковом качестве в разы меньше. Графические файлы, сохранённые в JPEG 2000, с высокой степенью сжатия не содержат артефактов.
Поддерживает сжатие изображений, как с потерями качества, так и без него. Кроме этого формат JPEG 2000, поддерживает «прогрессивное сжатие», которое по мере загрузки файла позволяет увидеть качественное изображение, изначально представленное как размытое. Расширение файлов: .jp2, .j2k, .jpf, .jpm, .jpg2, .j2c, .jpc.
JPEG XR – формат кодирования изображений, разработанный Microsoft. Сжимает фотографии больше и лучше JPEG 2000 может сжимать без потери качества. Поддерживает прозрачность и различную степень сжатия. JPEG XR достаточно эффективный формат для сжатия изображений, при достаточно большом проценте сжатия, на изображение практически отсутствуют артефакты.
Изображения JPEG XR загружаются быстрее, чем в формате JPEG2000. Формат поддерживает 16bit, что дает возможность хранить картинки с полным охватом цветов размером меньше чем в формате TIFF. Расширение файлов: .jxr, .hdp, .wdp.
GIF – в основном используется для изготовления графики для Интернета. Он не годится для сохранения фотографий, так как имеет ограничение по цветопередаче, по этим же причинам он не годится для полиграфии. Изображение данного графического формата состоит из точек, которые могут включать в себя от 2 до 256 цветов. Ограниченность цветопередачи и поддержка прозрачности делают его незаменимым для хранения изображений с минимум цветов, например логотипов. Еще одна особенность формата это возможность изготовления анимированных изображений. Широко применяют для создания gif (анимированных) баннеров.
EPS – можно назвать наиболее надежным и универсальным форматом. Он в основном предназначен для передачи векторной и растровой графики в издательства, возможность создания и использования данного формата практически всеми графическими редакторами. Использовать данный формат имеет наибольший смысл только в том случае, если вывод осуществляется на PostScript-устройстве.
PICT – это собственный формат Макинтош. Формат способен включать в себя как растровую, так и векторную информацию, текст, а также звук, использует RLE-компрессию. Битовые PICT-изображения могут иметь абсолютно любую глубину битового представления. Векторные же PICT-изображения, которые практически исчезли из использования в наши дни, имели необычные проблемы толщины линии и другие отклонения во время печати.
Формат используется для Макинтош, и при создании определенных презентаций только для Мак. На обычных компьютерах (не мак) PICT – формат представлен с расширением .pic или .pct, считывается определенными программами, работа с этим форматом зачастую бывает не простой.
PDF –формат предложен и разработан компанией Adobe, как формат для электронной документации, различных презентаций и верстки для пересылки его по электронной почте. И его проектная особенность была обеспечить компактный формат. По этим причинам все данные в pdf могут сжиматься, причем особенность в нем такая, что к разного рода информации применяются разные, более подходящие для этих типов данных сжатия: JPEG, RLE, CCITT, ZIP.
PCX – формат растрового изображения. Файлы pcx типа используют стандартную палитру цветов, этот формат был расширен для хранение 24-битных изображений. Этот формат аппаратно зависим. Предназначен хранить информацию в файле в том же виде, что и в видео-плате. Чтобы совместить этот формат со старыми программами необходима поддержка EGA-режима видеоконтроллера. Алгоритм сжатия быстрый и занимает малый объём памяти, но не очень эффективен, не подойдет для сжатия фотографий и детальной компьютерной графики.
ICO – этот формат разработан для хранения значков файлов. Размеры ico файлов могут быть любыми, но наиболее используемые значки со сторонами в 16, 32 и 48 пикселей. Еще используются иконки с размерами 24, 40, 60, 72, 92, 108, 128, 256 пикселей. Данные в значках обычно не сжимаются. Значки бывают в цвете True Color, High Color , или с четко фиксированной палитрой. По своей структуре файлы ICO наиболее близки к BMP формату, но отличаются от bmp присутствием маски, накладываемой на задний план с помощью операции побитового «И», что дает возможность реализовать прозрачность.
RAW – это формат данных, содержащий в себе необработанную информацию (или обработанную в минимальной степени), созданный напрямую поступающей информацией с матрицы фотокамеры (видеокамеры и д.р.). Этим форматом обозначают не только фото данные, но и исходные данные звукозаписи или видео. Данный формат хранит всю информацию о файле и имеет больший потенциал для обработки фотографий, нежели формат JPG. RAW сохраняет максимально возможное качество. Данные в RAW-файлах могут быть несжатыми, сжатыми без потерь или сжатыми с потерями.
SVG – формат масштабируемой векторной графики (Scalable Vector Graphics). Формат создан W3C. В соответствие со спецификацией он создан для описания двумерной векторной и смешанной векторной/растровой графики в XML. Включает в себя три типа объектов: фигуры, изображения и текст. Поддерживает неподвижную, анимированную так и интерактивную графику. Создавать и редактировать можно как в текстовых редакторов посредством правки кода, так и в любом графическом редакторе для векторной графики (Adobe Illustrator, Inkscape, CorelDRAW, Corel SVG Viewer). SVG – это открытый стандарт не является чьей либо собственностью.
По сравнению с PNG изображениями формат WebP имеет вес на 26% меньше без потери качества. По сравнению с изображениями JPEG формата WebP на 25-34% меньше весит, но с потерями качества по индексу структурного сходства.
- Поддерживает прозрачность (альфа-канал).
- WebP поддерживается в Chrome, Firefox, Edge, Opera и других инструментах и библиотеках. При разработке сайтов для корректного отображения в браузерах, которые не поддерживают WebP формат, рекомендуется использовать поддержку альтернативных изображений.
- Включает легкую библиотеку libwebp для кодирования и декодирования.
- Инструменты командной строки cwebp и dwebp для преобразования изображений в формат WebP и обратно.
- Инструменты просмотра, мультиплексирования (передача нескольких потоков данных с меньшей скоростью по одному каналу) и анимации изображений WebP.
AVIF – (AV1 Still Image File Format) эффективный формат сжатия изображения с потерей качества, основанный на библиотеке для сжатия кадров кодека AV1. AVIF – бесплатный формат, совместимый с HEIF. Может хорошо обработать изображение, получив небольшой вес файла с высокой детализацией. Обеспечивает быструю загрузку изображений на сайтах в Интернете.
- Поддерживает прозрачность (альфа-канал).
- Может хранить несколько изображений.
- Поддерживает анимацию.
- Имеет стандарт EXIF (позволяет добавлять к изображению дополнительную информацию). Например, авторство.
- Поддерживает миниатюры изображения.
- Имеет преимущества по сжатию: примерно на 20% сжимает лучше WebP и на 50% чем Jpg.
Конвертировать изображение в .avif файл можно в сервисе Squoosh.
Расширение файлов: .avif

В этой статье мы подробно расскажемь, как заставить Windows показывать расширения всех типов файлов, и в каком случае это может понадобиться.
Мы опишем два способа, первый подходит для «Windows 7», «Windows 8 (8.1)» и «Windows 10», а второй только для «Windows 8 (8.1)» и «Windows 10», но он более быстрый и самый удобный.
Расширение имени файла (сокращённо: расширение файла или расширение) — это идентификатор файла, представляющий собой последовательность буквенных символов и цифр, добавляемых к имени файла, и предназначенных для определения типа файла. Расширение помогает операционной системе определить тип данных, хранящихся в файле (текстовый документ, изображение, видеофайл и т.д.), и выбрать необходимое программное обеспечение для работы с ним. Это один из самых распространённых способов указать системе, какой файл используется в какой программной среде. В некоторых случаях файл сам является программой, о чем операционная система также узнает из расширения имени файла.
Если вы обычный пользователь «Windows», то для вас абсолютно не критично, видите вы расширение файла или нет. Система самостоятельно автоматически выберет программное обеспечение, подходящее для конкретного типа файла. Или предложит вам выбрать, какое из доступных установленных приложений вы предпочитаете использовать для указанного типа расширения файлов. Однако очень важно видеть расширение файла для идентификации типа файла, который вы пытаетесь открыть, с точки зрения безопасности вашей системы. Итак, в этой статье мы расскажем, как скрыть или показать расширения файлов и почему вы должны это сделать.
Расширение имени файла обычно отделяется от основного названия файла точкой. Длина расширения файлов составляет от двух до четырёх символов и может включать только буквы («.ai», «.pdf», «.docx») или сочетание букв и цифр («.mp3», «.m4v», «.m2ts»).
Поскольку операционная система «Windows» позволяет использовать в названии файла точки (все ограничения на количество точек в имени файла и их местоположение были сняты), то этим может воспользоваться злонамеренная программа. Например, реальное имя файла вредоносного программного обеспечения (вируса) может быть «realword.docx.exe». Но если у вас в параметрах «Windows» не стоит разрешение для отображения расширения имени файла, то вы увидите только «realword.docx». Вы легко можете принять его за текстовый документ в формате «Microsoft Word», в конечном итоге, нажмете на него, и позволите вредоносной программе заразить свой компьютер. С другой стороны, если у вас в операционной системе компьютера разрешено отображение расширения файлов, то вы увидите его полное имя – «realword.docx.exe». Это поможет вам определить, что перед вами фактически исполняемый файл и, по всей вероятности, этот файл вредоносный.
Для чего используются расширения файлов
Вы замечали, что различные типы файлов имеют разные расширения. Текстовые файлы имеют расширения «.doc», «.docx», «.txt», музыкальные файлы – «.mp3», «.wav», «.wma», видео файлы – «.avi», «.wmv», «.mkv» и другие. Самой главной функцией расширения файлов является возможность устанавливать соответствие каждого расширения с программой, которая может открывать и обрабатывать такие файлы. Расширения помогают операционной системе оперативно идентифицировать соответствующую программу, предназначенную для каждого конкретного файла, и автоматически запускать ее. Также, если вы видите расширение имени файла, то работа с ним будет более безопасной, и возможность открыть вредоносный файл, как упоминалось ранее, существенно снижается.

По умолчанию последние версии «Windows» не показывают расширения имени файлов, данная опция отключена, и расширения файлов скрыты. С одной стороны – это правильно, так как уменьшается длина названия файла, и отсутствуют разные непонятные символы в его имени. С другой стороны – неудобно, если возникнет необходимость изменить расширение файла, или просто его увидеть, ведь файлы с разными расширениями могут иметь одинаковую иконку, что затруднит их выбор. А также под известное расширение может спрятаться вредоносный файл. Поэтому лучше включить опцию для отображения расширения имени файлов в «Windows», чтобы иметь возможность идентифицировать их.
Показать расширения файлов
Как мы уже говорили, существует два способа доступа к этой настройке. Первый способ, подходящий для «Windows 7-10» – используя «Параметры Проводника» («Параметры папок»), а второй способ – через проводник файлов «Windows». В обоих случаях вы будете активировать опцию для отображения расширений файлов.
Способ 1: используйте раздел «Параметры Проводника» («Параметры папок»)

Для «Windows 7 и 8 (8.1)» также можно выбрать вкладку «Панель управления» дополнительно и в правой панели меню (она часто предустановлена по умолчанию).

В окне «Все элементы панели управления» выберите раздел «Параметры Проводника» для «Windows 10»,

и «Параметры папок» для «Windows 7, 8, 8.1» соответственно.

Существует еще один вариант получить доступ к окну «Параметры Проводника» («Параметры папок»). Выполните следующие действия:
для «Windows 8, 8.1 и 10» откройте окно «Проводника» файлов, в ленте главного меню во вкладке «Файл» выберите раздел «Параметры», и нажмите строку «Изменить параметры папок и поиска»;
для «Windows 7» откройте окно «Проводника» файлов используя сочетание клавиш «Windows + E», нажав и удерживая на клавиатуре кнопку «Alt» вызовите в «Проводнике» ленту меню, в которой выберите вкладку «Сервис», и нажмите раздел «Параметры папок».


Теперь расширения имен файлов будут отображаться в названии каждого файла. Это изменение будет доступно для всех файлов на вашем компьютере.

Как видите, все довольно просто, и вам нет необходимости использовать какое-либо стороннее программное обеспечение для просмотра расширения файлов. Данная функция включена в стандартный набор инструментов «Windows» для работы с папками и файлами, и может быть активирована в любой момент по вашему желанию.
Способ 2: используйте возможности «Проводника» файлов «Windows»
В более новых версиях «Windows 8, 8.1 и 10» функция включения расширения файлов существенно упростилась. Используя сочетание клавиш «Windows + E» откройте «Проводник» файлов «Windows». В ленте главного меню выберите вкладку «Вид» и нажмите раздел «Показать или скрыть». Во всплывающем меню поставьте флажок в ячейке «Расширения имен файлов».

Теперь все расширения файлов будут отображены. Если вы захотите скрыть расширения файлов, тогда просто уберите флажок в этой ячейке.
Таким образом, используя два простых способа, вы сможете быстро и легко настроить отображение расширений имен файлов в операционной системе «Windows».
Изменить расширения файлов
Операционная система «Windows» позволяет изменять расширение имени файлов с одного формата на другой. Мы покажем, как это можно сделать, на примере текстового файла. Будьте внимательны, потому что, изменяя расширение файла, вы можете испортить его, и он окажется недоступным, если вы выберите неправильный формат файла. Файл будет испорчен, и вы потеряете всю информацию, хранящуюся в нем, навсегда.
Способ 1: используйте раздел «Свойства»
Для изменения расширения файла необходимо нажать на нем правой кнопкой мыши и выбрать во всплывающем меню раздел «Свойства».

В окне «Свойства» в поле названия файла замените расширение с «.txt» на «.doc» и нажмите кнопку «ОК» для сохранения внесенных изменений.


Теперь расширение текстового документа изменилось, и файл можно открыть в программе «Microsoft Word».

Способ 2: используйте раздел «Переименовать»
Нажмите правой кнопкой мыши на файле, расширение которого вы хотите изменить, и во всплывающем меню выберите раздел «Переименовать».

Способ 3: изменение расширения группы файлов
Может возникнуть ситуация, когда вам необходимо изменить расширение для целой группы файлов. Для этого вы можете воспользоваться следующим способом. В операционной системе «Windows 7, 8, 8.1» откройте папку, в которой хранятся файлы, расширение которых вы хотите изменить. Зажмите не клавиатуре клавишу «Shift» и нажмите правой кнопки мыши по любому пустому месту открытой папки, во всплывающем меню выберите раздел «Открыть окно команд»,
</> <>или введите в поле пути файла запрос вызова командной строки <>«> для версии <>«>.</> <>< src>
На экране откроется окно командной строки. Для изменения расширения файлов напишите следующую команду:
Значение «ren» является сокращением от полного значения команды «rename» и задает команду переименовать файлы, значение «*.txt » обозначает, какие файлы необходимо выбрать для переименования (в нашем примере все файлы с расширением «.txt»), значение «*.doc» обозначает формат нового расширения, которое будет присвоено выбранным файлам (расширение «.doc»).

Все файлы в выбранной папке поменяли свое расширение с «.txt» на «.doc».

Также для изменения расширения группы файлов вы можете воспользоваться сторонним программным обеспечением, например «Bulk Rename Utility». Интерфейс программы интуитивно понятен, поэтому выполнить изменение расширения группы файлов для любого пользователя не составит особого труда.
В данной статье мы показали основные способы включения и изменения расширения файла в операционной системе «Windows», применяя которые, вы легко сможете выполнить эти процедуры.
Полную версию статьи со всеми дополнительными видео уроками читайте в нашем блоге.
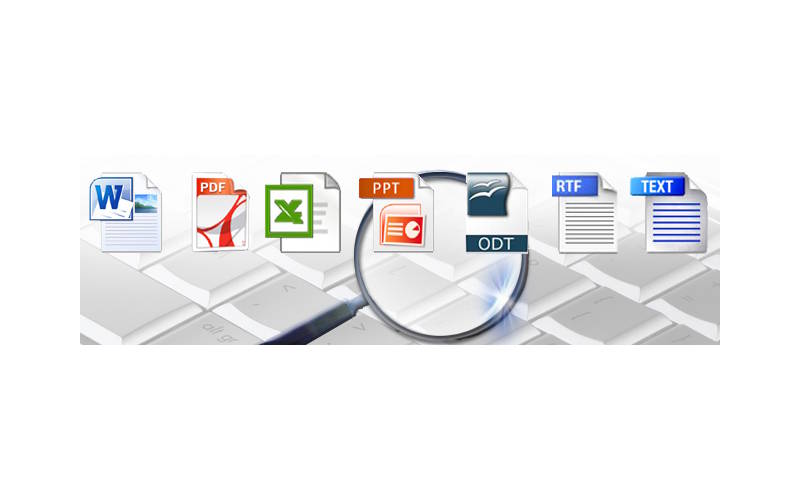
Читайте, что это за форматы текстовых файлов: TXT, RTF, DOC, DOCX, HTML, PDF. Какие программы поддерживают и как можно редактировать, открывать и сохранять. Далее поговорим о них подробнее. Во время работы с документами можно далеко не сразу обратить внимание на доступное им разнообразие форматов. Далее мы подробнее остановимся на особенностях каждого из них.
Самый распространенный и простой формат текстовых файлов — TXT
Если говорить о том, какой формат текстовых файлов появился первым, это будет txt – его история началась практически одновременно с возникновением такого явления, как персональный компьютер. В файле имеется исключительно текст, форматирование, картинки и шрифты в txt не сохраняются. Данный формат можно считать одним из наиболее универсальных – его распознают сотни приложений для различных устройств.
Среди прочего, TXT можно открыть одним из следующих приложений:
- «Блокнот» — это самое простое средство для обработки текстовой информации. Приложение встроено в Windows. Приложение позволяет вводить и корректировать текст, сохранять информацию на ПК. Данное решение не теряет совой актуальности, поскольку при работе с информацией не всегда есть необходимость в использовании масштабных текстовых процессоров.
- WordPad – редактор, который также является частью ОС Windows. В приложении имеется большое число инструментов, однако его функциональность уступает решением Writer или Word. Программа берет истоки от компонента Windows Write, который является частью Windows 1.0. В редакторе доступно форматирование, а также печать текстовой информации.
- Word – это решение от корпорации Microsoft получило огромное распространение. Оно в значительной степени облегчает взаимодействие пользователя с текстовой информацией. Word полезен при ведении официальной и деловой переписки, обработке текстовых данных, работе с корреспонденцией. Программа отличается простотой и функциональностью. – это процессор с уникальным интерфейсом. При этом у пользователя есть возможность выбрать стиль схожий с Microsoft Word. При помощи данного инструмента можно просматривать документацию обозревателе интернета. Пользователь может скрыть отдельную информацию из документа, на ней возникнет особая черная полоса.

Форматы файлов текстовых документов начали стремительно развиваться, и компания Microsoft разработала решение Rich Text Format — RTF. Перед нами кросс-платформенный формат, способный хранить текстовые сведения. RTF способен сохранять форматирование и вставлять в текст различные объекты:
Формат rtf работает с технологией «управляющих» слов, они выделяются специальными символами и поэтому документ занимает больше места на диске.
RTF можно открыть одним из следующих приложений:
- Microsoft Works – это пакет, который позволяет создавать различные документы. Здесь есть инструменты для объединения с КПК, средство воспроизведения презентаций, менеджер графики, календарь-ежедневник, электронные таблицы, текстовый редактор и база данных. В приложение встроен особый «Центр запуска», в который входит несколько разделов.
- AbiWord – это бесплатное приложение, оно распространяется в соответствии с лицензией GNU. Процесс экспорта в этой программе имеет свои особенности, при использовании функции «Сохранить как», документу присваивается фирменный формат AbiWord , который используется не слишком активно. Удобнее для преобразования обратиться к функции «Сохранить копию».
- Nuance OmniPage – это компактное приложение с возможностью распознания символов. Благодаря возможности Google Desktop Search легко отыскать необходимые документы, указав имеющиеся в них слова. Приложение способно работать с фалами, в которых помимо также содержаться фотографии другие изображения.
- TextMaker – редактор, который способен работать не только в среде Windows, но и Windows CE, Windows Mobile, Android и Linux. Является частью пакета SoftMaker Office. Данное решение – альтернатива Pocket Word, которая существенно расширяет возможности форматирования и обработки текстов. В приложение встроена проверка орфографии.

Обсуждая распространенные форматы текстовых файлов следует отдельно сказать о doc. Данное решение также было создано корпорацией Microsoft, оно применялось редактором Word. Отметим, что файлы doc относятся к бинарным, их поддерживают практически все существующие сегодня текстовые редакторы. Данный формат поддерживает гиперссылки, вставку в текст картинок и прочих объектов, стили и форматирование.
Открыть DOC можно одним из следующих приложений:
- LibreOffice – это решение, которое дает возможность обрабатывать графики, презентации, базы данных, электронные таблицы и тексты. Данный пакет приложений распространяется свободно и переведен на множество языков. Во многом LibreOffice можно использовать, как альтернативу известным коммерческим решениям.
- Kingsoft Writer —пакет, разработанный разработчиками из Китая, как альтернатива решения Microsoft Office. Решение официально переведено на множество языков, среди которых интерфейсы на польском, русском, португальском, испанском, немецком, французском, английском. Существуют также версии данного решения для Linux и Android.
- OpenOffice – это пакет программ, который во многом успешно выступает конкурентом Microsoft Office и другим коммерческим решениям такого типа. Он практически не уступает конкурентам по качеству интерфейса. Данное решение поддерживается множеством операционных систем, среди которых Solaris, FreeBSD, Windows, MacOS, Linux.
Обсуждая форматы текстовых файлов нельзя пройти мимо doc x . Это усовершенствованный вариант doc, который был лицензирован и впервые появился вместе с пакетом Office 2007.
Открыть DOCX можно одной из следующих программ:
- Ability Write – это текстовый редактор с набором функций, близких к MS Word . В дизайне отличия несущественные, однако в Ability Write отсутствует проверка орфографии и грамматики для русского языка. Данное решение является частью пакета офисных программ Ability Office, который отличается нетребовательностью к ресурсам ПК.
- Panergy docXConverter – это приложение для конвертирования файлов docx, а также xlsx в форматы cvs и rtf. Инструмент позволяет работать с упомянутыми форматами документов даже в тех редакторах, которые изначально их не поддерживали. В преобразованном документе сохраняется форматирование оригинала.
Форматы, в основу которых положена технология HTML получили широкое распространение, среди них следует отметить MHT, CHM и HTM. Язык HTML создавался специально для разработки веб-страниц, однако его удобство, небольшой размер и универсальность привели к тому, что сейчас данное решение активно используется для хранения текстовой информации. Файл HTML легко воспроизвести базовыми инструментами ОС, он не требует установки стороннего программного обеспечения.

Компания Adobe создала данное решение для различных полиграфических целей. Файлы pdf оказались настолько удобными, что превратились в стандарт в сфере обмена документами.
Открыть PDF можно при помощи Adobe Reader . Речь идет о ряде программных решений, разработанных специально для управления и создания документов интересующего нас формата. Данный продукт позволяет работать с презентациями, формами и самостоятельно создавать файлы PDF. Документ можно дополнить видеофайлами, аудиозаписями и анимацией.
Также PDF можно открыть одним из следующих приложений:
- Foxit Reader ;
- Sumatra PDF ;
- IMSI TurboPDF ;
- Icecream PDF Converter .
Данный формат используется в документах OpenOffice. Он является открытым и выступает альтернативой коммерческому решению docx. Также позволяет добавлять в текстовую информацию гиперссылки, таблицы, изображения.
Открыть ODT можно одним из следующих приложений:
- TextMaker
- IBM Lotus Symphony
- TextMaker Viewer
- ALReader
- AbiWord
Форматы текстовых файлов для электронных книг
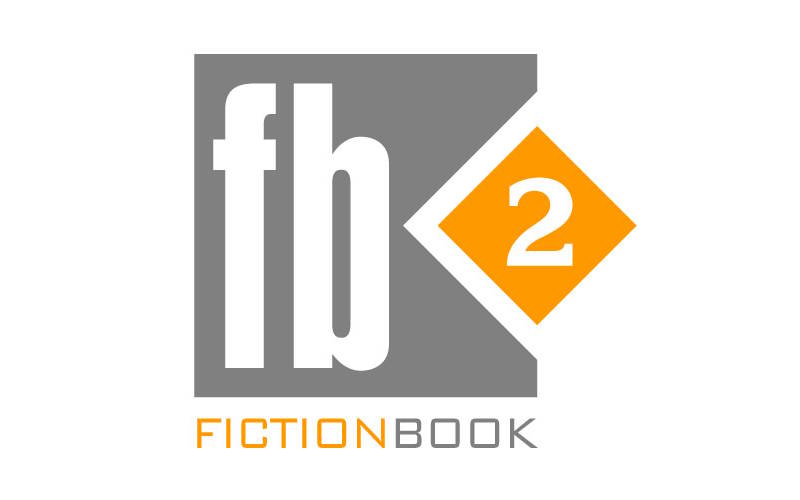
Существует особые текстовые форматы, которые созданы специально для чтения на электронных книгах. Для работы с подобными материалами требуется особое устройство или программное обеспечение. Документы, сохранные в таких форматах не поддерживают редактирование.
К ним можно отнести:
Как поменять формат текстовых файлов
Чтобы сохранить текстовый файл в определенном формате легче всего использовать функции приложения Microsoft Word. Алгоритм действий следующий:
- Любой версией Microsoft Word открываем документ.
- Нажимаем на «Файл»
- Переходим во вкладку «Сохранить как».
Далее, чтобы изменить формат текстового файла достаточно выбрать предпочтительный из выпадающего списка и указать место сохранения. Word способен самостоятельно определять текстовые форматы файлов, что позволяет легко преобразовывать документы.
Изменение txt
В случае с txt, проще внести перемены в расширение документа. Первое, что необходимо сделать, это включить показ расширений в операционной системе.
После описанных действий нажимаем правой кнопкой мыши на текстовом документе, используем функцию «Переименовать». Далее вместо .txt указываем, к примеру, .html, .rtf или .doc. При этом следует помнить, что, если попытаться изменить расширение документа Word путем переименования с открытием файла возникнут проблемы.
Тип, а точнее, формат файла, — это своеобразный идентификатор, который имеют любые данные на компьютере. Он нужен для того, чтобы система понимала, в каком приложении их следует открывать. Формат файла указывается в виде расширения — двух‑трёх символов после точки в конце имени. Например: фото.jpg, документ.txt, песня.mp3.
По сути, изменение типа файла — это его преобразование в другой формат с помощью конвертера. А то, что большинство пользователей подразумевает под этой процедурой, на самом деле является сменой расширения.
Так можно поступить в случае, когда необходимо открыть один из вариантов формата файлов в приложении, которое не хочет с ним работать. Например, изменить расширение аудиофайла с M4A на MP3 и подсунуть его проигрывателю. Это сработает для таких простых манипуляций, но не поможет в случаях преобразования видео в аудио или EPUB‑книги в FB2.
Если вас интересует именно конвертация — ознакомьтесь с другими статьями Лайфхакера на эту тему.
Если же необходимо изменить тип файла для того, чтобы он открылся в вашем приложении, читайте дальше.
Как изменить тип файла в Windows
Расширения файлов не видны в Windows по умолчанию. Поэтому для их правки сначала необходимо включить отображение в настройках «Проводника». В Windows 10 для этого следует открыть папку с нужным файлом, перейти в меню «Вид» и поставить галочку напротив пункта «Расширения имён файлов».
Теперь, когда расширение отображается в имени файла, для изменения достаточно переименовать его, вписав новое после точки, — через стандартное меню или кликнув на выделенное имя. Если что‑то пойдёт не так, аналогичным образом легко будет вернуть всё назад.
Как изменить тип файла в macOS
macOS тоже скрывает расширения файлов по умолчанию, так что придётся для начала изменить соответствующую опцию. Для этого нужно запустить Finder и открыть его настройки сочетанием Command + < или через меню Finder → «Настройки». И в разделе «Дополнения» отметить пункт «Показывать все расширения имён файлов».
Остаётся переименовать файл, нажав Enter или сделав два клика по названию. Вместо старого расширения нужно вписать новое, затем нажать Enter и подтвердить действие, кликнув «Использовать…».
Как изменить тип файла в Linux
В Linux‑дистрибутивах всё гораздо проще. Здесь расширение файлов отображается всегда. Поэтому, для того чтобы изменить его, нужно всего лишь выбрать в контекстном меню «Переименовать» по правому клику и задать новое имя с необходимым расширением.
Читайте также:


