Outlook поиск 250 элементов
При использовании расширенного поиска для одного или нескольких полей могут быть заданы одно или несколько условий, включая условия, определяемые пользователем. Ниже приведены типичные условия поиска, задаваемые в диалоговом окне Расширенный поиск, для поиска следующих элементов и полей.
Встречи и собрания
В списке Просмотреть выберите «Встречи и собрания». Задайте следующие условия для поиска встреч и собраний.
- С участием конкретного лица или организованные им – введите имя в поле «Участники» или «Организатор», либо нажмите одну из кнопок, чтобы выбрать имя из списка;
- С конкретным временем начала – в первом списке Выбрать элементы выберите значение начинающиеся. Во втором списке Выбрать элементы выберите условие; например, завтра.
Элемент Microsoft Outlook любого типа
В списке Просмотреть выберите «Любой элемент Outlook». Задайте следующие условия для поиска элементов.
Использование сохраненных условий поиска
Файл с сохраненными условиями поиска имеет расширение имени .oss:
- В меню Файл выберите команду Поиск, а затем команду Расширенный поиск.
- В меню Файл диалогового окна Расширенный поиск выберите команду Открыть условия поиска.
- Чтобы открыть условия поиска, сохраненные в другой папке, щелкните эту папку на панели адресов или найдите ее с помощью поля «Папка».
- Дважды щелкните открываемые условия поиска.
- Если поиск не был начат автоматически, нажмите кнопку «Найти».
Поиск текста в открытом элементе
- Откройте элемент и выберите в меню Правка команду Найти.
- В поле «Образец» введите искомый текст.
- Выберите другие параметры, если сочтете это необходимым.
- Нажимайте кнопку «Найти далее», пока не найдете искомый текст.
Поиск элементов и файлов
Поиск флагов определенного цвета
Поиск связанных элементов
При выборе вкладки Действия в окне элемента контактов в списке Показать отображается группа папок «Все элементы», поскольку по умолчанию поиск ссылок на элементы выполняется только в основных папках Microsoft Outlook. Выполните одно или несколько следующих действий.



Если у вас наблюдаются проблемы с поиском по письмам и другим элементам в Outlook (поиск ничего не находит, выдает неполные результаты, не ищет по всем подключенным файлам личных папок *.pst и т.д), рекомендации из этой статьи должны помочь вам решить проблему поиска в Outlook (рекомендации применимы ко всем текущим версиям Outlook 2010, 2013, 2016, 2019 и Outlook 365).
Проверка состояния поискового индекса Outlook
Поиск в Outlook работает на базе службы индексирования Windows. Чтобы выполнить поиск, служба Windows Search должна просканировать содержимое ящика и подключенных PST файлов, и построить индекс всех имеющихся элементов Outlook. Поэтому в первую очередь необходимо проверить состояние индекса Outlook.
Для этого, перейдите на вкладку Поиск и в разделе Средства поиска выберите элемент Состояния индексирования.

Если с поисковым индексом Outlook все в порядке, в появившемся окне должен отобразится статус:

Однако, если у вас имеются проблемы с поиском, скорее всего статус будет другой:

Перестроение поискового индекса Outlook может выполнятся при добавлении нового почтового ящика или файла личных папок (pst), переносе писем между папками и т.д. Если вы выполняли эти действия относительно недавно (до 3-4 часов назад), нужно дождаться окончания индексирования. Если же существенные изменения в конфигурацию не вносились давно, а индексирование до сих пор выполняется – налицо явная проблема с индексом Outlook.
Включить индексирование содержимого Outlook службой поиска Windows
Для решения проблемы нужно временно исключить Outlook из числа элементов, которые сканируются службой индексирования Windows. Для этого:

В свойствах OST и PST файлов проверьте, что разрешена их индексация (это стоит сделать несмотря на то, что их индексирование уже разрешено в параметрах службы поиска Windows). Для этого
Откройте консоль PowerShell с правами администратора и перезапустите службу WSearch:
Restart-Service -Name wsearch –verbose

Теперь нужно в настройках параметров поиска разрешить индексирование Outlook, отключенное ранее. В параметрах индексирования поставьте галку у пункта Microsoft Outlook и сохраните изменения.
Дайте Outlook некоторое время на выполнение полного индексирования (в зависимости от количества, размера ящиков и подключенных PST файлов). Проверьте состояние индекса Outlook как показано выше и попробуйте выполнить поиск.
Сброс/пересоздание поискового индекса Microsoft Outlook
Если поиск так и не заработал, рекомендуется попробовать полностью сбросить индекс службы поиска Windows. Для этого:

Проверьте PST файлы на наличие ошибок
В некоторых случаях служба индексирования не может проиндексировать файлы личных папок (PST) из-за наличия в них логических ошибок или повреждения структуры. Рекомендуется выполнить проверку PST файлов с помощью утилиты scanpst.exe.
Outlook и режим кэширования Exchange
В этом разделе рассмотрим особенности работы поиска в Outlook, если ваш почтовый ящик находится на сервере Exchange. Если в Outlook включен режим кэширования Exchange, то для поиска элементов используется локальный индекс на вашем компьютере. Если режим кэширования Exchange отключен, то для поиска в ящике используется индекс на стороне почтового сервера (обслуживается службой Microsoft Exchange Search Indexer).

Служба поиска MSExchangeSearch выполняет индексацию письма сразу, когда оно попало в почтовую базу на сервере. Если при использовании поискового индекса Exchange ваш Outlook не ищет элементы в ящике, скорее всего есть какие-то проблемы на стороне почтового сервера Exchange. Для диагностики проблем со службой поиска Exchange используется командлет Test-ExchangeSearch/code>.
Чаще всего проблема в том, что закончилось место на дисках (недостаточно места для увеличения размера поискового индекса), либо текущий индексный файл был поврежден и нужно его перестроить. Для сброса поискового индекса в Exchange можно использовать встроенный PowerShell скрипт %PROGRAMFILES%\Microsoft\Exchange Server\V14\Scripts\ResetSearchIndex.ps1
Чтобы сбросить поисковый индекс для конкретной базы, используйте команду:
Также проверьте, включено ли индексирование для проблемной базы почтовых ящиков:
Get-MailboxDatabase mailbox_db_name | Format-Table Name,IndexEnabled
Что еще проверить, если не работает поиск в Outlook?
Что можно еще проверить, если поиск в Outlook не выполняется или возвращает не полные результаты?

- В меню Outlook выберите Средства поиска -> Расположения для поиска. Убедитесь, чтоб для поиска выбраны все ящики и PST файлы;
- Убедитесь, что в ветке реестра “HKEY_LOCAL_MACHINE\SOFTWARE\Policies\Microsoft\Windows\Windows Search” отсутствует параметр PreventIndexingOutlook = 1. Данный параметр отключает индексирование Outlook службой Windows Search. Он соответствует политике Prevent indexing Microsoft Office Outlook в разделе GPO Computer Configuration -> Administrative Templates -> Windows Components -> Search;
Тогда не о чем беспокоиться! Потому что в этом руководстве мы предоставим решение для устранения этой проблемы «Поиск проблем Outlook 2016 не работает» в ОС Windows.
Вы можете столкнуться со следующими проблемами при поиске любых писем и вложений в Outlook 2016.
- Outlook не возвращает никаких результатов поиска.
- Поиск Outlook 2016 показывает не все результаты.
- Вкладка поиска не работает, становится серой в Outlook 2016.
- Поиск Outlook не находит совпадений.
- Поиск Outlook 2016 не показывает недавние электронные письма.
Ручные обходные пути для решения проблемы, связанной с неработающим поиском Microsoft Outlook 2016
Здесь мы упомянули ручные решения, основанные на различных причинах проблемы поиска в Outlook 2016.
1. Проверьте видимость панели поиска
Прежде всего, вам следует проверить видимость строки поиска. Если панель поиска Outlook не найдена, выполните следующие действия, чтобы сделать ее видимой:
2. Определение статуса индексирования Outlook
Outlook не будет отображать недавние электронные письма в результатах поиска, если инструмент индексирования Outlook не работает должным образом. Внимательно выполните следующие действия, чтобы проверить статус индексации в Outlook 2016:
По завершении отобразится количество почтовых ящиков, ожидающих индексации. Теперь вы можете использовать функцию поиска, но можете не найти нужные письма из-за неполного статуса индексации. В этой ситуации вам необходимо перестроить индекс Microsoft Outlook. Давайте взглянем, чтобы сделать то же самое.
3. Уловка для восстановления индекса Outlook
Что ж, есть два разных метода восстановления индекса Outlook и решения проблемы поиска Outlook 2016, которая не работает.
I. Восстановление установки MS Office
II. Вариант восстановления индекса Outlook
В Outlook 2016 есть функции «Параметры индексации…» для устранения проблем, связанных с индексированием Outlook. Выполните следующие шаги, чтобы перестроить индекс Outlook:
4. Увеличьте ползунок синхронизации электронной почты
Если результаты поиска в Outlook неполные или отсутствуют старые элементы электронной почты, устраните эту проблему, увеличив ползунок синхронизации электронной почты.
5. Измените настройку на «Показать все результаты».
Результат поиска по умолчанию, отображаемый Outlook при вводе поискового запроса, равен 250. Чтобы отобразить все результаты, выполните следующие действия:
6. Отключить неисправные надстройки
Как мы знаем, надстройки помогают добавлять функции и повышать производительность. Однако иногда несовместимая или устаревшая надстройка Outlook может вызвать проблемы с поиском Outlook.
Выполните следующие действия, чтобы отключить надстройки Outlook и устранить проблему поиска в Outlook 2016:
7. Проверьте состояние службы поиска Windows.
Перезагрузите систему и Outlook, чтобы проверить, решена ли проблема поиска Outlook.
8. Используйте реестр Windows
Альтернатива Scanpst.exe Tool
Чтобы преодолеть недостатки Inbox Repair Tool, вы должны использовать расширенное восстановление PST. Программное обеспечение позволяет пользователям восстанавливать поврежденные файлы данных большого размера без каких-либо ограничений размера файла. Кроме того, это также позволит восстанавливать зашифрованные или серьезно поврежденные файлы данных PST.
Это не только помогает решить проблемы поиска в Outlook 2016, но также помогает восстановить недоступные файлы PST в различных версиях Outlook, таких как 2003, 2007, 2010, 2013, 2016, 2019.
Заключительные слова
Можете кидать тапками, сажать на кол и сжигать на костре. Сил больше нет терпеть этот рандомный поиск outlooka.
Сужение критериев поиска для оптимизации поиска в Outlook
точную фразу нужно брать в кавычки
По этой ссылке оператор И
Беги от этих извращенцев!
Вот, наглядный пример "юзабилити" продуктов от МС. А по теме, есть вариант подключить к аккаунту другой клиент по IMAP?
Увольняйся оттуда нахрен! Если они неспособны нанять нормальных админов - с такой конторой лучше никаких дел не иметь.
Аутглюк был уволен с первой моей винды за профнепригодность. Тхебать! - наше все.
Курсы пользователя ПК, не?
Вы знали что изображение контакта в Microsoft Outlook 2010 по умолчанию - это силуэт арестованного Билла Гейтса?
Билл Гейтс больше не играет активной роли в Microsoft, но клиенты, которые не обновились до последней версии пакета Office для повышения производительности, могут на самом деле видеть лицо основателя компании на регулярной основе.
Мало кто знает об этом, но Билл Гейтс пристально смотрит на пользователей каждый раз, когда они запускают Outlook 2010, поскольку Microsoft использовала его силуэт для изображения контакта по умолчанию в приложении.
Давайте по очереди объясним, как именно это произошло.
Панель людей в Outlook 2010 была скорее контактным центром, который включал всю информацию о пользователях, отправлявших вам электронные письма, и всё было сгруппировано в едином пользовательском интерфейсе. Например, при нажатии на контакт отображаются полученные электронные письма, а также встречи, контактные данные, сведения о социальных сетях и многое другое.

Когда данные социальных сетей не были доступны, на панели людей отображалось изображение-заполнитель, похожее на силуэт мужчины, как и многие другие сервисы, которые делали это позже.
Но в случае Outlook 2010 на самом деле это был основатель Microsoft Билл Гейтс, силуэт которого был использован для общей фотографии. И это не просто типичная фотография Билла Гейтса, а фотография, сделанная им после ареста в 1977 году.

С другой стороны, это был не первый арест Билла Гейтса, поскольку считается, что он был причастен к аналогичному происшествию за рулем двумя годами ранее.
Возвращаясь к снимку Гейтса, который использовался в качестве общего изображения профиля в Outlook 2010, Арс обнаружил, что силуэты на двух фотографиях идеально подходят. Никакого подтверждения от Microsoft по этому поводу не поступало, несмотря на очевидные доказательства, указывающие на то, что это так. Фотография Билла Гейтса использована в качестве аватарки.

Разработка компьютерной мышки для инвалида
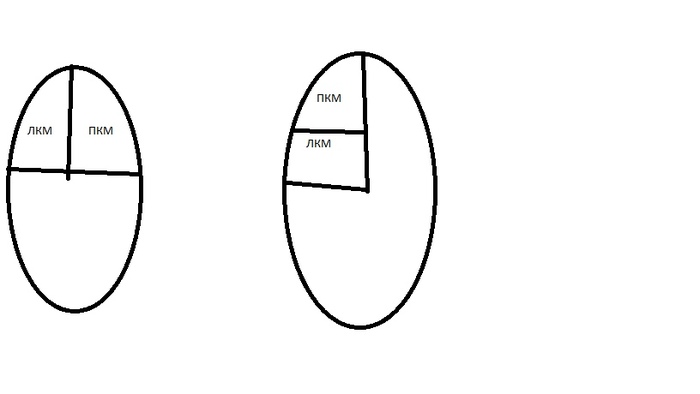
Как мошенники чинят компьютеры
Доброго вечера! Хочу Вам поведать историю про то, как мой друг вызвал мастера-фломастера дабы он починил компьютер. Своими силами не получилось отремонтировать, решил вызвать мастера. Ткнув по первой же ссылке в поисковике он попал в ООО "ПКП" территориально находящийся в Санкт-Петербурге, а дело происходило в Пензе. На том конце телефонной трубки сообщили, что диагностика бесплатна и было принято решение вызывать мастера. Прибыв на место фломастер начал подключать\отключать все из usb портов, вынимать и вставлять обратно оперативную память, протирать все до чего мог дотянуться, достал процессор, поменял термопасту, периодически пытаясь включить компьютер и вот в какой то из этих повторений он включился, начал туда-сюда лазить по биосу и в итоге со словами у вас вместо четырех ядер работал только один запустил винду, друг рассчитывал на стоимость такого ремонта в 3-4к но не тут то было, мастер протягивает ему квитанцию на 15810 рублей. Знатно удивившись позвонил мне. Я уже приехав к нему помог цене убавится с 16к до 2,5к. К чему я это все пишу, возможно я отстал от технологического прогресса и рыночных отношений и это нормально, но по моему мнению это мошенничество и введение в заблуждение. Из разговора с этим мастером он поделился, что таких кто соглашается отдать всю стоимость ремонта большинство. Предупредите мам, пап, дедушек, бабушек, подруг, друзей, что вместо качественных ремонтных работ можно получить горе специалиста который не понимает в чем проблема и который норовит развести на ощутимую сумму денежных знаков. Всем спасибо кто прочитал, крайне извиняюсь за пунктуацию и сложностями грамотно сформулировать мысль.
1. Замена термопасты 1290 (сделано)
2. Устранение КЗ на материнской плате 3490 (не сделано)
3. Снятие окиси с контактных площадок 3380 (не сделано)
4. Работа с BIOS 1670 (сделано?)
5. Восстановление Windows 2990 (. )
6. Настройка Windows 2990 (. )
Читайте также:


