Почему visual studio так много весит
Недавно мы беседовали с Анной Леоновой о её пути в программировании. Аня пишет код в редакторе Visual Studio Code и сегодня поделится своими настройками. Вы узнаете, как установить программу и подготовить её для комфортной работы.
Статья для тех, кто только знакомится с программированием и ищет мощный бесплатный редактор — такой, чтобы один раз установить и много лет не менять.
Что за Visual Studio Code?
Это популярная бесплатная программа для разработчиков, которая помогает писать код. Например:
- Знает синтаксис разных языков программирования и помогает вам не ошибиться в точке с запятой или скобочке.
- Сама подставляет некоторые распространённые фрагменты кода.
- Помнит названия ваших переменных и подсказывает их, чтобы не было ошибок.
- Умеет загружать ваш код на Гит.
- Помогает отлаживать код.
- Поддерживает плагины, которые превращают её в мегакомбайн для разработчика.
VSCode — один из самых популярных редакторов кода, потому что он бесплатный и открытый, его можно сделать каким угодно под свои задачи. Есть и другие: например, Sublime Text или продукты компании JetBrains.
👉 Помните, что не редактор делает ваш код крутым, а ваши собственные знания алгоритмов, типов данных и возможностей языка. Хороший программист напишет хороший код хоть на салфетке, а плохому не поможет даже самый навороченный софт.
Установка

Приветственное окно Visual Studio Code после установки
Перед знакомством с интерфейсом вернитесь на официальный сайт и добавьте в закладки страницу с документацией — Docs. Документацию рекомендуем изучить всю сразу до начала работы с проектом. Если не получится — постепенно в свободное время. Документация — это инструкция к инструменту. Если вы хорошо изучите возможности VS Code, то сможете его полностью настроить и оформить под себя.
❌ Новички часто выбирают редактор методом тыка: скачивают несколько программ, визуально оценивают их интерфейс и начинают работать там, где им кажется удобнее или красивее. Редко бывает так, что программиста устраивает стандартный интерфейс и настройки — новички в этом случае прыгают между разными редакторами, сравнивают их базовые возможности и теряют время.
✅ Выбирайте редактор, который можно как угодно изменять и настраивать. Нравится внешний вид Sublime Text, но не хватает мощи VS Code — нет проблем: находите тему, меняете шрифт, добавляете пару расширений и готово. Чтобы быстро освоить VS Code, изучайте интерфейс по документации.
Настройка
VS Code готов к работе сразу после установки — в него по умолчанию добавлено большинство плагинов для веб-разработки. Можно сразу загрузить проект или начать программировать в новом файле. Нужно только привыкнуть к интерфейсу.
Если вы раньше пользовались другим редактором и не удалили его с компьютера, то VS Code автоматически предложит перенести сохранённые настройки. Для переноса вам достаточно кликнуть на всплывающую подсказку и перезагрузить VS Code — переносятся плагины, расширения и установленные горячие клавиши.
Если у вас ещё не было кодового редактора, то ниже мы рассмотрим несколько базовых настроек, которые помогут персонализировать интерфейс VS Code.
Устанавливаем русский язык. На левой боковой панели нажмите Extensios и в строке поиска напишите Russian Language Pack — это языковой пакет, который адаптирует VS Code под русский язык. Выберите расширения, кликните Install и перезапустите редактор. У вас должен открыться русифицированный интерфейс.

Языковой пакет Russian Language Pack
Если после перезагрузки язык не изменился — на левой боковой панели нажмите значок шестерёнки и выберите раздел Command Palette. Появится строка поиска: напишите Display, выберите команду Configure Display Language и нажмите Enter. Смените язык с английского на русский и повторно перезагрузите редактор.

Приветственное окно Visual Studio Code после установки языкового пакета
Меняем цветовую тему. В левой боковой панели нажмите на значок шестерёнки, перейдите в раздел «Цветовая тема» и выберите тему, встроенную в редактор.
Если ничего не нравится — установите любую внешнюю тему, которую получится найти в интернете. Если тема совместима с VS Code, то после скачивания она сама откроется в редакторе и вам достаточно нажать «Установить». Начать поиск рекомендуем с официального маркетплейса, где собраны тысячи бесплатных тем.

Анна Леонова рекомендует тему Night Owl — ночная сова. Её мы и поставили для теста
Добавляем любимый шрифт. В боковой панели нажмите на шестерёнку, выберите раздел «Параметры» → «Текстовый редактор» → «Шрифт». Перед вами будет вкладка Font Family, в которую нужно вписать название выбранного шрифта — если этот шрифт скачан или сохранён в операционной системе, то он сразу отобразится в редакторе. Здесь же можно изменить размер и жирность шрифта.

Включаем автосохранение. В боковой панели выберите шестерёнку, перейдите в «Параметры» → «Текстовый редактор» → «Файлы». Вы увидите вкладку Auto Save, в которой нужно указать период сохранения файлов. Мы рекомендуем режим afterDelay с задержкой в одну секунду — так вы будете сразу сохранять всё, что запишете. Если вы выберете режим onFocusChange, то изменения в рабочем файле будут сохраняться каждый раз, когда вы будете открывать другие вкладки редактора. В режиме onWindowChange изменения происходят сразу после того, когда вы сворачиваете VS Code и открываете окна других программ.

Включаем режим автосохранения и делаем так, чтобы файлы сохранялись ежесекундно
Горячие клавиши
Горячие клавиши — это помощник программиста и инструмент для быстрого выполнения рутинных задач. Предположим, нам нужно создать новый HTML-файл и написать его структуру. Без горячих клавиш этот процесс выглядит так:
- Переходим в меню и открываем вкладку «Файл».
- Выбираем команду «Новый файл».
- Возвращаемся в меню и повторно открываем вкладку «Файл».
- Находим команду «Сохранить как».
- Пишем название файла, выбираем место хранение, указываем расширение (HTML) и нажимаем кнопку «Сохранить».
- Вручную прописываем скелет HTML-документа или тратим время, чтобы найти и скопировать структуру из интернета.
Мы превратили простую задачу в многоэтапный процесс, где нужно постоянно отрывать руки от клавиатуры, хвататься за мышку и искать нужные команды в выпадающем списке. Теперь посмотрим, как это же действие можно выполнить с помощью горячих клавиш. Для примера мы используем Mac OS — в других системах горячие клавиши будут немного отличаться, но сути это не меняет:
- Command + N — создаём новый файл.
- Shift + Command + S — включаем команду «Сохранить как».
- Пишем название файла, выбираем место хранения, указываем расширение (HTML) и нажимаем кнопку «Сохранить».
- ! + tab — создаём структуру HTML-документа и можем работать.
С горячими клавишами мы сократили количество рутинных действий и быстро выполнили простую задачу — создали HTML-файл и написали структуру. В случае с объёмными проектами горячие клавиши помогают сэкономить часы работы.
В VS Code под горячие клавиши запрограммированы все команды. За один раз их не выучить, да и не нужно — понаблюдайте за своим рабочим процессом и выберите одну команду, которую вы выполняете чаще остальных. Посмотрите, какие горячие клавиши помогают автоматизировать процесс — выпишите эти клавиши и попробуйте применить. Когда привыкнете — выберите другую команду, и так до тех пор, пока не научитесь выполнять большинство действий без мышки и меню.
Для просмотра всех горячих клавиш нажмите в боковой панели на шестерёнку и выберите раздел «Сочетания клавиш». Или воспользуйтесь горячими клавишами и нажмите Command + K + Command + S. Перед вами появится длинный список с названием команд и комбинацией кнопок, которые установлены по умолчанию — любую команду можно перепрограммировать или найти с помощью поисковика.
Что дальше
А дальше прочитайте нашу статью про Vim и подключите его к своему VSCode 🙂

Для чего нужна платформа
- приложение нужно создать для разных платформ ОС,
- необходимо разработать масштабируемый продукт с высокой производительностью,
- для разработки требуется платформа с открытым исходным кодом.
Система Windows 8 и 8.1 работает с версией 4.5.1, а Windows 10 требуется версию поновее — 4.6, 4.6.1 или 4.6.2
На момент написания этой статьи наиболее актуальная версия — 4.8. Устанавливают её через автономный или веб-установщик.
- Веб-установщик весит около 2 МБ, и загружает все компоненты онлайн, поэтому нужно стабильное соединение с интернетом.
- Автономный установщик весит около 60 МБ, зато все компоненты можно установить даже без интернета. Многие разработчики выбирают именно автономный установщик, потому что он всегда под рукой.
Оба установщика имеют одинаковые версии и процесс установки по ним несложный, надо просто следовать инструкциям системы.
Как устранить неполадки при установке
Проверьте версию Windows
Если вы хотите использовать версию, которую не поддерживает ваша система, вам придётся обновить систему до Windows 8.1 или Windows 10.
Перезагрузите компьютер
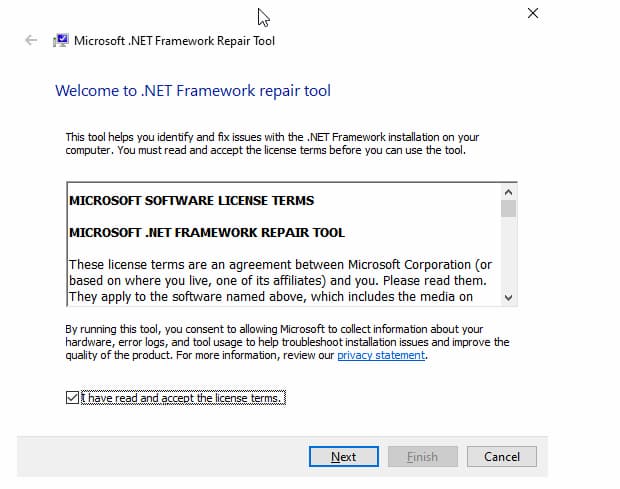
Соберите журналы установки
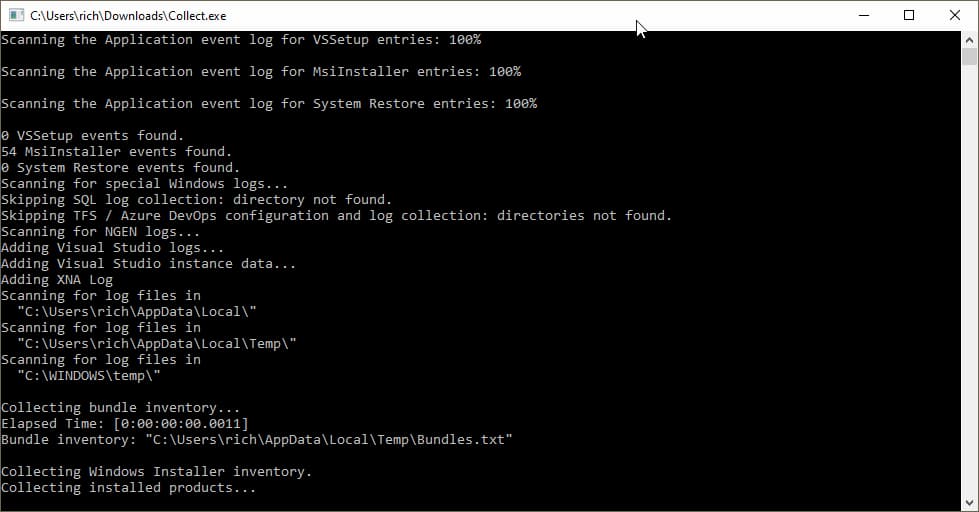
Так должен выглядеть запущенный файл Collect.exe
Коротко о главном
Microsoft Visual C++ необходимо для работы некоторых программ написанных в среде Visual Studio без подключения прекомпиляции (проверки на ошибки) нужных файлов, в том случае, если эти библиотеки расположены в Microsoft Visual C++.

Что произойдёт, если снести Microsoft Visual C++
Раз вы задались этим вопросом, значит скорее всего вы заходили в пункт «Установка и удаление программ», и там встретили большое количество установленных Microsoft Visual C++ с разными версиями х86 и х64, начиная с 2005 по 2018. Многие пользователи задаются вопросом: «Если у меня стоит Microsoft Visual C++ Redistributable 2018 х64, тогда предыдущие аналоги можно удалить?». Нет, это не так. Потому, что в таком случае какая-то установленная программа перестанет функционировать и будет выдавать ошибку.
Примечание! Нельзя рассчитывать на то, что версия которая была загружена позже будет поддерживать и остальные программы. Удаление или отсутствие необходимого программного обеспечения приведёт к невозможности запуска той или иной программы. Это же касается и к разно-разрядным пакетам х86/6х64, так как они тоже задействованные программами или играми.
Как удалить Microsoft Visual C с компьютера
Если после прочитанной информации вы всё же хотите удалить Microsoft Visual C++ Redistributable, тогда смотрите как это правильно сделать. На примере используется Windows 10 Home.
Шаг 1. В поисковике необходимо напечатать «Установка и удаление», после чего выпадет предоставленное меню в котором следует запустить программу.

Шаг 2. В запущенном окне параметров в правой колонке «Приложения и возможности» выберите и кликните мышкой вариант Microsoft Visual C++, который следует удалить.

Шаг 3. Появится дополнительное окошко с подтверждением об удалении программы, нажмите ещё раз «Удалить».

Шаг 4. В следующих действиях появится окно с возможностью перезапуска компьютера или сделать это позже. Выберите «Перезапустить сейчас».
Удаление Visual Studio 2013
Удалить полностью данную программу можно через встроенную стандартную утилиту «Программы и компоненты». Для этого следует провести несколько несложных действий на своём компьютере.
-
Вызовите вспомогательное окно «Выполнить» при помощи комбинаций клавиш на клавиатуре «Win+R». В строке пропишите «appwiz.cpl» (без кавычек) и нажмите на клавишу «Enter».


-
Запустите программу и перейдите к пункту «Очистка следов».


На этой стадии следы и другие компоненты будут очищены.
Удаление Microsoft Visual Studio Community 2015
Инструкция полного удаления компонентов Microsoft VS Community 2015
- Запустите окно «Выполнить» клавишами «Win+R», а в нём пропишите «appwiz.cpl» и нажмите «ОК».




Если у вас установлена программа CCleaner, тогда ею нужно будет провести удаление остаточных следов, а точнее провести очистку реестра. Для этого:
-
Запустите программу CCleaner, если у вас английская версия, то перейдите в настройки и выберите русскую.




Таким образом при помощи сторонней утилиты программа Microsoft Visual Studio Community 2015 будет полностью удалена с вашего компьютера.
Почему на компьютере присутствует много копий Microsoft Visual C++
Вместе с установкой Windows устанавливаются и пакеты Microsoft Visual C++. К примеру на 64-разрядной ОС установятся пакеты х86 и х64, а на 32-ух разрядной ОС будут использоваться пакеты с х86 обеспечением Microsoft Visual C++.

Также на вашем компьютере вы можете рассмотреть что у вас есть 2 пакета Microsoft Visual C++ одного года. На самом же деле оба этих приложения являются разными по отношению к друг другу, так как в библиотеке содержаться разные наборы DLL.
В итоге при скачивании какой-либо программы или игры, вам будет предложено установить пакет с директ икс-ом и с Microsoft Visual C++ того года, которого выпущена устанавливаемая программа.

Привет пипл Сегодня будем узнавать что такое Microsoft Visual C++ и для чего это нужно, а также можно ли удалить. Я думаю что у вас на компе установлено как минимум десять программ, а то и больше, некоторые из них для вас очень важны, другие не очень, а третьи вы вообще не устанавливали, и такое бывает
Не все программы готовы к работе, ну, это я в каком смысле — в том что после установке в Windows также должны быть дополнительные компоненты, которые используются несколькими программами. Именно по этой причине они как бы не должны идти вместе с каждой программой, но так как часто этих компонентов нет на компе, то они как раз и идут в программе как отдельный компонент
А впрочем покажу на примере. Вот есть такая программа как фаервол Outpost, при его установке устанавливается не только сам Outpost но и еще компоненты Microsoft Visual C++, которые нужны ему для работы. То есть понятно, да, что если удалить эти компоненты потом, то некоторые ваши программы могут перестать работать, так что возьмите это себе на заметку
Вот например у меня они тоже стоят, несколько, у вас может быть больше или меньше:

Ну что, вы сделали вывод что такое Microsoft Visual C++? Если вы это видите в списке установленного софта, то удалять не стоит! Если они там есть значит они нужны какой-то программе или нескольким, соответственно если удалите — будут неприятности Кстати, вот игры когда вы ставите, то также устанавливаются и эти Microsoft Visual C++, помимо DirectX.
Но есть и второй вариант ответа на вопрос что такое Microsoft Visual C++ — это студия. IDE или студия для разработки программ на языке программирования C++, то есть это редактор такой себе, там программисты пишут код и потом проверяют как что работает. В общем пишут программы, функции, библиотеки.
Ну, вполне логично, что студия стоит у программистов. Так что если вы великий программист, то сносить эту студию просто нет смысла, ну это и так понятно думаю
Примерно так выглядит студия разработки (IDE), примерно потому что есть разные версии и они внешне немного все же отличаются:

Но я думаю, что у вас скорее всего стоит не студя разработки, а именно дополнительные компоненты для нормальной работы программ.
Еще могу сказать, что в некоторых случаях бывает и обратная сторона — вы ставите программу, а она говорит, мол так и сяк, у вас нет Microsoft Visual C++, поэтому установите, иначе я не установлюсь (в таком случае придется искать их на сайте Microsoft). Но, такое бывает редко, как уже писал, программы обычно уже в себе имеют компоненты Microsoft Visual C++ и ставят их при инсталляции.
Надеюсь все доступно обьяснил, удачи вам
В списке установленных программ на вашем компьютере вы легко можете заметить много разных копий Microsoft Visual C++. Разные года, разные версии, разные разрядности. Это явление затрагивает фактически каждого владельца Windows-компьютера, поэтому эта статья объяснит вам, почему в компьютере установлено много копий Microsoft Visual C++ Redistributable.
Что такое Microsoft Visual C++ Redistributable
Когда речь заходит о распространении игр или приложений, разработчик должен решить, включать ли динамически подключаемые библиотеки (DLL-файлы) в процесс установки приложения или же воспользоваться стандартным распространяемым набором общего кода, из которого уже будут браться необходимые компоненты. Зачастую разработчики решают воспользоваться вторым вариантом. Здесь и вступает в игру Microsoft Visual C++ Redistributable (Redistributable – распространяемый, англ). Поэтому, после установки какой-нибудь игрушки, вы наблюдаете установку нескольких копий Visual C++ Redistributable.
Есть много причин, по которым использование готового пакета выгоднее и лучше для разработчика и для пользователя. Наборы готовит Microsoft, которая их же и тестирует, исправляет и дополняет. Кроме того, Redistributable устанавливается одним пакетом, после чего несколько приложений могут использовать его и не загружать необходимые библиотеки отдельно каждое для себя.
Почему так много копий Microsoft Visual C++ Redistributable Redistributable
Обратите внимание на скриншот ниже. На момент его создания системе было всего лишь пару дней с момента «чистой установки», но в ней уже установлено 12 копий Microsoft Visual C++. На другом компьютере их может быть еще больше, а на третьем меньше. Вопрос: почему так?

Microsoft Visual C++ Redistributable. Тысячи их.
Часть этих пакетов устанавливается вместе с Windows. Все зависит от того, какую версию операционной системы вы используете и в какой разрядности. На 64-разрядных версиях будут установлены как х86, так и х64. Это уже две копии одной только версии. На 32-разрядных в свою очередь используются только х86-библиотеки.
Каждая из копий Microsoft Visual C++ Redistributable устанавливалась какой-то отдельной программой, для работы которой нужны определенные подключаемые библиотеки. Если необходимый пакет уже установлен, приложение не устанавливает его заново. Все зависит от того, в какой версии Visual C++ разработчик творил свои костыли. Если приложение было создано с помощью Visual Studio 2005, тогда при установке приложения будет инсталлирована библиотека Visual C++ 2005.
Мораль такова: все наборы Microsoft Visual C++ Redistributable на вашем компьютере установлены не просто так. За их существование можно поблагодарить какую-нибудь игру или программу, установленную вами ранее. Без них скачанные вами приложения попросту бы не работали. Такие дела.
Можно ли удалить Microsoft Visual C++ Redistributable
Если вкратце, то да, можно. Но не нужно.
Вы вряд ли сможете узнать, какому приложений понадобится та или иная версия Visual C++. Когда вы удаляете программу, установленные ею наборы остаются в системе, поскольку они могут быть необходимы другим приложениям. Да, часть Visual C++ Redistributable может висеть в системе как памятник когда-то существовавшему приложению. Такие наборы могут никогда и не понадобиться другим программам. Тем не менее, нет возможности узнать, какие пакеты Visual C++ используются, а какие нет (если есть, расскажите об этом в комментариях). Если удалить используемый пакет, часть установленного софта может отвалиться или начать работать некорректно.
Конечно, перфекциониста может напрягать такое обилие «одинаковых» компонентов в списке установленных приложений. Все же, с ними надо смириться. Эти пакеты не причиняют системе никакого вреда (если установлены из надежных источников), не грузят ее и не занимают слишком много места. В особо запущенных случаях размер общий размер библиотек Microsoft Visual C++ будет занимать лишь несколько сотен мегабайт. Если вы ищите способы сэкономить немного пространства на диске С, тогда воспользуйтесь соответствующе предусмотренными механизмами (читайте статью "Как освободить место на системном диске Windows 10"). Они позволят вам освободить гораздо больше пространства, нежели две-три сотни мегабайт от выпиленных Visual C++ Redistributable.
Может показаться, что системе нужны только самые новые пакеты Visual C++, поэтому старые (2012, 2008 и так далее) можно удалить. На самом деле это не всегда правда. Все зависит от специфики софта на вашем компьютере. Если ему не нужны старые библиотеки, тогда их можно удалить, но опять же, вы сможете узнать это только методом проб и ошибок. Как и было сказано выше, Microsoft не предлагает накопительных наборов, поэтому в 2017 году на компьютеры пользователей все еще скачиваются Visual C++ Redistributable 2005, 2008, 2010 и так далее. Особенно, если последние версии этих приложений датируются этими же годами.
Где скачать Microsoft Visual C++ Redistributable
Если вы столкнулись с ошибкой приложения, и оно говорит вам, что надо скачать Microsoft Visual C++ Redistributable определенного года или версии, тогда ваш путь лежит прямиком на сайт поддержки Microsoft. Только учтите, что, если у вас 64-разрядная Windows, тогда вам надо скачивать как 64-раздяный пакет, так и 32-разрядный. Для 32-разрядных систем надо скачивать только х86-библиотеки.
Надеемся, эта статья хотя бы немного объяснила вам причины, по которым в вашем компьютере установлено много Microsoft Visual C++ Redistributable.
Сейчас мы с Вами поговорим о таком компоненте операционной системе Windows как Microsoft Visual C++ Redistributable Package, а именно ответим на такие вопросы как: Что это такое и зачем это нужно? Где скачать и как установить данный компонент?
А также я расскажу, какие ошибки могут возникать, если этот компонент нужен, но он не установлен в системе, что в этих случаях нужно делать и каким системным требованиям должен отвечать компьютер, для того чтобы установить Microsoft Visual C++ Redistributable Package.
Что такое Microsoft Visual C++ Redistributable Package?

Microsoft Visual C++ Redistributable Package – это распространяемые пакеты, которые устанавливают компоненты среды выполнения библиотек Visual C++. Данные компоненты необходимы для выполнения приложений, разработанных с помощью среды программирования Visual Studio. В состав этих компонентов входят: среда выполнения C (CRT), стандартный C++, MFC, C++ AMP и OpenMP. То есть, другими словами, программы, которые разработаны в Visual Studio с использованием этих библиотек не будут работать, если не установлена сама среда Visual Studio или эти распространяемые пакеты, т.е. Microsoft Visual C++ Redistributable Package. Эти пакеты созданы специально для того, чтобы обычным пользователям не нужно было устанавливать полноценную среду разработки Visual Studio. Многие разработчики в состав своего дистрибутива программы, которая требует эти библиотеки, включают установку необходимой версии Microsoft Visual C++ Redistributable Package (если она отсутствует). Многие просто в системных требованиях указывают обязательное наличие определенной версии этих распространяемых пакетов, и в этом случае Microsoft Visual C++ Redistributable Package нам необходимо скачивать и устанавливать самим. Это делается, на самом деле, достаточно просто я чуть ниже все покажу.
Но прежде чем переходить к загрузке и установке Microsoft Visual C++ Redistributable Package давайте я расскажу, какие ошибки будут возникать, если попытаться запустить программу, которая требует наличие распространяемых пакетов Microsoft в операционной системе без установленной необходимой версии этих самых пакетов.
Ошибка отсутствует VCRUNTIME140.dll или MSVCR110.dll и другие
Итак, если у Вас при запуске программы или игры появляются следующие ошибки, то это означает, что у Вас нет нужной установленной версии Microsoft Visual C++ Redistributable Package, которая нужна для работы программы или игры которую Вы запускаете.
Ошибка отсутствует VCRUNTIME140.dll
Запуск программы невозможен, так как на компьютере отсутствует VCRUNTIME140.dll. Попробуйте переустановить программу.

Решение. Установить Microsoft Visual C++ Redistributable Package 2015.
Ошибка отсутствует MSVCR110.dll
Запуск программы невозможен, так как на компьютере отсутствует MSVCR110.dll. Попробуйте переустановить программу.

Решение. Установить Microsoft Visual C++ Redistributable Package 2012.
Для каждой версии распространяемых пакетов будет появляться свой набор ошибок, примерное соответствие ошибок и версий представлено чуть ниже.
- Отсутствует VCRUNTIME140.dll – нужно установить Microsoft Visual C++ Redistributable Package 2015;
- Отсутствует MSVCR120.dll или MSVCP120.dll — нужно установить Microsoft Visual C++ Redistributable Package 2013;
- Отсутствует MSVCR110.dll или MSVCP110.dll — нужно установить Microsoft Visual C++ Redistributable Package 2012;
- Отсутствует MSVCR100.dll или MSVCP100.dll — нужно установить Microsoft Visual C++ Redistributable Package 2010;
- Отсутствует MSVCR90.dll или MSVCP90.dll — нужно установить Microsoft Visual C++ Redistributable Package 2008;
- Отсутствует MSVCR80.dll или MSVCP80.dll — нужно установить Microsoft Visual C++ Redistributable Package 2005.
Где скачать Microsoft Visual C++ Redistributable Package?
Загрузить распространяемые пакеты Microsoft Visual C++ можно бесплатно с официального сайта Microsoft, вот ссылки:
- Microsoft Visual C++ 2015 Redistributable Package — скачать;
- Microsoft Visual C++ 2013 Redistributable Package — скачать;
- Microsoft Visual C++ 2012 Redistributable Package — скачать;
- Microsoft Visual C++ 2010 Redistributable Package (x86) — скачать;
- Microsoft Visual C++ 2008 Redistributable Package (x86) — скачать;
- Microsoft Visual C++ 2005 Redistributable Package (x86) — скачать.

Затем в зависимости от Вашей системы выбирайте 32 или 64 битную версию, ставьте галочку и нажимайте «Next». Я в качестве примера буду скачивать, и устанавливать версию Microsoft Visual C++ 2015 Redistributable Package для 32 битной Windows.

В итоге у меня загрузился файл vc_redist.x86.exe.
Системные требования для установки Microsoft Visual C++ Redistributable Package 2015
Для каждой версии Microsoft Visual C++ Redistributable Package будут свои системные требования, но так как самой актуальной на данный момент является 2015 версия и у нее естественно самые высокие системные требования, поэтому именно их мы и рассмотрим, но предыдущие версии я также затрону.
2015 версия поддерживает следующие операционные системы:
- Windows 10;
- Windows 7 Service Pack 1;
- Windows 8;
- Windows 8.1;
- Windows Server 2003 Service Pack 2;
- Windows Server 2008 R2 SP1;
- Windows Server 2008 Service Pack 2;
- Windows Server 2012;
- Windows Vista Service Pack 2;
- Windows XP Service Pack 3.
Если у Вас Windows 7 то, начиная с Microsoft Visual C++ Redistributable Package 2012, требуется наличие установленного Service Pack 1, т.е. распространяемые пакеты 2012, 2013, и 2015 можно установить только на Windows 7 Service Pack 1.
Требования к оборудованию:
- Процессор с тактовой частотой 1,6 ГГц или больше (в версиях, которые ниже 2015 достаточно 900 MГц);
- Объем оперативной памяти 1 ГБ (в версиях, которые ниже 2015 всего 512 мегабайт);
- 50 МБ доступного пространства на жестком диске (во всех версиях);
- Жесткий диск с частотой вращения 5 400 об/мин (во всех версиях).
Установка Microsoft Visual C++ Redistributable Package 2015 на Windows 7
Microsoft Visual C++ Redistributable Package 2015 я буду устанавливать на 32 битную операционную систему Windows 7 с установленным Service Pack 1.
Запускаем скаченный файл vc_redist.x86.exe, в итоге откроется окно, в котором нам необходимо согласиться с условиями лицензионного соглашения, т.е. поставить галочку и затем нажать «Установить».

Начался процесс установки.

Он займет буквально несколько секунд и после чего появится соответствующее окно, в котором мы нажимаем «Закрыть».

Вот и все, теперь можно устанавливать программы или игры которые требуют наличие Microsoft Visual C++ Redistributable Package 2015.
Читайте также:


