Outlook изменить встречу без уведомления
Встречи – это мероприятия, для которых резервируется время в календаре, на которые никто не приглашается и для которых не привлекаются ресурсы. Для встреч могут быть заданы напоминания. Кроме того, имеется возможность задать вид календаря при его просмотре другими пользователями, указав время встречу как занятое (блоки времени, помеченные как занятые, отображаются с заполненным индикатором доступности. При просмотре календаря другими пользователями они отображаются как недоступные.), свободное (при просмотре календаря другими пользователями свободное время отображается как доступное с пустым индикатором доступности.
Встреча нулевой длительности, отображаемая в выбранном интервале времени при просмотре по дням, отображается для других пользователей как свободное время.), под вопросом (блоки времени, помеченные как время под вопросом, отображаются со штрихованным индикатором доступности и как доступные при просмотре календаря другими пользователями.) или как время отсутствия на работе (блоки времени, для которых указано отсутствие на работе, отображаются с заполненным индикатором доступности и затененным фоном встречи. При просмотре календаря другими пользователями они отображаются как недоступные). Могут быть запланированы повторяющиеся встречи. Например, к повторяющимся элементам можно отнести такие регулярные встречи и задачи, как еженедельное совещание или ежемесячный визит к парикмахеру. Встречи могут просматриваться по дням, неделям и месяцам.
Можно запланировать встречу в своем календаре, а также получить от других пользователей права на планирование или изменение встреч в их календарях. Встречи также могут быть помечены как частные (элемент, помеченный как частный, не отображается для других пользователей, даже если они имеют права доступа к вашим папкам).
Событие – это мероприятие с продолжительностью больше 24 часов. Примерами событий являются выставка-ярмарка, Олимпийские игры, отпуск, семинар. Обычно событие происходит однократно и может иметь продолжительность от одного до нескольких дней, но ежегодные события, такие как дни рождения и годовщины, происходят ежегодно в определенный день. Для событий, простых и ежегодных, время в календаре не отводится, но они указываются на титульных страницах. Название события или праздника, которое отображается в верхней части дат, указанных в календаре, именуется заголовком.
Заголовок может относиться к нескольким дням. Если на дни с заголовком попадают какие-либо элементы, соответствующее время помечается как свободное и отображается белым цветом при просмотре календаря. Для других пользователей, просматривающих ваш календарь, время встречи, запланированной на целый день, помечается как занятое, а время обычного или ежегодного события – как свободное.
Сохранение встречи в формате iCalendar или vCalendar
- Создайте или откройте в Календаре встречу, которую требуется сохранить.
- В меню Файл выберите команду Сохранить как.
- Выполните одно из следующих действий:
- для сохранения в формате iCalendar в списке Тип файла выберите «Формат iCalendar (*.ics)»;
- для сохранения в формате vCalendar в списке Тип файла выберите «Формат vCalendar (*.vcs)».
Назначение собрания
Создание события на целый день
В представлении «День/неделя/месяц» можно быстро создать ежедневное событие, дважды щелкнув заголовок дня, на который оно приходится.
Планирование встречи
В календаре для создания встречи можно выделить блок времени, щелкнуть его правой кнопкой мыши и выбрать в контекстном меню команду Новая встреча или Создать повторяющуюся встречу.
Отмена собрания
- Откройте в календаре организованное вами собрание.
- Выберите в меню Действия команду Отменить собрание.
- Собрание можно удалить, щелкнув его и нажав кнопку «Удалить», что в виде крестика.
Изменение встречи, события или собрания
Откройте встречу, событие или собрание, которое требуется изменить, и выполните одно из следующих действий:
Чтобы перенести встречу, событие или собрание на другую дату, перетащите этот элемент в календаре. Чтобы изменить Тему, щелкните текст описания и внесите необходимые изменения. Для преобразования события во встречу снимите флажок Целый день и введите время начала и время окончания. В результате этот интервал времени в календаре будет заблокирован. По определению События продолжаются от полуночи до полуночи. Чтобы задать другой интервал, снимите этот флажок.
Элемент любого типа можно преобразовать в элемент другого типа, перетащив его на кнопку папки в Области переходов.
Преобразование встречи в собрание
Преобразование встречи или собрания в повторяющиеся
Обновление приглашения на собрание
Ответ на уведомление или приглашение на собрание
Эти настройки могут быть изменены для отдельных собраний. Для этого в открытом приглашении на собрание выберите в меню Действия одну из двух команд: Отклонить и предложить новое время или Поставить под вопрос и предложить новое время. Чтобы изменить решение, откройте элемент Календаря и выберите команду Принять, Под вопросом, Отклонить или Предложить новое время. Чтобы изменить решение по отклоненному приглашению, проверьте папку «Удаленные» или попросите организатора послать вам новое приглашение.
Автоматическая обработка приглашений на собрания
Выберите в меню Сервис команду Параметры и нажмите кнопку «Параметры календаря». В группе «Дополнительные параметры» нажмите кнопку «Управление ресурсами». Установите флажок Автоматически принимать приглашения и обрабатывать отказы. Затем могут быть включены следующие параметры:
- Автоматически отклонять конфликтующие приглашения;
- Автоматически отклонять повторяющиеся приглашения.
Предоставление права на просмотр частных встреч
Возможно скрытие личных сведений от назначенных вами представителей, имеющих доступ к вашим папкам. Для этого откройте защищаемый документ и установите флажок Частное. Чтобы переопределить этот параметр, выполните следующие действия.
Для этого средства требуется учетная запись почты Microsoft Exchange Server.
Отправка приглашения на собрание для Интернета (iCal)
Чтобы отправлять приглашения на собрания для Интернета (iCal), необходимо включить соответствующие параметры. Для этого следует выполнить описанную ниже процедуру и затем отправлять приглашения на собрания как обычно. Выберите в Календаре, в меню Сервис команду Параметры и нажмите кнопку «Параметры календаря». В группе «Дополнительные параметры» установите флажок При отправке приглашений через Интернет использовать формат iCalendar. Чтобы отключить использование формата iCal, снимите этот флажок.
Просмотр событий Windows SharePoint Services
Просмотр списка событий, предварительно добавленного в Outlook – В папке «Календарь» в группе «Общие календари» установите флажок для нужного элемента Windows SharePoint Services. Снимите флажки для тех календарей, которые не требуется отображать в представлении. Просмотр списка событий, который не был добавлен в Outlook – Добавьте список событий в Microsoft Outlook. В web-обозревателе откройте список событий Windows SharePoint Services, к которому необходимо иметь доступ из программы Microsoft Outlook. Щелкните ссылку Связать с календарем. После выдачи запроса нажмите кнопку «Да», чтобы добавить список событий Windows SharePoint Services в Microsoft Outlook.
Списки событий Microsoft Windows SharePoint Services могут быть отображены в Microsoft Outlook, но они должны быть созданы и отредактированы на web-зле Windows SharePoint Services при помощи web-обозревателя.
Вы запланировали встречу в Outlook 2016 или 2013, но теперь вы хотите отменить ее, не отправляя уведомление об отмене всем приглашенным лицам. Если вы удалите встречу из своего календаря, доступны только следующие параметры:
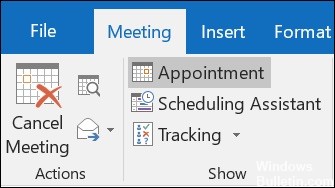
Существует четкая разница между функциональностью встречи и встречи в Outlook. Отменить встречу легко, но как отменить встречу, не рассылая группе спам? Я не собирался рассылать приглашения большой группе людей - я просто использовал массовую рассылку по электронной почте и думал, что просто создаю встречу в своем календаре, не зная, что электронное письмо отправляется всему списку. Что я могу сделать, чтобы отозвать это письмо, если опция отмены недоступна?
Узнайте, как отменить встречу без отправки уведомления об отмене участникам.
Ноябрьское обновление 2021:
Теперь вы можете предотвратить проблемы с ПК с помощью этого инструмента, например, защитить вас от потери файлов и вредоносных программ. Кроме того, это отличный способ оптимизировать ваш компьютер для достижения максимальной производительности. Программа с легкостью исправляет типичные ошибки, которые могут возникнуть в системах Windows - нет необходимости часами искать и устранять неполадки, если у вас под рукой есть идеальное решение:

Настройте свой Outlook для автономного статуса

Удалите все адреса электронной почты из поля «Кому», чтобы отменить собрание.
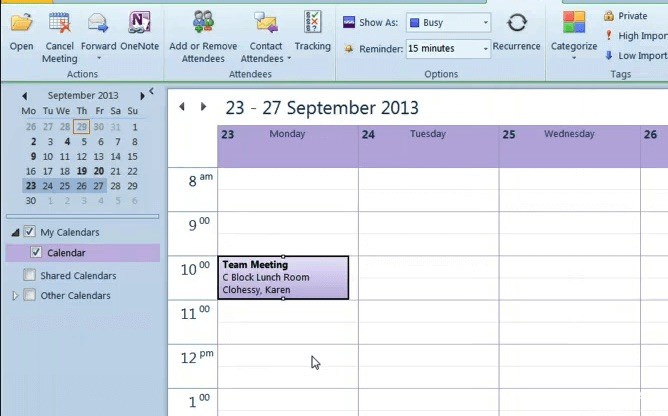
Совещание, включая повестку дня, заметки и вложения, удаляется из Outlook.
CCNA, веб-разработчик, ПК для устранения неполадок
Я компьютерный энтузиаст и практикующий ИТ-специалист. У меня за плечами многолетний опыт работы в области компьютерного программирования, устранения неисправностей и ремонта оборудования. Я специализируюсь на веб-разработке и дизайне баз данных. У меня также есть сертификат CCNA для проектирования сетей и устранения неполадок.
Вы можете изменить встречу, собрание или событие, созданные вами, чтобы Outlook календарь и о том, как другие люди знали об изменениях расписания.
Важно: Изменить сведения о собраниях и событиях, на которые вас пригласили другие люди, нельзя.
Изменение одной созданной встречи, собрания или события
Откройте встречу, событие или собрание из календаря.
Изменение созданной вами повторяющейся встречи, собрания или события
При открывающихся повторяющихся встречах, собраниях или событиях Outlook спросит, хотите ли вы открыть только это событие или всю серию событий.

Некоторые ограничения при редактировании одного экземпляра повторяющегося элемента:
Если это делается, вы не сможете изменить дату и время повторяющегося элемента, если при этом будут пропущены его более ранние или более поздние экземпляры. Например, если собрание происходит каждую пятницу и происходит 19.04.19, 12.04.19 и 19.04.19, нельзя изменить экземпляр 12.04.19 на 04.04.19 или 24.04.19, так как он пропускает другой экземпляр этой же встречи или собрания.
Если удалить участника из одного экземпляра повторяющегося собрания, он будет по-прежнему приглашен в другие экземпляры повторяющегося собрания.
Изменение собрания, на который вы приглашены другими людьми
Изменить сведения о собрании, на который вы приглашены другими людьми, невозможно. Если вы попытаетесь переместить собрание в календаре, Outlook предупредит вас, что организатор не получит уведомление об изменении и собрание в календаре будет не в то время.
Изменение события на встречу или собрание
Событиями являются элементы на весь день, которые по умолчанию отображаются в календаре как свободное время. Примером события может быть конференция или отпуск.
Дважды щелкните событие, чтобы открыть его.
В этом случае рядом с временем начала отвязкайте его.
Теперь, когда событие является встречей, "Показать как" изменяется на "Занят".
Если добавить участников, встреча превратится в собрание.
Изменение представления встречи, собрания или события в календаре
Новые события на весь день автоматически показываются в календаре как бесплатные. Собрания и встречи автоматически показываются в календаре как занятое. Вы можете изменить то, как эти элементы будут отображаться в календаре, обновив поле "Показать как".
Откройте встречу, собрание или событие.
На ленте с помощью drop-down выберите "Занят", "Работа в другом месте", "Под вопросом" или "Нет на месте".
Например, вы отправляете приглашение на собрание нескольким участникам в Outlook, и один из участников пересылает приглашение на собрание другому человеку. В этом случае вы, владелец / организатор встречи, получите уведомление о переадресации встречи, как показано на скриншоте ниже. В некоторых случаях это будет раздражать. Так как же его выключить? Это руководство поможет вам шаг за шагом отключить уведомления о переадресации собрания.

Отключить уведомления о переадресации собраний в Outlook
Отключить уведомления о переадресации собраний в Outlook
Чтобы отключить уведомления о переадресации собраний в Outlook, сделайте следующее:

1. Выберите любой адрес электронной почты или папку своей учетной записи Exchange в Outlook, нажмите Файл > Инфо, а затем щелкните гиперссылку рядом с Настройки учетной записи кнопку, чтобы открыть Outlook Web App. Смотрите скриншот:

2. Теперь открывается страница входа в Outlook Web App. Введите свое имя пользователя и пароль для входа.
3. В Outlook Web App щелкните значок Параметры > Параметры в правом верхнем углу. Смотрите скриншот:
5. Выйдите из своего Outlook Web App.
На данный момент вы больше не будете получать уведомления о переадресации собрания в Outlook.
Демонстрация: отключение уведомлений о переадресации собраний в Outlook
Чаевые: В этом видео, Kutools вкладка добавлена Kutools для Outlook . Если вам это нужно, нажмите здесь получить 60-дневную бесплатную пробную версию без ограничений!
Автоматически пересылать каждое электронное письмо указанному получателю в Outlook

Вообще говоря, мы можем установить правило для автоматической пересылки электронных писем указанным получателям, таким как ваша другая учетная запись электронной почты, ваш Gmail или вашим коллегам и т. Д. Но, все, что мы знаем, потребуется много времени, чтобы настроить пользовательское правило в Outlook. Теперь мы представляем Kutools для Outlook (Автоматический) вперед функция, которая может установить правило автоматической переадресации всего в несколько кликов. Нажмите, чтобы получить 60-дневную бесплатную пробную версию без ограничений!
Читайте также:


