Как сделать дискорд прозрачным
Discord — программа, изначально разрабатываемая для геймеров. В ней доступны текстовые и голосовые чаты, сообщества и многое другое, необходимое для комфортной совместной игры. Мессенджер, сам по себе, обладает достаточным функционалом, и все равно на форумах время от времени появляются вопросы разного рода. Один из них и рассмотрим сегодня — как можно сделать невидимый ник в Дискорде.
В десктопной версии на компьютере
В версии для компьютера доступно больше инструментов для создания невидимого никнейма. Поговорим о каждом способе подробней.
Добавляем пробел
Способ актуален для Discord старых версий. Если у вас установлен мессенджер, и вы его не обновляли уже более года, поставить невидимый ник в Дискорде будет несложно. Все, что требуется — убрать текущий никнейм и поставить вместо него пробел.
Этот способ работает для Дискорда старой версии. Если ничего не получилось, возможно установлено обновление, где этот момент «пофиксили».
Используем особый символ
Есть один знак, который, ввиду особенностей кодировки, не отображается в поле ника. Этот способ создания прозрачного имени работает на старых и новых версиях Дискорда. Инструкция:
К слову, если написать в чат, то возле имени будет виден фрагмент символа. Еще один момент, который стоит учесть — удалить символ кнопкой Backspace не получится, придется жать на «Сбросить никнейм».
Изменяем цвет роли
Если невидимый символ в Дискорде может поставить каждый желающий, то этот способ подходит только тем пользователям, у которых есть привилегии на сервере (обычно это создатель или администратор). Инструкция:
К слову, многие пользуются Дискордом со светлой темой. Описанные выше коды — для темной. Какой тогда выбирать цвет, чтобы не отображался ник:
Обратите внимание, что если у человека стоит сторонняя тема, то применимые вами коды для изменения цвета для него будут незаметны.

В результате получается так, как показано на картинке снизу. Корона отображается рядом с пользователем — создателем сервера. Но ни ника, ни аватарки нет.
Заключение
Теперь вы знаете как сделать невидимый ник и аватар в Дискорде. Так делают те, кто хочет спрятать свой настоящий никнейм или просто удивить друзей знанием такой фишки. Отключить отображение имени можно и на телефоне — путем создания роли и присвоения ей пользовательского цвета (коды — те же, что и для ПК).

Расскажу о том,как сделать его одним целым с вашими обоями.





| 2,431 | уникальных посетителей |
| 127 | добавили в избранное |











Скачиваем любую тему на свой вкус
Закидываем ее в папку Themes
После добавления в Discord у вас должна появиться сама тема.
Переключаемся на нее и видим, что она применилась
После применения видим ,что она не сливается с нашим фоном.
Для того, чтобы сделать его, Вам нужно вырезать часть изображения вашего фона ровно по такому же формату, что и Discord. У меня он всегда в одном положении на пол монитора.(так как использую его на 2-м Мониторе.)
Перед вырезкой части изображения рекомендую подставить к Дискорду какое-то окно. Возьмем, к примеру, тот же Диспетчер задач.
Красной линией я отметил,что ровно до диспетчера задач вам нужно вырезать часть вашего фона.
Копируем ссылку на изображение.
Заходим в наши темы Discord Better
И меняем выделенное на нашу ссылку того изображения,что мы загрузили на IMGUR

Рекомендации по выбору фона
В интернете существует огромное количество фонов (тем) на все случаи жизни. Соответственно, неискушенному пользователю будет сложно определиться с графической темой для клиента Discord. Несколько базовых правил:
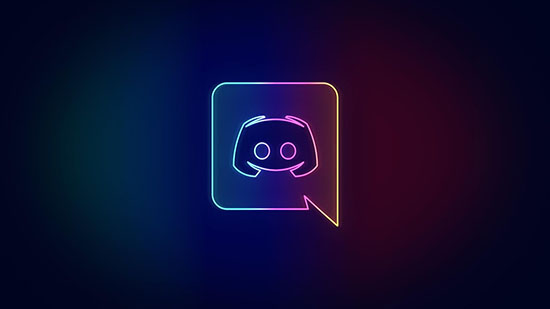
Как установить и поменять фон в дискорде
Существует несколько способов сделать фон в дискорде: через стороннее программное обеспечение, методом ручной вёрстки, или через веб клиент Discord. Каждый из способов имеет свои преимущества и недостатки.
Через Better Discord
Better Discord — это совместимое программное обеспечение, позволяющее до некоторой степени упростить установку пользовательского фона благодаря автоматизации CSS в плане компиляции кода. Инструкция следующая:
Примечание:
Будьте внимательны: потеря хотя бы одного символа приведёт к повреждению графической темы из-за нарушения компиляции. Соответственно, поставить фон в дискорде не получится.

Изменение фона в ручном режиме
Главное отличие от предыдущего варианта: CSS придётся верстать самостоятельно, но для этого необходимо обладать хотя бы базовыми навыками программирования (помним про то, что ошибка в одном символе приводит к крашу графического интерфейса). Инструкция, в принципе, аналогичная автоматизированному способу до момента вёрстки кода.
Из преимуществ ручной вёрстки можно выделить расширенные возможности по детальной настройке темы: пользователь имеет возможность полностью подстроить графическое оформление под себя, но для этого придётся потратить несколько дополнительных часов.
Примечание:
Никто не запрещает использовать комбинированный вариант: допустим, пользователь подобрал хорошую тему для себя и установил её автоматизированным способом, но потом решил отредактировать CSS в ручном режиме для изменения заднего фона, чтобы подобрать под графический интерфейс более подходящую картинку.
Изменяем фон в веб версии Discord
По аналогии с предыдущим вариантом для изменения графического интерфейса в браузерном клиенте необходимо воспользоваться сторонним расширением. Инструкция следующая:
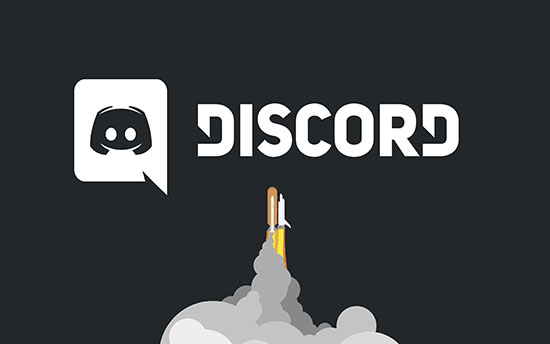
Установка виртуального фона через вебку без хромакея
Хромакей — это специализированная технология совмещения нескольких изображений (кадров) в единую композицию. Данный процесс используется в производстве кино, пользовательского видео, или цифровой графики и является достаточно затратным (иногда требуется сделать фон прозрачным, или заглушить имеющийся графический слой, к примеру).
Так же хромакей позволяет изменить задний фон на видео, или в процессе создания графики на другой, например, в маркетинговых, или рекламных целях (новый фон может содержать рекламные или спонсорские блоки).
- Скачиваете определённое ПО согласно личным предпочтениям.
- Настраиваете работу виртуальной камеры согласно приложенной инструкции.
- Активируете настройки Discord и в соответствующем меню заменяете реальную камеру виртуальным аналогом.
- Тестируете работу через пробный звонок.

На телефонах под управлением iOS и Android эти настройки идентичны. Изменить другие элементы интерфейса без использования сторонних утилит невозможно.
На телефоне
Если в вашем распоряжении телефон, установить невидимую аватарку можно по иному принципу. Разница в том, что здесь потребуется прозрачное изображение. Его можно сделать с помощью любой программы, к примеру, Фотошоп.
Далее сделайте следующее:
- Подготовьте изображение по рассмотренной выше схеме и забросьте его на смартфон.
- Войдите в Дискорд.
- Жмите на три горизонтальные полоски слева вверху.
- Кликните на красный значок Discord справа внизу.
- Войдите в раздел Моя учетная запись.
![]()
![]()
![]()
После этого убедитесь, что на месте авы в Дискорд пустое место.
Как сделать невидимую аватарку для Дискорд самостоятельно
Один из способов решения вопроса — скачать файл из Интернета (прозрачная ава доступна в Интернете) и установить ее вместо старого аватара в настройках учетной записи. Это варианту удобен экономией времени и возможностью уменьшить риск от скачивания файла с вирусом.
Еще один путь — сделать невидимую аву самостоятельно. Для этого можно использовать любой графический редактор. Для примера используем обычный Paint , который по умолчанию встроен во все версии Виндовс.
Выполните следующие шаги:
- Войдите в Paint.
- Жмите на кнопку Создать.
![]()
- Кликните на кнопку Изменить размер.
- Уберите отметку с пункта Сохранить пропорции.
- Выберите пункт Пиксели.
- Поставьте размер 1280х1280.
![]()
- Жмите на кнопку Изменение цветов.
- Введите цвета: Красный — 54, Зеленый — 57 и Синий — 63. Если вы работаете в другом редакторе, может потребоваться иной формат цвета (HEX) — 36393F.
- Выберите инструмент Заливка.
- Залейте полотно вновь установленным цветом.
![]()
- Жмите на кнопку Файл.
- Выберите Сохранить как.
- Установите формат JPEG и укажите путь для сохранения, к примеру, Рабочий стол на диске С.
Теперь вы знаете, как сделать невидимую аватарку для Дискорд. По такому же принципу можно использовать другой графический редактор. Главное — правильный выбор размера и цвета, который на 100% будет совпадать с фоном.
С помощью BetterDiscord
Эта программа значительно расширяет функционал Дискорда путем добавления скриптов. Изменение темы — далеко не единственная возможность. Рассмотрим поэтапно.
Установка программы
Данная утилита распространяется бесплатно, к тому же, в сеть выкладываются ее исходные коды, с помощью которых умелые пользователи могут дополнить функционал Дискорд.
Загрузка и установка:
Если все сделано правильно, то в Дискорде всплывет уведомление о добавлении нового компонента. Если окно не появилось — перезагрузите мессенджер.
В какую папку будут загружаться темы
Прежде чем установить тему, рассмотрим, какие новые пункты меню появились в Discord:
- Если компонент BetterDiscord установился правильно, на главном экране мессенджера, в меню слева, появится надпись «Public».
- Перейдите к настройкам (значок шестеренки), пролистайте меню вниз, где увидите новый блок «Bandaged BD», и там будет раздел «Themes».
- Кликнув по пункту, обнаружите, что в окне пусто — прежде чем заменить тему, ее надо поставить. Жмите «Open Theme Folder».
- Откроется проводник — пустая папка. Не закрывайте ее пока — переходим к этапу, как установить тему.
Где найти и как поставить тему
Смена фона в веб-версии
Для браузеров на основе движка Chromium (на этой технологии работают ЯндексБраузер и Opera) существует плагин Stylish. Он меняет дизайн и расположение графических элементов веб-страниц. Устанавливается из магазина дополнений Chrome. Пользовательские стили работают во многих интернет-приложениях и социальных сетях. Также дополнение может изменить значок вебки, который показывается во время видеозвонков и демонстрации экрана.
В каталоге Stylish можно найти кастомные темы для Дискорда. Дополнение меняет только внешний вид мессенджера, дополнительный функционал не добавляется. Встроенный в расширение редактор позволяет установить на фон любое изображение и изменить цвет стандартных элементов.
Читайте также:








