Outlook insights что это
Outlook — это мощнейший инструмент для работы с электронной почтой, который уделывает веб-версию Gmail. Вот несколько неочевидных возможностей этого монстра, которые могут вам пригодиться.
1. Предварительный просмотр писем
2. Основной почтовый ящик
Если у вас несколько учётных записей в Outlook, можно выбрать одну в качестве основной, чтобы соответствующая папка открывалась при запуске почты. Для этого нажмите «Файл» → «Параметры» и в появившемся окне выберите на панели слева вкладку «Дополнительно».
3. Папки поиска
Если вы часто ищете письма, вбивая в строку поиска одни и те же слова и выражения, можно упростить себе задачу. Outlook поддерживает папки поиска, или смарт-папки. Настройте их, и сможете забыть о ручной сортировке корреспонденции.
4. Очистка папок
5. Отложенная доставка
6. Быстрые действия
На вкладке «Главная» найдите кнопку «Быстрые действия». Здесь представлено несколько шаблонов, но вы можете сделать и собственные. Для этого нажмите на «Создать новое» в разделе «Быстрые действия» и задайте имя. Затем, нажимая на кнопку «Действия», выберите те операции, которые хотите выполнить, шаг за шагом. Быстрое действие можно будет сохранить на панели инструментов или назначить ему комбинацию горячих клавиш.
7. Окна Outlook
Вы можете открыть одновременно несколько окон Outlook. Это позволит просматривать электронную почту, календарь и задачи на большом мониторе, не используя кнопки навигации для переключения между почтой и календарём.
Сделать это очень просто. Щёлкните правой кнопкой мыши по значку открытого почтового клиента в панели задач и в появившемся меню выберите Outlook. Откроется второе окно. Когда будете закрывать почтовый клиент, перейдите в «Файл» → «Выход» в любом из открытых окон, не нажимая кнопку закрытия окна в верхнем правом углу. При следующем запуске Outlook откроется с тем же количеством окон.
8. Правила
Эта функция позволяет автоматически совершать определённые действия с новой почтой. Нажмите «Правила» на вкладке «Главная» и выберите «Управление правилами и оповещениями». Здесь вы сможете создавать, изменять и вручную запускать их.
Щёлкните «Создать правило», а затем установите свои настройки в появившемся окне. Можно указать приложению, чтобы оно подавало определённый звуковой сигнал, отображало оповещение и переносило в нужную папку письма, соответствующие тем или иным критериям.
9. Имена учётных записей
По умолчанию в качестве имени учётной записи в Outlook используется ваш email, но имя аккаунта можно и изменить. При этом на сервере вашего провайдера электронной почты он останется прежним, поэтому можно называть свои почтовые ящики по их содержанию: «Работа», «Дом» и так далее.
Чтобы изменить имя аккаунта, кликните правой кнопкой мыши на учётной записи (панель слева) и выберите «Свойства учётной записи». Или перейдите в «Файл» → «Сведения». Затем откройте «Настройки учётной записи», выберите учётку, имя которой вы хотите поменять, и нажмите «Изменить». Введите новое имя, затем нажмите «Далее» и «Готово».
10. Командная строка
Гиковские штучки, которые помогут использовать Outlook эффективнее, подойдут тем, кто привык работать с клавиатурой, а не с мышью. Нажмите Win + R, чтобы открыть командную строку, и вводите команды:
- outlook.exe /nopreview — открыть Outlook без окна предпросмотра писем.
- outlook.exe /select имя_папки — открыть Outlook с конкретной папкой электронной почты вместо той, что у вас назначена основной. Если вместо имя_папки ввести outlook:calendar, откроется календарь.
- outlook.exe /restore — открыть Outlook, восстановив все окна, если программа была закрыта в результате системной ошибки.
- outlook.exe /finder — открыть мощный поисковый инструмент Outlook.
Если вы знаете ещё какие-нибудь крутые фишки Outlook, поделитесь в комментариях.
Знаете ли вы, что, исходя из результатов некоторых зарубежных исследований, средний офисный работник тратит более двух часов своего рабочего времени в день на работу с электронной почтой? Если быть более точным – 13 часов в неделю, что составляет почти 85 рабочих дней в год! Только вдумайтесь в эти цифры. Сколько всего можно сделать за это время? А сколько это будет стоить вашей организации, если перевести часы в деньги? Очень интересные вопросы, над которыми стоит задуматься…
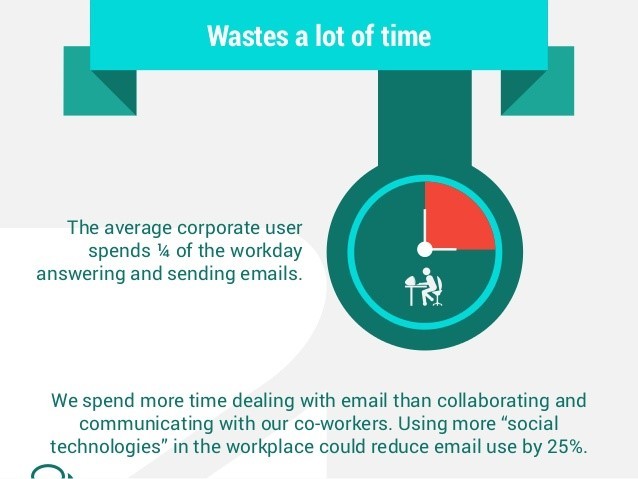
Слайд взят из презентации на Slideshare.
В мире почтовых клиентов Outlook занимает одну из лидирующих позиций. Более того, Office используют более одного миллиарда человек, и он является доминирующим инструментом в корпоративном сегменте.
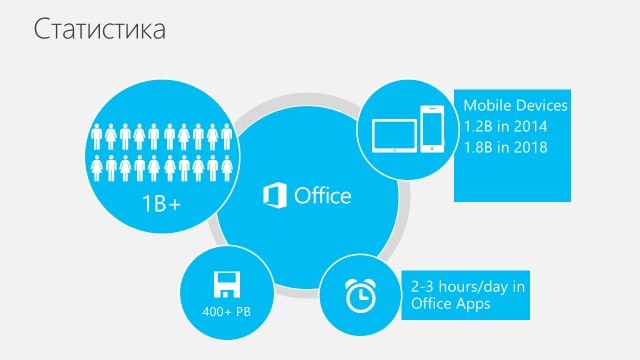
В нашей компании им пользуются практически все, а это значит, что именно в Outlook наши сотрудники проводят 25% своего рабочего времени. Давайте копнем немного глубже и подумаем, куда именно уходит наше время, когда мы в очередной раз заходим в Outlook, чтобы проверить почту.
Рассмотрим лишь некоторых пожирателей времени:
- Мы читаем письма. Кто-то быстрее, кто-то медленнее, но читать приходится всем, и мы будем продолжать это делать и дальше;
- Нам могут задать вопрос, и в зависимости от вопроса мы можем потратить время на уточнение свободного времени в своем календаре, поиск какого-либо документа, определение местоположения нужного нам места по онлайн-карте, звонок кому-то, бронирование переговорной и т.д.;
- Нам могут прислать документ, который нужно сохранить в системе электронного документооборота;
- Мы тратим время, заходя в сторонние системы из писем-напоминаний и делая в них то, о чем нам собственно напомнили, например, заполняем отчеты по трудозатратам за день.
- Мы отвечаем на письма.
Я разделяю все возможные сценарии на 3 основные группы:
- «Быстрее воспринимать информацию»
- В письме есть адрес – хочу увидеть карту в один клик;
- В письме есть иностранные слова – хочу увидеть перевод в один клик; и т.д.
- «Быстрее отвечать»
- Постоянно приходится писать повторяющиеся предложения – хочу организовать их в список и уметь быстро вставить в письмо;
- Нужно приложить к письму документ из системы электронного документооборота – хочу тут же сделать поиск документов и выбрать нужный, не выходя из Outlook; и т.д.
- «Быстрее делать»
- Получил напоминание от сторонней системы – хочу сделать требуемое действие, не выполняя переход непосредственно к системе и вход в нее, т.е. прямо из интерфейса Outlook;
- Требуется согласовать документ – хочу иметь возможность просмотреть документ и нажать «Согласовать» прямо из письма;
- Прислали новый договор – хочу перенести его в корпоративную систему электронного документооборота за пару кликов;
- Назначили встречу – хочу забронировать такси на указанное время прямо из письма; и т.д.
Думаю, всем не понаслышке знаком вопрос по учету трудозатрат в организации. По большей части, именно количество часов на разработку, тестирование и внедрение определяют итоговые инвестиции в любой IT проект.
В нашей компании также существует задача по учету временных затрат сотрудников и мы решили ее при помощи собственного продукта — K-Point. Не углубляясь в подробности, K-Point – это платформа для автоматизации рабочих процессов организаций, в которой, как в конструкторе, можно собирать и комбинировать различные функции. Один из модулей, который мы настроили для себя и активно используем, позволяет вести учет временных затрат сотрудников.
Но, независимо от того, какая система стоит в компании, всем до боли знакома ситуация, когда менеджерам проектов приходится снова и снова напоминать сотрудникам вносить потраченные на проекты часы, а сотрудники не довольны тем, что собственно задача по заполнению часов отнимает слишком много времени.
До недавних пор наш сценарий состоял из 4 этапов:
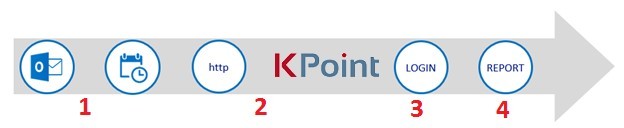
- В конце дня сотруднику отправлялось напоминание о необходимости заполнить трудозатраты;
- Сотрудник открывал уведомление в Outlook и переходил по ссылке в K-Point;
- Сотрудник вводил логин и пароль от системы;
- Сотрудник заполнял отработки по каждому проекту за указанный день.
Когда я узнал о возможности разработки нового вида надстроек для Outlook, я понял, что у нас появился шанс значительно упростить весь процесс. Так мы начали разработку надстройки K-Point для Outlook, которая в итоге позволила нам сократить число шагов в нашем сценарии до двух:

- Утром сотрудник получает уведомление из системы K-Point – уведомление теперь рассматривается как своего рода «тикет», т.к. все действия можно выполнить прямо в нем;
- Сотрудник открывает «тикет» в Outlook в любое удобное время в течение дня и заполняет отработки прямо в письме, без необходимости перехода в стороннюю систему и без ввода логина и пароля.
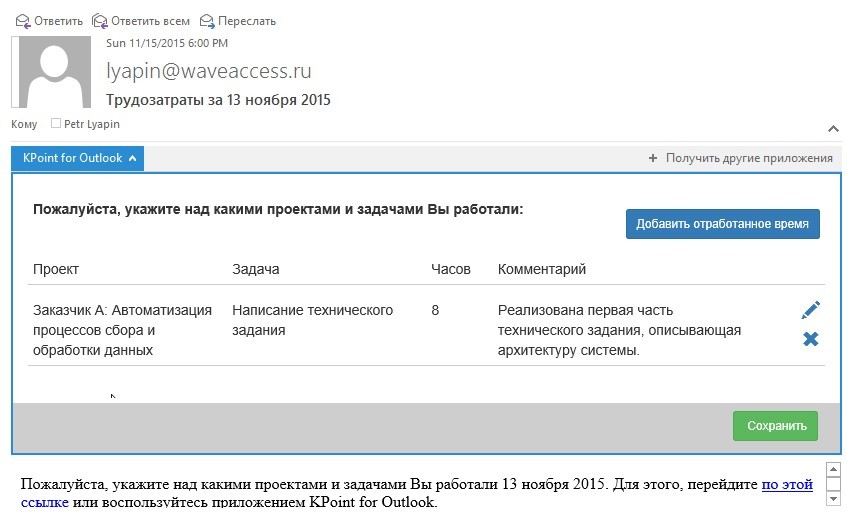
Такой подход позволяет значительно упростить процесс и экономит время как сотрудников, так и менеджеров:
- надстройка позволяет заполнять данные за конкретный рабочий день, а когда все данные внесены, письмо-напоминание можно просто удалить, что означает «тикет» отработан;
- с установленной надстройкой, меняется отношение сотрудников к задаче – уведомление расценивается не как надоедливый спам, который фильтруется в заброшенную папку, а как Call to Action, как задача, которую нужно и можно своевременно выполнить;
- менеджерам проектов не нужно бегать за каждым из сотрудников с постоянными напоминаниями.
Одна из привлекательных особенностей, которую стоит подчеркнуть, говоря о надстройках для Outlook, – это простота реализации. Отличительной особенностью нашей надстройки является то, что она не призвана решать исключительно задачу учета времени. Надстройка является логическим продолжением системы K-Point и может гибко настраиваться под целевые процессы. На первый взгляд – не очень простой функционал. Но давайте посмотрим, каким образом нам удалось этого добиться.
K-Point – это веб решение и в нем уже был реализован движок на JavaScript, позволяющий визуализировать формы. Именно его мы и перенесли в надстройку. Такое «переиспользование» кода позволило значительно сократить трудозатраты на разработку. Нам оставалось лишь реализовать логику авторизации пользователей из Outlook и разработать API для обмена данными между K-Point и надстройкой. Технические детали этой реализации стоит вынести за рамки данной статьи. Если Вам интересно о них узнать – напишите об этом в комментариях к этой статье.
Когда у Вас уже есть готовая надстройка ее можно либо опубликовать в Office Store, либо развернуть в рамках конкретной организации. Второй вариант особенно полезен при создании узконаправленных B2B решений под конкретного заказчика. Для публикации надстройки в Office Store Вам необходимо зарегистрироваться на сайте Microsoft Seller Dashboard. После регистрации Вы получите доступ к личному кабинету, где сможете загрузить манифест Вашего приложения и заполнить всю необходимую информацию о нем.
Внедрение надстройки K-Point для Outlook в наш рабочий процесс позволило нам вдвое сократить временные затраты на сбор отчетности как со стороны всех сотрудников, так и со стороны менеджеров. Это безусловно хороший результат, и в дальнейшем мы планируем его улучшать.
В настоящее время настройка K-Point для Outlook не доступна для публичного доступа и обкатывается в рамках нашей компании. В ближайшем будущем мы планируем опубликовать ее в Office Store и предложить похожие сценарии автоматизации некоторым из наших существующих клиентов. Посмотрим, что из этого выйдет.
В рамках задач нашей компании и задач наших клиентов я вижу еще много сценариев где мы можем применить надстройки для Outlook, некоторые из них были описаны выше. Стоит отдельно обратить внимание на то, что такие приложения являются интересным вариантом для расширения функционала существующих решений, таких как системы электронного документооборота, CRM, ERP и другие виды систем. Уверен, что какие-то идеи по повышению продуктивности появились и у вас – и, значит, цель написания данной статьи достигнута. Пишите свои идеи в комментариях, будем обсуждать и искать решения задач вместе!
Думаю, эту статью по достоинству оценят менеджеры проектов, менеджеры, работающие с клиентами, и менеджеры продукта, а также те, кто ищет способы повысить эффективность своей работы и использует Outlook для планирования. Если вы ещё этого не делаете, то, вероятно, после этой статьи, вам захочется — или окончательно расхочется — это делать. Итак, 5 нехитрых способов повысить производительность vs. расширение TaskCracker для Outlook.

Все хотят управлять временем
Inbox Zero
Получаем задачу в почту –> создаём задачу в списке задач
Главный лозунг Inbox Zero, как нетрудно догадаться – быстро расправляться с входящей почтой и, грубо говоря, держать почтовый ящик «пустым». По работе во входящие сыплется огромное количество почты – от руководства, клиентов, заказчиков, а также бесчисленные письма, где вас просто поставили в копию. Если весь этот мусор каждый раз перебирать прежде чем решить что делать и с чего начать – понятно, что времени никогда не хватит; поэтому первый шаг к повышению эффективности – это сразу раскидать письма по задачам. Outlook позволяет это сделать в рамках собственного функционала, а вот уже дальше можно использовать различные расширения. Однако само по себе расширение никогда за вас работать не будет, поэтому я и хочу рассказать какие способы ускорить и улучшить свою работу можно использовать, если у вас уже есть приложение TaskCracker — и можно ли с этим приложением вообще что-то сделать. Это, если говорить кратко, визуальная доска для задач Outlook, которая позволяет мышкой по монитору закинуть новую задачу на то время и в ту степень важности выполнения задания, которая лучше всего для неё подходит.

Естественно, несмотря на то, что на сайте заявлено, что Inbox Zero использовался при разработке этого расширения, непосредственного отношения к расширению этот способ не имеет. Возможно, разработчики имели в виду, что применяли эту методику, когда работали над софтом. Ну тогда так и надо писать. Посмотрим, какие ещё методики заявлены как годные к использованию с этим расширением.
Eisenhower matrix
Список задач «всё что нужно сделать» -> Стратегическое планирование задач
Через несколько месяцев работы над проектом мы поняли, что действовали согласно четко спланированному хз. ХЗ что делали, ХЗ что и получилось. Для того, чтобы выполнение списка дел привело к РЕЗУЛЬТАТАМ, нужно сначала свои дела стратегически спланировать. Тут на помощь приходит Матрица Эйзенхауэра. Считается, что этот метод был предложен американским президентом Дуайтом Д. Эйзенхауэром, а также что это одна из наиболее простых и эффективных методик стратегического планирования задач. Суть в том, что дела делятся по принципу важности и срочности и – главное правило – не все важные дела срочные, не все срочные дела важные. Чтобы это увидеть наглядно, используется матрица:
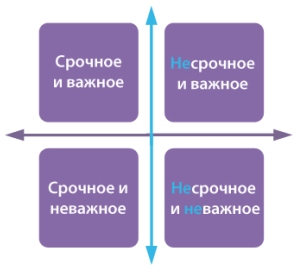
Визуальный принцип положен и в основу TaskCracker – и это пожалуй, главное что позволяет разобраться с аутлучными задачами максимально эффективно: список не даёт общей картины и не позволяет планировать последовательность выполнения задач стратегически. Визуальное представление задач позволяет быстро увидеть свою загруженность и мышкой раскидать задачи по приоритетам и нужным временным интервалам.
Однако самой матрицы Эйзенхауэра как таковой в расширении нет — есть её переработанный на усмотрение разработчиков вариант, где дела действительно делятся по принципу срочности (вертикально: от наиболее важных к наименее), а далее они разделяются на текущие, завтрашние и запланированные на следующую неделю. Кроме того, в матрице TaskCracker'а есть место для просроченных задач и задач, для которых время пока не назначено. Если бы не это последнее, я бы сказала, что планировать в софте неудобно. Конечно, это последнее позволяет держать «на виду» даже те задачи, которые пока по плану не раскиданы. Однако нетрудно заметить, что ячейки для текущих задач такие же по размеру, как ячейка для задач на всю (!) следующую неделю и точно такая же, как — для задач без даты. Это грозит тем, что при большом количестве задач все они в визуальное отражение просто-напросто не поместятся. Справедливости ради, конечно, каждая ячейка вместительна, да и графический дизайн вычищен достаточно сильно. Однако не предупредить о подобной проблеме не только пользователей, но и самих разработчиков — нельзя.
Методика Стивена Кови
Следующий метод был описан Стивеном Кови в 1989 году в его книге «Семь привычек высокоэффективных людей» (“The 7 Habits of Highly effective people”) и, позднее — в его второй книге «Главное внимание главным вещам» (“First Things First”). Задачи делятся по важности и срочности, используется визуальная матрица, которая на этот раз получила название Urgent\Important matrix или «матрица распределения времени».
Здесь та же проблема: матрица заявлена на сайте, но в продукте использована матрица, описанная выше. Проблема с размером ячеек остаётся на повестке дня.
После того, как задачи распределены стратегически при помощи одной из матриц, самое время приступить к выполнению задач по порядку, как это предлагает GTD техника.
Визуальная доска задач
Естественно, в Outlook у нас есть только список задач, поэтому для того чтобы его стратегически спланировать – что делать? Выписывать всё на лист бумаги? Рисовать на доске? В принципе, удивительно, как Microsoft сам не внедрил подобную вещь: визуальное представление для аутлучных задач, в котором можно не только видеть задачи на виртуальной «доске» но и перетаскивать их так, чтобы раскидать по разным дням недели и приоритетам. Ведь, по сути, TaskCracker — всего лишь ещё один кастомизированный View, коих уже в самом Outlook'е несколько — вот только все они исключительно списком. В пользу того, что TaskCracker — это всего лишь ещё одно представление для задач, визуальное — говорит и то, что задачи из других представлений отражаются в расширении сразу с приоритетами и датами, так, как они у вас уже распределены по приоритетам в Outlook, а каждая манипуляция мышью в TaskCracker присваивает задаче приоритет и срочность, которая затем отражается во всех прочих views. Это экономит время.
Это простенькое приложение устанавливается за 5-10 секунд и сразу готово к работе, как только вы перезапустите Outlook. После этого в Outlook появится специальная кнопка – TaskCracker – нажав на которую, вы увидите все свои задачи в виде визуальной матрицы где сразу видно загрузку на конкретный день, легко заметны пробелы в планировании – и они, в принципе, так же легко ликвидируются, если перетащить задачу при помощи мыши.
По словам разработчиков, софтина сделана так, что позволяет сочетать сразу несколько наиболее популярных техник повышения производительности – это все методики, упомянутые выше — Inbox Zero, Матрица Эйзенхауэра, методика Стивена Кови, а также методика, о которой речь пойдёт ниже – GTD. Если первая имеет к работе с расширением отношение только косвенное, то матрицы, хотя и нашли в софте отражение, то, как минимум, подверглись значительному пересмотру. В принципе это не плохо, потому что на удобстве работы с расширением отразилось скорее в лучшую сторону, но с другой стороны, после прочтения информации на сайте, я всё же ожидала, что деление на Urgent\Important будет в расширении отражено как-то более четко. Всё же это градация по двум признакам, в то время как в софте сохранён аутлучный принцип — High\Medium\Low importance. Для той же GTD это не удобно: когда я готова к работе, для меня все задачи делятся не на три, а на две группы: это я сделаю сейчас, а это — потом.
Спланировал –> Сделал
Методика, обнародованная Дэвидом Алленом в 2001 году. Достаточно популярна на Хабре в связи с чем объяснять подробно, что это такое, вероятно, не нужно. Суть в том, чтобы, грубо говоря, иметь список дел и делать их одно за другим. Я не случайно говорю об этом в последнюю очередь, потому что после того, как в TaskCracker’е задачи распределены по времени и приоритетности – можно перейти в режим обычного просмотра задач – то есть выбрать один из стандартных листов Outlook. Все изменения которые вы сделали в визуальном представлении будут отражены в любом другом, как я уже и говорила выше. Осталось только начать делать задачи одну за другой. Если при упоминании на сайте о GTD в виду имелось именно это, тогда, пожалуй, соглашусь.
Распределение моих задач при помощи TaskCracker’а у меня заняло около 10 минут. Первое и главное что было удобно — при перетаскивании мыши — соответствующие дата и приоритетность задачи назначаются сами, их не надо вбивать вручную. Как ни крути, визуальное представление меня подкупило и удобством и чистым дизайном. Но недостатки, описанные выше всё равно остаются — и разработчикам по прежнему есть куда расти.
Если несмотря на всё недовольство, которое я высказала по поводу этой софтины, вы всё ещё готовы её попробовать, у меня осталось 3 бесплатных ключа, которые достались с одного из give-away'ев, которые разработчики регулярно устраивают в буржнете. Так что в принципе разживиться этими ключами нетрудно в любом случае, а эти забирайте в комментариях.

В июне 2020 года Microsoft планирует добавить в Office 365 новую опцию — хранение пользовательских настроек почтовых подписей для настольных версий Outlook для Windows в облаке. Данное обновление будет доступно только пользователям сервиса на базе системы подписок Office 365 (Microsoft 365).
Многих пользователей обрадовала эта по сути простая доработка, которую сейчас делают разработчики из Microsoft. Так как скоро не нужно будет каждый раз после установки Outlook для Windows настраивать заново свои подписи вручную. Планируется, что эти настройки подтянутся из облачного сервиса после ввода электронной почты пользователя при развертывании на ПК нового офисного пакета.
Вдобавок новая опция позволит пользователям иметь под рукой всегда свою самую новую версию подписи для электронной почты на всех устройствах. Это также поможет избегать ситуаций, когда пользователи отправляют электронные письма с устаревшими или неправильными подписями с разных своих устройств, так как там они не были обновлены или были настроены некорректно. Поддержка централизованных версий подписей электронной почты на нескольких устройствах у пользователей была одной из самых ожидаемых функций для Outlook в последние годы.
Так, пользователь по имени Мэри Бранскомб заявила, что ждала эту опцию уже очень давно, а с 2013 года она просила напрямую команду разработчиков из Microsoft это реализовать:
Microsoft пояснила, что другие клиенты компании, которые, например, используют Outlook для iOS или Outlook для Android, получат такое это обновление немного позднее.
Ранее в начале мая 2020 года Microsoft добавила в Office 365 новую опцию — защиту от почтового шторма Reply All (Reply-All Storm Protection). Данное обновление уже начало распространяться среди корпоративных и других пользователей офисного сервиса по всему миру.
Вдобавок разработчики Microsoft планируют добавить в функцию Reply-All Storm Protection отчеты о шторме Reply All, а также уведомления для системных администраторов об этих инцидентах в режиме реального времени, чтобы они могли следить за состоянием почтового сервера на предмет возможных замедлений его работы или сбоев.
В начале апреля 2020 года Microsoft анонсировала скорое завершение процесса ребрединга и обновления компонентов сервиса на базе системы подписок Office 365. С 21 апреля 2020 года сервис будет называться Microsoft 365, а его пользователи получат много полезных дополнений, включая даже помощь ИИ при написании текстов, создании и проведении презентаций.
Читайте также:


