Управление powerpoint по сети
Совместный доступ в Microsoft Excel дает возможность работать с одним файлом сразу нескольким пользователям. Десять-двадцать человек на разных компьютерах одновременно вносят какие-то данные в один документ. Где находится определенная информация, работают определенные формулы.
«Главный пользователь» имеет возможность отслеживать действия рабочей группы, добавлять/удалять участников, редактировать противоречивые изменения. Как настроить совместную работу в Excel.
Особенности работы с общим файлом
В книге Excel со совместным доступом не все задачи можно выполнять.
- Создавать таблицы Excel.
- Создавать, менять или просматривать сценарии.
- Удалять листы.
- Объединять либо разделять ячейки.
- Работать с XML-данными (импортировать, добавлять, обновлять, удалять и т.д.).
Выход: отключить общий доступ – выполнить запрещенную задачу – снова включить доступ.
Совместное пользование ограничивает для участников еще ряд задач:
| Недопустимо | Реально |
| Вставлять либо удалять группу ячеек | Добавлять строку или столбец |
| Добавлять либо изменять условные форматы | Работать с существующими форматами |
| Включать или изменять инструмент «Проверка данных» | Работать с существующими настройками проверки |
| Создавать или редактировать диаграммы, сводные отчеты | Работать с имеющимися диаграммами и сводными таблицами |
| Вставлять или редактировать рисунки и графические объекты | Просматривать имеющиеся рисунки и графические объекты |
| Вставлять или менять гиперссылки | Переходить по имеющимся гиперссылкам |
| Назначать, редактировать либо удалять пароли | Существующие пароли функционируют |
| Ставить либо снимать защиту листов и книг | Существующая защита работает |
| Группировать, структурировать данные; вставлять подуровни | Работать с имеющимися группами, структурами и подуровнями |
| Записывать, изменять или просматривать макросы | Запускать имеющиеся макросы, которые не связаны с недоступными задачами |
| Изменять или удалять формулы массива | Пользоваться существующими формулами |
| Добавлять в форму данных новую информацию | Искать информацию в форме данных |
Как сделать совместный доступ к файлу Excel?
Сначала определяемся, какую книгу мы «откроем» для редактирования сразу несколькими участниками. Создаем новый файл и наполняем его информацией. Либо открываем существующий.
- Переходим на вкладку «Рецензирование». Диалоговое окно «Доступ к книге».
- Управление доступом к файлу – правка. Ставим галочку напротив «Разрешить изменять файл нескольким пользователям одновременно».
- Переходим к инструменту «Подробнее», чтобы настроить параметры многопользовательского редактирования.
- Нажимаем ОК. Если мы открываем общий доступ к новой книге, то выбираем ей название. Если совместное пользование предполагается для существующего файла – жмем ОК.
- Открываем меню Microsoft Office. Выбираем команду «Сохранить как». Выбираем тот формат файла сохранения, который «пойдет» на всех пользовательских компьютерах.
- Местом сохранения выбираем сетевой ресурс / сетевую папку, которую откроют предполагаемые участники. Нажимаем «Сохранить».
Внимание! Нельзя использовать для сохранения общего файла веб-сервер.
Теперь проверим и обновим ссылки:
- Вкладка «Данные». «Подключения».
- Изменить ссылки / изменить связи. Если такая кнопка отсутствует, в листе нет связанных файлов.
- Переходим на вкладку «Состояние», чтобы проверить имеющиеся связи. На работоспособность связей указывает кнопка ОК.
Открытие книги с совместным доступом
- Открываем меню Microsoft Office.
- Нажимаем «Открыть».
- Выбираем общую книгу.
- Когда книга открыта, нажимаем на кнопку Microsoft Office. Переходим на вкладку «Параметры Excel» (в нижней части меню).
- «Общие» — «Личная настройка» — «Имя пользователя». Вводим опознавательную информацию (имя, ник-нейм).
Все. Можно редактировать информацию, вводить новую. После работы – сохранить.
Случается, что при открытии книги Excel с совместным доступом к файлу появляется запись «Файл заблокирован». Сохранить не получается. При последующем открытии оказывается, что общий доступ отключен. Возможные причины проблемы:
- Одну и ту же часть документа редактируют несколько пользователей. К примеру, вбивают разные данные в одну ячейку. Возникает блокировка.
- Во время пользования совместным файлом ведется журнал изменений (кто входил, когда, что делал). Книга увеличивается. Начинает «глючить».
- Удалили кого-то из пользователей, но пока ему не сказали об этом. Тогда блокировка может появиться только на его компьютере.
- Большая нагрузка на сетевой ресурс.
Что можно сделать, если совместный доступ к файлу файл заблокирован:
- Почистить либо удалить журнал изменений.
- Почистить содержимое файла.
- Отменить, а потом снова активировать совместный доступ.
- Открыть книгу xls в OpenOffice. И снова сохранить ее в xls.
Замечено, что запись «Файл заблокирован» реже появляется в новейших версиях Excel.
Как удалить пользователя
- На вкладке «Рецензирование» открываем меню «Доступ к книге».
- В разделе «Правка» мы видим перечень пользователей.
- Выбираем имя – нажимаем «Удалить».
Перед удалением проверьте, что пользователи закончили работу с файлом.
Как отключить режим совместного доступа в Excel
Все пользователи должны сохранить информацию и закрыть общий файл. Если необходимо оставить журнал, соблюдаем инструкцию:
- Вкладка «Рецензирование» — «Исправления» — «Выделить исправления».
- Устанавливаем параметры «Исправлений». По времени – «все». Галочки напротив «Пользователем» и «В диапазоне» сняты. Напротив «вносить изменения на отдельный лист» — стоит. Жмем ОК.
- Откроется Журнал изменений. Его можно сохранить либо .
Чтобы отключить совместный доступ к файлу Excel, на вкладке «Рецензирование» нажать «Доступ к книге» и снять галочку напротив «Разрешить изменять файл нескольким пользователям».
В списке должен остаться один пользователь – Вы.
Открывая пользователям доступ к файлу непосредственно через Word 2013, Вы предоставляете доступ к одному и тому же файлу. Это позволяет Вам и другим пользователям совместно редактировать один и тот же документ без необходимости отслеживать множество версий.
Для того чтобы предоставить общий доступ к документу, прежде всего его необходимо сохранить в облачном хранилище OneDrive.
Как открыть доступ к документу
Параметры общего доступа
Данная область изменяется в зависимости от того, какой способ предоставления общего доступа к файлу Вы выбираете. У Вас есть возможность выбирать и контролировать процесс предоставления доступа к документу. Например, Вы можете установить права на редактирование документа пользователями, которым предоставляется общий доступ к файлу.
Способы предоставления общего доступа
1. Пригласить других людей
Здесь Вы можете пригласить других людей посмотреть или отредактировать документ. Рекомендуем пользоваться этой опцией в большинстве случаев, так как этот вариант оставляет у Вас наибольший уровень контроля и конфиденциальности при предоставлении доступа к документу.
Эта опция выбрана по умолчанию при открытии вкладки Общий доступ.

2. Получить ссылку

3. Опубликовать в социальных сетях


5. Онлайн-презентация
Данная опция позволяет поделиться документом в виде презентации в режиме реального времени. Такой вариант особенно удобен в момент конференцсвязи.
Word сформирует ссылку, которую другие пользователи смогут открыть в веб-браузере. Вы всегда можете приостановить презентацию для внесения изменений, а затем возобновить ее.

6. Опубликовать в блоге
С помощью данного инструмента Word Вы можете опубликовать документ непосредственно в Вашем блоге. Естественно только в случае, если Вы пользуетесь одним из поддерживаемых Word блоггерских сайтов (движков), к примеру, SharePoint, WordPress или Blogger.

Правила перепечаткиЕще больше уроков по Microsoft Word
Оцените качество статьи. Нам важно ваше мнение:

При совместной работе с другими пользователями или при желании просто поделиться с друзьями каким-то контентом, расположенным на вашем компьютере, необходимо предоставить общий доступ к определенным каталогам, то есть сделать их доступными для других юзеров. Посмотрим, как это можно реализовать на ПК с Виндовс 7.
Методы активации общего доступа
Есть два вида предоставление общего доступа:



В первом случае доступ предоставляется к каталогам, расположенным в вашей пользовательской директории «Users» («Пользователи»). При этом папку смогут просматривать другие пользователи, имеющие профиль на данном компьютере или запустившие ПК с учетной записью гостя. Во втором случае предоставляется возможность захода в каталог по сети, то есть ваши данные смогут просматривать люди с других компьютеров.
Посмотрим, как можно открыть доступ или, как по-другому говорят, расшарить каталоги на ПК под управлением Виндовс 7 различными методами.
Способ 1: Предоставление локального доступа
Вначале разберемся, как предоставить локальный доступ к своим каталогам другим пользователям данного компьютера.
- Откройте «Проводник» и перейдите туда, где расположена папка, которую вы желаете расшарить. Щелкните по ней правой кнопкой мышки и в открывшемся списке выбирайте «Свойства».
- Открывается окошко свойств папки. Переместитесь в раздел «Доступ».
- Жмите по кнопке «Общий доступ».
- Открывается окошко с перечнем пользователей, где среди тех, кто имеет возможность работать с данным компьютером, следует отметить пользователей, которым вы хотите расшарить каталог. Если вы хотите предоставить возможность его посещать абсолютно всем владельцам учетных записей на данном ПК, то выделите вариант «Все». Далее в графе «Уровень разрешений» можно указать, что именно разрешено делать другим пользователям в вашей папке. При выборе варианта «Чтение» они смогут только просматривать материалы, а при выборе позиции «Чтение и запись» — смогут также изменять старые и добавлять новые файлы.
- После того как вышеуказанные настройки выполнены, жмите «Общий доступ».
- Настройки будут применены, а затем откроется информационное окно, в котором сообщается, что общий доступ к каталогу открыт. Жмите «Готово».
Теперь другие пользователи данного компьютера смогут без проблем заходить в выбранную папку.
Способ 2: Предоставление сетевого доступа
Теперь разберемся, как предоставить к каталогу доступ с другого ПК по сети.
- Откройте свойства папки, которую желаете расшарить, и перейдите в раздел «Доступ». Как это сделать, подробно объяснялось при описании предыдущего варианта. На этот раз щелкайте «Расширенная настройка».
- Открывается окошко соответствующего раздела. Установите галочку около пункта «Открыть общий доступ».
- После того как галочка установлена, наименование выбранного каталога отобразится в поля «Имя общего ресурса». По желанию вы также можете оставить любые заметки в поле «Примечание», но делать это не обязательно. В поле ограничения числа одновременных пользователей следует указать количество таковых, которые смогут подключаться к данной папке одновременно. Это сделано для того, чтобы слишком большое количество людей, подключившееся через сеть, не создало излишнюю нагрузку на ваш компьютер. По умолчанию значение в данном поле равно «20», но вы можете увеличить его или уменьшить. После этого жмите на кнопку «Разрешения».
- Дело в том, что даже при указанных выше настройках в выбранную папку смогут заходить только те пользователи, у которых имеется профиль на этом компьютере. Для других юзеров возможность посетить каталог будет отсутствовать. Для того чтобы расшарить директорию абсолютно для всех, требуется создать учетную запись гостя. В открывшемся окне «Разрешения для группы» щелкайте «Добавить».
- В появившемся окошке в поле ввода имен выбираемых объектов впишите слово «Гость». Затем нажимайте «OK».
- Происходит возврат в «Разрешения для группы». Как видите, запись «Гость» появилась в списке пользователей. Выделите её. В нижней части окна расположен список разрешений. По умолчанию пользователям с других ПК разрешено только чтение, но если вы желаете, чтобы они могли также добавлять новые файлы в директорию и изменять существующие, то напротив показателя «Полный доступ» в столбце «Разрешить» установите галочку. При этом около всех остальных пунктов данного столбца также появится пометка. Аналогичную операцию проделайте и для других учетных записей, отображаемых в поле «Группы или пользователи». Далее жмите «Применить» и «OK».
- После возврата в окно «Расширенная настройка общего доступа» жмите «Применить» и «OK».
- Вернувшись к свойствам папки, переместитесь во вкладку «Безопасность».
- Как видим, в поле «Группы и пользователи» нет учетной записи гостя, а это может затруднить вход в расшаренную директорию. Жмите на кнопку «Изменить…».
- Открывается окно «Разрешения для группы». Жмите «Добавить».
- В появившемся окне в поле имен выбираемых объектов пишите «Гость». Жмите «OK».
- Вернувшись к предыдущему разделу, жмите «Применить» и «OK».
- Далее закрывайте свойства папки, нажав «Закрыть».
- Но указанные манипуляции ещё не обеспечивают доступ к выбранной папке по сети с другого компьютера. Нужно выполнить ещё ряд действий. Щелкайте кнопку «Пуск». Заходите в «Панель управления».
- Выбирайте раздел «Сеть и интернет».
- Теперь войдите в «Центр управления сетями».
- В левом меню появившегося окна жмите «Изменить дополнительные параметры…».
- Открывается окошко изменения параметров. Щелкайте по наименованию группы «Общий».
- Содержимое группы открыто. Опускайтесь вниз окошка и ставьте радиокнопку в позицию отключения доступа с парольной защитой. Жмите «Сохранить изменения».
- Далее переходите в раздел «Панели управления», который носит наименование «Система и безопасность».
- Щелкайте «Администрирование».
- Среди представленных инструментов выбирайте «Локальная политика безопасности».
- В левой части открывшегося окна щелкайте «Локальные политики».
- Переходите в каталог «Назначение прав пользователя».
- В правой основной части найдите параметр «Отказать в доступе этому компьютеру из сети» и зайдите в него.
- Если в открывшемся окне нет пункта «Гость», то можете просто его закрыть. Если же такой пункт есть, то выделите его и жмите «Удалить».
- После удаления пункта жмите «Применить» и «OK».
- Теперь при наличии сетевого подключения общий доступ с других компьютеров к выбранной папке будет включен.
Как видим, алгоритм предоставления общего доступа к папке зависит прежде всего от того, желаете ли вы расшарить каталог для пользователей данного компьютера или для входа юзеров по сети. В первом случае выполнить нужную нам операцию довольно просто через свойства каталога. А вот во втором придется основательно повозиться с различными настройками системы, включая свойства папки, параметры сети и локальной политики безопасности.
Мы рады, что смогли помочь Вам в решении проблемы.
Задайте свой вопрос в комментариях, подробно расписав суть проблемы. Наши специалисты постараются ответить максимально быстро.
Когда вы сохраняете презентацию в OneDrive или SharePoint в Microsoft 365,вы можете работать над ней одновременно с коллегами.
Чтобы одновременно работать над презентацией, все авторы должны использовать PowerPoint 2010 или более поздней (в Windows), PowerPoint 2016 для Mac или более поздней PowerPoint для Интернета .
Предоставление доступа к презентации и совместная работа над ней

Откройте презентацию PowerPoint и выберите поделиться в правом верхнем углу ленты, когда будете готовы к совместной работе.
Если вы еще не сохранили презентацию в OneDrive или SharePoint в Microsoft 365,PowerPoint вам будет предложено сделать это сейчас. После этого приглашение будет отправлено.
Примечание: Если вы не хотите загружать презентацию в облако, вы можете поделиться им с помощью параметров Вложите копию. в нижней части диалогового окна.
Просмотр сведений о том, с какими слайдами общей презентации работают другие пользователи
Откройте презентацию и начните работу над ней.
Если ее просматривает или редактирует другой пользователь, в правом верхнем углу ленты отображается эскиз его фотографии. PowerPoint будет сообщать вам о том, что кто-то присоединился к работе над презентацией или завершил ее.
В области общего доступа также отображаются имена всех, кто просматривает или редактирует презентацию. Когда кто-то работает над презентацией, на это указывает соответствующий индикатор на эскизе слайда и на самом слайде. Чтобы узнать, кто вносит изменения, наведите указатель на этот индикатор или щелкните его.

(Для удобства в PowerPoint можно также включить автоматическое отображение имени пользователя, вносящего изменения. Для этого на вкладке Файл выберите пункт Параметры, затем пункт Дополнительно, перейдите в раздел Экран и установите флажок Отображать флаги присутствия для выбранных элементов.)
По окончании работы сохраните файл.
Если другие авторы внесли изменения, при сохранении вы увидите следующее:
Если ваши обновления не конфликтуют с обновлениями других авторов, они будут объединены автоматически, и вам не придется ничего делать.
Уведомления при открытии измененного файла
После того как другие пользователи внесут изменения в общий файл презентации, PowerPoint для Microsoft 365 уведомит вас об этом при повторном открытии файла. Появится небольшой баннер с именами пользователей, внесших изменения в презентацию во время вашего отсутствия.

Запись исправлений: выделение исправлений, внесенных другими пользователями
PowerPoint для Microsoft 365 автоматически отслеживает изменения, внесенные в документы через Интернет.

Если вы повторно открыли измененную презентацию (или используете файл, который активно редактирует кто-то другой), измененные слайды выделяются бирюзовым в области эскизов. В качестве подстановки выдвигаются слова "В слайде есть непрочитанные изменения".
Выберите эскиз, чтобы просмотреть полноразмерный слайд. Измененная часть слайда будет выделена бирюзовым цветом. Рядом будет указано, кто и когда внес изменения. Просмотр измененного слайда приводит к очистке бирюзового выделения и нотации "слайд имеет непрочитанные изменения" на этом слайде.
(Иногда измененный слайд выделяется, но внесенные правки не видны на нем. Это относится к изменениям в области "Заметки", удалению фигур, добавлению примечаний и изменению анимации.)
В каких случаях выделяются изменения:
Эта функция доступна только для общих документов, которые хранятся в OneDrive и SharePoint.
Изменения выделяются только в том случае, если кто-то вносит изменения Веб-приложение PowerPoint или PowerPoint для Microsoft 365 —по крайней мере версия 1707 из Current Channel или версия 1803 Semi-Annual Enterprise Channel. См. инструкции по определению версии Office.
Изменения не выделяются, если данные исправлений отключены для документа в параметрах конфиденциальности центра управления безопасностью.
Если параметры конфиденциальности не включены, имя пользователя (и время внесения им последних изменений в объект) сохраняются в презентации для поддержки возможности выделения исправлений. При необходимости удаляйте эти данные с помощью инспектора документов. (Инструкции по использованию инспектора документов см. в статье Удаление скрытых и персональных данных при проверке документов, презентаций и книг.)
Если параметры конфиденциальности включены, функция выделения исправлений отключается, то есть личные данные (имена пользователей и значения времени, указанные выше) не сохраняются.
Чтобы выделение исправлений было возможным, данные о состоянии прочтения отдельных слайдов должны сохраняться приложением PowerPoint отдельно. Место хранения данных зависит от используемых версии и канала обновления PowerPoint. Мы переходим к хранению в веб-службе Майкрософт, предназначенной для сохранения параметров пользователей, но этот переход еще не завершен.
В следующей таблице перечислены все соответствующие версии PowerPoint и место хранения данных о состоянии прочтения для каждого пользователя, открывшего файл.
Номер версии (или выше)
Место хранения данных о состоянии
PowerPoint для Microsoft 365 Current Channel
На диске компьютера по следующему пути:
Это расположение защищено папкой Windows Users; при необходимости вы можете вручную удалить файлы, в которых регистрируется, прочитали ли вы слайды.
Мобильные устройства с успехом начинают использоваться в образовательной деятельности. Это не только планшеты, но и мобильные телефоны, смартфоны и коммуникаторы. Использование мобильных технологий в обучении не так сложно, как может казаться, а результат может превзойти все ожидания. Вы только представьте, что уроки с использованием информационных технологий можно проводить в любой аудитории, на выездной экскурсии, на природе…
Трансляция презентаций на мобильные устройства.
Presefy — необычное решение для управления показом презентаций PowerPoint с помощью смартфонов и коммуникаторов. Главная особенность решения Presefy заключается в отсутствии какого-либо промежуточного ПО на мобильном устройстве, с которого выполняется показ презентации.
С помощью этого сервиса преподаватель может удалённо управлять презентацией со своего мобильного устройства, а также транслировать через интернет демонстрацию презентации для значительного количества обучающихся. Подключиться к просмотру презентации можно с любого мобильного устройства. Единственное ограничение для активного использование такой технологии — качество подключения (пропускная способность) Интернет.
Небольшой видеоролик от создателей этого сервиса.
Порядок использования сервиса Presefy:
- Заводим учетную запись на сервисе.
- Вашей учетной записи автоматически присваивается имя канала (имя канала в последующем можно поменять) и ссылка (URL).
- Загружаем презентации под своим профилем. Поддерживаются форматы PPT, PPTx и PDF. (В бесплатной версии вы можете хранить на сервисе 2 презентации.)
- Отправляем полученную ссылку (URL) студентам (школьникам, слушателям курса, участникам конференции и проч.).
- Переходим в режим демонстрации слайдов и управляем презентацией, при этом слайды презентации будут автоматически отображаться на присоединившихся мобильных устройствах.
- Если необходимо дополнительно демонстрировать презентацию на экране проектора, то можно эту ссылку открыть на компьютере, подключенном к проектору, и слайды будут синхронно перелистываться и на экране.
Для того чтобы презентации PowerPoint были доступны для просмотра и на компьютере, и на мобильных устройствах, их необходимо сохранить в веб-формате. Это можно сделать с помощью программных продуктов iSpring.
А если у вас есть идеи для полезных статей на тему электронного обучения — напишите нам в комментариях, и мы будем рады поработать над новым материалом.
Разрабатывайте профессиональные электронные курсы прямо в PowerPoint. Интерактивные курсы, видеолекции, тренажеры, скринкасты, тесты, опросы – все в одной программе.

Подробнее о редакторе курсов → 14-дневная пробная версия
Система дистанционного обучения для бизнеса
Поставит на автопилот развитие сотрудников.
Быстрый старт онлайн‑обучения за 1 день.
Pdfremote — сервис для синхронной трансляции презентации на любом устройстве.
В каких ситуациях будет полезен
С помощью сервиса pdfremote можно быстро поделиться презентацией в чате и просматривать ее одновременно с другими участниками, независимо от того, каким средством коммуникации и устройством они пользуются.
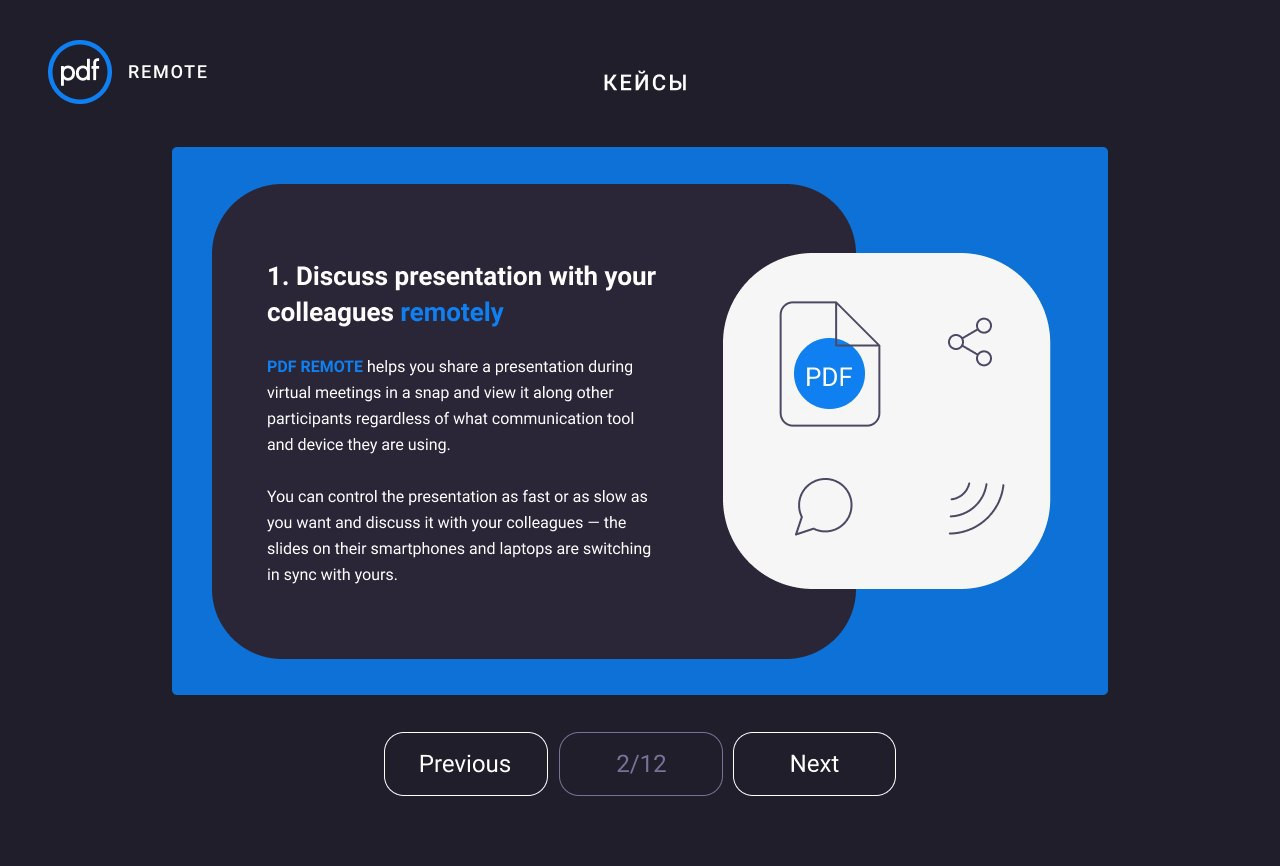
- Управлять показом презентации на проекторе с мобильного устройства
Управление слайдами с мобильного телефона без применения кликера. При использовании pdfremote не нужно устанавливать дополнительные приложения на мобильное устройство, с которого выполняется показ презентации, достаточно загрузить презентацию в формате PDF на сервис и открыть презентацию в браузере.

- Транслировать презентацию на любые устройства

Если зрителям в большой аудитории не видно презентацию на проекторе — сгенерируйте QR-код и поделитесь ссылкой на трансляцию — так можно просматривать презентацию в режиме реального времени на своих устройствах.
Ссылку на трансляцию презентации можно быстро расшарить через QR-код.- Защитить презентацию от скачивания и несанкционированного распространения
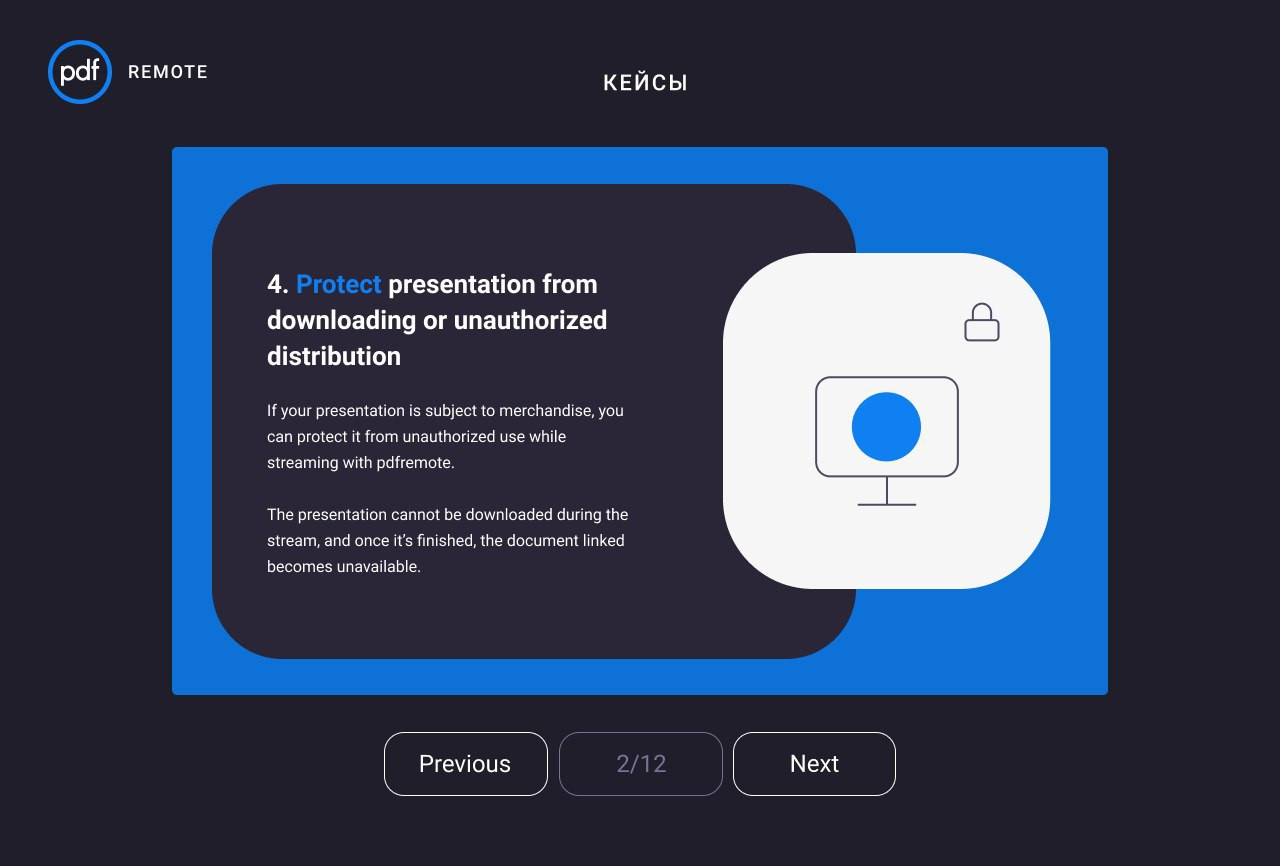
Если презентация является объектом продажи, то при ее трансляции с помощью pdfremote можно защититься от несанкционированного использования — скачать презентацию в формате PDF при просмотре нельзя, а после завершения трансляции, загруженный документ по ссылке становится недоступным.
- Просматривать презентацию синхронно с другими пользователями
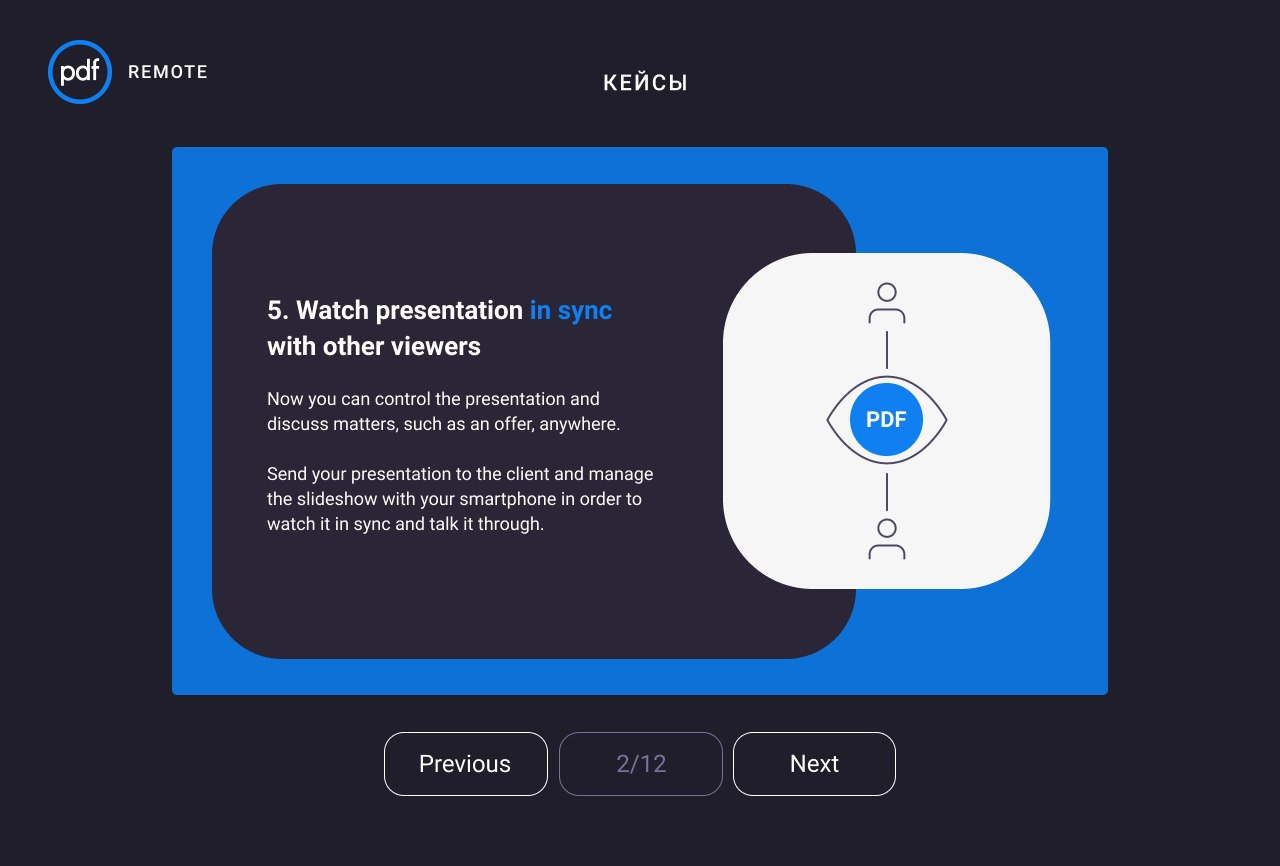
Управлять презентацией и обсуждать,например, коммерческое предложение можно в любом месте — отправьте презентацию клиенту и управляйте трансляцией с мобильного телефона, чтобы одновременно с клиентом просматривать и обсуждать презентацию.
Читайте также:


