Outlook express перенос почты на другой компьютер
Размещение сквозной ссылки
Резервное копирование и перенос базы Outlook Express: пошаговые инструкции
На написание указанной статьи меня сподвигли две вещи: во-первых, начинающие пользователи часто прибегают к услугам встроенного в Windows почтового клиента Outlook Express, и впоследствии, после переустановки Windows сталкиваются с проблемой безболезненного резервного копирования и переноса почтовой базы, аккаунтов и прочих элементов. Ну, а во-вторых, появившиеся платные утилиты, призванные выполнять алгоритмы действий, приведённых ниже, не могут не вызывать праведное недовольство - ведь достаточно следовать инструкциям, приведённым ниже, и вы преспокойно собственными руками сохраните и перенесёте базу Outlook Express. Информацию, приведённую в статье, можно найти в библиотеке Microsoft Knowledge Base, но я надеюсь, что мой скромный труд также способен принести некую пользу.
Итак, начнём. Вначале укажем, пользователи каких конфигураций и вариантов смогут воспользоваться приведённой ниже последовательностью действий.
Как видите, инструкции универсальны для ряда представителей семейства почтовых клиентов Outlook Express. Средства резервирования почтового клиента Outlook, входящего в состав пакета Microsoft Office, здесь не рассматриваются.
Итак, что же нам необходимо сделать? Рассмотрим по пунктам.
- Скопировать файлы с письмами в резервную папку.
- Экспортировать адресную книгу в файл.
- Экспортировать почтовые аккаунты в файл.
- Экспортировать новостные аккаунты (если у вас они есть) в файл.
- Экспортировать ключи реестра с почтовыми правилами и списком заблокированных отправителей (если они есть).
- Импортировать письма из файлов в резервной папке.
- Импортировать адресную книгу.
- Импортировать почтовые аккаунты.
- Импортировать новостные аккаунты (если таковые имеются).
- Импортировать ключи реестра с почтовыми правилами и списком заблокированных отправителей (если они есть).
Как видите, все ходы расписаны. Пройдёмся по ним детально. Сразу оговорюсь, рассматривать будем англоязычный релиз Outlook Express версии 6 под операционной системой Windows XP. В принципе, скриншоты существенно помогут вам разобраться, даже если вы запутаетесь с переводом того или иного пункта программы.
1. Копирование файлов с письмами в резервную папку
Заходим в меню Tools, выбираем пункт Options.

В закладке Maintenance кликаем на кнопку Store Folder.

В открывшемся окне выделяем строку - путь к папке с письмами и жмём "Ctrl-C" или же правой кнопкой мыши на строке и в открывшемся контекстном меню - Copy (копируем строку в буфер обмена).

Далее кликаем в окошке Store Folder кнопку Cancel и затем - ещё раз Cancel. Щёлкаем Start и пункт Run.

Вставляем ("Ctrl-V") из буфера обмена строку с путём к нужной папке.

Нажимаем Enter и попадаем в нужный нам каталог. Копируйте все файлы из него и переносите в укромное место (например, на другой диск в каталог MailBackup):

Закройте открытые окна и вернитесь в программу Outlook Express.
2. Экспорт адресной книги в файл
В меню File выбираем Export и далее - Address Book.

Выбираем Text File (Comma Separated Values) и жмём кнопку Export.

В открывшемся окне жмём кнопку Browse, находим созданный ранее каталог MailBackup, даём название файлу и сохраняем его в этой папке.

Вам предложат выбрать поля, информацию из которых вы хотите сохранить. Выбирайте все, которые вам нужны.

После окошка с подтверждением о благополучном сохранении файла, нажмите Close в оставшемся окне.
3. Экспорт почтовых аккаунтов в файл
В Outlook Express выберите пункт меню Tools, и затем - Accounts.


После этого закройте окно Accouts.
4. Экспорт новостных аккаунтов (если они есть) в файл
Схожая операция, идентичная пункту 3. Правда, не у всех пользователей есть новостные аккаунты. Если они имеются - сохраните их так же, как и в предыдущем пункте (в окне аккаунтов щёлкнете закладку News и последовательно экспортируйте все ваши аккаунты в ту же самую папку MailBackup):

У меня новостных аккаунтов не оказалось, и поэтому этот пункт меню для меня не актуален.
5. Экспорт ключей реестра с почтовыми правилами и списком заблокированных отправителей (если они есть)
Если у вас есть введённые вами почтовые правила (например, если приходит письмо от такого-то адресата, то необходимо автоматически переложить его в такую-то папку), и/или список заблокированных отправителей (тех, от кого вы не хотите получать письма), то вам нужно перенести эти настройки после переустановки Outlook Express. Начинаем со списка заблокированных отправителей.
Открываем программу Regedit (кнопка Start - > Run. в командной строке набираем regedit и жмём Enter). В открывшемся окошке постепенно раскрываем подкаталоги так, как показано на скриншоте, последней открыв папку Block Senders.

Далее в меню File выберите Export и в открывшемся диалоговом окне сохранения файла проверьте, что вы сохраняете нужную вам ветку (внизу диалогового окна выбрано Export Range -> Selected branch и последний открытый каталог - Block Senders). Сохраняйте файл под названием block senders в уже упомянутую (созданную вами ранее) папку MailBackup.

Проделаем то же самое для ключей реестра, относящихся к почтовым правилам. В том же окне Regedit поочерёдно раскрываем подкаталоги так, как показано на скриншоте, последней открыв папку Mail.

Опять в меню File выбираем Export и в открывшемся диалоговом окне проверяем, что идёт сохранение нужной нам ветки (внизу диалогового окна выбрано Export Range -> Selected branch и последний открытый каталог - Mail). Сохраняем файл под названием mail rules.reg в ту же папку MailBackup.

Итак, допустим, что вы установили новую операционную систему, и запустили Outlook Express. Перед вами - пустое окошко без каких-либо настроек. Что ж, начинаем всё постепенно восстанавливать.
6. Импорт писем из файлов в резервной папке
Выбираем в меню File пункт Import и далее - Messages.

Выбираете вашу версию Outlook Express и жмёте Next.
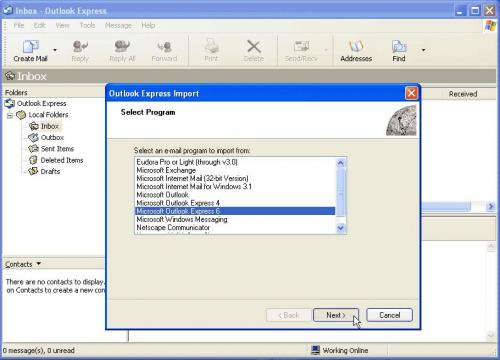
Выбираем пункт Import mail from an OE5 store directory или же Import mail from an OE6 store directory и жмём OK.

Открываем папку, в которой мы сохраняли письма (MailBackup на диске E:) и жмём Next.

Потом - выбираем All folders.

После этого завершаем экспорт, нажимая Next и, по завершении процесса импорта - Finish. Лицезреем корректный перенос наших писем:

7. Импорт адресной книги
Теперь необходимо импортировать адресную книгу. В меню File выбираем пункт Import -> Other Address Book.

Выбираем Text File (Comma Separated Values) и жмём кнопку Import.

Находим нашу папку MailBackup и открываем сохранённый ранее файл address_book_backup.csv

Проверяем, что выбраны все поля.

. и жмём Finish, затем - Close в окне импорта. Как видите, адресная книга восстановлена:

8. Импорт почтовых аккаунтов
На этом этапе мы восстанавливаем свои почтовые аккаунты в программе Outlook Express. Выбираем меню Tools и в нём - пункт Accounts.

Далее жмём закладку Mail, и справа - кнопку Import. Находим наши сохранённые аккаунты в той же самой папке MailBackup.

Поочерёдно устанавливаем (импортируем) все имеющиеся записи, после чего они появляются в нашем списке аккаунтов.

Вам предложат тут же скачать текущие папки и письма с серверов, на которых заведены только что импортированные вами аккаунты. Если у вас активно соединение с Интернет - можете согласиться. Если нет, то вы можете сделать это позднее.
9. Импорт новостных аккаунтов (если таковые имеются)
Здесь вы можете импортировать имевшиеся у вас новостные аккаунты.

Последовательность действий - такая же, как и в пункте 8. У автора этих строк новостные аккаунты не заведены, поэтому не имелось возможности привести соответствующих скриншотов.
10. Импорт ключей реестра с почтовыми правилами и списком заблокированных отправителей (если они есть).
Последний этап - восстановление почтовых правил и списка заблокированных отправителей. Убедитесь, что вы уже сконфигурировали доступ в Интернет, и можете проверить почту на ваших ящиках. Далее выполните следующие действия: откройте Блокнот (Notepad), и в нём - файл реестра blocked senders.reg, сохранённый вами в папке MailBackup.

Параллельно откройте Regedit и определите ваш текущий Identity Number следующим образом: войдите в папку HKEY_CURRENT_USERIdentity. В правом окне содержимого папки дважды кликните на ключе Default User ID. Откроется окно с редактированием строки.

Теперь вам следует произвести замену в ключах реестра старого идентификатора (оставшегося при резервном сохранении) на новый. В окне Notepad выберите меню Edit - и в нём - пункт Replace. Скопируйте идентификатор из открытого вами в Блокноте ключа blocked senders.reg в строку того, что необходимо найти, а ваш новый идентификатор (скопируйте его из строки редактирования ключа Default User ID, открытого в Regedit) - в ту строку, на которую будет производиться замена. Это выглядит таким образом:

После выполнения данной операции просто сохраните открытый файл в Notepad (File -> Save). Далее - закройте Notepad и дважды щёлкните на файле blocked senders.reg, находящемуся в папке MailBackup и добавьте в реестр необходимые ключи.

Результатом станет появление в списке заблокированных вами отправителей сохранённых ранее адресов спаммеров и тех, кто рассылает вирусы (не забудьте, что после добавления информации в системный реестр вам надо перезапустить Outlook Express).

После этого таким же образом модифицируйте (поменяйте идентификаторы) файл реестра mail rules.reg, хранящий почтовые правила. Добавьте и его в системный реестр, перезапустите Outlook Express и убедитесь в появлении почтовых правил:
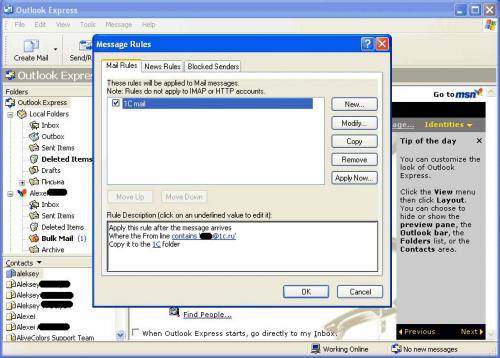
Поздравляем, вы успешно перенесли ваш почтовый клиент Outlook Express после резервного копирования на новую систему. Как видите, ваши действия не отняли много времени, но зато вы сэкономили деньги на приобретении утилиты, производящей корректное резервное копирование Outlook Express. И, более того, приобрели ценные знания, которые, возможно, помогут вам и в дальнейшем.
Случается, что нужно перенести почту на другой компьютер, и иногда это осложняется тем, что она хранится на сервере, которым вы больше не хотите или не можете пользоваться. Это может быть при смене работы или если вам разонравился прежний почтовый хостер. Microsoft Outlook хранит все данные в файле OST-формата, который нельзя использовать без соединения с сервером. Можно, конечно, взять обычную шариковую ручку и начать вручную выписывать все контакты и прочую полезную информацию из почтового ящика, но это может занять слишком много времени.

Чтобы пойти более простым путем, для начала скопируйте файл OST-формата на любой носитель, например, на флэшку. Найти нужный файл совсем несложно, это делается так:
- Открываете Windows Explorer
- Выбираете диск C: слева (или, может, другой диск, возможно их несколько в системе
- В поле «Поиск» в правом верхнем углу вводите “*.ost”
- Находите нужный файл с расширением OST и копируете его себе

А теперь о том, что что с этим делать.
Но сперва попробуем еще немного усложнить задачу. Например, почтовый аккаунт на сервере и OST-файл уже удалены. Во-первых, можно попробовать восстановить предыдущее состояние системы, когда OST-файл еще существовал, это делается так:
- найдите иконку MyComputer (обычно на рабочем столе или через проводник Windows)
- кликните на этой иконке правой кнопкой мышки.
- Выберите Properties
- откройте меню SystemProtection.
- Выберите опцию SystemRestore и следуйте инструкциям.
Это сработает в том случае, если ранее вы создавали точку восстановления, и она все еще активна. Процедура займет какое-то время. Кроме того, точка восстановления системы используется не всеми пользователями, зачастую, функция просто неактивна.
Восстановление данных, удаленных с жесткого диска
Если этот способ не помогает, можно попробовать восстановить данные, которые были удалены с диска. Возможно, вы слышали о том, что просто удалить данные с диска недостаточно, в идеале нужно применить низкоуровневое форматирование (не наш случай) или записать что-то поверх. Для параноиков – разбить диск молотком, остатки сжечь, а пепел развеять по ветру.
Windows не имеет встроенных средств восстановления информации для таких случаев, но Google вам поможет: существует немало утилит сторонних производителей, большинство из них бесплатно, например это: Recovery Toolbox File Undelete Free. Для восстановления удаленных файлов, нужно сделать следующее:

- Выбрать диск, с которого были удалены файлы
- Выбрать файлы/папки, которые вы хотите восстановить
- Выбрать путь восстановления, режим и другие опции
- Нажать клавишу Next
Утилита сканирует диск и проверяет, можно ли восстановить оттуда какие-то файлы. Кстати, она работает только с файловой системой NTFS. Конечно, восстановление удаленного файла не гарантируется, все зависит от того, как будут расположены звезды в вашем случае, но шансы есть и вполне хорошие. Учитывая то, что аккаунт на почтовом сервере недоступен, синхронизация невозможна и других способов получить файл в любом случае не осталось – пробуйте, и да пребудет с вами сила! В любом случае, это совершенно бесплатно.
Как сконвертировать OST в PST

В конечном итоге, наша цель – добыть файл OST-формата. Если у вас все получилось, то можно, наконец, двигаться дальше. Скопируйте файл на флэшку. Теперь перед вами стоит новая задача: открыть OST-файл. На самом деле, самое главное уже позади, выполнить дальнейшие действия несложно. Однако, тут нам опять не обойтись без специальных программ сторонних производителей.

- Введите ваш адрес электронной почты
- Нажмите клавишу SELECTFILE и выберите нужный файл на диске
- Введите код CAPTCHA
- Оплатите конвертацию файла

Однако все это можно сделать оффлайн, не закачивая файл на удаленный сервер. Это имеет смысл, если вас беспокоит вопрос конфиденциальности. Мало ли, куда там попадают эти файлы, и кто их смотрит, а вдруг? Проще все сделать самому, чтобы даже в теории исключить возможность перехвата агентурных данных сторонними сервисами. Утрите нос ФСБ/АНБ/ЦРУ/МИ-6 и скачайте программу Offline OST to PST Converter для конвертации почтовых файлов на вашем компьютере, без использования сторонних сервисов. Процедура выглядит следующим образом:

В процессе работы утилита не подключается к сторонним сервисам, что можно легко проверить в логах вашего файерволла, все операции выполняются в автономном режиме, никакая часть конфиденциальной информации не уходит на сторону. Уверенность в безопасности сервиса – самое главное. Можно вообще установить Offline OST to PST Converter на компьютер, отключенный от сети Интернет, и попробовать запустить процесс, разницы никакой не заметите, программа не требует никаких подключений для работы.
После успешной конвертации файла, вы можете попробовать открыть его на вашем компьютере и проверить результаты. Далее — о том, как открыть файл в программе Outlook, но есть и другие почтовые программы, которые также могут работать с PST-файлами, не забывайте об этом. Итак, нужно сделать следующее:
В программе Outlook следующих версий: 2019/2016/2013
- Нужно выбрать «Файл | Сведения»
- Нужно нажать на кнопку «Настройка учетных записей»

- В выпадающем меню нужно выбрать пункт «Настройка учетных записей»
- Выбрать вкладку «Файлы данных»
- Выбрать нужный файл из списка
- Нажать кнопку «Открыть расположение файла»
- При необходимости удалить старый файл, нажав кнопку «Удалить»
- Добавить новый PST-файл, нажав кнопку «Добавить»

Outlook Express был одним из наиболее часто используемых почтовых клиентов в прошлом, задолго до выпуска Windows 10. Однако Microsoft решила внести некоторые изменения и сделать Outlook частью своего пакета Office.
Если вы использовали Outlook Express в предыдущих версиях Windows, у вас, вероятно, есть несколько писем на жестком диске, и, говоря о них, сегодня мы расскажем, как импортировать почту Outlook Express в Outlook 2010.
Outlook Express был почтовым клиентом по умолчанию в старых версиях Windows, и многие люди использовали его ежедневно. Это приложение было простым, и благодаря своему удобному дизайну и базовой функциональности оно стало любимым по определенной причине.

Хотя Outlook Express больше недоступен, вы все равно можете перенести все свои электронные письма в Outlook 2010, следуя нашим инструкциям.
Как я могу импортировать почту Outlook Express в Outlook 2010?
- Outlook Express и Outlook 2010 находятся на разных компьютерах
- Outlook Express и Outlook 2010 находятся на одном компьютере
- Импортировать только имя учетной записи и настройки учетной записи
1. Outlook Express и Outlook 2010 находятся на разных компьютерах
Прежде чем перемещать свои электронные письма, вам нужно открыть Outlook Express и узнать местоположение ваших электронных писем на жестком диске. Для этого вам нужно выполнить следующие шаги:
С включенными скрытыми файлами и папками вы можете легко найти свои электронные письма на жестком диске, выполнив следующие действия:
2. Outlook Express и Outlook 2010 находятся на одном компьютере
- Откройте Outlook 2010 .
- На вкладке Файл выберите Открыть , а затем Импорт .
- В появившемся списке нажмите «Импорт электронной почты и адресов в Интернете», а затем «Далее».
- Затем нажмите Outlook Express и установите флажок Импортировать почту .
- Нажмите Далее , затем Готово .
- ЧИТАЙТЕ ТАКЖЕ:Письма Outlook исчезли: 9 решений, чтобы вернуть их
3. Импортируйте только имя учетной записи и настройки учетной записи
- Откройте Outlook 2010.
- На вкладке Файл выберите Открыть , а затем Импорт .
- Нажмите Импортировать настройки учетной записи Интернет-почты, а затем нажмите Далее.
- Нажмите Outlook Express , а затем нажмите Далее .
- Следуйте инструкциям мастера, чтобы закончить.
- ЧИТАЙТЕ ТАКЖЕ . Что делать, если Outlook отправляет пустые электронные письма
Хотя Outlook Express и Windows Live Mail больше не разрабатываются, существует множество отличных альтернатив, и OE Classic может стать для вас идеальной альтернативой Windows Live Mail.
Если вы ищете почтовый клиент, аналогичный Outlook Express в Windows, мы определенно рекомендуем вам ознакомиться с нашими Лучшими почтовыми клиентами и приложениями для Windows 10, которые можно использовать прямо сейчас.
Если у вас есть еще вопросы о Outlook Express или Outlook 2010, не стесняйтесь обращаться к разделу комментариев ниже.

Если вы переносите свои данные на новый компьютер, то вам нужно будет экспортировать и свою учетную запись Outlook.

Запустите программу и нажмите на кнопку «Файл» и перейдите к категории «Открыть и экспоритровать» и нажмите на опцию «Импорт и экспорт». В следующем окне два раза нажмите на «Экспорт в файл» и потом на «Файл данных Outlook (.pst)». Нажмите на «Далее» и выберите путь к каталог, в котором вы хотите этот файл сохранить.
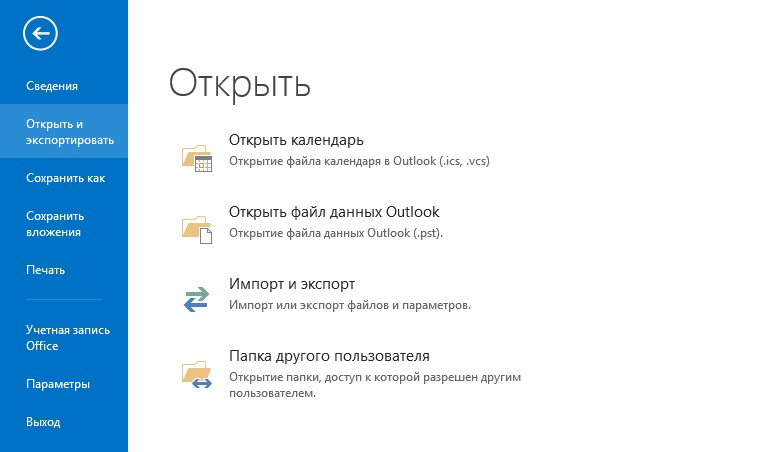
В идеальном случае этот каталог должен находиться на съемном носителе. Нажмите на «Готово» и Outlook создаст файл, который вы при желании можете защитить паролем.
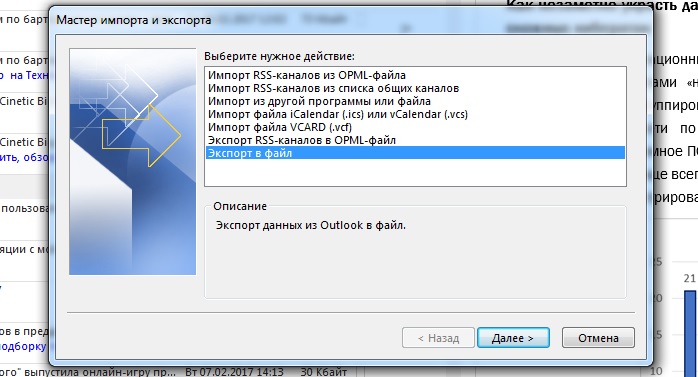
Теперь нужно импортировать файл на новый компьютер. Нажмите на «Файл | Открыть и экспоритровать | Импорт и экспорт». Снова откроется окно, в котором вам нужно будет два раза нажать на «Импорт из другой программы или файла», а затем на «Файл данных Outlook (.pst)».
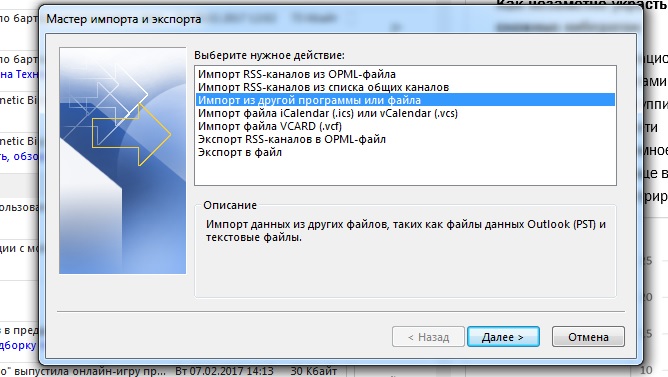
Снова нажмите на «Далее» и «готово». Если вы устанавливали пароль на архив, то введите его. Outlook перенесет Вашу учетную запись и контакты на новый компьютер.
Читайте также:


