Отключить прокси сервер в настройках браузера
Если вам потребовалось отключить прокси сервер в браузере, Windows 10, 8 или Windows 7 — делается это одними и теми же способами (правда, для 10-ки на данный момент есть два способа отключения прокси-сервера). В этой инструкции о двух способах отключить прокси сервер и о том, для чего это может потребоваться.
Почти все популярные браузеры — Google Chrome, Яндекс Браузер, Opera и Mozilla Firefox (при настройках по умолчанию) используют системные параметры прокси-сервера: отключая прокси в Windows, вы отключаете его и в браузере (однако, в Mozilla Firefox можно задать и свои собственные параметры, но по умолчанию используются системные).
Отключение прокси может пригодиться при появлении проблем с открытием сайтов, наличии вредоносных программ на компьютере (которые могут прописывать свои прокси серверы) или неправильном автоматическом определении параметров (в этом случае вы можете получить ошибку «Не удалось автоматически обнаружить параметры прокси этой сети
».
Отключение прокси сервера для браузеров в Windows 10, 8 и Windows 7
Первый способ — универсальный и позволит отключить прокси во всех последних версиях Windows. Необходимые шаги будут следующими
- Откройте панель управления (в Windows 10 для этого можно использовать поиск на панели задач).
- Если в панели управления в поле «Просмотр» установлено «Категория», откройте «Сеть и Интернет» — «Свойства браузера», если установлено «Значки», сразу откройте «Свойства браузера».
- Откройте вкладку «Подключения» и нажмите кнопку «Настройка сети».
- Уберите отметку в разделе «Прокси-сервер», чтобы он не использовался. Кроме этого, если в разделе «Автоматическая настройка» установлено «Автоматическое определение параметров» — рекомендую снять и эту отметку, так как она может приводить к тому, что прокси-сервер будет использоваться даже когда его параметры не заданы вручную.
- Примените сделанные настройки.
- Готово, теперь прокси-сервер отключен в Windows и, одновременно, не будет работать в браузере.
В Windows 10 появился еще один способ настройки параметров прокси, который рассмотрен далее.
Отключение прокси-сервера в браузере
Одним из самых популярных браузеров является Google Chrome. Отключение прокси в данном браузере происходит следующим образом: Необходимо перейти в настройки браузера, в поиске ввести «прокси», после в результатах выбрать настройки прокси сервера, затем проделать все операции, описанные в первом способе.
Как почистить ноутбук от пыли самостоятельно: пошаговая инструкцияОтключить прокси сервер в браузере Mozilla значительно проще. В данном браузере прокси не связывается с системными настройками Windows, его можно отключить непосредственно в браузере. Здесь так же заходим в Настройки и вводим «Прокси». Жмём «Настроить» и отмечаем пункт «Без прокси».

В остальных браузерах отключение прокси-сервера происходит аналогично.
Вывод
В данной статье разобрались, где отключить прокси сервер в наиболее популярных интернет-браузерах. Стоит также понимать, что иногда в качестве прокси-серверов можно скрываться различные дополнения в браузере, которые открывают доступ к определенным ресурсам, например VPN для Chrome. Их необходимо обязательно удалить.
Отключение в Windows 10

Как отключить прокси на «Виндовс 7», рассматривалось выше. Но в операционной системе другой версии порядок меняется. Существует еще один вариант, как отключить прокси-сервер на Виндовс 10.
Его инструкция такова:
- Открыв меню «Параметры», выбрать «Сеть и Интернет». Это также можно сделать, нажав на клавиши Win+ I.
- Выбрать «Прокси-сервер», находящийся с левой стороны.
- Отключить переключатели интернета IP TV. Пункт «Определять параметры автоматически» остается включенным.
- Заключительным этапом проводится проверка настроек и закрытие окна.
Windows 10 предоставляет интересную возможность: вы можете отключить прокси для избранных или определенных адресов. Остальные останутся подключенными к серверу.
Как видим, следуя пошаговым инструкциям и правильно выполняя все рекомендуемые действия, отключить прокси-сервер не составит большого труда даже для начинающего пользователя компьютера или смартфона.
Настраиваем выделение адреса IP
Нужные нам опции скрыты в параметрах сетевого подключения (протокол только TCP/IPv4, но не v6). Их можно найти в разделе «Изменение параметров адаптера» (для этого необходимо открыть «Пуск», далее следует перейти в «Панель управления», в которой вам понадобится именно раздел «Центр управления сетями и общим доступом»).
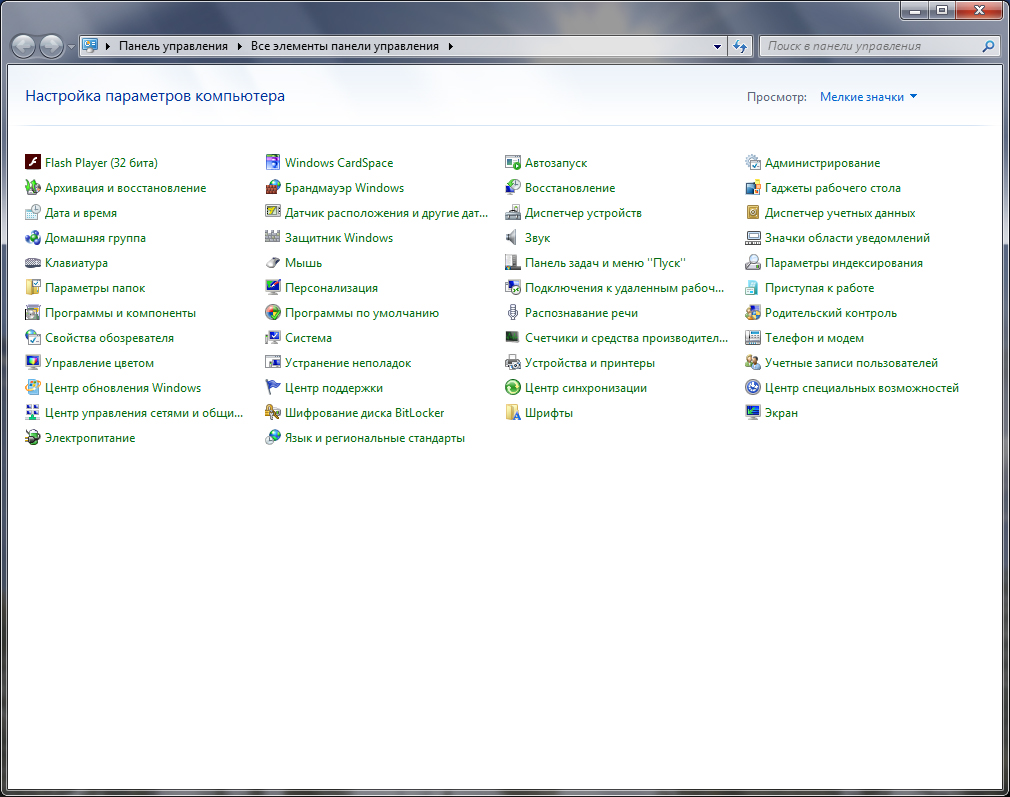
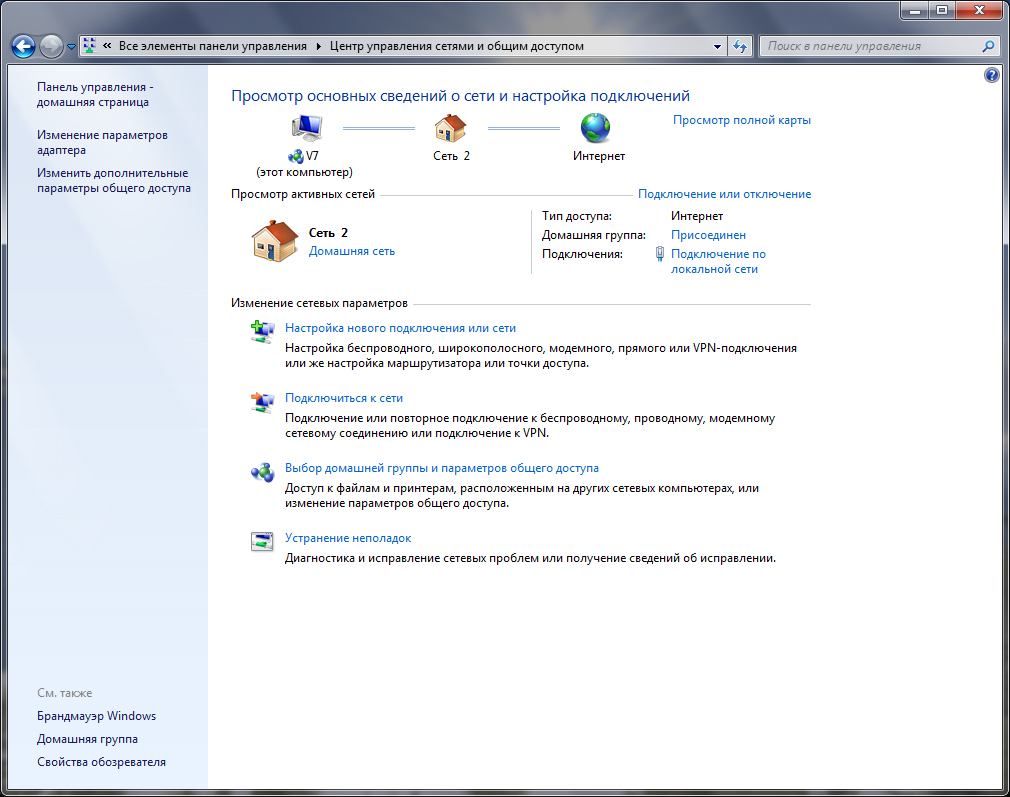
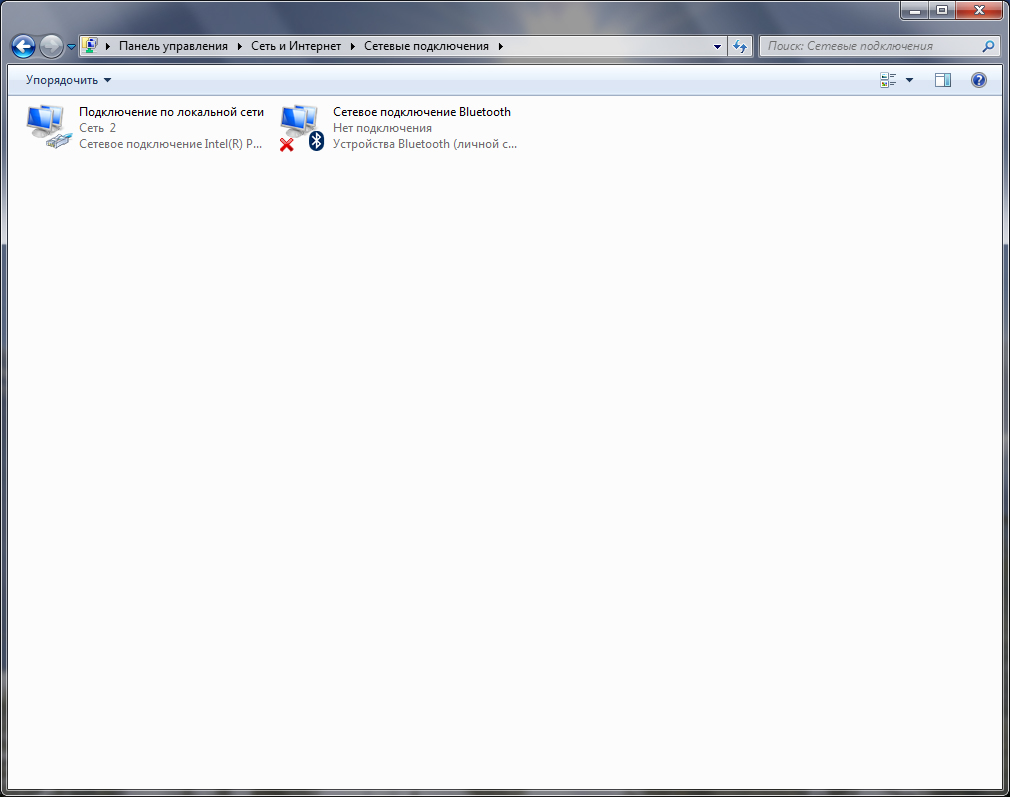
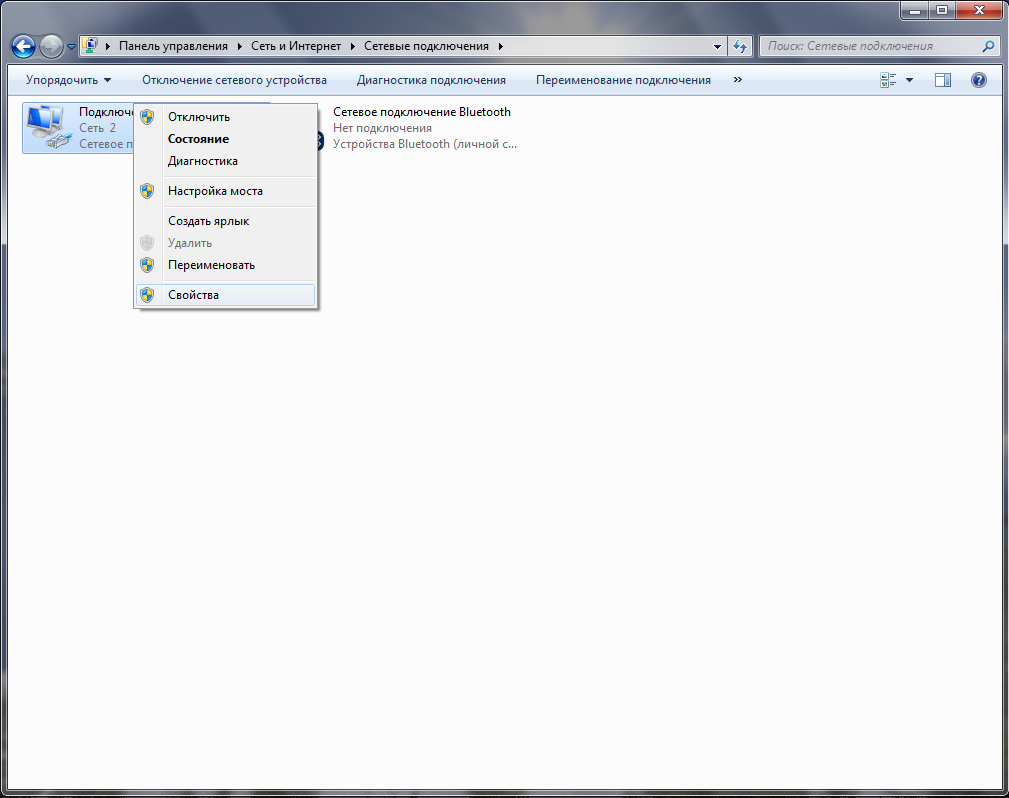
Откройте ошибочные параметры активного подключения, выделите нужную версию протокола (именно TCP/IPv4, но не TCP/IPv6), после чего в его свойствах переведите в автоматический режим получение IP-адреса и DNS-сервера. Все!
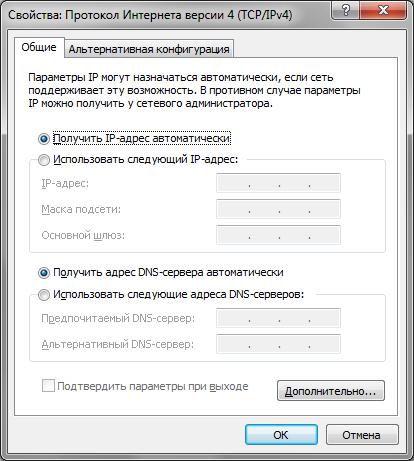
Прокси не выключится в Windows 10, что делать?
Решение 1. Выполните полное сканирование системы

Если ваш прокси не выключится в Windows 10, возможно, проблема вызвана заражением вредоносным ПО. Некоторые вредоносные программы могут изменять ваши настройки и заставлять вас использовать собственный прокси-сервер для показа вам рекламы.
Если вы хотите убедиться, что ваша система не содержит вредоносных программ, мы рекомендуем использовать Bitdefender . Этот антивирус обеспечивает отличную защиту и ограничивает ваши ресурсы, поэтому он не будет мешать выполнению повседневных задач при сканировании.
- ЧИТАЙТЕ ТАКЖЕ: ИСПРАВЛЕНИЕ: ‘Нет подключения к Интернету, что-то не так с прокси-сервером’
Windows хранит большую часть своих настроек, хранящихся в своем реестре, и если вы опытный пользователь, вы можете легко изменить эти и многие скрытые настройки или даже заставить Windows применить определенные настройки.
Если ваш прокси не выключится в Windows 10, возможно, вы сможете решить эту проблему, внеся пару изменений в редактор реестра. Для этого выполните следующие действия:
- Нажмите Windows Key + R , чтобы открыть диалоговое окно Выполнить . Введите regedit и нажмите Enter или нажмите ОК .
- Когда откроется Редактор реестра , на правой панели перейдите к ключу HKEY_LOCAL_MACHINESOFTWAREPoliciesMicrosoftWindowsCurrentVersionInternet Settings .
- На правой панели дважды щелкните DWORD ProxySettingsPerUser и установите его значение равным 1. Если этот DWORD недоступен, щелкните правой кнопкой мыши на правой панели и выберите Новый> DWORD (32). -бит) Значение . Теперь измените значение соответственно.
Некоторые пользователи предлагают перейти к ключу HKEY_CURRENT_USER/Software/Microsoft/Windows/CurrentVersion/InternetSettings и внести следующие изменения:
Изменение реестра всегда может быть рискованной процедурой, однако многие пользователи сообщили, что это решение работает для них, поэтому не стесняйтесь опробовать его.
Решение 3. Убедитесь, что ваш прокси действительно отключен
Если ваш прокси не выключится в Windows 10, возможно, он не отключен должным образом.Чтобы отключить прокси, вам нужно сделать следующее:
- Откройте Настройки приложения . Чтобы сделать это быстро, вы можете использовать ярлык Windows Key + I . Перейдите в раздел Сеть и Интернет .
- Выберите Прокси-сервер на левой панели. На правой панели отключите все параметры.
После этого ваш прокси должен быть полностью отключен, и все должно начать работать снова.
Решение 4. Проверьте, используют ли какие-либо приложения порт 8080
По словам пользователей, иногда другие приложения могут использовать порт 8080 на вашем ПК, и это может вызвать проблемы с прокси. Если ваш прокси не выключится, вам нужно выполнить несколько команд в командной строке, чтобы найти приложение, использующее порт 8080. Для этого выполните следующие действия:

- Запустите командную строку от имени администратора. Для этого просто нажмите Windows Key + X , чтобы открыть меню Win + X. Теперь выберите Командная строка (Администратор) . Если Командная строка недоступна, вы также можете использовать PowerShell (Admin) .
- При запуске Командная строка запустите netstat -abno | findstr СЛУШАТЬ | команда findstr: 8080 . Теперь вы должны увидеть местоположение файла, который использует порт 8080. Если вы не получили никаких результатов после выполнения этой команды, то это решение не применимо к вам.
Многие пользователи сообщили, что ISUSPM.exe использует свой порт 8080, и для устранения проблем с прокси рекомендуется отключить это приложение. Для этого просто выполните следующие действия:

- Откройте Диспетчер задач . Вы можете сделать это быстро, нажав Ctrl + Shift + Esc .
- Когда откроется Диспетчер задач , найдите процесс ISUSPM.exe , щелкните его правой кнопкой мыши и выберите в меню Завершить задачу .
- Теперь перейдите в каталог C: Program Files (x86) Common FilesInstallShieldUpdate , найдите ISUSPM.exe и переименуйте его в ISUSPM-old.exe .
Теперь вам просто нужно перезагрузить компьютер, и проблема с прокси должна быть решена. Помните, что вам, возможно, придется быстро переименовать этот файл, прежде чем Windows запустит его снова, поэтому обязательно откройте его каталог.
Иногда другие файлы могут вызывать эту проблему, но многие пользователи сообщают, что переименование ISUSPM.exe устранило проблему для них, поэтому обязательно попробуйте ее.
- ЧИТАЙТЕ ТАКЖЕ: как: настроить параметры прокси-сервера Microsoft Edge
Иногда ваша учетная запись пользователя может быть повреждена, и это может привести к различным проблемам. Если ваш прокси не выключится на вашем ПК, возможно, это связано с повреждением аккаунта. Поскольку нет простого способа восстановить вашу учетную запись, обычно лучше просто создать новую учетную запись пользователя. Для этого просто выполните следующие действия:
После создания новой учетной записи переключитесь на нее и проверьте, сохраняется ли проблема. Если проблема не появляется в новой учетной записи, вам нужно переместить свои личные файлы в новую учетную запись и начать использовать ее вместо старой.
Это довольно просто сделать, и вы можете сделать это, выполнив следующие действия:
После запуска этой службы проверьте, сохраняется ли проблема. Если эта служба уже запущена, это решение не относится к вам, и вы можете просто пропустить его.
Решение 7. Запустите браузер от имени администратора и отключите настройки прокси
В некоторых случаях вы можете решить эту проблему, просто отключив настройки прокси в своем браузере. Этот процесс отличается для каждого браузера, но в основном вам просто нужно открыть страницу Настройки в своем браузере, найти раздел Прокси и отключить все.
После этого проблема должна быть решена. Имейте в виду, что многие пользователи предложили вам запустить браузер как администратор, чтобы применить изменения. Для этого просто найдите ярлык браузера, щелкните его правой кнопкой мыши и выберите в меню Запуск от имени администратора .

Если у вас проблемы с прокси-сервером, возможно, сейчас самое время подумать об использовании VPN. Хотя прокси-сервер относительно прост в настройке, он не предлагает те же функции, что и VPN.
Использование VPN даст вам дополнительный уровень безопасности при просмотре веб-страниц и защитит ваши данные как от вашего интернет-провайдера, так и от злоумышленников. Если вы ищете хороший и надежный VPN, мы настоятельно рекомендуем вам попробовать CyberGhost VPN . Этот инструмент не только сохранит ваши данные, но и разблокирует некоторые интернет-ресурсы, которые могут быть недоступны в вашей стране.
- Загрузить сейчас Cyber Ghost VPN (в настоящее время скидка 73%)
Как убрать прокси в Windows 10
Отключить настройки прокси-сервера в «десятке» можно такими же способами, как и в «семерке», они будут описаны ниже. Но есть уникальный вариант, который не доступен на более ранних версиях ОС – через параметры. Для этого нажмите сочетание клавиш Win+X. Выбрать интересующий нас раздел (в данном случае это «Сеть и Интернет»). Во вкладке «Прокси» внести коррективы. А точнее, так: в пункты «Использовать прокси…» и «Использовать сценарий …» нужно отключить, остальное не изменять. Тщательно все проверить и закрыть. Результат можно будет посмотреть после перезагрузки ПК.
Цитата: Если после выполненных действий появятся какие-либо проблемы, связанные с доступом к Всемирной сети, то следует отключить «Определять параметры автоматически».
Как узнать свой IP
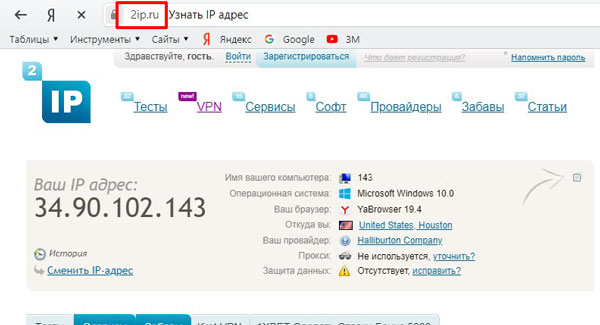
Как видите, настройка прокси-сервера не занимает много времени. Главное – иметь рабочие данные для IP и порта. Теперь вам гарантирована анонимность в Интернете, и быстрое посещение всех недоступных ранее ресурсов в сети Интернет
Настройка прокси в Internet Explorer распространяется на все браузеры, установленные на компьютере. Она позволяет менять местоположение пользователя и повышает безопасность системы, но имеет и негативные последствия — в частности, снижение скорости загрузки страниц. Поэтому иногда использовать прокси совсем неэффективно.
Отключение прокси через настройки браузера
Настроить или отключить прокси-сервер можно через свойства Internet Explorer.
- Запускаем браузер Internet Explorer.
- Нажимаем на кнопку в виде шестерёнки в правом верхнем углу.
- Выбираем пункт «Свойства браузера».
4. Переходим на вкладку «Подключения».
5. Нажимаем на кнопку «Настройка сети».
6. Удаляем адрес в настройках прокси и снимаем галочку с пункта «Использовать…».
Отключаем прокси во всех браузерах через свойства Internet Explorer Отключаем прокси во всех браузерах через свойства Internet ExplorerПрокси отключен, теперь вы будете выходить в интернет под своим IP-адресом без переадресации через удалённый сервер.
Отключение прокси в «Панели управления» Windows 10
Internet Explorer — это не просто браузер, а мощный инструмент управления подключением к интернету. Поэтому его свойства размещены в «Панели управления» — своеобразном командном пункте ОС Windows.
- Открываем «Панель управления».
- Выбираем режим отображения «Крупные значки».
- Переходим в раздел «Свойства браузера».
4. Открываем вкладку «Подключения».
5. Нажимаем на кнопку «Настройка сети».
6. Удаляем содержимое строки «Адрес» и убираем галочку «Использовать прокси».
Делаем то же самое, что и в свойствах Internet Explorer — убираем прокси Делаем то же самое, что и в свойствах Internet Explorer — убираем проксиКак видим, действия идентичны тем, что мы выполняли в браузере, с той лишь разницей, что нам даже не пришлось запускать Internet Explorer. Если вы беспокоитесь о том, что после удаления прокси безопасность системы снизится, а вы не сможете обходить региональные блокировки на сайтах, то используйте VPN. Он позволяет создать закрытый канал с зашифрованным трафиком, так что даже провайдер не сможет отследить, какие именно данные вы передаёте и получаете — он будет видеть лишь сам факт подключения через VPN.

Как отключить прокси-сервер в одной из современных операционных систем? Этот вопрос возникает не так уж и редко, а причины могут быть самыми разными:
- Перенастройка некорректных сетевых параметров.
- Последствия вирусной атаки.
- Предоставление доступа в сеть специфическому ПО.
- Изменение настроек локальной сети.
Но если вы думаете, что это очень сложно, то не волнуйтесь. Необходимые действия можно с легкостью выполнить самостоятельно, а не искать среди друзей и знакомых разбирающегося в теме человека. Не верите? Напрасно!
На всякий случай закройте все работающие программы, которые для нормального функционирования требуют сетевого подключения. Также будьте готовы к тому, что в некоторых случаях эффект от манипуляций проявится только после перезагрузки ПК.
Как отключить прокси-сервер (на примере Internet Explorer)?
Тестовый стенд: Windows 7 SP1, версия IE – 8.0.7601.17514.
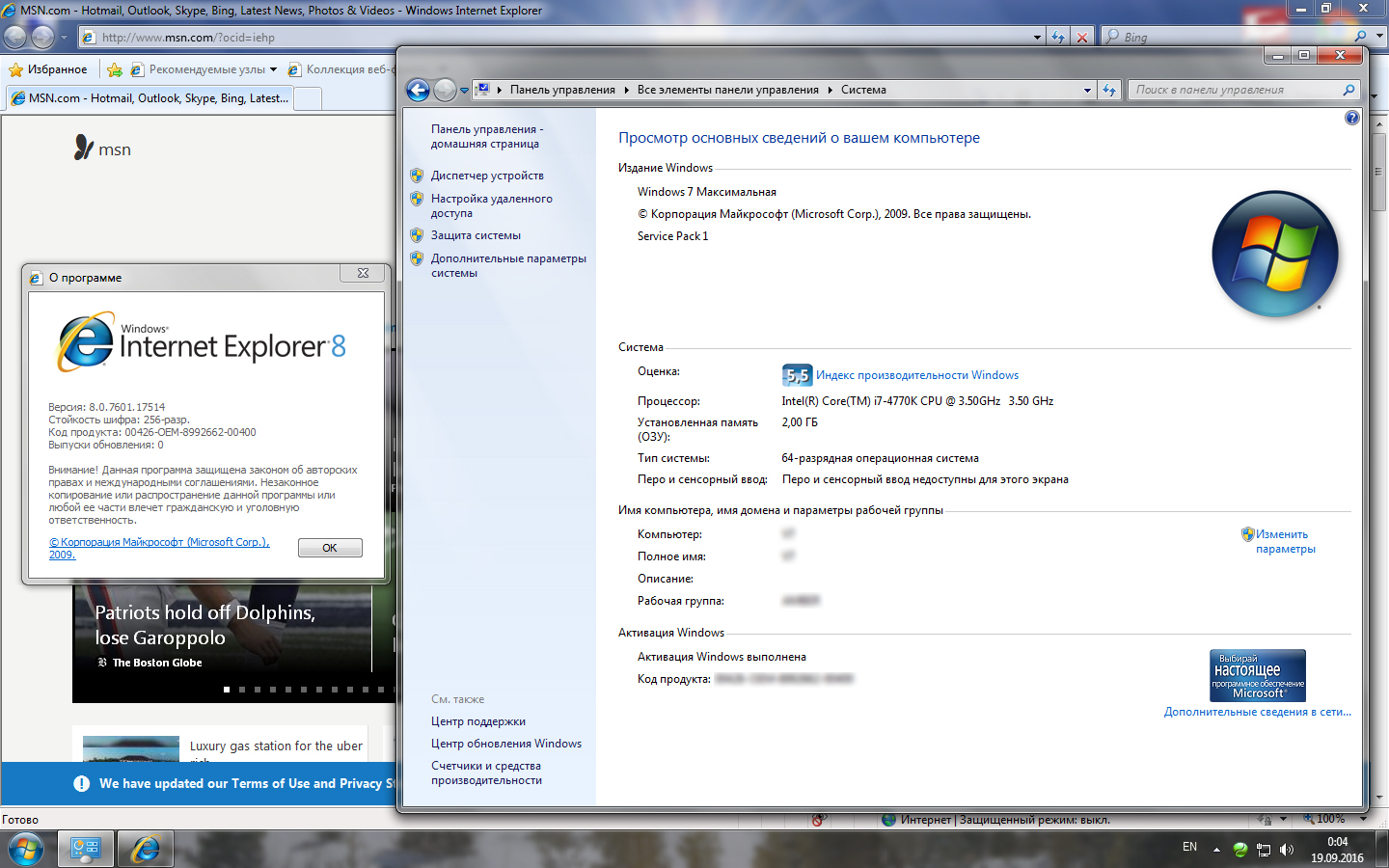
- Зайдите в сетевые настройки браузера. Для используемой нами версии IE они расположены по адресу «Сервис» / «Свойства обозревателя» / вкладка «Подключения» (сам браузер должен быть запущен, так как все манипуляции мы будем проводить именно с ним).
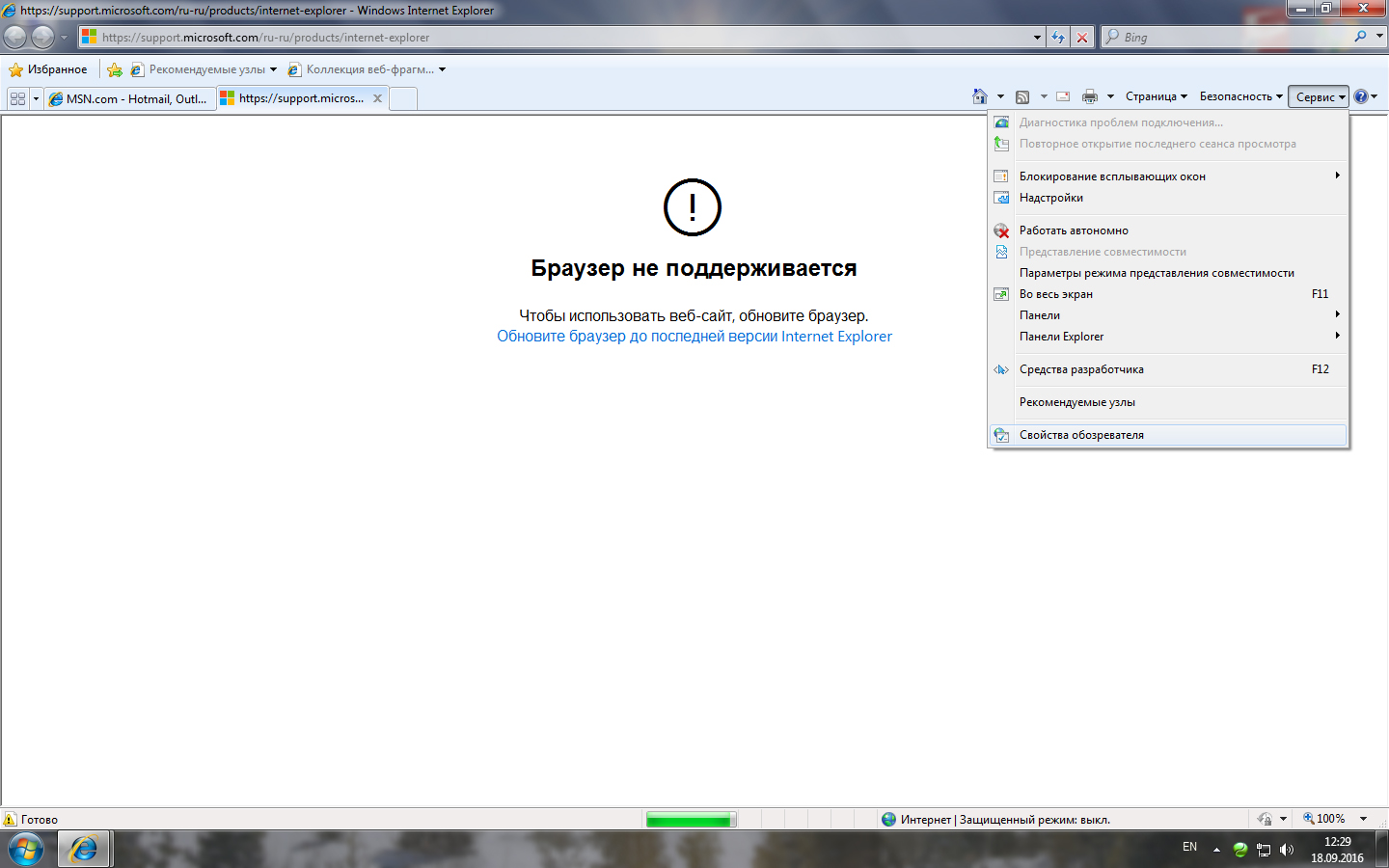
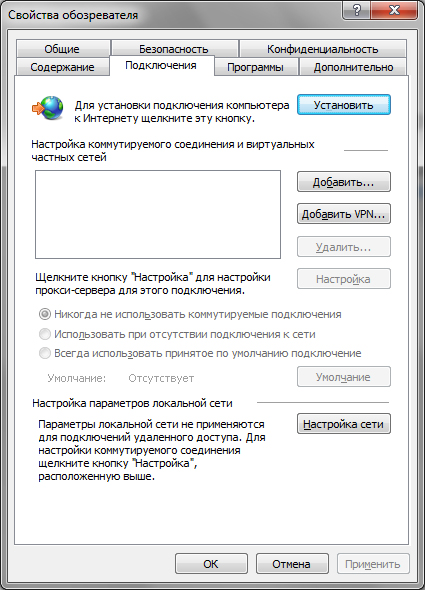
- Найдите пункт, описывающий параметры активного прокси-подключения («Использовать прокси-сервер для локальных подключений. »).
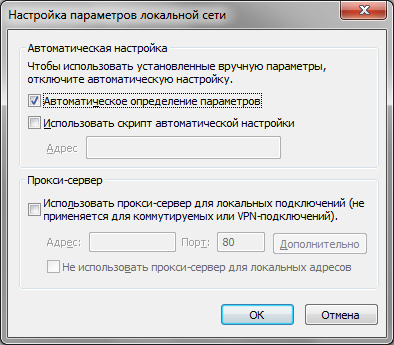
- Снимите эту галочку, нажмите кнопку «ОК» и закройте ненужные окна.
Настраиваем выделение адреса IP
Нужные нам опции скрыты в параметрах сетевого подключения (протокол только TCP/IPv4, но не v6). Их можно найти в разделе «Изменение параметров адаптера» (для этого необходимо открыть «Пуск», далее следует перейти в «Панель управления», в которой вам понадобится именно раздел «Центр управления сетями и общим доступом»).
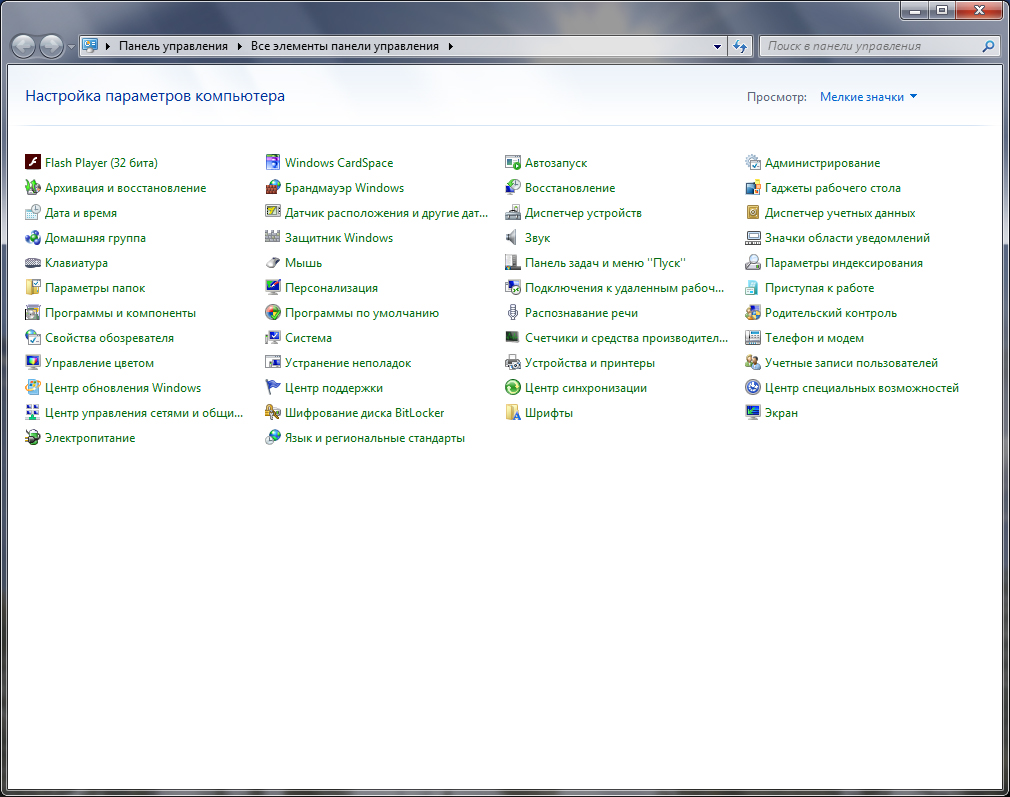
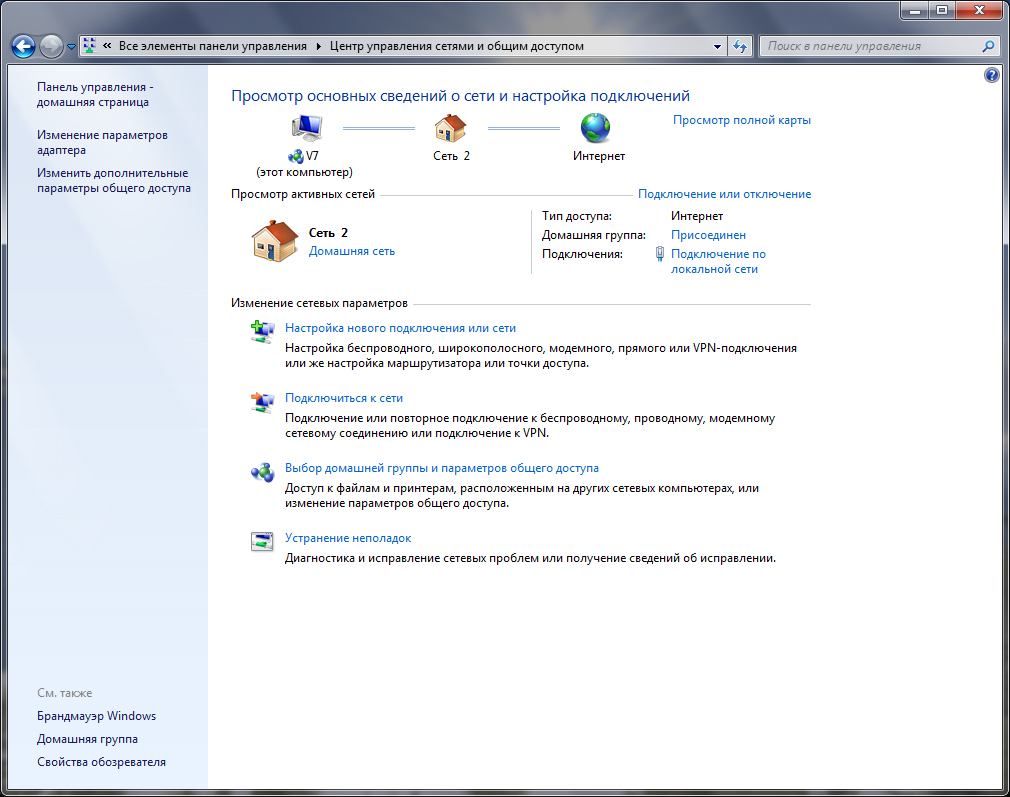
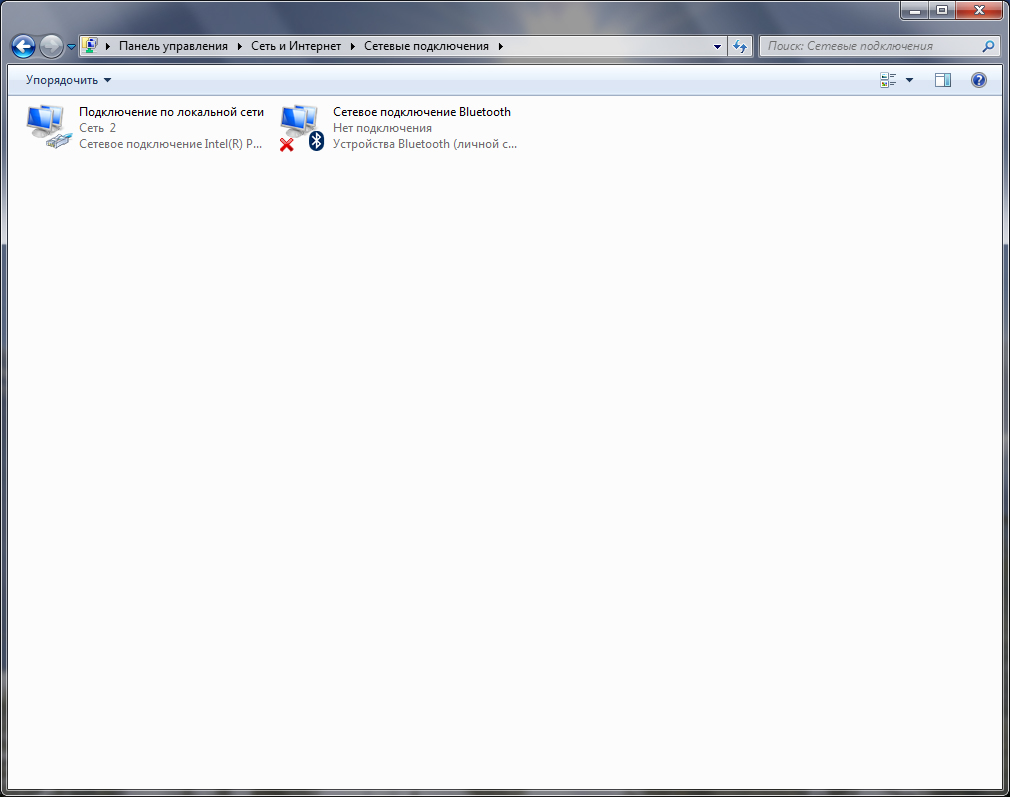
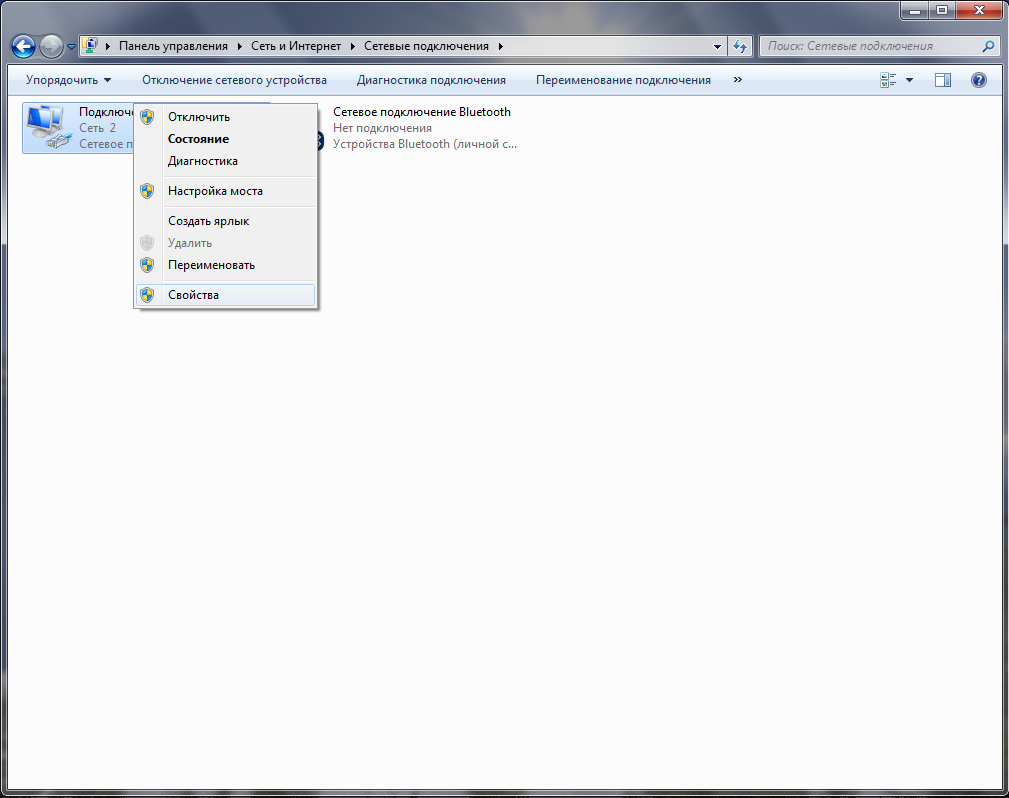
Откройте ошибочные параметры активного подключения, выделите нужную версию протокола (именно TCP/IPv4, но не TCP/IPv6), после чего в его свойствах переведите в автоматический режим получение IP-адреса и DNS-сервера. Все!
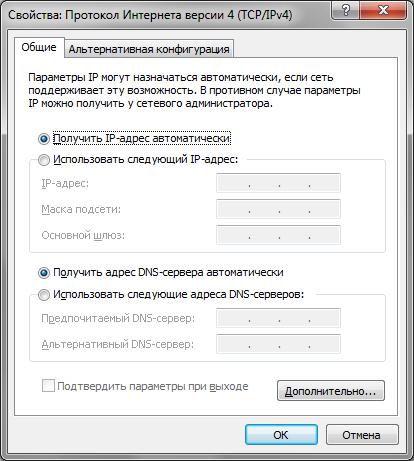
Как отключить прокси: рекомендации и советы
- В настройках любого сетевого адаптера есть пункт «Планировщик пакетов QoS». Его можно безо всяких последствий отключить, так как обеспечиваемая им функциональность обычному домашнему пользователю абсолютно не нужна.
- Внешний вид окон, расположение и название пунктов меню могут отличаться от тех, которые мы приводили на поясняющих картинках. Это зависит от версии ОС, дистрибутива, с которого она ставилась и количества сетевых адаптеров.
- Отключать на время изменения параметров системы защиты (антивирус, сетевой экран) нет никакой необходимости, но некоторые излишне параноидальные программы могут сопровождать процедуру множеством угрожающих предупреждений. В этом случае их можно спокойно отключить.
Комментарии
Добавлять комментарии могут только пользователи! Войти
ПРОКСИ БЛОГ
Прокси сервер позволяет просматривать заблокированные ресурсы в том случае, если провайдер ограничил к ним доступ. В некоторых случаях он позволяет ускорить интернет-соединение. Прокси – это удаленный сервер, который является посредником между пользователем и конечным сервером. Можно настроить прокси для всей системы Windows в целом, а также отдельно установить в необходимые браузеры.
Иногда прокси сервер может перестать работать, в следствии чего доступ к сайтам будет полностью ограничен. Чтобы его восстановить, необходимо удалить данные прокси, чтобы связь с интернет ресурсами была напрямую.
Отключение в системе Windows
Отключить прокси сервер в Windows 7, 8, и 10 можно несколькими способами.
Через Панель управления:
- Заходим в меню Пуск, после переходим в Панель управления.
- Чтобы быстро найти необходимый параметр выбираем в поле Просмотр «По категориям».
- Переходим в «Сеть и интернет», после «Свойства Браузера».
- В окне настроек сети Интернет следует выбрать вкладку «Подключения», затем внизу окна «Настройка сети».
- Появится следующее окно:

У вас в поле прокси-сервер будет прописан адрес и порт, который необходимо стереть, а также убрать отметку с пункта «Использовать прокси-сервер», также убираем галочки с остальных пунктов. Если доступ к сети не появился, то отмечаем здесь «Автоматическое определение параметров».
В Windows 10 прокси-сервер можно деактивировать и другим способом. Переходим в параметры путём зажатия кнопок (Win+I), затем открываем раздел «Сеть и Интернет». В открывшемся окне внизу списка выбираем пункт «Прокси-сервер». Открываем и выключаем его, перетянув ползунок в положения «Откл».

Отключение прокси-сервера в браузере
Одним из самых популярных браузеров является Google Chrome. Отключение прокси в данном браузере происходит следующим образом: Необходимо перейти в настройки браузера, в поиске ввести «прокси», после в результатах выбрать настройки прокси сервера, затем проделать все операции, описанные в первом способе.
Отключить прокси сервер в браузере Mozilla значительно проще. В данном браузере прокси не связывается с системными настройками Windows, его можно отключить непосредственно в браузере. Здесь так же заходим в Настройки и вводим «Прокси». Жмём «Настроить» и отмечаем пункт «Без прокси».

В остальных браузерах отключение прокси-сервера происходит аналогично.
Вывод
В данной статье разобрались, где отключить прокси сервер в наиболее популярных интернет-браузерах. Стоит также понимать, что иногда в качестве прокси-серверов можно скрываться различные дополнения в браузере, которые открывают доступ к определенным ресурсам, например VPN для Chrome. Их необходимо обязательно удалить.
Читайте также:


