Как сделать фото в стиле город грехов фотошоп
Sin City, это комикс, и его картинка очень близка к настоящему, рисованному комиксу. То есть это, очень контрастный черно-белый рисунок к которому иногда добавляется яркий цвет. Например красный - кровь .
1 Шаг первый. Переводим фото в ч/б.
Поскольку нам еще понадобится один из цветов оригинала, то делаем это с помощью корректирующих (Ajustment) слоев. Самый простой способ, это слой Тон/Насыщенность (Hue/Saturation). Двигаем ползунок Saturation до конца влево, -100.
Немного более продвинутый способ, использование Channel Mixer. Ставим галочку Monochrome и вводим, например, такие значения Красный 75, Зеленый 25, Синий 0. Этот способ позволяет контролировать процесс перевода изображения в ч/б. Дело в том что разные каналы содержат разные "подробности" картинки. Красный, обычно, наиболее "мягкий" канал, зеленый содержит больше деталей, а синий набит шумами и пятнами. Настраивая соотношение каналов, (в процентах) мы получаем нужный нам характер фотографии.
2 Шаг второй. Поднимаем контраст. Есть конечно настройка Яркость/Контраст. Но лучше уж сразу привыкать к хорошему Добавляем слой Кривые! (Curves). И редактируем кривую, делая ее S-образной, добиваясь нужной нам контрастности, и яркости.
Поверх кривых, можно еще добавить настройку уровней. Добиваясь нужного нам диапазона яркости. Мне захотелось усилить яркость светлых тонов и я передвинул правый (белый) треугольник к границе гистограммы.
3 Шаг третий. Добавляем яркий цвет.
Я выбрал фотографию с яркой, красной деталью. Теперь мне нужно вернуть красный цвет в черно-белой картинке. Для этого, отключаем корректирующие слои, идем в меню Select, и находим пункт Color Range. С помощью этого инструмента легко выделить какой-нибудь объект если он имеет характерный цвет. Используем "пипетку", "пипетку" с плюсиком и ползунок интенсивности (Fuzziness). Ориентируясь по черно-белой маске. Жмем ОК и получаем выделение.
Затем переходим в настроечный слой который мы создали в первом шаге. Тот что делает нашу фотографию черно-белой. И заливаем его маску (белый прямоугольник) по выделению черным цветом. (Просто нажмите D [цвета по умолчанию белый-черный] а затем Ctrl + Backspace [заливка цветом фона])
ВНИМАНИЕ!!Для этого урока желательно брать фото с разрешением 1024Х768 и больше,
потому что ШАГ 3 (Дождь Города Грехов) лучше срабатывает на большем разрешении. Потом картинку можно будет уменьшить как вам захочется.

Избавляемся от цвета - Image>Adjustments>Desaturete

Теперь лезем в Image>Adjustments>Levels
Здесь я, следуя за автором, использовал такие переменные:

Если ваша картинка большого разрешения, то для улучшения результата можно применить Filter->Artistic>Cutout примерно с такими параметрами

Параметр No. of Levels автор советует оставить равным 2-м,
на крайний случай 3-м.
Вот что получилось:

Теперь надо вооружить нашего героя,
по земле SinCity без стволов не ходят
Для этого проделываем весь первый шаг с каким-нибудь
пистолем (автоматом, ножом, обрезом, дубиной) по вкусу.

Называем слой со стволом gun, присобачиваем его покрасивше и меняем свойство этого слоя с Normal на Linear Burn.

Дождь Города Грехов
Создайте новый слой, назовите его rain1 и поставте его выше слоя gun.
отправляйтесь в Edit>Fill, выставьте цвет серый, 50%.
Теперь в Filter>Noise>Add Noise
выставьте Amount 400%, Gaussian, галочка на Monochromatic.
Теперь Filter>Blur>Motion Blur
Angle:90, Distance 999 pix.
Если Вы используете картинку с большим разрешением, то размытие надо повторять (ctrl+F), пока линии не станут отчётливыми.

Получив отчётливые линии отправляемся в Edit>Transform>Skew
и придаём угол нашему дождю:

Меняем свойство слоя с дождём с Normal на Vivid Light,
отправляемся в Image>Adjustments>Levels
и двигаем ползунки, чтобы вышло как на картинке
(я просто сдвинул их к центру).

Создайте слой rain2 и повторите для него Шаг 3. Только угол дождя
сделайте немного другим.


Создайте новый слой, расположите его между слоями gun и rain1 и
на нём чёрной кистью закрасте белый фон, ибо в SinCity всегда ночь.

Далее автор предлагает в палитре слоёв нажать Add Layer Mask и использует
на появившейся маске Gragient, для лёгкого осветления фона.


Для моей картинки(её я приводил её в начале) это показалось неудобным и я просто сделал слой black слегка прозрачным (Opacity:87%).
И вот заключительный штрих..
Выделяем овал, выбираем полигональное лассо, зажимаем Shift и добавляем к
овалу треугольничек, как показано на рисунке.

Заливаем получившееся Edit>Fill.. белым, делаем чёрную Edit>Stroke.. кайму и заполняем отвязным текстом
В этом уроке я покажу вам, как создать иллюстрацию в стиле фильма “Город грехов” с помощью простой техники редактирования фотоизображений в программе Photoshop. Итак, давайте приступим.
Итоговый результат

Шаг 1

Вначале, откройте изображение ‘Модель’ в программе Photoshop. Далее, с помощью инструмента Быстрое выделение (Quick Selection tool), выделите изображение модели…..

Шаг 2
…а затем с помощью инструмента Уточнить край (Refine Edge), улучшите границы выделения вокруг изображения модели.
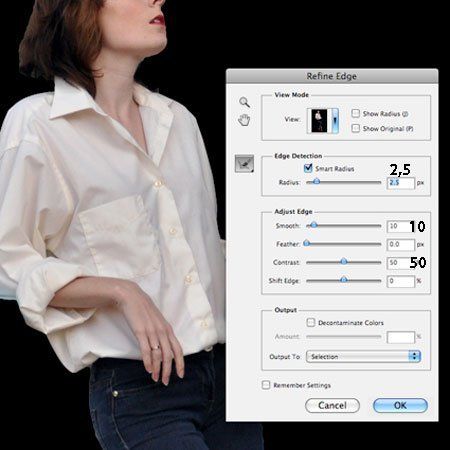
Шаг 3
Создайте два новых слоя, а затем вклейте скопированное изображение модели на каждый слой.
Примечание переводчика: как только вы применили инструмент Уточнить край (Refine Edge), дважды скопируйте выделенное изображение модели на новый слой. Первый слой с моделью вы можете назвать ‘Модель’, а второй слой ‘Эскиз модели’.

Шаг 4
Перейдите на самый верхний слой с моделью, мы используем его для создания контурных линий модели.
Обесцветьте изображение модели с помощью коррекции Яркость / Контрастность (Brightness and Contrast).
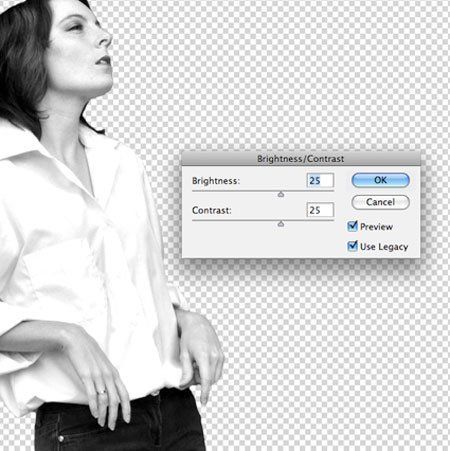
Шаг 5
Далее, идём Фильтр – Галерея фильтров – Имитация (Filter - Filter Gallery – Artistic), и выбираем фильтр Очерчённые края (Poster Edges).
Установите значение Толщины краёв (Edge Thickness) на максимум, значение Интенсивности (Edge Intensity) 6, и значение Постеризации (Posterization) 6. Нажмите ОК.
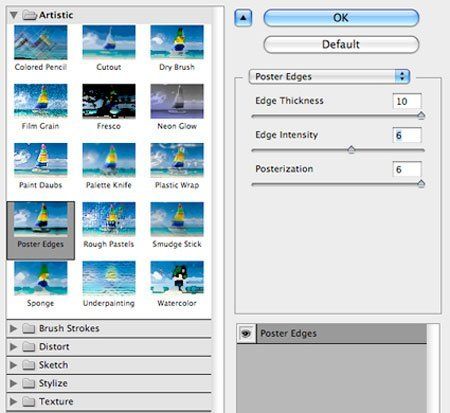
Шаг 6
Далее, идём Изображение – Коррекция – Изогелия (Image>Adjustments>Threshold). Установите порог яркости 1.
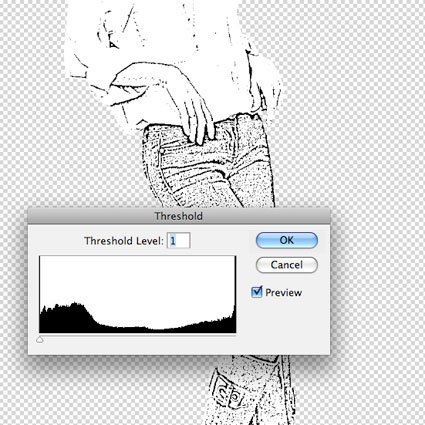
Шаг 7
Ещё раз откройте Галерею фильтров (Filter Gallery), на этот раз выберите фильтр Аппликация (Cutout).
Установите значение Количество краёв (Number of Levels) 2, значение Простоты краёв (Edge Simplicity) 6, и значение Чёткости краёв (Edge Fidelity) 1.
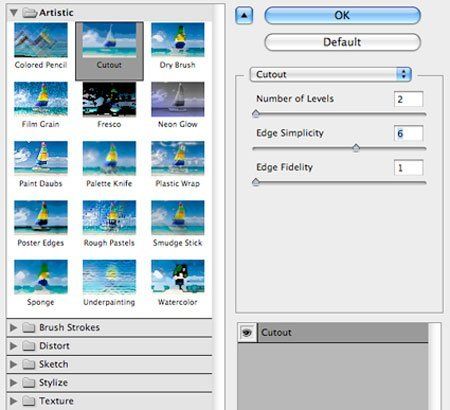

Шаг 8

Далее, идём Изображение – Коррекция – Уровни (Image>Adjustments>Levels) и с помощью инструмента Пипетка (color picker tools), выберите участки, которые бы вы хотели сделать полностью белыми (например, рубашка), и полностью чёрными.
Примечание переводчика: в настройках Уровней (Levels), выберите инструмент Пипетка Проба на изображении для определения точки чёрного (black color picker), далее, с помощью пипетки выберите участок изображения, где бы вы хотели, чтобы этот участок стал полностью тёмным.
Далее, выберите инструмент Пипетка Проба на изображении для определения точки белого (white color picker), далее, с помощью пипетки выберите участок изображения, где бы вы хотели, чтобы этот участок стал полностью белым. Далее, автор поменяет режим наложения и участки белого цвета станут прозрачными.
Поменяйте слой с контурными линиями на Умножение (Multiply), таким образом, участки белого цвета станут прозрачными.
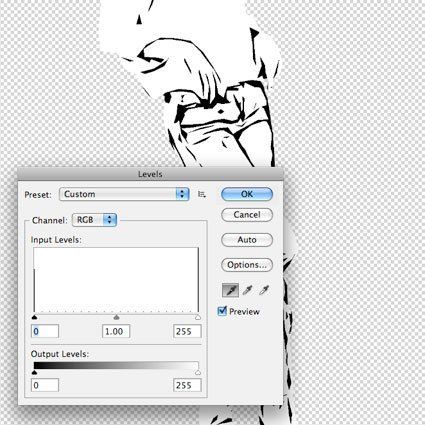
Шаг 9
Перейдите на второй слой с моделью. Обесцветьте этот слой.
Мы используем данный слой для создания теней в пределах границ изображения модели.
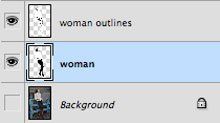
Шаг 10
Далее, идём в Галерею фильтров (filter gallery) и выбираем фильтр Аппликация (Cutout).
Нам нужно, чтобы тени были настолько простыми насколько это возможно, без искажения черт лица модели, поэтому, подберите правильный баланс, как показано на скриншоте ниже.
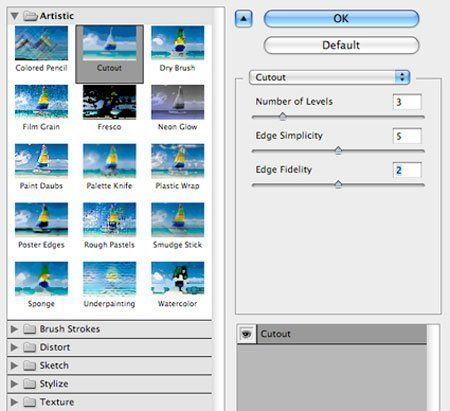

Шаг 11
Как только вы применили фильтр Аппликация (Cutout filter), усильте контраст изображения, чтобы рубашка модели стала полностью белой.
Примечание переводчика: примените коррекцию Уровни (Levels), сместите белый бегунок влево, а чёрный бегунок немного вправо.

Шаг 12
Далее, нам нужно избавиться от всех серых участков, таким образом, чтобы наше изображение модели стало полностью чёрно-белым.
С помощью инструмента Заливка (paint bucket tool), залейте чёрным цветом все участки с серыми тенями на лице, а также на рубашке модели.

Шаг 13
Далее, с помощью инструмента Ластик (eraser), скройте волосы на слое с серыми тенями, при этом станет видимым слой с контурными линиями, который расположен поверх слоя с серыми тенями.

Шаг 14

Далее, с помощью инструмента Заливка (paint bucket tool), залейте белым цветом все участки с серыми тенями на сапогах модели.

Шаг 15
Усильте контраст до 100 , чтобы убедиться, что не осталось ни одного участка серого цвета.
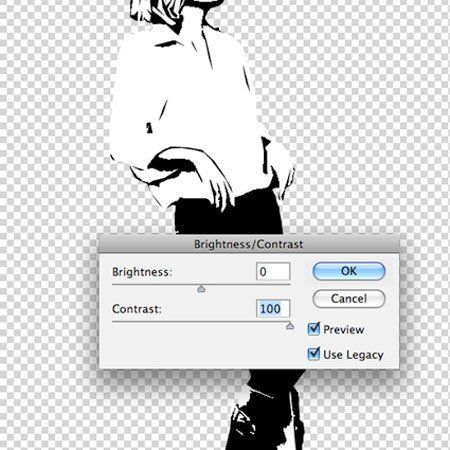
Итак, мы завершили коррекцию изображения модели.
Шаг 16
Далее, мы поработаем над задним фоном.
Создайте новый слой, создайте выделение вокруг изображения ограды. Залейте выделенное изображение ограды белым цветом.
Примечание переводчика: не забудьте создать новый слой, а затем залейте выделенную область белым цветом. Слой с белой заливкой ограды должен быть выше оригинального слоя с моделью.
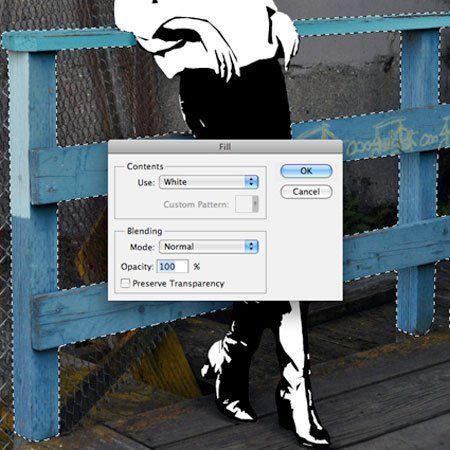
Шаг 17
Ниже слоя с оградой, добавьте корректирующий слой Цвет (Color Fill), цвет заливки чёрный. Или создайте новый слой, а затем залейте его чёрным цветом.
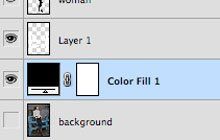
Шаг 18
Для создания тлеющего огонька сигареты, просто нарисуйте овальную фигуру красного цвета.
Примечание переводчика: создайте новый слой, а затем создайте овальное выделение, залив его красным цветом.

Шаг 19
Откройте изображение с сигаретным дымом. Переместите изображение с дымом на наш рабочий документ. Примените масштабирование.
Примечание переводчика: отделите дым от заднего фона с помощью инструмента Цветовой диапазон (Color Range), а затем примените инверсию, скопировав выделенное изображение дыма на новый слой.

Шаг 20
Далее, идём Изображение – Коррекция - Изогелия (Image>Adjustments>Threshold), чтобы уменьшить дым до базовой формы так, чтобы дым просматривался.
Далее, поменяйте режим наложения для слоя с дымом на Осветление (Screen).
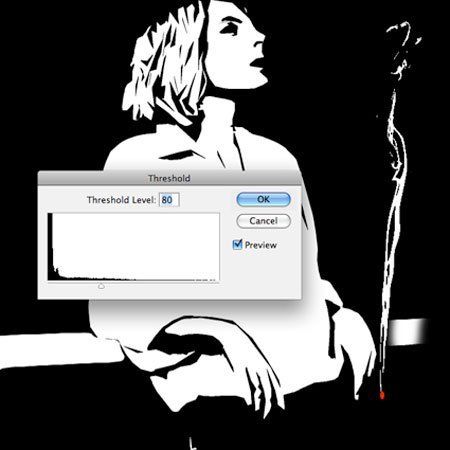
Шаг 21
Далее, мы создадим дождь с помощью кистей Брызги, которые вы можете скачать по ссылке вначале этого урока.
Создайте новый слой поверх слоя с моделью. С помощью кисти Брызги, нарисуйте эффект дождя. Поменяйте режим наложения для данного слоя на Разница (Difference).

Шаг 22
Возвращаемся на слой с оградой. С помощью инструмента Прямолинейное лассо (Polygonal Lasso), создайте выделение, как показано на скриншоте ниже, чтобы скрыть участки ограды, создав эффект теней.
Примечание переводчика: автор создаёт тени от горизонтальных досок ограды на вертикальных стойках.

Шаг 23

Далее, с помощью инструмента Линия (Line Tool), установите толщину линии 4px, нарисуйте белые линии, имитирующие деревянные доски, на которых стоит наша героиня.

Шаг 24
Добавьте брызги на доски, имитирующие, куда падают капли дождя.

Шаг 25
Скачайте изображение револьвера по ссылке вначале этого урока.

Шаг 26
Используйте ту же самую технику, которую вы применяли при работе с изображением модели. Обесцветьте изображение револьвера, усильте Яркость / Контрастность (Brightness / Contrast) на, примерно, 25.

Шаг 27
С помощью коррекции Изогелия (Threshold), усильте контраст до максимума…..
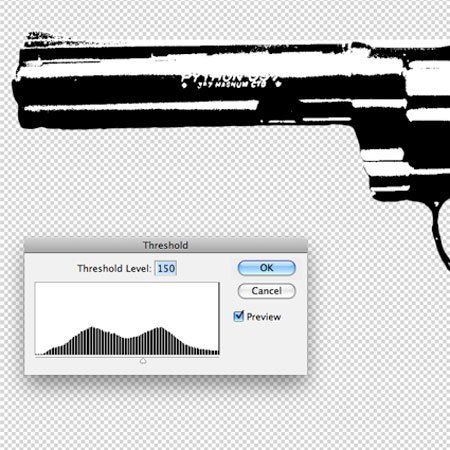
Шаг 28
…а затем, примените фильтр Аппликация (Cutout filter).
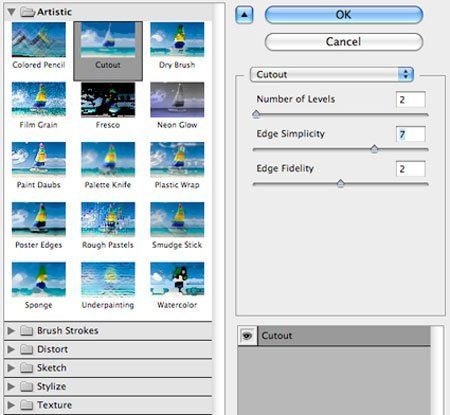
Шаг 29
Переместите обработанное изображение револьвера на наш рабочий документ. Поверните револьвер, а также примените масштабирование.

Шаг 30
Либо вы можете использовать ластик, либо слой-маску, чтобы скрыть участок револьвера, который перекрывает руку модели, создав ощущение, что модель держит в руке револьвер.

Шаг 31
Создайте новый слой поверх слоя с револьвером, преобразуйте данный слой в обравочную маску к слою с револьвером.
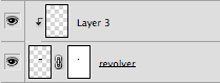
Шаг 32
Находясь на новом слое, с помощью ластика маленького диаметра, добавьте контур вокруг барабана револьвера, а также вокруг курка, чтобы револьвер выделялся на фоне чёрных брюк модели.
А также с помощью чёрной кисти, нарисуйте контур вокруг рукояти револьвера, чтобы рукоять выделялась на фоне белой рубашки модели.

Шаг 33
И в заключение, добавьте пару белых прямоугольников, чтобы добавить текст. Шрифт для текста можно скачать по ссылке вначале этого урока.
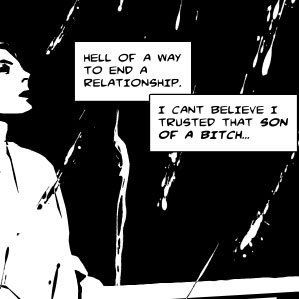

Вот и всё! Спасибо, что были со мной. Надеюсь, что вам понравился данный урок.
ВНИМАНИЕ!! Для этого урока желательно брать фото с разрешением 1024Х768 и больше, потому что ШАГ 3 (Дождь Города Грехов) лучше срабатывает на большем разрешении. Потом картинку можно будет уменьшить как вам захочется.

Приступим:
Шаг 1. Избавляемся от цвета - Image>Adjustments>Desaturete

Теперь лезем в Image>Adjustments>Levels
Здесь я, следуя за автором, использовал такие переменные:

Если ваша картинка большого разрешения, то для улучшения результата можно применить Filter->Artistic>Cutout примерно с такими параметрами

Параметр No. of Levels автор советует оставить равным 2-м,
на крайний случай 3-м.
Вот что получилось:

Шаг 2.
Теперь надо вооружить нашего героя, по земле SinCity без стволов не ходят
Для этого проделываем весь первый шаг с каким-нибудь пистолем (автоматом, ножом, обрезом, дубиной) по вкусу.

Называем слой со стволом gun, присобачиваем его покрасивше и меняем свойство этого слоя с Normal на Linear Burn.

Шаг 3.
Дождь Города Грехов
Создайте новый слой, назовите его rain1 и поставте его выше слоя gun.
отправляйтесь в Edit>Fill, выставьте цвет серый, 50%.
Теперь в Filter>Noise>Add Noise выставьте Amount 400%, Gaussian, галочка на Monochromatic.
Теперь Filter>Blur>Motion Blur
Angle:90, Distance 999 pix.
ВНИМАНИЕ!!
Если Вы используете картинку с большим разрешением, то размытие надо повторять (ctrl+F), пока линии не станут отчётливыми.
Примерно такими:

Получив отчётливые линии отправляемся в Edit>Transform>Skew
и придаём угол нашему дождю:

Меняем свойство слоя с дождём с Normal на Vivid Light,
отправляемся в Image>Adjustments>Levels
и двигаем ползунки, чтобы вышло как на картинке
(я просто сдвинул их к центру).

Шаг 4.
Создайте слой rain2 и повторите для него Шаг 3. Только угол дождя
сделайте немного другим.


Шаг 5.
Создайте новый слой, расположите его между слоями gun и rain1 и
на нём чёрной кистью закрасте белый фон, ибо в SinCity всегда ночь.

Далее автор предлагает в палитре слоёв нажать Add Layer Mask и использует на появившейся маске Gragient, для лёгкого осветления фона.


Для моей картинки(её я приводил её в начале) это показалось неудобным и я просто сделал слой black слегка прозрачным (Opacity:87%).
И вот заключительный штрих..
Шаг 6.
Текст комикса=)
Выделяем овал, выбираем полигональное лассо, зажимаем Shift и добавляем к
овалу треугольничек, как показано на рисунке.

Заливаем получившееся Edit>Fill.. белым, делаем чёрную Edit>Stroke.. кайму и заполняем отвязным текстом
Читайте также:


