Прошивка stm32 через usb
В этом руководстве (перевод статьи [1]) показано, как записать загрузчик USB (USB Bootloader) в память микроконтроллера STM32F103C8T6 платы Blue Pill. С помощью этого загрузчика можно намного удобнее программировать плату Blue Pill Board через её порт USB, без необходимости применения дополнительного внешнего оборудования (такого как отладчик ST-Link или преобразователь интерфейсов USB - TTL UART).
Примечание: настоятельно рекомендуется предварительно ознакомиться с базовым руководством [2], чтобы получить общее понятие о конфигурации, настройках, соединениях платы Blue Pill.
Самая главная киллер-фича платы Arduino UNO (или любых подобных плат Arduino), из-за которой она стала такой популярной - простота программирования. Все, что нужно - просто подключить платку Arduino к компьютеру PC, запустить среду Arduino IDE, выполнить пару простых настроек - и после этого можно сразу погрузиться в мир программирования. Это действительно очень просто, если Вы правильно выбрали в настройках модель платы и правильный порт USB.
Изначально нельзя сказать то же самое про плату STM32F103C8T6 Blue Pill. В руководстве [2] было показано, как программировать обычную плату с микроконтроллером STM32F103C8T6 с помощью дополнительного внешнего адаптера USB - последовательный порт TTL UART. Описанный процесс выгрузки программы через адаптер FTDI не очень сложен, однако чтобы выгрузить программу, нужно каждый раз переключать микроконтроллер в режим программирования через его системный загрузчик (находящийся в ROM), и для нормальной работы нужно переключаться обратно (для чего ножку BOOT0 надо переводить в уровни лог. 1 и лог. 0).
Было бы проще, если использовать штатный microUSB порт платы Blue Pill для программирования. Загрузчик с открытым исходным кодом STM32F103C8T6 USB Bootloader [3] предоставляет такую возможность. С ним можно просто подключить плату Blue Pill через USB, и через него загрузить свою программу прямо из среды Arduino IDE. Как дополнительное преимущество - не придется манипулировать ножкой BOOT0, её можно просто оставить в рабочем режиме.
Для работы нам понадобиться следующее:
• Платка STM32F103C8T6 Blue Pill.
• Преобразователь интерфейсов USB - TTL UART (на чипе FTDI, CH340 или любой другой).
• Несколько соединительных проводов.
• Резистор 1.8 кОм (не обязательно).
• Компьютер PC с установленной системой программирования Arduino IDE
На рисунке ниже показана схема соединений между платой STM32 Blue Pill и преобразователем USB - TTL UART. Она такая же, как была описана в руководстве [2].
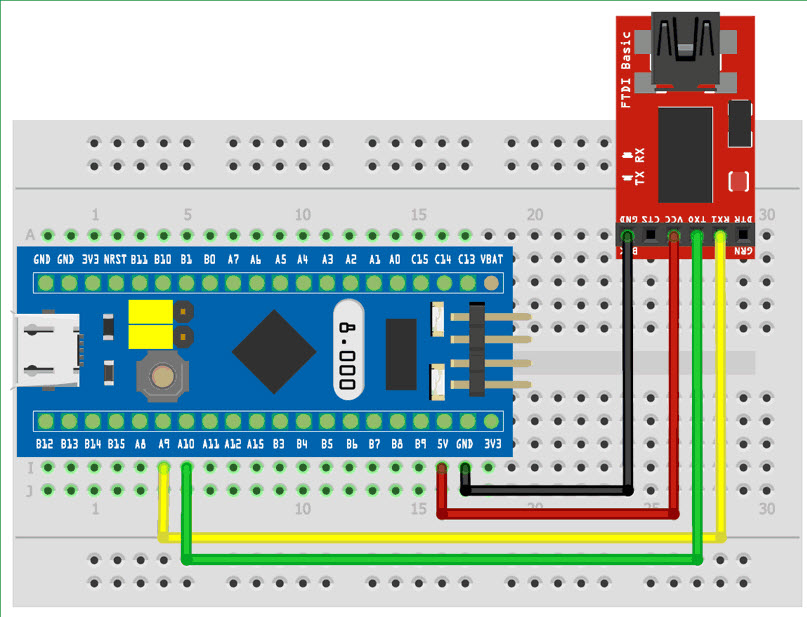
Наша задача - записать в память микроконтроллера двоичный код загрузчика [3] с помощью адаптера USB - TTL UART, как было описано в руководстве [2]. Двоичный код загрузчика находится в файле generic_boot20_pc13.bin, который можно загрузить по ссылке [4] (в каталоге binaries можно найти двоичный код загрузчика для многих других плат STM32).
Процесс установки загрузчика по шагам:
1. Выполните необходимые соединения, как показано на рисунке выше. Ножку BOOT0 необходимо перевести в уровень лог. 1, что при включении питания (или при сбросе) переведет микроконтроллер STM32F103C8T6 в режим программирования через его последовательный порт USART (запустится внутренний загрузчик, находящийся в системной памяти ROM микроконтроллера).

Примечание: логические уровни на ножках BOOT0 и BOOT1 переключаются желтыми перемычками. Резистор 1.8 кОм устанавливать не обязательно. Иногда это может понадобиться, при неуверенной работе интерфейса USB, если внутренней подтяжки pull-up не хватает.
2. Подключите к компьютеру адаптер USB - TTL UART, и подайте питание на плату Blue Pill. Питание можно подать через порт microUSB платы Blue Pill, либо так, как показано на рисунке выше - некоторые адаптеры USB - TTL UART выводят на свои контакты напряжение 5V или 3.3V. Запомните, какой номер COM-порта определился на компьютере, в Windows это можно узнать с помощью Диспетчера Устройств.
3. Выберите в каталоге binaries нужный файл загрузчика. Для платки Blue Pill нужен файл прошивки generic_boot20_pc13.bin [4].
Примечание: прошивки для разных плат отличаются в основном только ножкой микроконтроллера, к которой подключен светодиод. У платы Blue Pill это цифровой порт 13 по системе нумерации портов Arduino, что и отражено в имени файла прошивки загрузчика generic_boot20_pc13.bin.
Основные подготовительные работы сделаны. Остается самый важный шаг - выгрузка прошивки загрузчика через адаптер USB - TTL UART. Выгрузить прошивку можно двумя способами - с помощью утилиты STM32CubeProgrammer [5], либо с помощью утилиты STMFlashLoader Demo [6]. И тот и другой способ работают одинаково хорошо, в этой статье описано применение STM32CubeProgrammer.
4. Этот шаг можно пропустить, если утилита STM32CubeProgrammer уже установлена. Загрузите с сайта st.com утилиту STM32CubeProgrammer и установите. Утилита загружается в виде архива наподобие en.stm32cubeprg-win64_v2-7-0.zip (имя зависит от целевой операционной системы и от версии), для загрузки требуется регистрация на сайте st.com (регистрация несложная и бесплатная). Раскройте архив, и запустите находящийся в нем инсталлятор. При установке оставляйте все опции по умолчанию. После установки исполняемый файл утилиты STM32CubeProgrammer.exe будет находиться в папке наподобие "C:\Program Files\STMicroelectronics\STM32Cube\STM32CubeProgrammer".
5. Запустите утилиту STM32CubeProgrammer, выберите COM-порт для подключения (метки 1 и 2 на рисунке ниже). В этом примере показан выбор COM4, но в вашем случае может быть другой номер COM-порта, который был подключен на шаге 2. Оставьте остальные опции по умолчанию и кликните на кнопке Connect (метка 3 на рисунке).
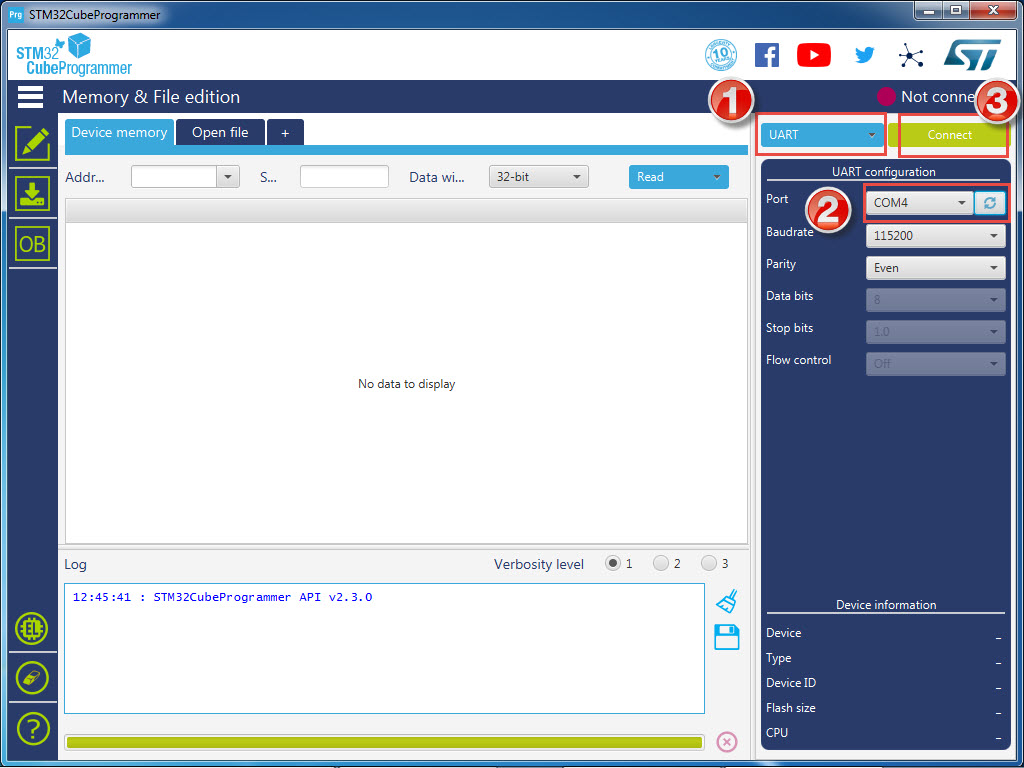
6. В окне будет показан дамп памяти программ FLASH микроконтроллера, начиная с адреса 0x08000000. Кликните на кнопку загрузки файла прошивки, она находится слева (на рисунке ниже она показана красной стрелкой).
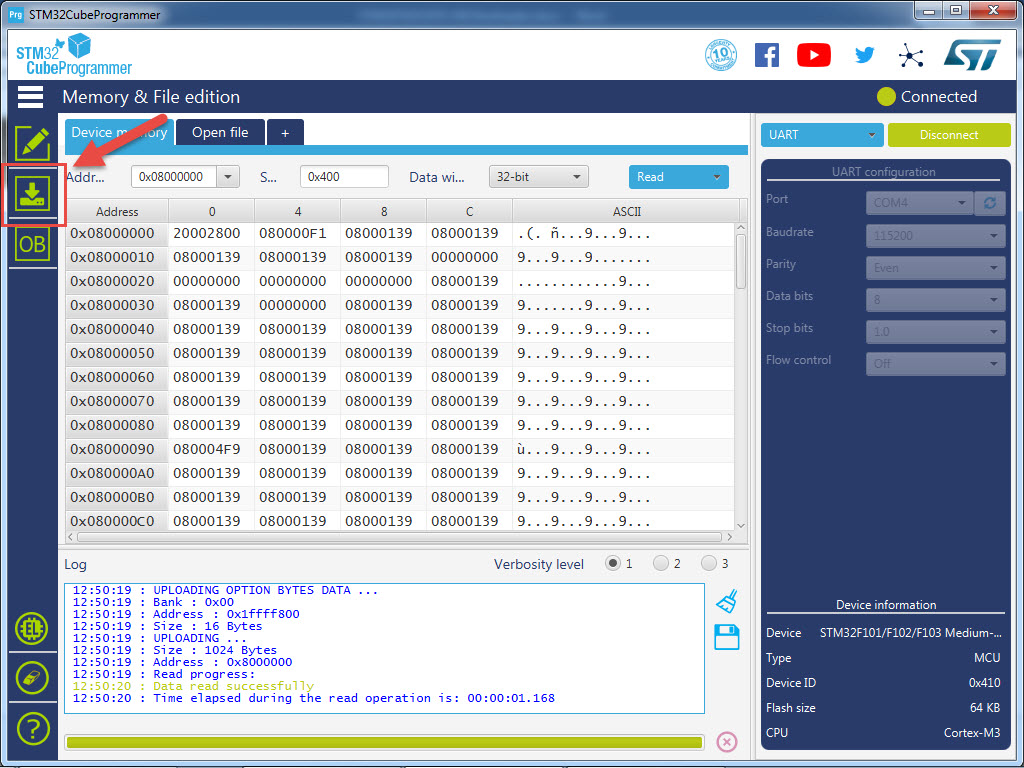
7. Отобразится окно диалога "Erasing & Programming", см. рисунок ниже. Кнопкой Browse (метка 1 на рисунке) выберите файл прошивки generic_boot20_pc13.bin. Убедитесь, что в поле ввода Start address указано значение 0x08000000 (метка 2 на рисунке). Все опции оставьте, как на рисунке, и кликните на кнопку Start Programming (метка 3 на рисунке).
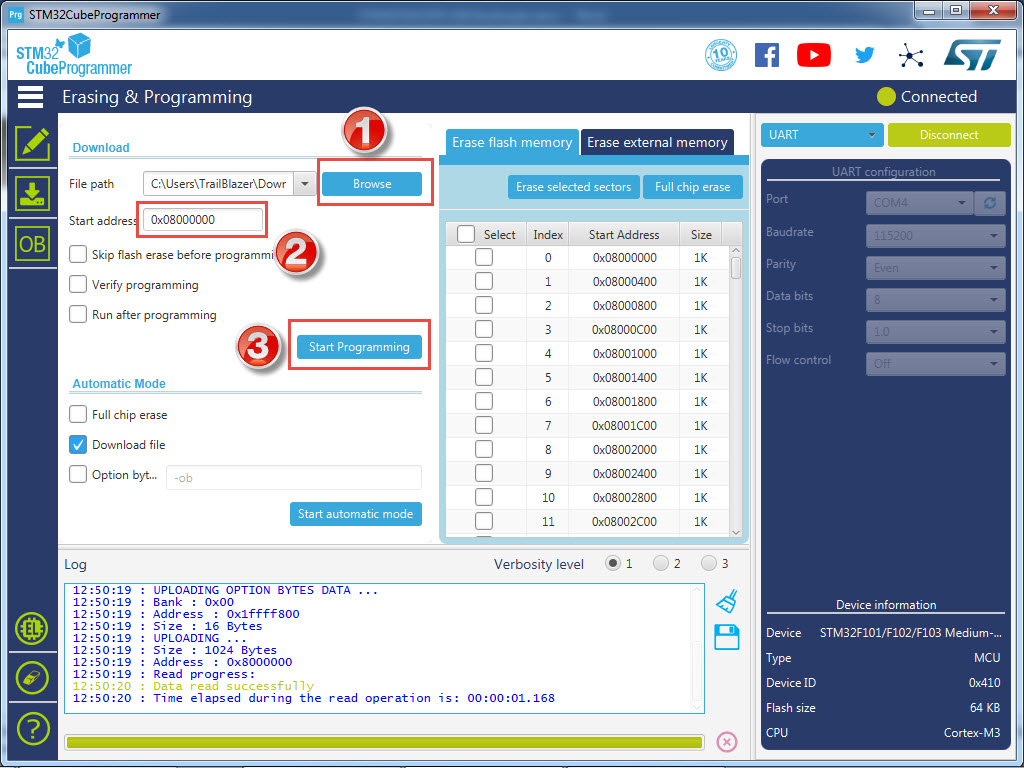
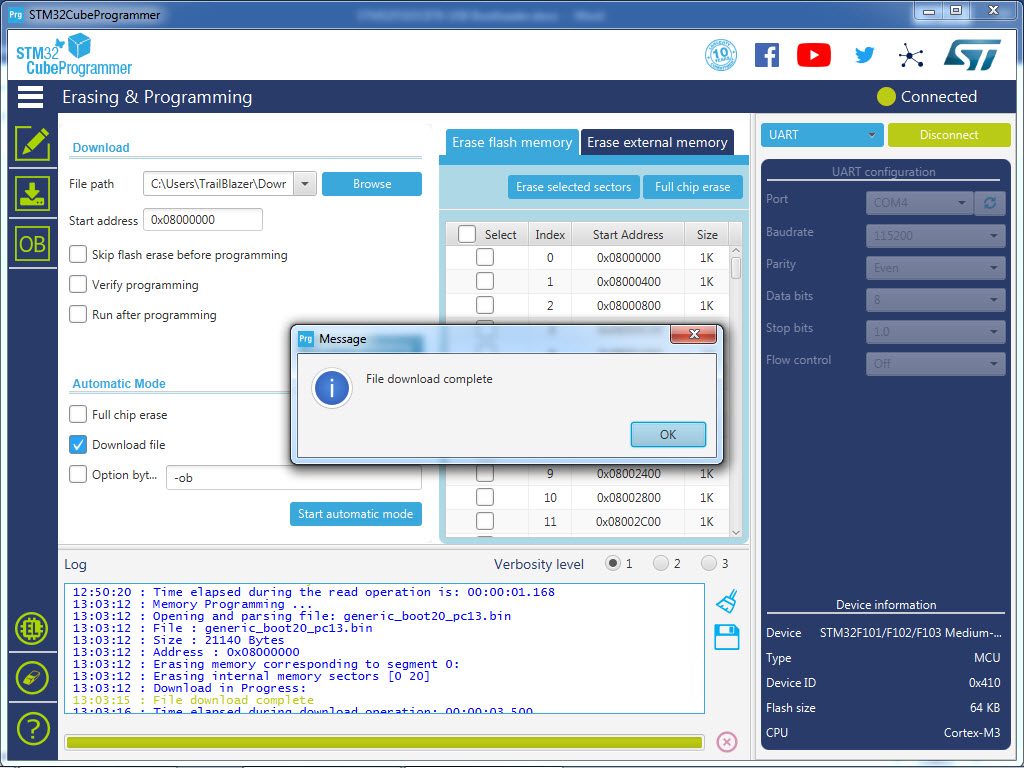
8. Закройте утилиту STM32CubeProgrammer, отключите адаптер USB - TTL UART от компьютера. Переставьте перемычку BOOT0 обратно (для уровня лог. 0), после включения питания сразу будет запускаться программа загрузчика.
[Установка необходимых драйверов]
9. Перед тем, как продолжить, нужно скачать драйверы. Сначала загрузите ZIP-архив по ссылке [6], это драйверы для Arduino. Распакуйте содержимое архива, и переименуйте распакованную корневую папку как Arduino_STM32. Скопируйте эту папку со всем содержимым в директорию "C:\Users\ИмяПользователя\Documents\Arduino\hardware" (здесь вместо ИмяПользователя будет другой каталог, соответствующий имени текущего пользователя операционной системы). Если каталог Arduino\hardware не существует, то создайте его.
10. Откройте консоль командной строки с правами администратора, и перейдите в каталог "C:\Users\ИмяПользователя\Documents\Arduino\hardware\Arduino_STM32\drivers\win”. Запустите файл install_drivers.bat, это установит Maple DFU Driver и Maple Serial Driver.
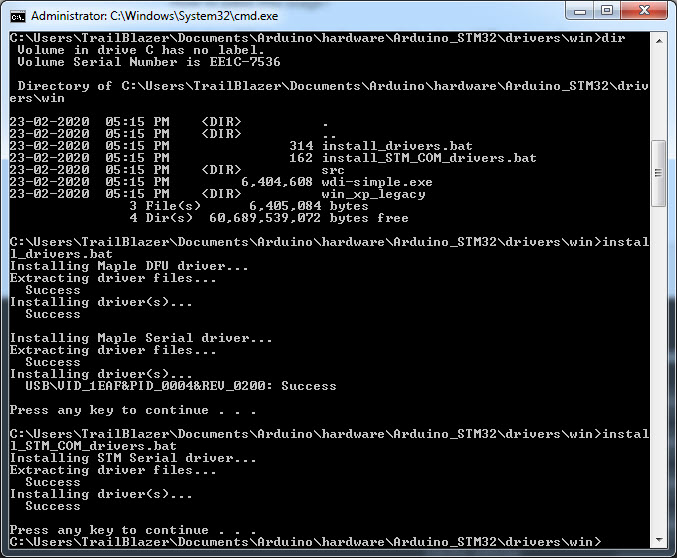
После этого запустите файл install_STM_COM_drivers.bat для установки STM Serial Driver.
[Конфигурирование Arduino IDE]
11. Если Arduino IDE уже открыта, закройте её, подключите STM32 Blue Pill к компьютеру PC кабелем microUSB, и снова запустите Arduino IDE. В Arduino IDE перейдите в меню Tools и сделайте необходимые изменения в селекторе платы (Board Selector) так, как это было описано в руководстве [2]. Но сейчас необходимо поменять метод выгрузки программы (Upload Method) на "Maple DFU Bootloader 2.0". Остальные настройки будут такими же.
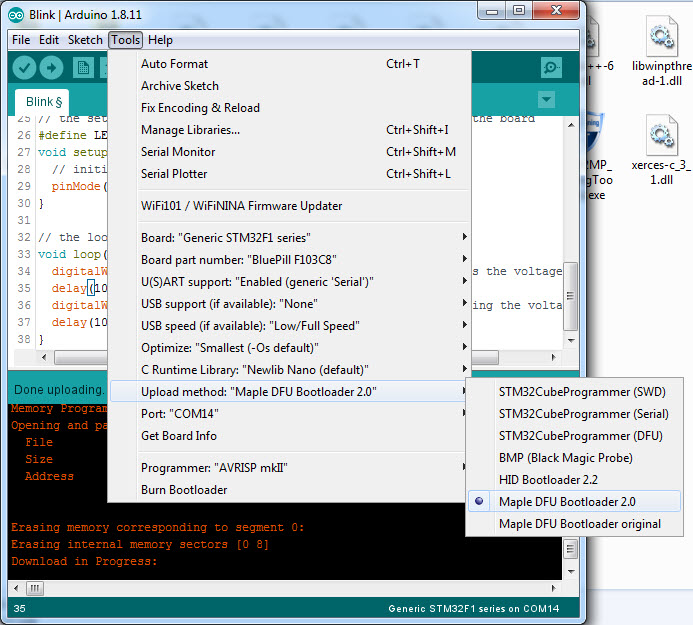
[Загрузка программы]
В качестве простой программы, на которой будем проверять работу сделанных настроек, выберите Blinky Sketch для STM32F103C8T6 Blue Pill Board. Убедитесь что для порта светодиода LED выбран порт PC13, и кликните на кнопку Upload. Программа Blinky Sketch скомпилируется, и через USB-загрузчик [3] будет записана в память микроконтроллера платы.
Микроконтроллеры STM32 приобретают все большую популярность благодаря своей мощности, достаточно разнородной периферии, и своей гибкости. Мы начнем изучать STM32F103C8T6, используя бюджетную тестовую плату, стоимость которой не превышает 2 $ (у китайцев). Еще нам понадобится ST-Link программатор, стоимость которого около 2.5 $ (у китайцев). Такие суммы расходов доступны и студентам и школьникам, поэтому именно с такого бюджетного варианта я и предлагаю начать.


Этот микроконтроллер не является самым мощным среди STM32, но и не самый слабый. Существуют различные платы с STM32, в томе числе Discovery которые по цене стоят около 20 $. На таких платах почти все то же, что и на нашей плате, плюс программатор. В нашем случае мы будем использовать программатор отдельно.
Микроконтроллер STM32F103C8. Характеристики
- Ядро ARM 32-bit Cortex-M3
- Максимальная частота 72МГц
- 64Кб Флеш память для программ
- 20Кб SRAM памяти
- Питание 2.0 . 3.3В
- 2 x 12-біт АЦП (0 . 3.6В)
- DMA контролер
- 37 входов / выходов толерантных к 5В
- 4 16-розрядних таймера
- 2 watchdog таймера
- I2C - 2 шины
- USART - 3 шины
- SPI - 2 шины
- CAN
- USB 2.0 full-speed interface
- RTC - встроенные часы
На плате STM32F103C8 доступны
- Выводи портов A0-A12, B0-B1, B3-B15, C13-C15
- Micro-USB через который можно питать плату. На плате присутствует стабилизатор напряжения на 3.3В. Питание 3.3В или 5В можно подавать на соответствующие выводы на плате.
- Кнопка Reset
- Две перемычки BOOT0 и BOOT1. Будем использовать во время прошивки через UART.
- Два кварца 8Мгц и 32768 Гц. У микроконтроллера есть множитель частоты, поэтому на кварце 8 МГц мы сможем достичь максимальной частоты контроллера 72Мгц.
- Два светодиода. PWR - сигнализирует о подачи питания. PC13 - подключен к выходу C13.
- Коннектор для программатора ST-Link.
Прошивка STM32 с помощью USB-Uart переходника под Windows


Подключаем RX и TX выходы к соответствующим выводам USART1 микроконтроллера. RX переходника подключаем к TX микроконтроллера (A9). TX переходника подключаем к RX микроконтроллера (A10). Поскольку USART-USB имеет выходы питания 3.3В подадим питания на плату от него.

Чтобы перевести микроконтроллер в режим программирования, надо установить выводы BOOT0 и BOOT1 в нужное состояние и перезагрузить его кнопкой Reset или выключить и включить питание микроконтроллера. Для этого у нас есть перемычки. Различные комбинации загоняют микроконтроллер в различные режимы. Нас интересует только один режим. Для этого у микроконтроллера на выводе BOOT0 должно быть логическая единица, а на выводе BOOT1 - логический ноль. На плате это следующее положение перемычек:

После нажатия кнопки Reset или отключения и подключения питания, микроконтроллер должен перейти в режим программирования.
Программное обеспечение для прошивки
После включения схемы с правильно выставленными перемычками контроллер готов к работе с Flash Loader Demonstrator.
Запускаем Flash Loader Demonstrator и выбираем порт с которым будем работать, и устанавливаем параметры порта.

После выбора параметров порта нажимаем Next после чего должны увидеть «светофор» и информацию по микроконтроллеру. Если этого не происходит, тогда проверяем корректность установленных параметров связи и проверяем действительно ли микроконтроллер введен в режим программирования.

Нажимаем Next,

На этой странице выбираем файл для загрузки в микроконтроллер. Файл может быть в формате bin или hex.

Нажимаем Next и ждем.


Чтобы вывести контроллер из режима программирования, возвращаем перемычки в исходное состояние и нажимаем кнопку Reset. Программа в микроконтроллере должен заработать.
Прошивка STM32 с помощью USB-Uart переходника под Linux (Ubuntu)
Устанавливаем stm32flash
Если используем USB-UART переходник, имя порта буде примерно такое /dev/ttyUSB0
Получить информацию о чипе
Читаем с чипа в файл dump.bin
Пишем в чип
Прошивка STM32 с помощью ST-Link программатора под Windows
При использовании программатора ST-Link выводы BOOT0 и BOOT1 не используются и должны стоять в стандартном положении для нормальной работы контроллера.

Запускаем программу STM32 ST-LINK Utility

Выполняем пункт меню Target -> Connect

Выполняем пункт меню Target -> Erase Chip

Выполняем пункт меню File -> Open file. Выбираем файл для загрузки в микроконтроллер.

Выполняем пункт меню Target -> Programm & Verify.

После завершения прошивки и проверки, загруженная программа автоматически запустится.

Прошивка STM32 с помощью ST-Link программатора под Linux (Ubuntu)
Устанавливаем софт для работы с ST-Link
Пришлось устанавливать autoconf и libusb-1.0:

Итак. Не будем здесь описывать для чего нужна данная плата. Думаю те кто ей заинтересовался знают о ее возможностях.
Но распиновку устройства все-же покажу для наглядности:
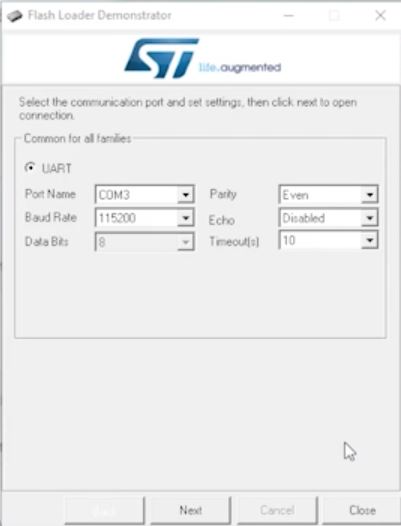
Я лишь покажу здесь как подключить usb/ttl или st-link для прошивки устройства. И как подготовить программу arduino ide для прошивки stm32.
Чтоб начать работу данной платы с arduino ide. Нам необходимо подключить usb/ttl конвертер к плате следующим образом:
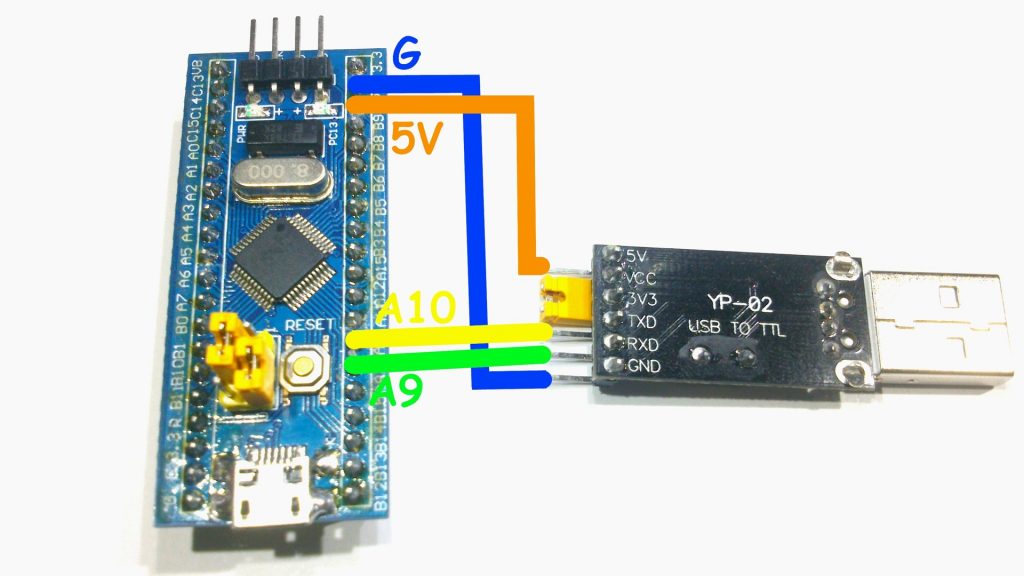
ВАЖНО! Микроконтроллер stm32 имеет 3.3 вольтовую логику. Следовательно и usb/ttl должен быть таковым. Я же прошивал на видео обычным, который имеет 5 вольтовую логику. Но это не правильно. Всегда есть риск спалить устройство.
Также нужно поставить джампер как показано на картинке.
Итак, после того как подключили конвертер к плате и поставили перемычку правильно. Нам нужно скачать несколько приложений:
После того как все скачали, разархивируем архивы. Устанавливаем программу STM32 Flash loader demonstrator. Она не устанавливается на рабочий стол. Ее можно найти по слову deminstrator gui. После того как установили приложение. Откроем его.
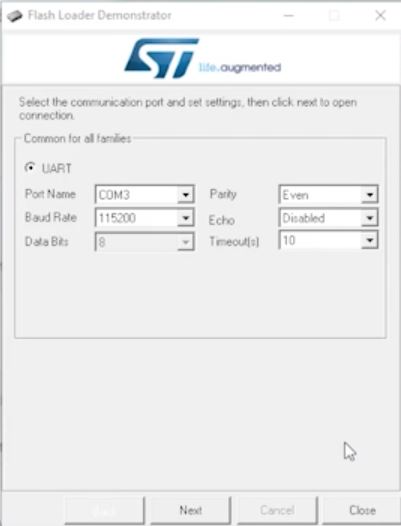
И откроется первое окно, в котором выбираем COM порт которым определился usb/ttl конвертер. И нажимаем кнопку далее.
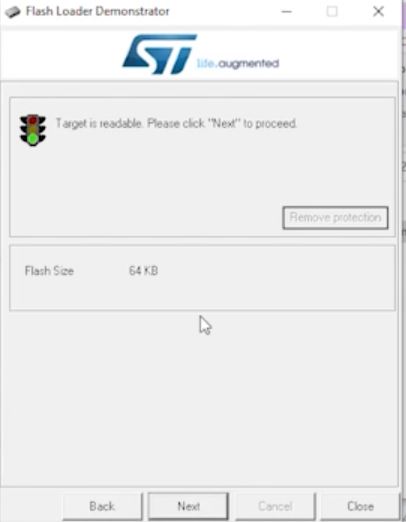
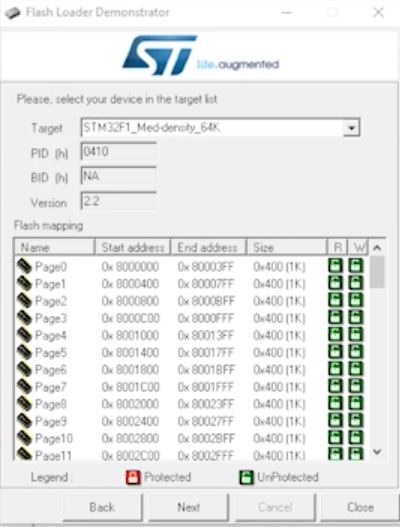
Тут выбираем какая у нас плата. Возможно выбрать из двух вариантов. на 64К и на 128К. В моем случае это на 64К. Как определить? Если у Вас микроконтроллер STM32F103C8 то это 64К. А если STM32F103CB то это 128К.
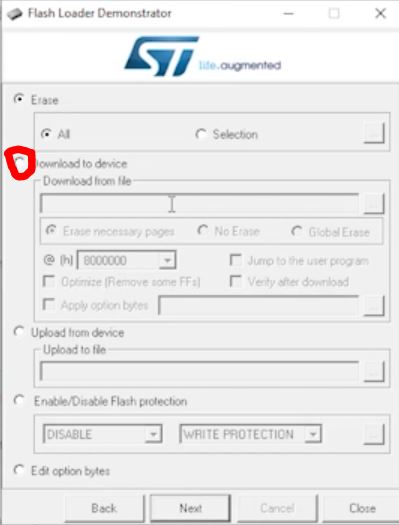
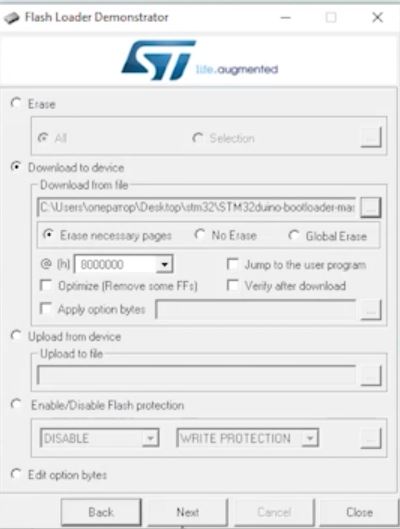
Ну и тоже нажимаем далее. После этого начнется загрузка .bin файла.
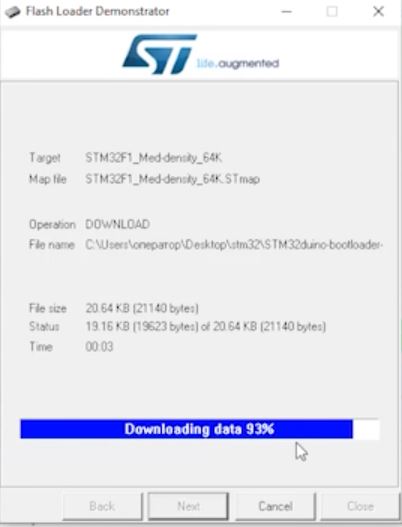
После загрузки закрываем программу.
И открываем Arduino ide.
Если Вы ахив Arduino_stm32 положили корректно по пути Документы/arduino/hardware/ То при открытии программы Arduino ide в Инструменты в выборе платы должна появиться возможность выбора платы:
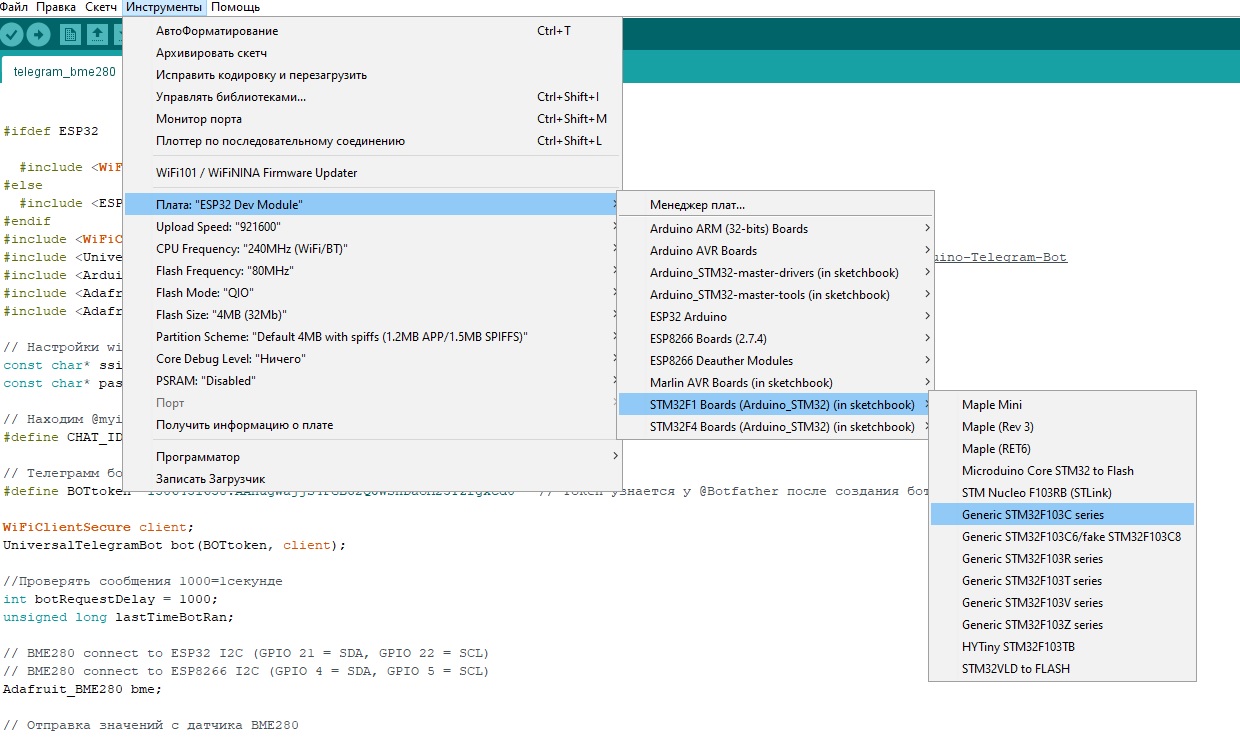
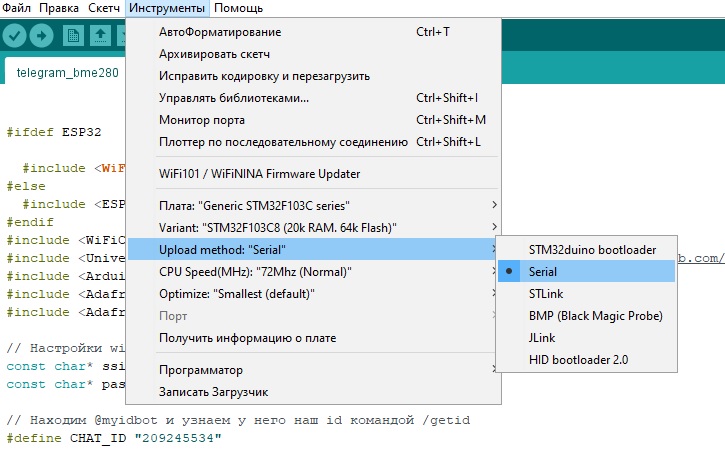
И все у Вас замечательно загрузится в микроконтроллер.
Но платы STM32F103C8T6 часто предлагают на aliexpress сразу с программатором st-link v2. С ним скетч в плату загружается гораздо быстрее. У него сразу 3.3 вольтовая логика, какраз которую хочет наш контроллер. По этому правильнее будет грузить программы в контроллер через st-link. Для этого подключим его к плате следующим образом:
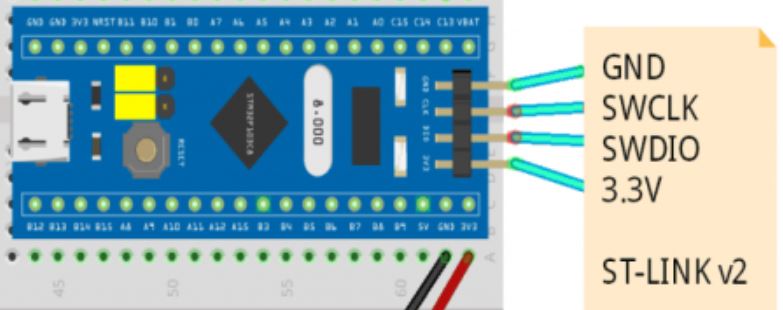
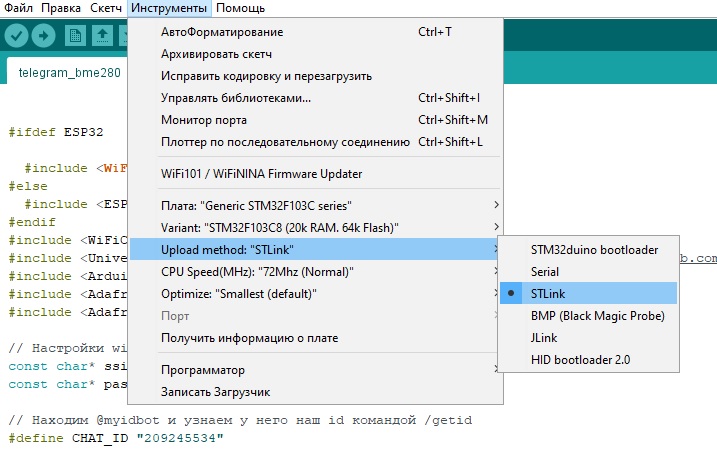
На этом все. Спасибо за внимание. Надеюсь статья помогла Вам.
И вот тут самое время понять, что еще могут существовать другие загрузчики одновременно с системными - это ваши , которые пишутся вами и находятся в адресах FLASH 0х08000000.
Более того у STM есть готовый вариант в Кубе для создания вашего загрузчика по USB и называется USB : Download Firware Update Class (DFU). Генерируем , прошиваем в контроллер.

И загрузчик появляется в адресах 0x0800000 до 0x800C000 (помечена только Readable)

Далее надо пользоваться утилитами от STM Dfu File Manager и DfuSeDemo :
Dfu File Manager готовит вашу прошивку для записи выше вашего бутлодера, а DfuSeDemo собственно ее шьет во Flash выше с адреса 0x800C000.
И происходит это без подтянутой к 1 ножке boot0 контроллера.
Для общего понимания картины адреса памяти :

Думаем , а куда мы заливем свой код программы ? Мы пользовались Atollic True Studio, там были такие настройки :

Например смотрите выходной файл проекта (*.map)
FLASH это с адреса 0x08000000. А вот системный загрузчик лежит где-то по адресу 0x00000000 по-видимому всегда прекрасно себя чувствует, так как его стереть нельзя.
В нашем случае имеем STM32F205VG к примеру и у него есть такие варианты загрузчиков :

Но как узнать какой версии системный загрузчик?
Оказывается никак или предположительно по некоторым букво-цифрам на корпусе контроллера.
Типичный вариант организации пинов для активации загрузчика
BOOT0
Видим , что в нашем готовом устройстве есть вариация по BOOT0 :

Штатно BOOT0 на земле и это означает , что начало программы стартует с SRAM , т.е. по адресу 0x20000000 .
BOOT1
BOOT1 может быть выведен наружу и идти на пин , который связан с разъемом на микро SD карты. Понятно для закгрузки с микро SD карты прошивки например.
2 проекта для текстирования
В итоге для тестирования связки с загрузкой через STM Dfu File Manager и DfuSeDemo сделаны открытые два примера на Atollic True Studio .
Первый реализует пользовательский загрузчик по USB (DFU) и прошивается с адреса 0x0800000 до 0x0800C000. А второй проект реализует саму основную обновляемую программу, которую прошиваем по адресу с 0x0800C000 и выше.
STM32F205VG_FLASH.ld
Внимание во втором проекте :
Переключение в первом проекте между режимами загрузки и выполнение основной программы происходит программно установкой переменной boot = 1|0.
Можно прошивать каждый проект независимо , код каждого проекта должен попадать в свою область памяти и не вредить другому.
Теперь по-шагово поехали :
Собираем (и прошиваем) первый проект:

Собираем (но не прошиваем) второй проект:

Файл *.hex через утилиту STM Dfu File Manager преобразуем в файл *.dfu .

Запускаем первый проект в режиме (boot =1) с отладчиком и трассировкой SWO
Файл *.dfu через утилиту DfuSeDemo отсылаем контроллеру (то есть прошиваем через USB DFU Class)

Перезапускаем проект 1 с boot =0 и наблюдаем , что программа перешла на адрес 0x800C000 и начала выполняться :
Читайте также:


