Обновление bios intel s2600cp
Лицензия на использование программного обеспечения Intel
Для скачивания этого файла Intel требует принять лицензионное соглашение. Хотите пересмотреть свое решение? Скачивание файла начнется автоматически. если скачивание не начинается, скачайте его вручнуюФайлы, доступные для скачивания
Файлы для скачивания s2600cw_sfup_bios_r01.01.1029_me_030103072_bmc_0161r12390_frusdr_115.zip- Независимо от ОС
- Размер: 28.8 MB
- SHA1: F6CDDF29F1621457331A25A129DCA065AAFC9C7C
Подробное описание
Цель
Этот файл содержит пакет обновления встроенного ПО семейства Intel® Server Board S2600CW для Intel® One Boot Flash Update (Intel® OFU) и WinPE*.
Демонстрация по обновлению BIOS и встроенного ПО для семейства Intel® Server Board S2600CW
Об этом выпуске
- BIOS: 01.01.1029
- ME: 03.01.03.072
- BMC: 01.61.12390
- FRUSDR: 1,15
См. примечания к выпуску для инструкций по установке, поддерживаемых аппаратных средств, новых, исправлений ошибок и известных проблем.
- Этот пакет обновления должен быть установлен с помощью Intel® One Boot Flash Update ВЕРСИИ V14.1 сборки 25
— Понижение версии BIOS возможно только с помощью режима восстановления BIOS
— Из-за исправления в BIOS R01.01.0020 устаревшая версия утилит обновления в устаревших пакетах SFUP (R018 и более старых) не может использоваться для понижения, даже если в режиме восстановления клиент должен вручную заменить утилиты на более новые версии утилит.
Этот скачиваемый файл подходит для нижеуказанных видов продукции.
- Серверная плата Intel® S2600CWTR
- Серверная плата Intel® S2600CW2R
- Серверная плата Intel® S2600CW2SR
- Серверная плата Intel® S2600CWTSR
- Серверная плата Intel® S2600CW2S
- Серверная плата Intel® S2600CWTS
- Серверная плата Intel® S2600CWT
- Серверная плата Intel® S2600CW2
Документация
Содержание данной страницы представляет собой сочетание выполненного человеком и компьютерного перевода оригинального содержания на английском языке. Данная информация предоставляется для вашего удобства и в ознакомительных целях и не должна расцениваться как исключительная, либо безошибочная. При обнаружении каких-либо противоречий между версией данной страницы на английском языке и переводом, версия на английском языке будет иметь приоритет и контроль. Посмотреть английскую версию этой страницы.
Для работы технологий Intel может потребоваться специальное оборудование, ПО или активация услуг. // Ни один продукт или компонент не может обеспечить абсолютную защиту. // Ваши расходы и результаты могут отличаться. // Производительность зависит от вида использования, конфигурации и других факторов. // См. наши юридические уведомления и отказ от ответственности. // Корпорация Intel выступает за соблюдение прав человека и избегает причастности к их нарушению. См. Глобальные принципы защиты прав человека в корпорации Intel. Продукция и программное обеспечение Intel предназначены только для использования в приложениях, которые не приводят или не способствуют нарушению всемирно признанных прав человека.
В течении нескольких лет я администрирую пару серверов на платформе INTEL, на которых крутится ИИС, при их запуске и работе возникает такое ощущение, что где-то рядом готовится к взлёту небольшой самолёт. Как выяснилось, причина проста: неправильно сконфигурирован FRUSDR.
Для оптимальной производительности сервера необходимо обновить и заново сконфигурировать FRUSDR (Field Replaceable Unit/Sensor Data Record).
Поиск в сети инструкции по обновлению и настройки FRUSDR не дал должного результата, так что, изучив документацию от INTEL, решил свести всё в одну статью.
Итак, приступаем к обновлению BMC, BIOS, FRUSDR и ME
Сначала нам необходима сама прошивка: её можно скачать на сайте INTEL. Скачанный архив распаковываем на USB-флешку, для удобства лучше в корень.
Ознакомьтесь с файлом Update_Instructions.txt (находится в скаченном вами архиве) – в нем описан процесс обновления, а также минимальные требования к версии DMC для установки данного обновления. Чтобы проверить текущую версию прошивки, заходим в BIOS с помощью F2.
Версия BIOS находится на первой вкладке.
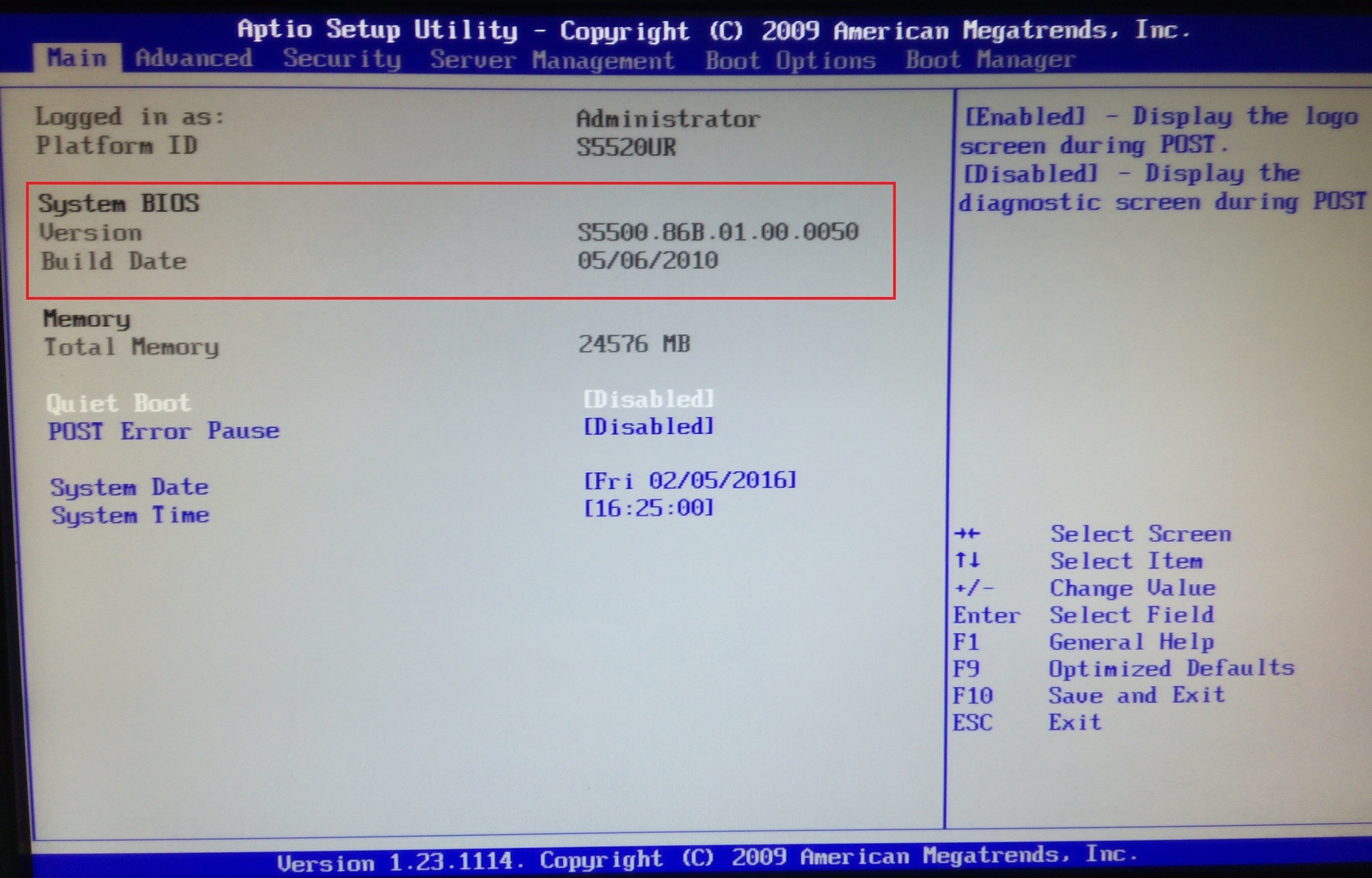
Версии BMC, FRUSDR, HSC и ME показаны на странице Server Management -> System Information.
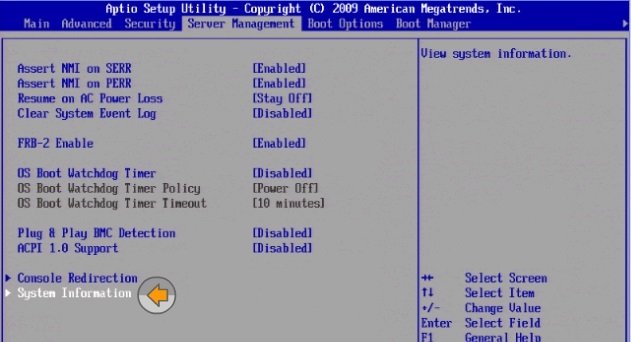
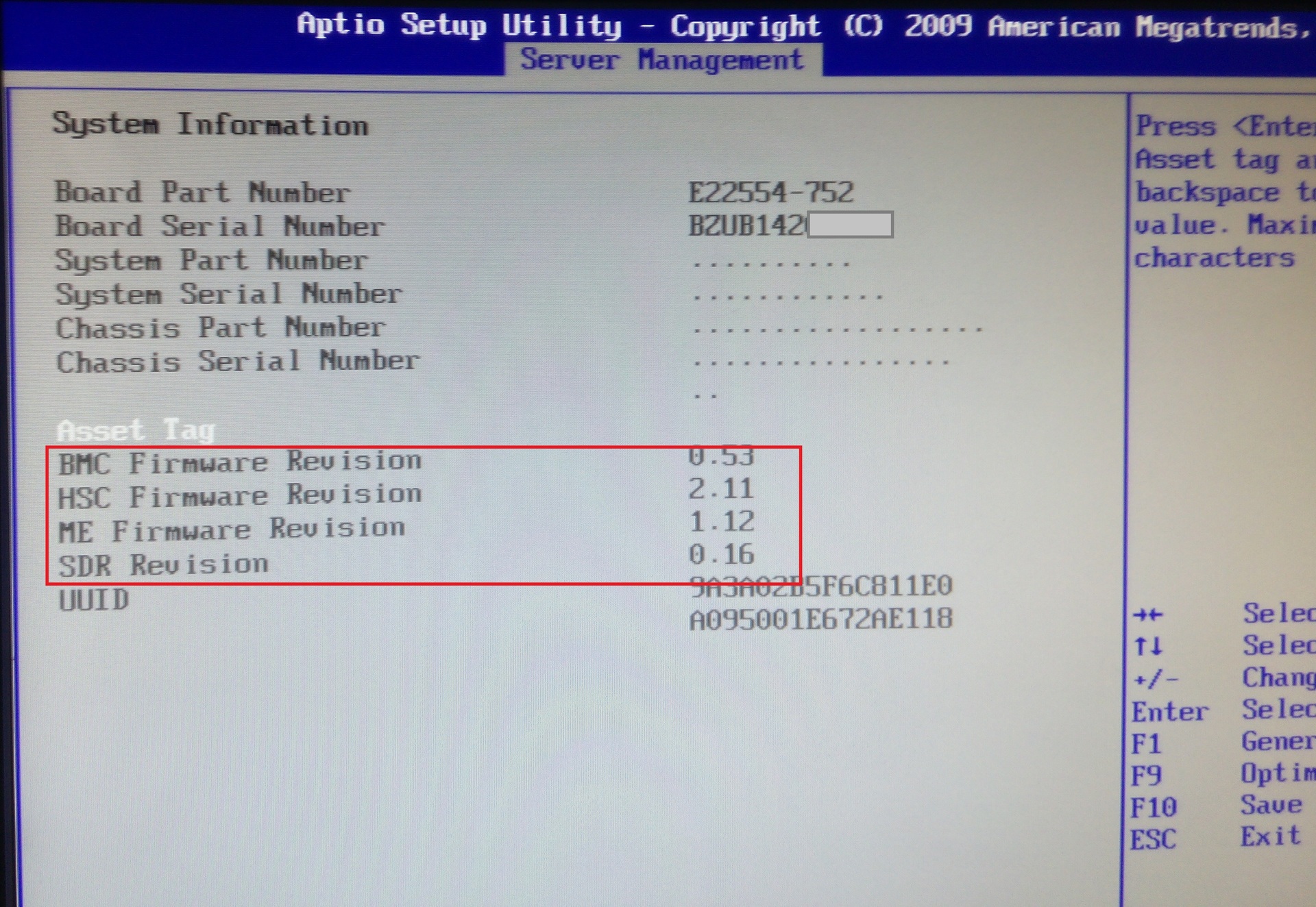
Далее переходим в Boot Manager и выбираем Internal EFI shell.
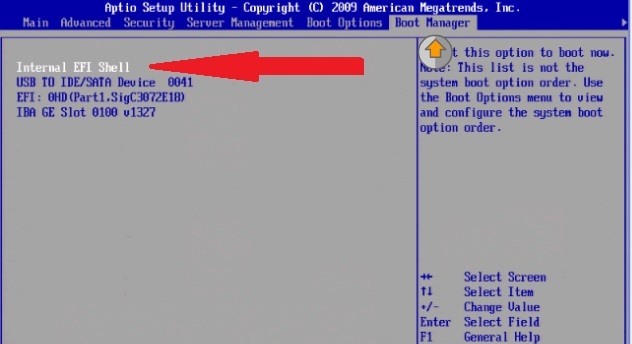
В Internal EFI shell можно попасть сразу, если во время загрузки системы вызвав Boot Manager (F6)
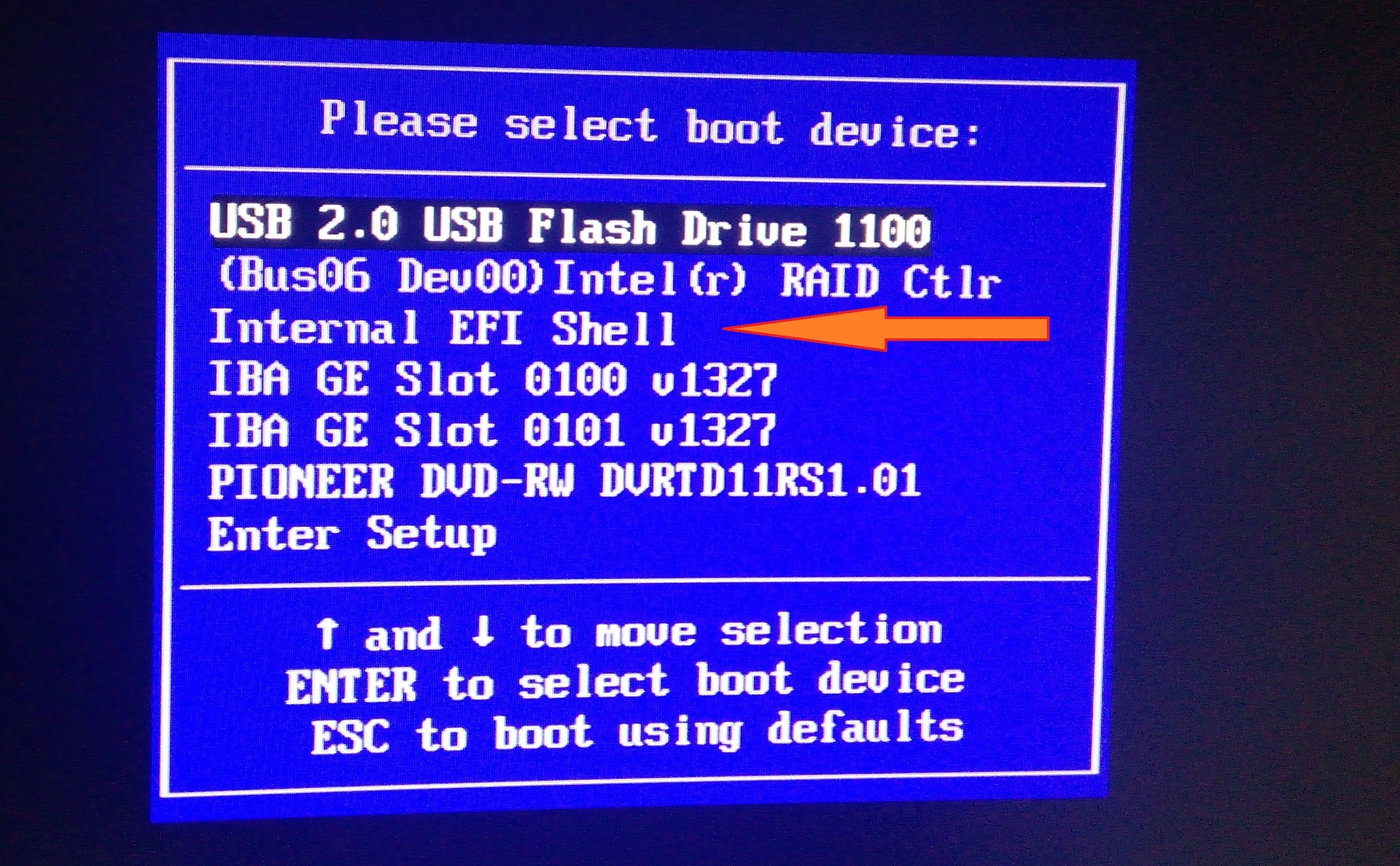
До загрузки EFI в течении 6 секунд можно отменить автоматический запуск startup.nsh (клавиша ESC) для обновления в ручном режиме или дождаться запуска startup.nsh для автоматического обновления BMC, BIOS, FRUSDR и ME, в этом случае обновятся все компоненты, в том числе и FRUSDR.
Если по каким-то причинам startup.nsh не запустился или вам необходимы обновления отдельных компонентов, то после загрузки EFI набираем fs0: (если USB носитель был вставлен в процессе загрузки, предварительно введите команду map –r, чтобы система опознала носитель).
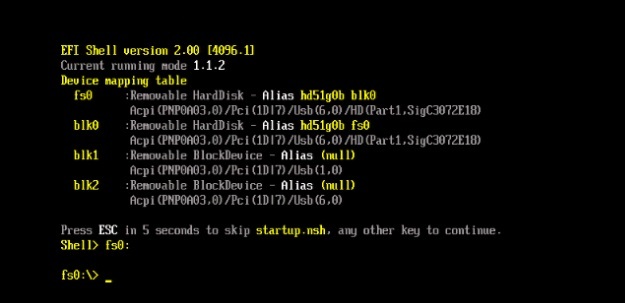
С помощью команд DOS или Linux перейдите в директорию, где находятся распакованные файл пакета обновления. С помощью команды dir *.nsh можно просмотреть содержимое папки.

Обновляем BMC
В данном случае запускаем BMC38 (в зависимости от версии обновляемого ПО имя файла может отличатся) чтобы обновить BMC.
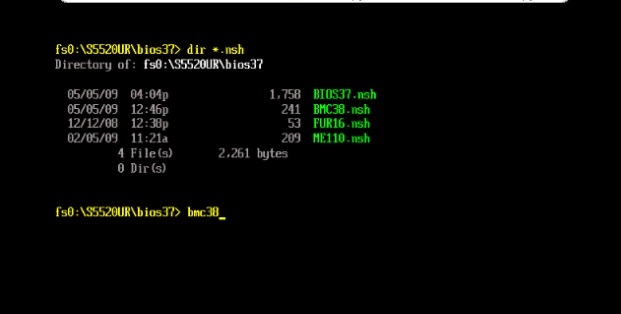
Ждем окончания обновления BMC.
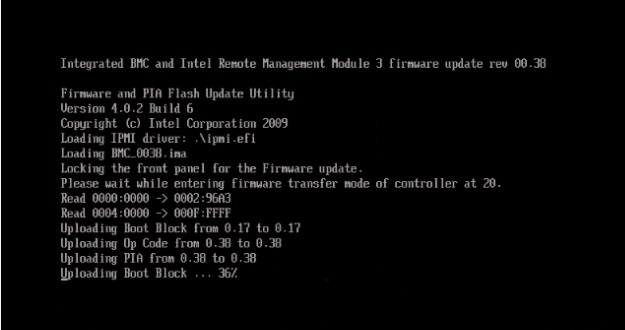
Обновляем BIOS
Вводим bios37 (в зависимости от версии обновляемого ПО имя файла может отличатся), чтобы обновить BIOS.
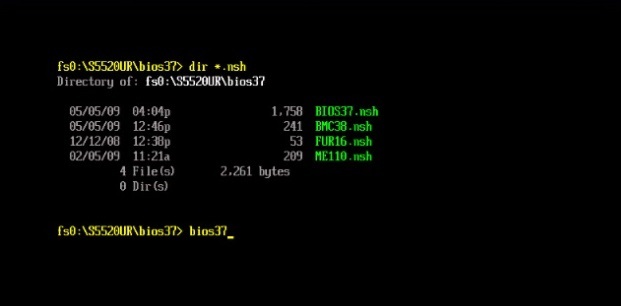
Ждем окончания обновления BIOS.
Обновляем ME
Вводим ME110 (в зависимости от версии обновляемого ПО имя файла может отличатся), чтобы обновить ME.
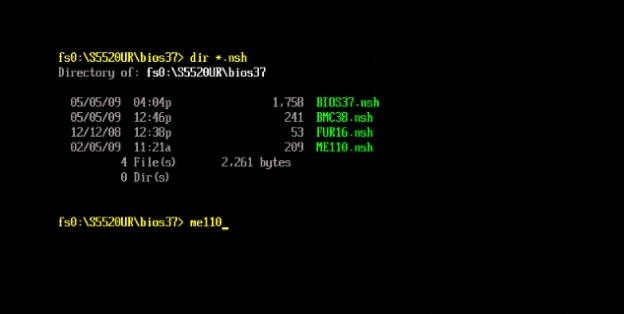
Обновление FRUSDR
Вводим fur16 (в зависимости от версии обновляемого ПО имя файла может отличатся), чтобы обновить FRUSDR. В процессе обновления у пользователя запрашивается информация о конфигурации. Неверно введенные данные в процессе обновления могут привести к неэффективному использованию электроэнергии и системы охлаждения. Убедитесь, что есть необходимые сведения о конфигурации системы перед началом процесса обновления.
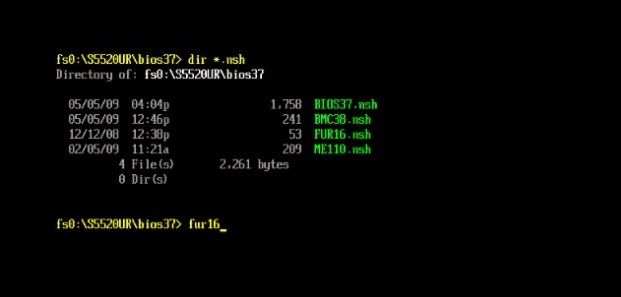
После запуска fur16.nsh выбираем необходимые элементы для обновления.
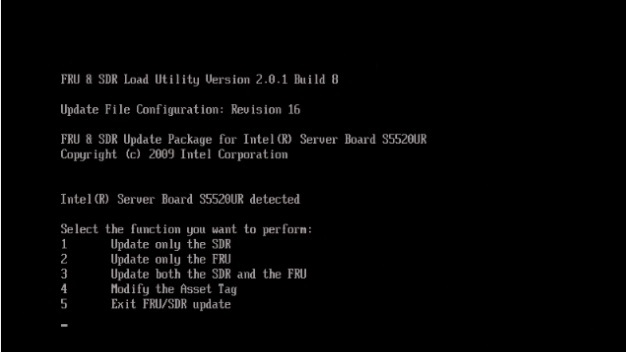
Нас интересует пункт 3: Update both the SDR and the FRU.
Далее, в зависимости от выбранного элемента, будет запрашиваться дополнительная информация.
Select the Chassis (Выбор шасси) *
1: Intel® Server Chassis SR1600UR
2: Intel® Server Chassis SR1625UR
3: Intel® Server Chassis SR2600URBRP
4: Intel® Server Chassis SR2600URLX
5: Other Chassis
Эта информация запрашивается только в том случае, если не удалось автоматически правильно идентифицировать шасси. В этом случае пользователю придётся выбрать необходимый ответ.
Если выбрать пункт 5: Other Chassis, то пользователь должен предоставить полные сведения о конфигурации шасси в ответ на следующие вопросы:
Q3: Does the system detect chassis intrusion? (Наличие датчика вскрытия корпуса?)
Q4: Does the front panel support a NMI button? (Наличие на передней панели кнопки NMI?)
Q5: Is CPU Fan 1 installed? (Наличие CPU Fan 1?)
Q6: Is Memory Fan 1 installed? (Наличии Memory Fan?)
Q7: Is System Fan 1 installed? (Наличие System Fan?)
Do you want to update the chassis info area of the FRU (Y/N)? (Вы хотите обновить информацию о шасси в FRU?)
Если Yes то будут заданы дополнительные вопросы
Do you want to enter the chassis serial number (Y/N)? (Вы хотите указать серийный номер шасси ?)
Do you want to enter the chassis part number (Y/N)? (Хотите ввести номер партии шасси)
Do you want to enter data into the additional chassis field 1 (Y/N)? (Хотите ввести дополнительное поле шасси 1)
Do you want to enter data into the additional chassis field 2 (Y/N)? (Хотите ввести дополнительное поле шасси 2)
Do you want to update the product info area of the FRU (Y/N)? (Вы хотите обновить информацию о продукте (материнской плате) в FRU?)
Если Yes то будут заданы дополнительные вопросы
Do you want to enter the product part number (Y/N)? (Вы хотите ввести номер (модель) продукта)
Do you want to enter the product serial number (Y/N)? (Вы хотите ввести серийный номер продукта
Do you want to enter a product asset tag (Y/N)? (Вы хотите ввести asset tag продукта)
Далее ждём завершения обновления, после чего будет предложено перезагрузить систему с помощью кнопки питания на передней панели управления.
Запускаем сервер, проверяем версии в BIOS, пользуемся и наслаждаемся оптимальной работой кулеров системы охлаждения.
P.S.: Часть скриншотов брал из демонстрации INTEL, так как в планах не было писать статью.
Список используемых материалов:
Подробная инструкция для обновления FRUSDR;
Короткая демонстрация обновления ПО через EFI Shell.

Простым языком BIOS — это микропрограмма, с помощью которой компьютер вообще сможет включиться. Она производит инициализацию оборудования и много других интересных штук, но сейчас не об этом. Если вы решили обновить биос вашего ПК, но не знаете, как это можно сделать — сейчас разберемся.
Небольшое лирическое отступление: под BIOS в статье рассмотрим не только и не столько уходящий в прошлое Basic Input Output System, но и современный его заменитель в лице UEFI.
Зачем обновлять

Закономерный вопрос: а для чего вообще необходимо его обновлять? Список можно продолжать долго, но вот некоторые из причин:
- поддержка новых процессоров;
- увеличение стабильности работы;
- улучшение совместимости с другим оборудованием (например, оперативной памятью или PCI-E устройствами);
- закрытие «дыр» в защитных механизмах ЦПУ (вспомним пресловутые Meltdown и Spectre) или обновление AGESA для процессоров AMD;
- добавление новых функций или открытие необходимых меню в биос;
- исправление ошибок.
Некоторые пункты, однако, могу сработать с точностью до наоборот. Из недавнего, например, вспоминается вырезание микрокодов для поддержки ЦПУ «A» серии на материнских платах AM4 или поддержки PCI-e 4.0 там же.
Обычно каждая версия биоса, размещенная на официальном сайте, имеет описание со списком изменений. Не обязательно этот список будет полным и исчерпывающим, но это остается на совести производителя.
Насколько опасно?
Обновление биоса всегда было делом довольно рискованным. Опасно, в первую очередь, отключение питания. Также бывают проблемы с самим файлом обновления. В итоге можно получить неработающий компьютер, который лишь крутит вентиляторами.
Однако, если не затерт Boot block (загрузочный сектор), то у большинства производителей, во всяком случае, у большой четверки — Asus, AsRock, Gigabyte и MSI — точно, есть различные механизмы по восстановлению. Например, у AsRock и Gigabyte могут быть распаяны две микросхемы с биосом — главная и резервная. При неисправности первой плата может запуститься с резервной и провести процедуру восстановлению. А у Asus и MSI на такой случай есть технологии CrashFree BIOS 3 и Flash BIOS Button.
Узнаем версию
Чтобы понять, есть ли у вашей платы новые версии биоса, нужно определить, какая версия установлена в данный момент. Существует не один способ узнать это, но перечислим лишь самые простые.
В ОС Windows нажимаем комбинацию клавиш Windows+R, появится окно «Выполнить», затем ввести команду «msinfo32» и нажать «OK». Появится окно, где в графе «Версия BIOS» вы можете узнать ее.

Если отбросить встроенные возможности, то данную процедуру можно провести и с помощью различных программ. Например, бесплатной утилитой CPU-Z. Скачиваем программу, запускаем, идем на вкладку «Mainboard», секция «BIOS», пункт «Version». Здесь находится искомая нами информация.

Где взять
Переходим на сайт. Жмем на значок лупы в правом верхнем углу экрана.

Сверху выходит строка поиска. Вводим туда название своей материнской платы. По мере ввода сайт будет автоматически показывать вам наиболее подходящие варианты. Как только вы увидели искомую модель, нажимайте на нее.

Открывается страница платы. Вверху справа выбираем раздел «Поддержка».

В открывшемся окне сначала выбираем «Драйверы и Утилиты», а затем, чуть ниже, «BIOS и ПО».

Перед нами откроется список доступных для загрузки биосов с кратким описанием изменений.
Asrock
Открываем сайт. Вверху справа в небольшое поле вводим название платы и жмем «Enter» или на значок лупы.


На появившейся странице листаем чуть вверх и выбираем «BIOS».

Перед нами появится таблица со списком для загрузки.

Asrock предлагает на выбор два варианта биоса в зависимости от того, как вы его будете устанавливать — через BIOS или Windows. Отличаются они лишь наличием во второй версии файлов с программой-прошивальщиком.
Кстати, тут же, в колонке «Обновить БИОС/Как обновить» вы можете найти ссылку на инструкцию по выбранному методу обновления.
Gigabyte
Заходим на официальный сайт. Кликаем на лупу в правом верхнем углу.

В появившейся строке поиска вводим название искомой и жмем «Enter».

В появившейся выдаче находим нужную модель платы и ревизию (приписка в виде Rev. и номера) и нажимаем либо Driver, либо Utility.

Листаем чуть вниз и выбираем подраздел «BIOS».

Здесь находятся все версии доступные для скачивания.

Открываем сайт. Листаем в самый низ и выбираем пункт «Драйверы и Загрузки».

В открывшемся окне, также листаем чуть ниже и выбираем «Загрузки»,

… и «Материнские платы».

Во второй графе ставим «Chipset», в третьей выбираем его, в четвертой нужную плату. Справа появится ее изображение. Нажимаем «Поиск».

Мы сразу оказываемся на странице для скачивания биоса.

Алгоритм у всех производителей практически идентичен. Также можно пойти более долгим путем: зайти в раздел продукты/продукция, выбрать материнские платы, и долго и упорно с помощью фильтров искать свою. Но это занимает гораздо больше времени.
А самый простой и быстрый вариант — это ввести название вашей платы в любимом поисковике. Практически всегда первой или второй строкой будет прямая ссылка на страницу вашей МП.

Сверяйте каждую букву в названии, для материнских плат Gigabyte сверьте также ревизию. Это важно, чтобы не получить после процедуры кирпич за несколько тысяч рублей.
Например, MSI X470 GAMING PLUS MAX и MSI X470 GAMING PLUS, с точки зрения версий биоса, разные платы и биосы у них также разные.
Как прошить
При сегодняшнем положении дел используются два основных (!) варианта для обновления:
Но сначала подготовительные мероприятия. Перед прошивкой необходимо распаковать архив, скачанный с сайта, для доступа к файлу обновления. Если у вас произведены какие-либо настройки в биосе, то запишите или запомните их, поскольку после обновления все установки сбросятся на «по умолчанию», а сохраненные профили могут либо стереться, либо не применяться из-за смены версии. И вообще, крайне желательно сделать сброс настроек перед процедурой обновления.
Обновление через встроенный функционал самого биос.
Покажем на примере плат Gigabyte Z370 HD3P и MSI X470 GAMING PLUS MAX.
Для входа в биос в большинстве случаев используется клавиша DELETE.
Gigabyte

Жмем клавишу ALT, чтобы посмотреть подсказки. Ищем Q-Flash, и запускаем.

В открывшемся окне вы можете как обновить (Update), так и сохранить (Save) текущую версию.

Выбираем файл обновления. В нашем случае не обязательно иметь файл на флешке, можно прошиться и с другого накопителя, установленного в системе, выбрав его в выпадающем списке внизу экрана.



Запускаем утилиту для прошивки «M-Flash» кнопкой в нижнем левом углу.

После перезагрузки появится меню утилиты. Если все нормально, то вы увидите содержимое своего USB-носителя.

Выбираем файл биоса, подтверждаем.

Через некоторое время вы получите уведомление об успешном обновлении и компьютер перезагрузится.
Обновление через специализированную утилиту производителя материнской платы, из операционной системы (семейства Windows)
На примере Gigabyte.
Для обновления из операционной системы у Gigabyte уже долгое время есть довольно простая утилита — @BIOS.
Скачиваем с официального сайта из раздела «Утилиты» (прям под разделом с биосами). Запускаем. На главной странице, среди прочего, мы видим версию уже установленного биос.

На второй вкладке можно произвести обновление из интернета.

Выбираем вкладку «Update from file», жмем «Browse» и выбираем наш скачанный файл.

Здесь в верхнем пункте предлагают запустить «Face wizzard» — утилиту для изменения изображения, появляющегося при загрузке.

Update backup BIOS дает возможность обновить также и резервную микросхему.
Читаем предупреждение и выбираем «Ok».

Через встроенный механизм, запускаемый с помощью отдельной кнопки
Это более редкий вариант обновления. Такая возможность есть на некоторых платах, но упомянуть ее стоит.
USB BIOS Flashback — в терминологии Asus — утилита для обновления биос без необходимости установки процессора, оперативной памяти и видеокарты.
Скачанный файл биоса необходимо переименовать, можно использовать программу BIOSRenamer.

Подключите USB-накопитель к порту USB Flashback (обычно белого цвета, но лучше проверить по инструкции к плате).


Когда индикатор погаснет, процесс будет завершен.
На сайте Asus есть две инструкции по данной теме (1 и 2).
На платах компании данная функция называется Flash BIOS Button и также позволяет произвести процесс прошивки без процессора, оперативной памяти и видеокарты.

Процесс очень прост:
- скачанный биос переименовываем в MSI.ROM (да, нужно изменить не только имя, но и расширение файла) и закидываем на флешку;
- материнскую плату подключаем к блоку питания;
- вставляем USB-накопитель в порт версии 2.0 (уточняйте в мануале к плате) и нажимаем кнопку Flash BIOS Button;
- через пять секунд начнет мигать красный светодиод, что говорит о процессе прошивки;
- через некоторое время светодиод погаснет — биос прошит.
Для лучшей наглядности компания выпустила небольшой ролик по процессу прошивки.
Обновление BIOS материнской платы — процесс достаточно простой. Хоть производители и предоставляют несколько вариантов для этого, делать это без необходимости они не рекомендуют. Поскольку при внештатной ситуации вы можете оказаться один на один с неработающей платой. Впрочем, всегда есть резервный вариант — прошивка с помощью программатора. Поэтому, пусть и не самому, но восстановить плату, пострадавшую от неудачной прошивки биоса, можно.
| Конфигурация компьютера | |
| Процессор: Core™i5 (3427M) | |
| Память: 8Gb DDR3 | |
| Видеокарта: Intel HD Graphics | |
| Ноутбук/нетбук: Dell Latitude 6430u | |
| ОС: Windows 7 Enterprise |
значит нужно читать документацию по BIOS Recovery этой МП, возможно вы что-то неправильно делаете (ФС на флешке, файлы в корне, USB порт подключения).
а возможно просто мёртвая МП
-------
в личке я не консультирую и не отвечаю на профессиональные вопросы. для этого есть форум.
| Конфигурация компьютера | |
| Процессор: Intel Core i5 2500K | |
| Материнская плата: ASRock Fata1ty Professional P67 | |
| Память: DDR3 Corsair XMS3 16Gb | |
| HDD: Crucial C300 SSD64Gb SATA3, Crucial M500 120Gb | |
| Видеокарта: Gigabyte GF GTX 1070Ti Gaming G8 | |
| Звук: Realtek + Creative SB X-Fi Surround 5.1 Pro | |
| Блок питания: Cheiftech CFT750 | |
| CD/DVD: NEC | |
| Монитор: 22" LG IPS226 + 19" Viewmate (Likom) Ceemax K903X (CRT) | |
| Ноутбук/нетбук: Asus N53 | |
| ОС: Windows 10 Pro |
Цитата cameron:
значит нужно читать документацию по BIOS Recovery этой МП, возможно вы что-то неправильно делаете »
Ну с этого "как бэ" надо начинать, хотя нашим людям так поступать религия не позволяет . что поделать - менталитет такой.
lancom, попробуйте стукнуть в поддержку ШТЕУД-а, у материнок часто в плане обновлений бывает какая то хитрожо . э-э-э особенность , иногда её даже в мануале нет (ну типа добавили в обновлении 1х.х.0х).
Читайте также:


