Программа для изменения модели телефона
Дисклеймер
Сразу предупрежу, что люблю писать подобные статьи довольно подробно, не ради объема и многобукав, а ради максимального погружения в проблему и способ ее решения. Обратите внимание, что я работаю на macOS, поэтому все команды в терминале будут ориентированы под данную ОС. Также, следует отметить, что проворачиваю все это для API 30, то есть для самого последнего на момент написания статьи. Как говорят интернеты, сложности по этой теме начались с API 29.
Зачем это нужно?
Предполагаю, что у вас, дорогой читатель, есть на это своя веская причина, иначе не стали бы вы этим заниматься. Наиболее вероятно, что у вас, как и у меня есть программная проверка на модель устройства с которого запущено приложение, примерно как здесь. К слову, таким образом можно будет проверять результат наших трудов. Второй же, и более простой способ проверки модели эмулятора будет через настройки девайса в разделе сведений об устройстве:

Ради контекста вкратце расскажу зачем это понадобилось мне. Я получил .apk с багом где-то внутри приложения. Однако пройти дальше первого экрана в этом приложении я не смог. Дело в том, что при запуске, с сервера приходит список разрешенных для запуска устройств и ни мой народный Ксяоми, ни мой эмулятор в этот список не входит. Вот и додумался поменять имя модели устройства на одно из разрешенных. Рутить свой личный телефон не хотелось, поэтому решил шаманить с эмулятором.

Экран не пустивший меня дальше
Достаем build.prop
Как уже говорилось в начале статьи, за имя производителя и модель устройства отвечает системный файл build.prop, который находится в корне устройства в папке system/. Однако при попытке просмотреть его, не говоря уже о редактировании, мы получим отказ в доступе:


Отлично, теперь мы видим содержимое файла build.prop:

Редактируем build.prop
Сохраним файл build.prop в любое удобное место для дальнейшего редактирования выделенной красным области на скриншоте выше. Я сохранил прямо на рабочий стол:


Сохраняем изменения и заливаем файл обратно на эмулятор. Делается это при помощи команды adb push (кстати, скачать файл с эмулятора можно при помощи adb pull если у вас вдруг аллергия на GUI).
Вводим команду в терминал: adb push build.prop system/
И получаем ошибку:
adb: error: failed to copy 'build.prop' to 'system/build.prop': remote couldn't create file: Read-only file system
Вот здесь и начинается самое интересное! По умолчанию эмулятор запускается в режиме чтения системных файлов, без возможности делать записи. Следовательно, что либо поменять без прав на запись у нас не выйдет. Для этого нам необходимо запустить эмулятор в ручном режиме с доступом на запись системных файлов.
Запускаем эмулятор с доступом на перезапись системных файлов
Для этого нужно выполнить следующую команду в терминале (чтобы скорее всего получить еще одну ошибку):
emulator -avd Pixel3XLAPI30 -writable-system -no-snapshot -nocache
итак здесь Pixel3XLAPI30 - это название нашего эмулятора который мы будем запускать в режиме записи, получить это имя можно выполнив команду emulator -list-avds
-writable-system - собственно тот самый флаг и виновник торжества.
-no-snapshot -nocache - просто советую ввести чтобы избавиться от любого возможного мусора, который может помешать нашему плану-капкану.
После у нас либо запустится эмулятор (несколько секунд запускается, так что если тупит то так и должно быть) либо получаем ошибку следующего типа:
PANIC: Missing emulator engine program for 'x86' CPU.
Что бы и нам решить с этим нужно в файле .bash-profile (или если у вас zsh то в файле .zshenv) находящийся в корне вашего профиля macOS, добавить дополнительные пути. Вот как это выглядит у меня:
есть такая переменная ANDROIDHOME и с ее участием редактируем переменную PATH:
Чтобы изменения вступили в силу перезапускаем терминал (или вводим source
/.bash_profile ) (или source
/.zshenv ). Результат можно проверить выполнив команду echo $PATH и убедиться что в переменной PATH появился добавленный нами путь.
Пробуем запустить эмулятор еще раз.
emulator -avd Pixel3XLAPI30 -writable-system -no-snapshot -nocache
Теперь он должен был успешно запустится.
Активируем доступ на перезапись системных файлов
Из описания флага -writable-system:
-writable-system make system & vendor image writable after 'adb remount'
делаем вывод что теперь нам нужно выполнить adb remount . Для этого открываем новое окно терминала и выполняем сначала команду adb root , что бы adb remount сработало.
Итак по порядку:
Делаем adb root
Теперь делаем adb shell avbctl disable-verification
Если вы вдруг остались в shell то введите exit
Перезагружаем эмулятор adb reboot и ждем
Снова делаем adb root
И вот теперь можно делать adb remount
Ура! Теперь мы можем записывать файлы в системную папку нашего эмулятора. Можем пушнуть наш отредактированный build.prop файл: adb push build.prop system/ . Сделаем adb reboot и убеждаемся что ничего не поменялось… Имя модели не изменилось.
Редактируем правильный build.prop

Вернемся к началу и заметим, что значения ro.product.product.name и ro.product.product.model не соответствует тому, что отображается в настройках устройства. Изучив структуру системных папок я заметил, что существует несколько файлов build.prop, которые располагаются в папках: system, system_ext, vendor и product. Эмпирическим методом я скачивал, редактировал и пушил обратно каждый из этих файлов. В конце концов ключевым оказался файл в папке product. Отредактировав его я наконец-то смог изменить название модели эмулятора устройства!

Подводим итоги
Наконец-то я смогу запустить приложение и воспроизвести баг. Подумал я…

Теперь я уперся в то, что запускаю приложение якобы с рутованого девайса (ну да есть такой грешок). И дело даже не в команде adb root , ведь команда adb unroot не помогла. Что ж, опускать руки уже поздно, придется что-то придумать.
О том, как я обходил проверку на рутованность устройства я расскажу в следующей своей статье. Немного реверс инжиниринга и даже такая популярная библиотека как RootBeer не проблема.
Данной статьей я стремился собрать как можно больше проблем по этому вопросу и изложить все в форме step-by-step. Спасибо за ваше внимание и очень надеюсь, что статья оказалась полезной!

Проблема совместимости оборудования с программным обеспечением является одной из основных при использовании компьютерной техники, смартфонов или планшетов. Для её решения уже много лет разрабатываются специальные программы. Одной из таких является Market Helper, первая версия которой появилась в 2013 году.
Задачи и принципы программы

Выдавая предупреждение о несовместимости приложения с устройством пользователя, Google Play одновременно блокирует возможность скачать его и установить.
Отдельные случаи относятся к невозможности скачать приложение именно из Google Play, хотя такая же программа, загруженная из альтернативных источников, работает с имеющимся в наличии устройством без проблем.
Для решения многих задач существует больший выбор программ, поэтому всегда можно найти вариант, который будет работать на этой модели. Однако некоторые проблемы могут быть решены только конкретным приложением, тогда невозможность его использовать может стать критичной.
Проблему несовместимости приложений, разработанных под операционную систему Android, с устройством пользователя решает небольшая, но полезная программа Market Helper. Она позволяет подменить настройки смартфона или планшета, чтобы программа воспринимала его как другую модель.
Например, пользователь планшета Nexus 7 с помощью этой программы может перевести его в режим работы смартфона Galaxy S3. После этого на планшете можно будет использовать все приложения, поддерживающие S3 и исходно несовместимые с Nexus 7.
Программа будет также полезна пользователям планшетов и смартфонов китайских марок, у которых проблема совместимости приложений возникает чаще, чем у известных производителей.
Программа распространяется бесплатно. Доступна только англоязычная версия.
Приложение Market Helper отсутствует в Google Play. Его можно скачать только с сайта производителя или на нашем сайте, ссылка будет под статьей.
Установочный файл имеет расширение .apk, для его загрузки можно воспользоваться обычным интернет-браузером как на мобильном устройстве, так и на стационарном компьютере. Если файл был загружен на компьютер, для запуска его необходимо передать на смартфон или планшет.
Перед началом установки необходимо проверить, разрешена ли установка приложений из альтернативных источников, а если запрещена, то разрешить. Для этого нужно открыть приложение «Настройки», зайти в раздел «Безопасность» и активировать флажок возле пункта «Неизвестные источники».
Для установки открываем любой файловый менеджер и находим папку с файлом market-helper.apk, нажимаем на название файла и подтверждаем установку приложения.
Разработчик указывает, что программа не вносит изменения в системные файлы, и уверяет в безопасности её установки, удаления и использования. Тем не менее, он не несет ответственности за возможные проблемы, поэтому пользователь использует приложение на свой страх и риск.
Для работы Market Helper пользователю требуется root-доступ, то есть доступ к системе Android с правами администратора. Чтобы получить его, необходимо установить на устройство программу Superuser (суперпользователь) или аналогичную ей, она позволит получить доступ к системным файлам.
Еще одно важное замечание – для корректной работы приложению требуется хороший доступ в Интернет в режиме Wi-Fi или 3G. Иначе может произойти замена не всех настроек, что в будущем может привести к проблеме в использовании устройства.
Для изменения модели достаточно запустить Market Helper, выбрать нужную модель из списка и нажать на кнопку «Activate».

Перезагрузка устройства не требуется. Открыв страницу профиля в Google Play, можно убедиться, что модель была изменена.
Для возврата настроек нужно снова запустить приложение, вместо модели выбрать «Restore», нажать «Activate» и перезагрузить устройство. Настройки устройства вернуться в первоначальное состояние.
Последнее обновление программы состоялось в 2016 году. В настоящий момент пока не ясно, будет ли автор выпускать новые версии. На наш взгляд, сейчас в этом нет необходимости, так как имеющийся вариант является уникальным в своем роде и полностью выполняет свои функции.
Затирание данного номера может произойти из-за перепрошивки или скачивания программ из сети, поэтому восстановление этого кода не повредит никому.
Что за код и как его определить
IMEI представляет собой 15-значный код, который автоматически передается телефоном в сеть мобильного оператора всякий раз, когда аппарат включают.

Кроме того, IMEI всегда указывается под аккумулятором телефона, а также на коробке. Поэтому, советуем или сохранять коробку от смартфона или же записывать его числовую комбинацию где-то, чтобы в случае необходимости у вас она была.
Как можно изменить данный код
Существует два способа смены.
Первый способ предполагает использование так называемого инженерного меню, а второй – установку специальной программы, которая дает доступ к расширенным возможностям. Рассмотрим их более подробно.
Воспользуемся инженерным меню

Многие специалисты называют этот способ самым простым, ведь не нужно ничего скачивать и устанавливать. Правда, о том, как вызвать это инженерное меню конкретно для вашей модели (например, S4, S5, S6 и т.д.), вы сможете узнать или из инструкции к телефону, или же в интернете. Это простая комбинация клавиш, которая дает вам доступ к расширенным настройкам аппарата.
Итак, после вызова указанного выше меню, необходимо выполнить такие действия:
- перейти во вкладку Connectivity, а затем по пути – CDS information – Radio information;
- в последнем из пунктов вы найдете один или два раздела (по количеству сим-карт);
- войдите во вкладку Phone 1 и введите после букв АТ+ команду EGMR=1,7 «новый код»;
- после введения этих данных нужно будет нажать кнопку Send at Command;
- аналогичные шаги нужно будет проделать и для второй карты, в случае если у вас она есть.
Собственно, вот и все действия, которые предполагает этот метод. Здесь самым «сложным» можно назвать только то, что требуется знание комбинации клавиш для вызова инженерного меню.
Используем программу Mobile Uncle
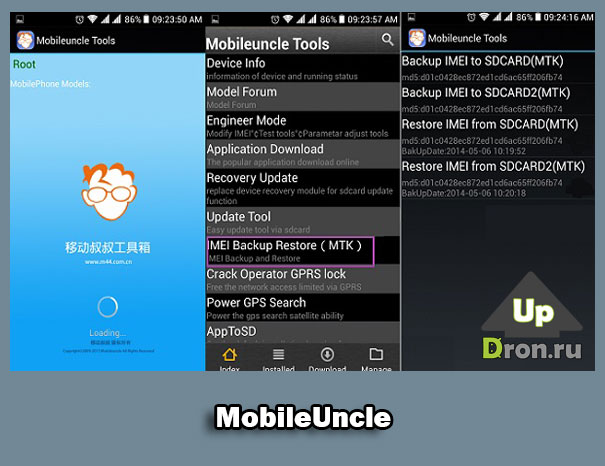
Вторым способом является установка программы Mobile Uncle, которая дает доступ к такому же инженерному меню, только уже без необходимости искать комбинацию для его вызова. На языке специалистов, скачанная утилита дает права суперпользователя для вашего Samsung S6 или S7.
Скачайте и установите ее на телефон. Произведя запуск, следуйте следующей инструкции:
- находим вкладку с названием «Инженерный режим»;
- далее переходим по пути Connectivity – CDS information – Phone information;
- переходим в Phone 1,2;
- после этого появляется такое же меню, как и в первом способе – и вводить данные нужно так же, как мы описывали выше;
- подтверждаем введенный код при помощи клавиши Send at Command.
Это все! Собственно, эти два способа похожи, ведь мы используем один и тот же режим работы со смартфоном, но разными способами получаем к нему доступ.
Напоследок нам хотелось бы еще сказать о том, как избежать необходимости процедуры восстановления. Для этого никогда не скачивайте программы или обновления из непроверенных источников. Вместе с ними в смартфон может попасть вирус, который способен попросту стереть информацию. Поэтому доверяйте только официальным приложениям и обновлениям к ним.
Хотите всегда быть в курсе полезных лайфхаков для вашего гаджета? – Тогда подписывайтесь на обновления нашего блога в социальных сетях и на [urlspan]ютуб-канале[/urlspan]! До скорых встреч.
После покупки смартфон попадает к нам в руки с заводскими настройками и многие пользователи не совсем представляют, как его «запустить» и как настроить параметры системы под себя. Из-за этого многие готовы попросить продавцов-консультантов, чтобы те помогли им настроить приобретенный девайс за определенную плату. И даже после этого клиент может остаться недоволен, так как у всех свои запросы. В этом материале мы расскажем вам о нескольких простых шагах по настройке смартфона, которые помогут вам остаться довольным после покупки. Эта инструкция подходит к любому современному смартфону или планшету на Android.

Базовая настройка
Несмотря на то, что Android является общей ОС для миллиона самых разных смартфонов, многие производители допиливают и украшают операционку в соответствии со своими видением прекрасного. Поэтому последовательность шагов первоначальной настройки в разных смартфонах может несколько отличаться. Переживать из-за этого не стоит, просто следуйте инструкциям на экране и не промахнетесь. А теперь включаемся и поехали.1. Если девайс приобретался в магазине, то после установки SIM-карты и при первом включении вас встретит экран приветствия, где будет необходимо выбрать основной язык интерфейса. Тут все просто: в появившемся списке ищем нужный и нажимаем «Далее».
 |
2. Следом за этим система как правило предлагает подключиться к нужной Wi-Fi сети, чтобы смартфон получил связь с внешним миром и мог оперативно подтянуть необходимые обновления. Тут все просто — выбираем вашу домашнюю сеть, забиваем пароль и готово. В случае чего этот пункт можно пропустить и подключиться к сети попозже.
3. Полноценное использование смартфона возможно лишь при наличии Google-аккаунта. Если у вас уже был Android-смартфон либо ранее создана учетная запись в Gmail или YouTube, просто введите свои данные, а затем согласитесь с условиями лицензионного соглашения.
 |
4. Если аккаунта нет, то жмем «Создать новый аккаунт» и переходим в меню регистрации. Здесь нужно придумать название электронного адреса, пароль и по желанию ввести свои личные данные. Не стоит пропускать этот шаг, так как без аккаунта Google многие сервисы в смартфоне не будут работать.
5. Далее большинство современных смартфонов предложит вам перенести на него данные с вашей прошлой «трубки» или восстановить из облака. Менеджер переноса данных отличается от смартфона к смартфону и наделен разными функциями от простого переноса установленных ранее приложений до полного копирования системы. Поэтому определитесь, что именно вы хотите вернуть, а что оставить в прошлом, и следуйте инструкциям на экране.
 |
6. Почти приехали. Теперь Android предложит активировать необходимые сервисы Google. Обычно галочки стоят у всех пунктов, но вы можете убрать ненужные (например, усиленную геолокацию или отправку анонимных системных данных в Google) и в случае надобности включить их позже в настройках.
 |
7. Последний пункт — защита смартфона. В этом меню вам нужно будет придумать пароль/PIN-код и добавить отпечаток пальца (если в смартфоне есть дактилоскопический датчик). Это не отнимет много времени: к датчику в разных местах нужно будет несколько раз прикоснуться нужным пальцем и слепок будет готов. Это займет максимум минуту, но в будущем сэкономит кучу времени и нервов при разблокировке экрана, бесконтактных платежах и авторизации в банковских приложениях.
 |
Дополнительная настройка
После завершения всех манипуляций Android поприветствует нового хозяина и предложит провести небольшой ознакомительный тур по системе. По сути настройка смартфона завершена, теперь им можно пользоваться. Однако мы рекомендуем посвятить еще 5 – 10 минут своего времени углубленной настройке системы под себя.
Обновляем систему
 |
Даже если у вас совсем новый смартфон, это все равно стоит сделать. За то время, которое смартфон лежал на прилавке, производитель мог успеть выкатить целую пачку важных и не очень обновлений системы. Как правило обновление системы выносится в отдельный пункт в настройках смартфона («О системе» или «Система»), который находится в самом низу списка. Кликаем по нему и ищем пункт “Обновление ПО”.
Устанавливаем нужные приложения
 |
На большинстве смартфонов уже из коробки установлены основные приложения вроде Gmail, Skype или Facebook Messenger. Однако такие «стартовые пакеты» заметно меняются от производителя к производителю и зачастую оказывается, что вместо нужных вам программ рабочий стол забит каким-то непонятным хламом. Многие сразу же после покупки доплачивают специалистам магазина за установку дополнительного софта, но нам это кажется не совсем разумным. Так как устанавливают на смартфон преимущественно бесплатные приложения вроде Instagram, TikTok, FBReader, Pocket, VLC напрямую из Google Play.
Тогда почему бы не сделать это самому? Ищем в меню или на рабочем столе иконку Google Play, кликаем по ней и в строке поиска забиваем названием нужного приложения. Затем переходим к нему, выбираем «Установить» и даем ему нужные разрешения на использование смартфона. И так повторяем процесс для каждого приложения. Список «нужного» у каждого свой, поэтому дать какие-то рекомендации сложно. Если не знаете, что вам нужно, то непременно посмотрите тематические рекомендации в самом Google Play или погуглите «лучшие приложения для Android». Главное не спешите забивать смартфон под завязку, потом забудете, что и зачем устанавливали, а смартфон может замедлиться.
Облагораживаем домашний экран
 |
Попадая на рабочий стол после первого запуска, пользователь видит только те утилиты, на которые производитель решил обратить ваше внимание. Естественно, его можно настроить под себя и вывести на главный экран только те приложения, которые вам действительно нужны. Кроме того, в Android можно добавлять специальные виджеты (погода, часы, курсы валют, плеер и т.д.), которые позволяют взаимодействовать с приложением напрямую с рабочего стола. Приложения добавляются на рабочий стол обычным перетаскиванием иконки на нужное место. Чтобы добавить виджет, нужно кликнуть по пустому месту экрана на несколько секунд, затем в появившемся меню нажать на раздел «Виджеты» и выбрать нужный из общего списка.
Меняем обои
 |
Рабочий стол смартфона должен радовать своего владельца. Особенно поначалу. Обои являются его неотъемлемой частью и это то, на что цепляется взгляд первым делом. Вместо того чтобы копаться в сети и вручную выбирать их, лучше установите какое-нибудь приложение, которое будет обновлять фоны автоматически. Например, Wallz или WallHub. Вполне вероятно, что у вас в системе уже есть похожее приложение для обоев. Поищите по слову «Wall» или «Wallpaper» в названии.
Кастомизируем шторку уведомлений
 |
Шторка уведомлений и быстрых настроек — это лучшее изобретение человечества со времен пенициллина и двигателя внутреннего сгорания. Она позволяет быстро в один клик включить/выключить геолокацию, NFC, Wi-Fi, фонарик, автоповорот экрана и вообще что угодно. Поэтому сразу после рабочего экрана логично было бы настроить и ее. Для этого тянем пальцем сверху вниз по экрану пока шторка не выедет. В правом верхнем углу рядом со значком шестеренки появится иконка, напоминающая карандаш. Кликаем по ней и переходим в меню настройки шторки: здесь можно изменить порядок иконок быстрого доступа, добавить нужные или наоборот убрать ненужные.
Настраиваем параметры дисплея
 |
Базовые настройки дисплея зачастую устраивают лишь некоторое количество пользователей. Вместо того, чтобы разочароваться в телефоне из-за «неправильных» оттенков или крупного шрифта, идем в настройки смартфона и ищем раздел «Экран/Дисплей». В первую очередь советуем поиграться с цветовым режимом и температурой, эти параметры могут кардинально изменить впечатление от смартфона. Также в настройках можно выставить нужную яркость (или включить автоматическое изменение яркости) и размер шрифтов. В том же разделе можно настроить включение специального ночного режима, который предотвращает воздействие синего света, которое особенно сказывается негативно при использовании телефона перед сном.
Регулируем расход батареи
 |
Читайте также:


