Нумерация страниц в ворде 2010
Несмотря на многочисленное количество текстовых редакторов, наибольшей популярностью пользуется офисная программа от компании Microsoft. Это полноценный комплекс с обширной функциональностью. Но многие новички сталкиваются с рядом вопросов, когда начинают пользоваться приложением Word. Например, как сделать нумерацию страниц в Ворде 2010 и других версиях? На самом деле, всё очень просто. Сейчас Вы в этом убедитесь.
Немного истории
Впервые с указанной проблемой я столкнулся, будучи студентом. В 2005 году нужно было сдавать несколько курсовых работ, оформленных по всем стандартам: титульный лист, содержание, прономерованные страницы, список источников и т.д.
Интернета у меня дома не было, чтобы найти инструкцию по оформлению документов в Ворд 2003. Всё делалось методом «тыка». Уже позже я приобрел учебное пособие, из которого почерпнул немало знаний.
Чтобы Вам не пришлось тратить время на поиск решения, я детально покажу, как пронумеровать страницы за считанные минуты.
Все делается просто, хотя многие пользователи не знают даже, с чего начинать. Ничего страшного – просто пройдитесь по следующим пунктам и научитесь даже вставлять нумерацию страниц в Ворде с 2 страницы , пропуская первую.
Где нумерация страниц в Ворде 2003?
Несмотря на «возраст» версии, она до сих пор активно используется во многих государственных учреждениях, на предприятиях, в офисах. И домашние пользователи предпочитают устанавливать эту программу на слабых компьютерах.
- Нужно зайти в меню «Вставка», которое располагается в верхнем ряду.
- Кликаем по пункту «Номера страниц». Вот как это выглядит на практике:

- Откроется новое окно, где мы можем указать местоположение номеров (сверху или снизу) и способ их выравнивания. Если нужно проставить элемент и на первой странице, то отмечаем галочкой соответствующий пункт:

- Чтобы выполнить более детальные настройки, следует нажать на кнопку «Формат». В новом окне можно будет указать тип (цифровой / буквенный), с какого листа следует начинать (о том, как пропускать титульный и содержание, начиная нумеровать документ с третьей страницы, будет сказано в конце статьи):

Автор рекомендует:
Как сделать нумерацию страниц в Ворде 2010 / 2007
Как сделать нумерацию страниц в Ворде 2010? Начиная с Word 2007 интерфейс программы начал изменяться: стал более удобным и привлекательным. Но многие считают его запутанным. Мне лично нравится, а Вам?
- Сначала нужно выбрать вкладку «Вставка» (пока что отличие с ранней версией несущественно);

- В колонтитулах находится кнопка «Номер страниц», которую смело нажимаем, приближаясь к заветной цели. После этого появиться выпадающее меню, где предстоит указать расположение элементов:

- Как только мы определимся, загрузиться несколько шаблонов размещения и оформления (справа, слева, курсивом, крупным шрифтом, с вертикальной линией и т.д.), которые помогут подобрать именно тот вариант, который соответствует стилистике документа.
- Также, в предыдущем меню есть пункт «Формат…», позволяющий настроить порядок нумерации (с какой страницы следует начинать, пропускать четные / нечетные номера и т.д.):

Внимание! Вышеприведенная инструкция подойдет и для Word 2013.
Рекомендуем:
Нумерация с исключением титульного листа
Как убрать нумерацию с первой страницы , чтобы на второй странице была цифра «2», а на первой (титульной) ничего не отображалось?
- Сначала делаем всё, как было описано выше, так сказать, по полной программе.
- Теперь нужно перейти во вкладку «Разметка» и кликнуть по маленькому значку, как показано на следующем скрине:

- Должно отобразиться окно «Параметров», в котором нужно отметить опцию «первой страницы» в секции «Различать колонтитулы»:

- Теперь осталось нажать «ОК» для сохранения изменений и насладиться желанным результатом.
Полезный контент:
Нумерация страниц для Word 2013
Измения дизайна коснулись многих программ, модным стало направление плоского дизайна и оно мне очень даже нравится своей простой. В результате чего прошлось в Microsoft Office 2013 пересмотреть расположение кнопок.
Открываем сверху вкладку вставка и переходим в раздел колонтитулы. Смотрим детали на фото:


Далее переходим в раздел "Номер страницы" и выбираем место где будет нахдится номер, а затем его расположение которое нам необходимо, а именно: слева, справа или по центру страницы. Детальнее на фото:


Для изменения формата отображения нумерации нужно перейти в соответствующий раздел и выбрать внешний вид или задать с какой страницы и какого номера должна идти нумерация.


В принципе ничего сложного в этом нет, можно смело эксперементировать.
Вы узнали, как сделать нумерацию страниц в Ворде 2010, проставить номера листов в Word разных версий . Была ли статья полезной? Хотелось бы узнать Ваше мнение, которое можете оставлять в комментариях.
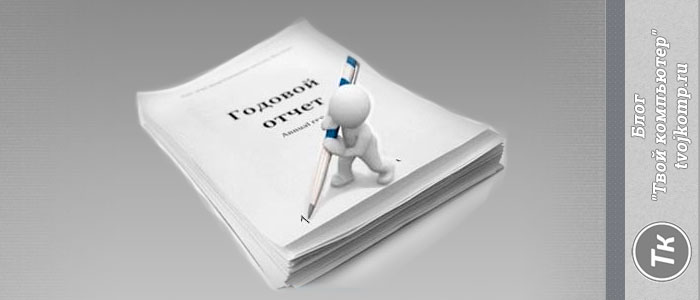
В этой статье разберем как в ворде 2010 пронумеровать страницы. Но так как новые версии ворда имеют идентичный интерфейс, то инструкция сгодиться и для версий 2013 и 2016, даже в 2007 ворде все делается также. При написании многостраничных текстов, возникает необходимость в нумерации страниц. В ворде эта функция реализована достаточно просто. Текстовый процессор может нам предложить уже готовые варианты расположения номера страницы: сверху, снизу или на боковых полях с разными вариантами выравнивания.
Чтобы проставить номера страниц, пройдите на вкладку Вставка - Номер страницы в ленте инструментов. Вам откроется список команд, далее выбираете нужный вам параметр.

Как видно из рисунка доступно 4 варианта расположения номера страницы:
- Вверху страницы - здесь можно пронумеровать страницы на верхнем поле документа (в верхнем колонтитуле).
- Внизу страницы - аналогично предыдущему варианту, только на нижнем поле документа (в нижнем колонтитуле).
- На полях страницы - этот нестандартный тип размещения номера страницы подойдет для печати не гостовских документов.
- Текущее положение - кликните в любом месте на странице вашего документа. И страница будет пронумерована именно в указанном месте.
В каждом варианте доступны готовые шаблоны оформления номера страницы. А если они вас не устраивают, то можете изменить на свой вкус.
Как в ворде 2010 изменить нумерацию страниц
Настроить нумерацию можно через Формат номера страниц (Вставка - Номер страницы - Формат номеров страниц)

Здесь можно выбрать варианты отображения номера: арабскими или римскими числами, буквами и т.п. С помощью данного окна можно изменить номер, с которого начинается нумерация страниц.
Например, титульный лист будет пронумерован, как номер один. Если его необходимо исключить из нумерации, то установите начать с 0. Тогда титульник получит номер страницы ноль, следующая за ним – 1.
Чтобы убрать номер страницы на титульнике, на вкладке Работа с колонтитулами - Конструктор в разделе Параметры поставьте галочку Особый колонтитул для первой страницы. Теперь жмем Закрыть окно колонтитулов. Номер с первой страницы исчезнет.
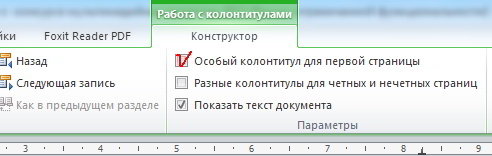
Вкладка Работа с колонтитулами - Конструктор
В ленте инструментов уменьшаем значение для нижнего или верхнего колонтитула. Зависит от того, где находится номер страницы.
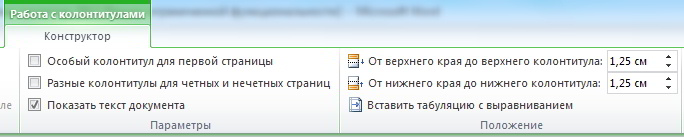
Как сделать в колонтитуле отображение вида Стр.1 из 10
При нумерации страниц иногда требуется указать дополнительную информацию, например, общее количество страниц в документе.
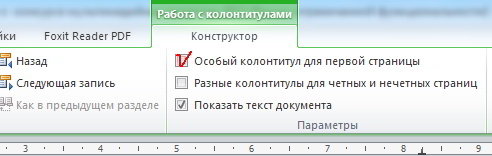
Рассмотрим порядок действий:
- Войдите в режим редактирования нужного колонтитула (верхнего или нижнего). Делаем двойной клик на соответствующем поле документа.
- Вписываем текст Стр. __ из __ (или что-то подобное)
- Теперь кликаем в первый пропуск (подчеркивание - место вставки номера текущей страницы)
- Далее в ленте инструментов выбираем Работа с колонтитулами – Конструктор – Сведения о документе – Поле (в Word 2010 Конструктор - Экспресс-блоки -Поле)

- В первый пропуск вставляем функцию Page - номер текущей страницы. Нажимаем ОК.
- Во второй пропуск аналогично вставляем функцию NumPages - количество страниц в документе.
- Выходим из редактирования колонтитула. Кликаем в любом месте страницы за пределами колонтитула.
Ну вот, теперь вы знаете, как в ворде 2010 пронумеровать страницы. Надеюсь, что данная информация будет для вас полезна. Поделитесь своими методами нумерации в комментариях.

Дорогой читатель! Вы посмотрели статью до конца. Получили вы ответ на свой вопрос? Напишите в комментариях пару слов. Если ответа не нашли, укажите что искали или откройте содержание блога.
Нумерация страниц в ворде – это практически необходимый атрибут для каждого документа. Нумерация страниц используется при написании рефератов, курсовых и дипломных работ. Например, когда необходимо найти какую-то информацию в многостраничном документе в помощь приходят номера страниц. С помощью них можно легко запомнить расположение определенного текста, и вернуться к нему позже. А использование оглавления еще больше ускоряет этот процесс. В данной статье речь пойдет о нумерации страниц в ворде 2010. Мы поэтапно разберем как поставить нумерацию страниц в документе MS Word 2010, а также как удалить номера страниц.
Как сделать номера страниц
Сперва разберемся, где находится нумерация страниц в ворде 2010. Нумерация страниц находится в области колонтитулов, поэтому для того чтобы вставить номер страницы в ворде 2010, переходим во вкладку « Вставка », на панели « Колонтитулы » выбираем пункт «Номер страницы».

Нумерация страниц в Word 2010 – Номер страницы
Далее нам необходимо определится с расположением номера страниц в документе Word. Пусть мы хотим разместить номера страниц в правом верхнем углу страницы. Для этого выбираем пункт « Вверху страницы » --> «Простой номер 3».

Нумерация страниц в Word 2010 – Вставка номеров страниц в правом верхнем углу
После этого в документе Word 2010 каждая страница автоматически будет пронумерована.

Нумерация страниц в Word 2010 – Номера страниц
Теперь мы можем изменить шрифт, размер, выравнивание или другие параметры форматирования наших номеров страниц. Для этого переходим во вкладку « Главная », выделяем «единичку» и задаем соответствующие параметры. В данном случае я не хочу, чтобы номера страниц отличались от шрифта и размера основного текста, поэтому выбираю шрифт « Times New Roman », размер 14 ПТ .

Нумерация страниц в Word 2010 – Форматирование номера страницы
Для возврата к редактированию основного текста документа дважды кликаем на рабочем пространстве, или нажимаем кнопку « Закрыть окно колонтитулов » в разделе « Работа с колонтитулами ».

Нумерация страниц в Word 2010 – Выход из режима работы с колонтитулами

Вот и все! Все наши страницы пронумерованы.
Нумерация страниц в Word 2010 – Номера страниц
Если вам необходимо изменить нумерацию страниц, то рекомендую обратится к следующим статьям:
Как убрать нумерацию страниц
Как сделать нумерацию страниц в ворде 2010 вы уже знаете, теперь рассмотрим простой пример, в котором разберем вопрос как убрать номера страниц.
Для того чтобы убрать нумерацию переходим « Вставка » --> «Номер страницы» --> «Удалить номера страниц».

Нумерация страниц в Word 2010 – Удалить номера страниц
Номера страниц в Word 2010 удалены. Все просто!
Нумерация страниц в Word 2010 – Номера страниц удалены
Как видите, нумерация страниц в Word 2010 это совершенно несложно. А наличие такой незначительной детали как номера страниц, существенно упрощают навигацию и поиск по документу MS Word 2010.
Работая с текстами в Microsoft Word 2010, бывает нужно сделать нумерацию страниц.
Но не все знают, как это сделать средствами, встроенными в эту программу. Есть множество примеров, когда номера выставляют вручную, делая отступы и вставляя цифры с клавиатуры.
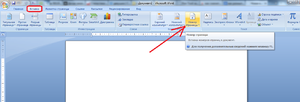
Однако этот способ несовершенен по некоторым причинам:
- при большом объеме документа процесс весьма утомителен;
- очень часто в процессе нумерации можно сбиться;
- при внесении правок в документ отступы перед номерами могут съехать, и придется переделывать весь документ.
Автоматическая нумерация
В Microsoft Word 2010 предусмотрена возможность нумеровать автоматически, с привязкой к странице, а не к тексту. Для этого заходим во вкладку «Вставка». При нажатии на эту вкладку мы автоматически увидим весь функционал, доступный в этом разделе. Из них выбираем пункт «Номер страницы». При нажатии на этот пункт левой кнопкой мышки раскрывается дополнительное меню. В нем будет несколько пунктов:
- «Вверху страницы» — данный вариант пронумерует документ на верхнем крае листа.
- «Внизу» — при выборе этого пункта нумерация будет установлена по нижнему краю.
- «На полях» — если выберете этот вариант, то Word установит номер посредине.
- «Текущее положение» — если выбрать этот вариант, то номер окажется именно в том месте, где вы оставили курсор.
Для тренировки можете выбрать способ «Внизу страницы». При этом справа будет видно широкий выбор шаблонов. Выберем любой для просмотра механизма нумерации. После клика мышки номера появятся на каждом листе.
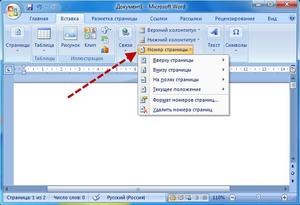
С помощью колонтитулов
Зачастую документы содержат дополнительную информацию, размещаемую сверху или снизу. Для того чтобы нумерация не смешивалась с подписями, стоит внимательно отнестись к установке колонтитулов.
Колонтитулы — это поля сверху и снизу листа, до и после текста. Имеют собственную разметку и возможности выделения текста.
Также очень удобно размещать у колонтитулов номера страничек. Однако следует помнить, что эта функция размещает информацию на каждой странице, включая и титульную. Поэтому если вам не нужна заглавная страница с цифрой 1, нужно не забыть убрать с нее нумерацию. Сделать это очень легко:
- В меню «Вставка» выбираем пункт «Колонтитулы».
- В этом разделе находим обозначение номера страницы.
- Из выпавшего подменю выбираем нужное нам расположение номера. Система предлагает широкий выбор вариантов. Можно разместить его сверху или снизу, по левому или по правому краю, а также по центру.
- После этого остается только выбрать внешний вид нумерации. Для этого заходим в «Формат» и выбираем, как будут выглядеть наши цифры.
После этого весь документ будет пронумерован аккуратно, без ошибок, в том месте и в том виде, который нравится именно вам.
Осталось только избавиться от цифры на заглавном листе, а также сделать так, чтобы нумерация начиналась с цифры 1, но уже на втором листе. Поэтому мы:
- Находим во «Вставке» «Колонтитулы».
- Выберем верхний или нижний, смотря, где вам нравится размещать номера.
- Найдите «Особый колонтитул для первой страницы» и отметьте его.
Теперь ваш документ оформлен правильно, аккуратно и стильно.
Нумерация четных и нечетных страниц
На тот случай, если ваш документ имеет вид готовый для печати, или для сшивания в виде книги, его нумерация должна быть разделена на четную и нечетную стороны. Это можно сделать через функционал колонтитулов. Для четных листов нужно:
- Установить курсор мышки на четной страничке.
- Заходим в «Колонтитулы», а потом в меню форматирования соответствующего колонтитула.
- Теперь находим «Разные колонтитулы для четных и нечетных листов» и отмечаем его, устанавливая пометку в окошке рядом с ним.
- После этого можно заходить в «Номер страницы» и выбирать то, как будет выглядеть нумерация.
Теперь нужно сделать ту же последовательность действий, но уже для нечетных. Нужно только перед началом настройки кликнуть на нечетной страничке.
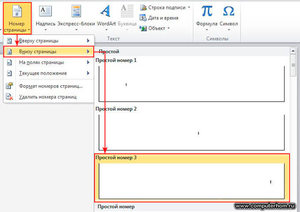
Отдельные номера в разделах
Отдельная система нумерации может быть использована не только для каждого отдельного текста, но и для разделов одного документа. Этот вариант применяется в случае если ваша работа — это многостраничный труд, вмещающий в себя отдельные главы и тематики. Или, к примеру, справочник, в котором очень важно не запутаться, и для этого вы используете различные наборы цифр — как привычные арабские, так и римские.
Для этого нужно выполнить следующую последовательность действий:
- Для начала работы нам понадобятся все символы, которые обычно бывают скрытыми. Нажмите на соответствующую пиктограмму на панели инструментов.
- Внизу листа в разделе «Разметка страницы» найдите «Разрывы». Там следует отметить пункт «Следующая страница». После этого документ будет разделен, и отделенная таким образом 1-ая страница станет «Разделом 1», а оставшийся документ — «Разделом 2».
- Установив курсор внизу второй странички, вы можете выполнить ту же последовательность действия, разделив таким образом оставшийся документ на нужное количество частей.
- Теперь в каждом разделе мы можем выставить свою нумерацию. Происходит это также через меню «Вставка» — «Колонтитулы» — «Номер страницы». В этом подменю кликаем на «Формат» и уже там выбираем, как именно будут выглядеть цифры. Если нужно, она может стартовать с любой цифры или даже буквы.
В целом пользоваться нумерацией в Microsoft Word 2010 удобно и несложно. Наличие широкого спектра вариантов проставления номеров позволяет в полной мере реализовать задумку автора по оформлению своей работы.
Читайте также:


