Как настроить поиск в ворде 2019
Чтобы перейти к странице или заголовку в документе Word без прокрутки, используйте область навигации.
Чтобы открыть область навигации, нажмите клавиши CTRL+F или выберите Вид > Область навигации.

Просмотр заголовков
Если вы применили стили заголовков к заголовкам в документе, они отобразятся в области навигации. Область навигации не отображает заголовки, которые находятся в таблице, текстовых полях, верхних или нижних колонтитулах.
В области навигации щелкните вкладку Заголовки.
Чтобы перейти к заголовку в документе, нажмите его в области навигации.
Совет: Чтобы показать или скрыть подзаголовки, щелкните стрелку рядом с заголовком.
При прокрутке документа Word выделяет заголовок в области навигации, чтобы показать вам, где вы находитесь. Чтобы вернуться к началу, нажмите Переход в начало.
Просмотр страниц
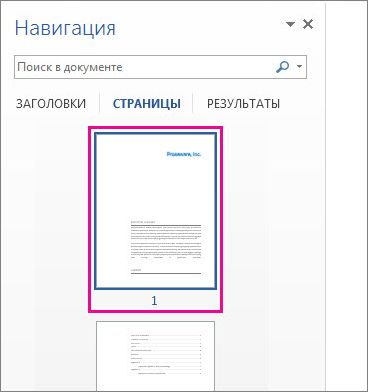
Когда вы прокручиваете документ, Word выделяет текущую страницу в области навигации, чтобы показать вам, где вы находитесь.
Поиск в документе
В поле "Поиск" вверху области навигации введите искомый текст.
Щелкните результат, чтобы увидеть его в документе, или просмотрите все результаты с помощью стрелок вверх и вниз.
Изменение структуры документа
Вы можете перемещать части документа, перетаскивая их в области навигации. Вы также можете изменить уровень заголовков или даже добавить новые.
В области навигации щелкните вкладку Заголовки.
Выполните одно из указанных ниже действий.
Чтобы переместить часть документа, щелкните заголовок и перетащите его на новое место.
Чтобы изменить уровень заголовка или добавить новый заголовок, щелкните заголовок правой кнопкой мыши и выберите нужное действие.

Примечание: Если документ содержит защищенные области, перетаскивание области за предел последней защищенной области может быть недоступно.
Чтобы открыть область навигации, нажмите клавиши CTRL+F или выберите Вид > Область навигации.

Просмотр заголовков
Если вы применили стили заголовков к заголовкам в документе, они отобразятся в области навигации. Область навигации не отображает заголовки, которые находятся в таблице, текстовых полях, верхних или нижних колонтитулах.
В области навигации щелкните вкладку Просмотр заголовков в документе.
Чтобы перейти к заголовку в документе, нажмите его в области навигации.
Совет: Чтобы показать или скрыть подзаголовки, щелкните стрелку рядом с заголовком.
Когда вы прокручиваете документ, Word выделяет заголовок в области навигации, чтобы показать вам, где вы находитесь.
Просмотр страниц
Щелкните вкладку Просмотр страниц документа. Затем нажмите эскиз нужной страницы, чтобы перейти к ней.
Когда вы прокручиваете документ, Word выделяет текущую страницу в области навигации, чтобы показать вам, где вы находитесь.
Поиск в документе
В поле "Поиск" вверху области навигации введите искомый текст.
Щелкните результат, чтобы увидеть его в документе, или просмотрите все результаты с помощью стрелок Следующий результат поиска и Предыдущий результат поиска.
Изменение структуры документа
Вы можете перемещать части документа, перетаскивая их в области навигации. Вы также можете изменить уровень заголовков или даже добавить новые.
В области навигации щелкните вкладку Просмотр заголовков в документе.
Выполните одно из указанных ниже действий.
Чтобы переместить часть документа, щелкните заголовок и перетащите его на новое место.
Чтобы изменить уровень заголовка, щелкните его правой кнопкой мыши и выберите команду Повысить уровень или Понизить уровень.
Чтобы добавить заголовок, щелкните Новый заголовок перед или Новый заголовок после.
Примечание: Если документ содержит защищенные области, перетаскивание области за предел последней защищенной области может быть недоступно.
Важно: Office 2007 больше не поддерживается. Перейдите на Microsoft 365, чтобы работать удаленно с любого устройства и продолжать получать поддержку.
Область навигации в Word 2007 называется схемой документа.
Чтобы открыть схему документа, щелкните Вид > Схема документа.
Просмотр заголовков
Если вы применили стили заголовков к заголовкам в документе, они отобразятся в схеме документа. В ней не выводятся заголовки, которые находятся в таблице, надписях или колонтитулах.
В схеме документа щелкните заголовок, чтобы перейти к соответствующему расположению в документе.
Совет: Чтобы показать или скрыть подзаголовки, щелкните значок "плюс" или "минус" рядом с заголовком.
Когда вы прокручиваете документ, Word выделяет заголовок в схеме документа, чтобы показать вам, где вы находитесь.
Просмотр страниц
Щелкните стрелку рядом с кнопкой Схема документа и выберите Эскизы. Затем нажмите эскиз нужной страницы, чтобы перейти к ней.

Когда вы прокручиваете документ, Word выделяет текущую страницу в схеме документа, чтобы показать вам, где вы находитесь.
На этом уроки вы научитесь правильно делать такую операцию, как настройка Word. Разработчики заложили в эту программу массу возможностей. Для правильной работы необходимо посмотреть возможности программы и отметить те параметры, которые помогут вам быстро и качественно работать с документами.
Операция «Настройка Word» делается один раз. Строго говоря, настроить Word следует с первой минуты работы в этой замечательной программе. Но я хотела, чтобы вы сделали эту операцию с пониманием своих действий. Поэтому мы добрались к настройке только к 17 уроку. Тем не менее некоторые вещи вам придётся принять на веру. Но это не значит, что я не расскажу в следующих уроках об этих вещах.
По окончании урока вы сможете:
1. Переход на вкладку Файл![Настройка Word]()
2. Выбор команды Параметры![Настройка Word]()
3. Работа с закладкой Экран
3.1. Выбор команды Обновлять поля перед печатью
3.2. Выбор команд Обновлять связи перед печатью
Если вы уже собирали ОГЛАВЛЕНИЕ в своём документе, то наверняка сталкивались с таким явлением: необходимость обновить ОГЛАВЛЕНИЕ перед печатью документа. Но вот ситуация: вы забыли это сделать и документ пошёл на принтер с новыми добавленными главами, а ОГЛАВЛЕНИЕ осталось прежним. То есть ОГЛАВЛЕНИЕ не соответствует действительности.
В окне Параметры на закладке Экран отметьте галочкой «Обновлять поля перед печатью» и «Обновлять связанные данные перед печатью» (я выделила эти поля красной рамочкой ).


Даже если Вы забудете обновить ОГЛАВЛЕНИЕ, в любом случае перед печатью ВЫ увидите на экране запрос на обновление ОГЛАВЛЕНИЯ.
4. Работа с закладкой Правописание
Перейдите на закладку Правописание.
Щелчок ЛМ по клавише Параметры автозамены открывает диалоговое окно Автозамена. С ним «общаться» будем ниже.

Отметьте галочками следующие пункты:
- Русский: требовать точного использования ё
Включается проверка буквы «ё», достаточно корректная, но не различает слово «ее» от «её», хотя подчёркивает, как ошибку. Но, используя мою любимую команду Замена, мы легко заменим по всему документу «ее» на «её». - Проверять орфографию в процессе набора текста
- Отмечать ошибки грамматики в процессе набора текста Сложные слова
- Во время проверки орфографии также проверять грамматику Имейте в виду, что в этом случае слова с ошибками в вашем документе буду подчёркнуты красной волнистой линией , а грамматические и пунктуационные ошибки – синей волнистой линией . Если вас это будет раздражать, то снимите эти галочки, но в этом случае не забудьте включать время от времени проверку орфографии.

4.1. Работа с диалоговым окном «Автозамена»Откройте диалоговое окно Автозамена, щёлкнув по клавише Параметры автозамены ЛМ. Очень интересное окно. В окне 5 закладок. С закладками «Автозамена», «Автозамена математическими символами» и «Действия» я познакомлю на одном из следующих уроков. Например, вы научитесь, как сделать, чтобы при нажатии одной клавиши появлялся нужный вам текст.
А вот закладки «Автоформат при вводе» и «Автоформат» очень важны для профессиональной работы с документом.
На уроке 15 Лишние стили текста я говорила о причинах появления большого количества стилей текста в области задач Стили. И одна из причин – это автоматическое определение нового стиля на базе встроенного стиля. Вот с этой бедой мы сейчас поборемся.
Откройте закладку «Автоформат при вводе».

4.4. Отмена автоформата при редактировании текстаСнимите все галочки, в области, отмеченной красной рамкой. В этом случае при редактировании текста Встроенные стили не будут автоматически попадать в область задач Стили.
5. Работа с закладкой Дополнительно
5.1. Автоматическое создание нового полотна при рисовании
Переходим к вкладке Дополнительно. Вкладка очень длинная и снабжена полосой прокрутки. Сразу же поставьте галочку на опции «Автоматически создавать полотно при вставке автофигур»:

Для чего это нужно?
Начиная работу с автофигурами, лучше всего начинать с создания полотна. Объект Полотно, это некоторый контейнер (я называю его «заплаткой») в документе. На нём вы сможете размещать большое количество фигур, менять их размер, форму и упорядочивать и так далее.
Этот контейнер имеет:
- границы, которые вы можете менять при необходимости
- независимые средства редактирования
- функции группировки объектов, находящихся в полотне
- функции обтекания текстом (это важно!)
По умолчанию фигуры создаются без полотна. Чтобы создать новое полотно, используется вкладка Вставка, на которой в группе команд Иллюстрации есть кнопка Фигуры. Если здесь выбрать команду Новое полотно, то полотно будет создано в документе, и Word автоматически переключится на вкладку Средства рисования.

Но, если мы поставили галочку на опции «Автоматически создавать полотно при вставке автофигур», то полотно создаётся автоматически, как только мы прикоснёмся к любой автофигуре:Это очень удобно, если вам приходится много рисовать.
Мы посвятим несколько уроков возможностям рисования в Word’е.
Прокручиваем закладку Дополнительно вниз.
5.1. Вырезание, копирование, вставка
Посмотрите, как выглядит часть под названием «Вырезание, копирование и вставка» до нашего вмешательства:
Для чего это нужно?
На уроке 16 Буфер обмена мы убедились, что режим «Сохранить только текст» преобразует автоматическую нумерацию в текст, от которого потом придётся избавляться. А если мы снимаем галочку, то можем копировать сколь угодно сложный список – при вставке ни нумерация, ни маркеры сохраняться не будут:
Настроив таким образом работу буфера обмена, в дальнейшем мы сэкономим кучу времени сил, избавим себя от появления лишних стилей в документах. Смело копируйте текст из любой программы и безбоязненно вставляйте в новый документ – работа буфера обмена вас приятно удивит. Теперь не надо раскрывать кнопку выпадающего меню Буфера обмена и искать кнопки специальной вставки – просто нажимайте большую кнопку:

5.2. Обновление полей, содержащих записанные исправления
Полезная функция при рецензировании.
Для чего это нужно?

- При открытии файла формата, отличного от *.docx или *.doc , содержимое файла корректно конвертируется в читабельный текст.
Если вы откроете такой файл, то появится окно:Вам остаётся только выбрать, из какого формата будет преобразовываться файл. - При повторном открытии документа все связи будут автоматически обновляться.
5.4. Расположение файлов
По умолчанию Word предлагает сохранить ваши документы в папке C:\Users\klimenkoe\Documents. Разумеется вместо «klimenkoe» будет стоять ваше имя. Но ведь удобно, чтобы документы сохранялись в соответствующих папках. Я, например, работаю со съёмного диска. И каждый раз при сохранении документа мне приходится разыскивать место хранения рабочих файлов. В окне Параметры Word щёлкните ЛМ по клавише Расположение файлов:
Появится окно:Щёлкните ЛМ по клавише Изменить:Перейдите в то место, в котором будут сохраняться ваши документы:Говорим ОК:Ещё раз ОК.
Для чего это нужно?
Теперь при сохранении документа вы нажимаете Обзор:и вам сразу предлагается заказанное вами место сохранения. В моём случае это:Так как мне приходится работать в разных проектах, то по мере необходимости я меняю место расположения файлов.
6. Заканчиваем операцию под кодовым названием «Настройка Word»

Итак, мы внесли все необходимые изменения в окне Параметры Word. Теперь смело щёлкаем по кнопке ОК – теперь эти функции Word’а будут постоянны:
Настройка Word делается один раз. В идеале в организации программа Word на всех компьютерах должна быть настроена таким образом.
Теперь вы сможете:
Урок получился длинным и, полагаю, достаточно тяжёлым. Но, если вы хотите увеличить производительность труда, совершенно необходимо освоить операцию «Настройка Word». Не хотелось бы вас пугать, но я ещё не всё рассказала о настройках параметров Word.
Время от времени мы будем обращаться к окну настройки, а сейчас самое время отдохнуть. Заслужили!
Поиск и редактирование текста в Word
Народ, помогите со следующей проблемкой. Пытаюсь написать код в VBA для обработки документа.

Редактирование текста в текстовом блоке Word
Есть документ Word с текстовыми полями TextFrame. Нужно в такое поле вставить текст (работает.
Как отследить редактирование текста в Word?
Hi all! Собственно, subj. Надо отследить нажатие кнопки на клаве. Не важно, что дальше -.
Редактирование любого текста в документе Word - Delphi
Здравствуйте. Допустим есть текст в документе word. С помощью поиска я нашел текст №1 и текст №2. И.
полагаю, что ТС нужен "велосипед", т.к.
Нужно сортировать список по алфавиту. Штатные инструменты не справляются Я подумал, что под "штатными" имеются в виду инструменты именно Word. У меня например работает и просто с текстом и в таблице. Я как не глумился над документом, повторить вашу ситуацию не удалось.Прикрепите вордовский документ с примером, где это не работает.
Нет, помощь я хотел получить именно на этом форуме. Делфи "обозначился" совершенно случайно. Я долго ждал там ответа, но безрезультатно. Переходя на этот форум, просто скопировал суть возникшей проблемы с Делфи и разместил здесь, в надежде получить помощь.
Добавлено через 5 минут
Решение
Понятно. Видимо вы этот текст со сканера взяли или как-то еще скопировали и в итоге он содержит запрещенные символы. Их не видно, но сортировать они не дают. Выход простой. Скопируйте текст в любой текстовый редактор, который не поддерживает форматирование - например Блокнот, затем оттуда обратно скопируйте в Word. Проблема должна исчезнуть.Какого хуляда в этом разделе тему создавал? Очень умный человек.
Помощь в написании контрольных, курсовых и дипломных работ здесь.

Создание макроса для редактирование текста в Word
Создать макрос, который устанавливает двойной интервал между строками, выравнивает текст по левому.

Макрос на слияние word 2019
Добрый день. Вот макрос. Что он делает. Сохраняет документы из слияния, давая названия из поля.
Не доступно исходное форматирование в Word из VS 2019
Раньше все было замечательно - код светился и радовал глаз, сейчас, хотя вроде бы ничего не.
Не могу изменить шрифт в формуле Word 2019
Обратил на это внимание во время проверки, когда уже было несколько готовых формул, во всех одна и.
Игнорирование знаков ударения при поиске в Word 2019
Здравствуйте. Ищу решение проблемы. Как в Word 2019 настроить поиск с игнорированием знаков.
Причины замедления макроса на Microsoft Word 365 (2019). Теория
Здравствуйте. Обращаюсь к ЭКСПЕРТАМ (к сожалению, не всякий, кто пытается ответить на подобные.
Microsoft Word 2019 - это расширенный текстовый редактор для настольных и портативных компьютеров. Программа позволяет легко и быстро создавать текстовые файлы и вставлять фотографии, рисунки, таблицы и диаграммы.
Благодаря большому количеству шрифтов и цветов, а также возможности добавления сносок, кавычек и символов можно придавать работе оригинальный вид и неповторимый стиль. Помимо богатой библиотеки шрифтов, пользователю предлагаются готовые шаблоны заголовков, субтитров и многое другое.
Приложение поможет представить статистические данные в виде графика, таблицы, диаграммы или дерева. Все вышеупомянутые параметры можно редактировать как в отношении толщины и вида границы, цвета заливки или затенения, так и длины, ширины и высоты.

Вставка диаграммы в MS Word 2019.
Публикация и совместное использование
Созданные файлы могут быть опубликованы на виртуальном диске в OneDrive частными пользователями и организациями. Посредством добавления комментариев можно работать вместе над одним и тем же заданием в режиме реального времени независимо от языка исполнителя.

Общий доступ в MS Word 2019.
Интеллектуальная технология для простого написания
Программа предоставит необходимые данные о слайде PowerPoint, разработанном членом команды, или о листе Excel, или о другом объекте во вовремя их добавления в работу.
Самообразование
Обучающие средства помогут:
- развить навыки чтения;
- поставить правильное произношение;
- повысить скорость и точность чтения;
- улучшить понимание прочитанного.
Здесь можно настроить ширину столбцов и строк, цвета страниц, пробелы, включить разрывы слогов и режим чтения вслух, который позволит прослушать и выделить соответствующие слова.

Чтение вслух в MS Word 2019.
Проверка правописания и коррекция
Word 2019 подскажет в режиме реального времени и предложит варианты орфографии, грамматики и даже стиля. Благодаря этому цифровое письмо станет более практичным, чем традиционный набор символов, потому что ошибки будут обнаружены сразу. Опция автозамены исправит опечатки, грамматические и орфографические ошибки. Используя инструменты рукописного ввода или интеллектуального редактирования, можно улучшать уже готовые работы.
Шаблоны и уникальные резюме
В редакторе представлена утилита под названием Resume Assistant, которая реагирует на меняющиеся потребности в формировании определенного типа документа. Она была создана совместно с LinkedIn, глобальной общественной службой, которая помогает готовить убедительные резюме. Также были проработаны шаблоны для формирования различных типов файлов, которые можно найти в 40 доступных категориях, и подготовить посредством их:
- приглашения;
- благодарности;
- дипломы;
- поздравительные письма;
- персональный календарь.
Интеграция MS Translator
Встроенный переводчик всегда будет под рукой и предоставит удобный доступ к словарю, сделает перевод отдельных слов и целых фраз практически на любой язык, на котором говорят в мире.

Встроенный переводчик в MS Word 2019.
Поддержка сенсорных экранов и цифровых ручек
- интуитивно управлять сенсорными экранами и цифровыми ручками, для создания автоматических элементов;
- осуществлять рукописный ввод посредством сенсора или стилуса, мышью или трекпадом;
- распознавать рукописный текст, письма, формы, аннотации или даже математические уравнения, которые потом сам может решить;
- пользоваться оборудованием сенсорного ввода для выбора объектов.
Встроенный поиск
Теперь можно осуществлять онлайн-поиск прямо из Word. Будет выводиться только информация из ссылок и источников, которые Microsoft считает заслуживающими доверия (Academic Search, Википедия и Bing). Эта функция полезна, когда служба интегрирует найденный контент непосредственно в сам редактор. Таким образом, можно превратить категорию в заголовок прямо в тексте. При этом к документу добавится комментарий, в том числе ссылка, при нажатии на которую будет отображаться результат поиска каждый раз, когда документ будет открываться. Также можно добавить найденный текст из области поиска как цитату.

Онлайн-поиск из MS Word 2019.
Читайте также:




