Note release fl studio что такое
Как-то раз вернувшись домой, наслушавшись всевозможной электронной музыки, которая оказалась на плеере, ты решил, что пора бы тоже подарить этому миру пару хитов. Естественно перед тем, как покупать дорогостоящее оборудование и с головой окунаться в сферу профессионального музыкального продюссирования, хочется просто, забавы ради, попробовать и «пощупать», а что же это такое создание электронной музыки на компьютере…
В данном цикле статей я хочу осветить процесс создания музыки в программе FL Studio.
Всех кому интересно, как порадовать друзей и знакомых новым произведением Вашего искусства прошу под кат.
Введение
Для начала понадобится демо-версия программы FL Studio, скачать которую можно отсюда(97,6 МБ), компьютер средней производительности, немного свободного времени и наушники, для того чтобы не убить соседей, своими экспериментами со звуком.
Музыкальный трек в FL Studio, составляется из фрагментов именуемых pattern (паттернами). Каждый такой паттерн состоит из последовательностей нот, заданных одному или нескольким каналам (channels). Размер паттерна кратен четвертям, минимальный размер паттерна – одна четверть. Такты в FL Studio имеют по умолчанию размер 4/4(в настройках проекта размер можно изменить) и в редакторе паттернов такты разделены более светлыми линиями сетки и подписаны сверху цифрами по порядку. Паттерн состоит из нот, тон которых лежит в пределах 10 октав, минимальная длительность ноты – одна сто двадцать восьмая.
Интерфейс FL Studio
Общее правило, чтобы изменить положение какого-либо регулятора, надо нажать на него левой кнопкой мыши и не отпуская кнопку передвинуть мышь вниз чтобы убавить или вверх, чтобы прибавить. Также можно изменять положение роликом мыши, когда курсор находиться над регулятором.

Интерфейс выглядит так (прокомментировано только самое важное на первом этапе освоения).
Step Sequencer
Step Sequencer содержит в себе список каналов и используется для редактирования паттернов. Номер редактируемого паттерна отображается сверху (см. первый скриншот), а также он выделен оранжевым цветом в плейлисте.

Каждая строка – это один канал, этот канал может быть либо синтезатором (канал который генерирует звук на основе заданных нот), либо семплером (канал который использует уже готовые звуки (семплы)).
На скриншоте видно, чтобы заставить звучать ту или иную ноту, нужно нажать на соответствующий ей прямоугольник, для того чтобы определить тон ноты, следует открыть окно с клавишами и выбрать нужную, также можно изменить параметры ноты.
Для того чтобы добавить новый канал следует выполнить пункт меню Channels – Add one. , затем в выпадающем списке выбрать нужный канал.
Также можно клонировать или удалить выбранные каналы. Выбор осуществляться правым кликом мышки на сером прямоугольнике справа от названия канала. Левый клик выбирает/снимает выделение со всех каналов сразу.
Чтобы переместить канал выше/ниже следует удерживая клавишу ALT стрелку ВВЕРХ/ВНИЗ. Также можно двигать несколько выделенных каналов одновременно.
Выбранные каналы можно объединить в группу, для этого есть пункт меню Channels – Group selected.
Playlist

Плейлист используется для редактирования трека в целом. Он состоит из двух частей, в первой находится список паттернов данного проекта, во второй клипы автоматизации (Automation Clips) и аудио клипы (Audio Clips), также сюда можно и паттерны вставлять.
Чтобы нарисовать паттерн надо щёлкнуть левой кнопкой мыши на нужном месте (в режиме карандаш или кисть, естественно), чтобы удалить паттерн нужно щёлкнуть правой на нём.
Для выделения не обязательно переключать инструмент, достаточно удерживать клавишу CTRL, также чтобы что-то обрезать можно удерживать клавишу SHIFT.
Чтобы выделить всю строку данного паттерна достаточно кликнуть на маленький прямоугольник справа от его названия.
Паттерны как и канал можно перемещать, клонировать и удалять. По одному или сразу несколько (команды для этого находятся в контекстном меню паттерна или меню плейлиста в пункте, Patterns).
Для объединения нескольких паттернов в один надо их выделить и в контекстном меню выбрать Merge selected.
Для объединения нескольких «прямоугольников» одного паттерна в один надо в контекстном меню выбрать Flatten selected.
Чтобы выделить всю строку данного паттерна достаточно кликнуть на маленький прямоугольник справа от его названия.
- Main – привязка осуществляется в соответствие с глобальной привязкой выбранной сверху;
- Line – привязка к линиям сетки;
- Cell – привязка к ячейкам сетки;
- (none) – отключить привязку;
- 1/6, 1/5, 1/4, 1/3, 1/2 step – привязка к 1/6, 1/5, 1/4, 1/3, 1/2 части шага сетки соответственно;
- Step – привязка к целому шагу сетки
- 1/6, 1/5, 1/4, 1/3, 1/2 beat – привязка к 1/6, 1/5, 1/4, 1/3, 1/2 части бита (бит — одна четверть) соответственно;
- Beat – привязка к целому биту.
- Bar – привязка к такту.
Piano Roll

Непосредственно редактор мелодии. Окно состоит из панели инструментов, аналогичной той, что в плейлисте, нотного стана слева, окна ввода нот по центру и окна параметров снизу.
Логика проста, один прямоугольник – одна нота, длинна прямоугольника – длительность ноты.
Большинство операций производиться также как и в плейлисте, только чтобы скопировать и перенести выделение надо удерживать SHIFT.
Чтобы увеличить длительность достаточно потянуть за правый край ноты, но если включен CAPSLOCK на клавиатуре, то менять размер можно и за правый край.
Кроме того в режиме CAPSLOCK, при изменении размера выделенной области он будет меняться целиком, при выключенном же будут меняться только размеры нот по отдельности.
Привязка к сетке действует также как и в плейлисте.
Mixer
- Master – Общий канал, все send и insert треки проходят через него и уже потом на выход.
- Insert – Обычные каналы (таких на микшере 64 штуки), обычно связанный с каким-нибудь генератором или семплером.
- Send – редуцированные каналы (4 шт).
Чтобы привязать какой-нибудь канал к треку микшера следует в окошке FX окна Channel Settings выбрать цифру нужного трека, либо в микшере нажав правой кнопкой на нужном треке, выполнить Link Selected Channels — To this track (Либо CTRL+L на клавиатуре). В последнем случае к данному треку привяжутся все выбранные каналы. Если выполнить Link Selected Channels — Starting from this track (SHIFT+CTRL+L), то выбранные каналы привяжутся по-порядку к каждому треку начиная с выбранного.
Browser
- Channel presets – сохранённые настройки каналов. Здесь можно найти кучу настроенных генераторов.
- Current Project – секция текущего проекта. Здесь храниться история действий и то из чего состоит прокет, клипы, каналы эффекты.
- Mixer Presets – настройки треков микшера.
- Packs – банки семплов.
- Projects – проекты.
Channel Settings
Настройки канала. Для начала достаточно знать, в верхней части расположены регуляторы громкости, баланса и питч, рядом с которым регулируется величина отрезка регулирования питча в октавах. Правее окошко FX номер в котором соответствует треку микшера к которому привязан данный канал.
Ниже расположено несколько вкладок. Про назначение их постараюсь объяснить в части второй.
Итак. Вдоволь начитавшись и насмотревшись картинок хочется уже что-нибудь сочинить.
Создадим новый проект использовав готовый трансовый шаблон. Для этого выполняем File – New from template – Genere — Trance.

В первом паттерне сделаем ударную партию:
Устанавливаем режим воспроизведения в pat (жёлтый квадратик сверху) и жмём на Play или на пробел. Слушаем. Останавливаем воспроизведение, ещё раз нажав пробел или Stop сверху.

Во втором паттерне сделаем бас партию. Открываем Piano Roll для канала Trance Bass (правый клик на названии канала Trance Bass – Piano roll). Рисуем там примерно вот так:

В третьем паттерне тоже будет бас партия. Открываем Piano Roll для канала Trance Bass и рисуем:

Во третьем и четвёртом паттерне создадим небольшую мелодию:


Теперь откроем Playlist и расставим паттерны как-то так.
Устанавливаем режим воспроизведения в song (вся песня). Слушаем. Радуемся.
То что получилось у меня забираем здесь:
Проект Fl Studio
Рендер MP3 (128kbps)
Рендер MP3 (320kbps)
Конечно работа над треком не заканчивается, но курс молодого бойца музыкального фронта пройден.
To be continued…
UPD: приму в комментах пожелания и предложения по поводу того, что бы вы хотели увидеть в следующих статьях.
Всё что мы с вами рассмотрели до этого относилось к созданию ударных инструментов. Это мы делали прямо в окне стойки инструментов. Тогда как для создания сложных мелодий разложенных по октавам и нотам необходимо использовать пианоролл. Чтобы вызвать окно пианоролла нажмите правой кнопкой мыши по кнопке инструмента для которого вы хотите создать мелодию, и в появившемся меню выберите Piano roll. В нашем случае надо нажать по инструменту FL Keys. Это окно где вы сейчас попробуете создать свою первую мелодию.

Для того чтобы рисовать ноты выберите инструмент карандаш или кисть (без +), и просто нажмите на нужном вам месте левой кнопкой мыши. Для того чтобы изменить длину ноты подведите к её краю курсор мыши, чтобы он стал такого вида , после чего нажмите и ведите в сторону. Для перемещения ноты . Чтобы удалить ноту нажмите по ней правой кнопкой мыши.
Содержание
![]()
Посмотрите на верхнюю часть инструментов окна пианоролла:
-
Главное меню - различные команды которые мы с вами не будем рассматривать. Меню инструментов - различные инструменты для работы с нотами их также пропустим. Привязка пианоролла - привязка определят, как будут перемещаться ноты по отношению к фоновой сетке. Этот инструмент требует дельного рассмотрения, и мы это сделаем ниже. Инструмент печати - добавляет предопределённые аккорды, выбранные из меню. Полезный инструмент чтобы одним нажатием нарисовать все ноты определенного аккорда. Карандаш - рисование нот по одиночке. Кисть - рисует несколько нот когда вы перетаскиваете. Кисть для ударных - подобно инструменту «Кисть» выше. Добавляет несколько нот в строку при перетаскивании. Отличается тем, что если вы нажмете левой кнопкой мыши по существующей ноте она выключится. Стирать - нажмите или нажмите-и-перетащите, чтобы удалить ноты. Заглушить - щёлкните левой кнопкой мыши по нотам, чтобы заглушить их. Щёлкните левой кнопкой мыши и перетащите, чтобы заглушить несколько нот. Разрезать - щёлкните левой кнопкой мыши и перетащите вертикально, чтобы нарезать ноты. Выделить - нажмите по ноте или нажмите-и-перетащите, чтобы сделать выделение группы нот. Масштабировать до выделенного - щёлкните левой кнопкой мыши и перетащите, чтобы увеличить до выделенного. Воспроизведение перемоткой- нажмите по нотам, которые вы хотите воспроизвести. Нажмите-и-перетащите через ноты чтобы воспроизвести их последовательно.
Запомните и опробуйте все инструменты.
Давайте рассмотри 1 из самых важных инструментов, это инструмент привязки . Выберите 4-й пункт (None) и попробуйте нарисовать несколько нот в пиноролле, заметьте как они рисуются не по сетке "криво". Теперь попробуйте выбрать Line и также нарисовать несколько нот, все ноты будут выставятся ровно по сетке. Когда вы выбрали Line попробуйте удлинить ноту и вы увидите как нота удлиняется также по сетке, рывками. Опять выберите (None) и попробуйте удлинить ноту, нота будет удлинятся плавно. Также попробуйте перемещать ноту в режиме (None) и Line.
Из всех режимов чаще всего используется Line останьтесь пока в нём и вы. Но для быстрого перехода в режим (None) используется клавиша Alt , попробуйте подвигать ноту в режиме Line нота будет перемещаться по сетке, после чего нажмите и удерживайте клавишу Alt и не отпуская клавишу попробуйте подвигать ноту, или удлинить.
- Main - выбирает значение глобальной привязки, которое устанавливается в другом месте, просто на данном этапе пропустим это.
- (None)
- Line
- Cell тоже самое, что и Line.
- 1/2 step - это половина 1/16 то есть 1/32.
- 1/3 step - это третья часть 1/16.
- 1/4 step - это четвертая 1/16.
- 1/6 step - это шестая 1/16.
В общем чем меньше число тем более точные настройки. Попробуйте все режимы (порисуйте по перемещайте, изменяйте размеры) и увидьте между ними разницу!
- Step - 1/16 доли.
- 1/2 beat - это половина 1/4 то есть 1/8.
- 1/3 beat - это третья часть 1/4.
- 1/4 beat - это четвертая 1/4.
- 1/6 beat - это шестая 1/4.
- Beat - это 1/4 такта.
- Bar - это 1 такт.
- Events - попробуйте выбрать этот режим после чего нарисуйте несколько нот рядом друг с другом, после того как нарисуете попробуйте выбрать какую нибудь ноту и подвигать её вокруг других рядом стоящих, в результате вы увидите как рядом стоящие ноты будут окрашиваться в другой цвет. Данный режим позволяет увидеть рядом стоящие ноты (это полезно когда нот очень много).
Для того чтобы масштабировать размеры содержимого окна пианоролла просто перетащите верхний скролл за его край (так как бы вы удлиняли ноту) см. картинку ниже, цифра 1. Для того чтобы масштабировать окно по вертикали воспользуйтесь иконкой под цифрой 2 (нажмите и перетащите вверх/вниз):

- Для обведения сразу нескольких нот нажмите клавишу Ctrl и удерживая клавишу нажатой начните обведение. Выделенные ноты окрасятся в красный цвет.
- Для копирования выделенных нот нажмите клавишу Shift и удерживая клавишу нажатой переместите эти ноты в нужное вам место. Все красные ноты будут скопированы в новое место.
- После обведения нот им всем можно одновременно поменять длительность.
- Если вы хотите выделить не все ноты, а только определённые нажмите Ctrl+Shift и начните обведение необходимых нот. Обведите одну ноту, отпустите кнопку мыши (всё делается не отпуская клавиш Ctrl+Shift ), нажмите и обведите другую ноту.
Также в пианоролле работают горячие клавиши:
- Ctrl+A - выделить всё.
- Ctrl+С - копировать выделенное.
- Ctrl+V - вставить копированное.
- Ctrl+B - клонировать выделенное.
- Ctrl+X - вырезать.
- Ctrl+D - отменить выделение.
- Ctrl+Z - отменить/вернуть последнее действие.
- Ctrl+Alt+Z - отменить множество действий.
Для зацикливания определённого участка пианоролла нажмите на клавиатуре клавишу Ctrl (удерживайте нажатой), и нажмите-и-перетащите по временной шкале в верхней части пианоролла. Вы увидите красную область, этот участок зациклится (станет лупом) см. картинку ниже. После этого нажмите кнопку воспроизведения.

Вы услышите и увидите, что у вас будет проигрываться только этот красный участок. Для отмены зацикливания просто щёлкните двойным щелчком по свободному месту (в этой же временной шкале).
Обратите внимание на нижнюю часть окна пианоролла (см. картинку ниже). Если у вас этого нет, то обратите внимание на . на картинке под цифрой 1, потяните за эти точки вверх и окно появится (также его можно спрятать).

Каждый столбик это 1 нота, а высота это громкость ноты (сила нажатия на клавишу). Попробуйте изменить их высоту (просто нажмите выбрав инструмент карандаша или кисти), воспроизведите, и вы услышите как меняется их громкость. Также громкость нот можно менять "Каскадом" для этого нажмите правую кнопку мыши и ведите в сторону.
Посмотрите на левую часть окна пианоролла и найдите там надпись Control цифра 2 на картинке выше, нажмите и вы увидите выпадающий список.

По умолчанию выбрано Note velocity (громкость или точнее сила нажатия клавиши) выберите Note pan (панорама) и вы увидите как у вас поменяется внешний вид нижнего окна. Попробуйте поменять настройки нот и вы услышите как звук звучит в правой и в левой колонке/наушнике. Также попробуйте выбрать Note fine pitch (тонкая подстройка высоты тона ноты), попробуйте поменять настройки нот и вы услышите, что теперь ноты "расстроены", то есть таким образом вы можете немного сдвинуть тон ноты вверх/вниз (расстроенный инструмент).
Немного отступим от темы и скажем, что вот это звучание звука то в правой, то в левой колонке правильнее будет сказать звучание в правом и левом канале. Запомните есть 2 канала правый и левый (правая и левая колонка/наушник), далее мы больше не будем писать сделайте так чтобы звук звучал в правой колонке, а будем писать отправьте звук в правый канал!
Note release, Unsupported parameter 1 и Unsupported parameter 2 пока пропустим (они так сейчас называются потому, что у плагина Keys который мы сейчас используем эти параметры не используются, на других плагинах они могут называться по разному).
Channel volume, Channel panning и Channel pitch также пока пропустим, они не имеют столь важного значения.
Создайте партию ударных и мелодию (в 4 такта) как на картинке ниже. Такты обозначаются во временной шкале (под цифрой 1 на картинке). Обратите внимание, что вы видите все удары, но не видите всей мелодии, а только первый такт. Для того, чтобы поменять вариант отображения нот в стойке инструментов нажмите по переключателю 2. Первый вид удобнее для написания ударных, а второй для просмотра мелодии.

MIDI не передаёт звук, это управляющее подключение для передачи данных (ноты клавиатуры, перемещений регуляторов, изменения звука/программы).
Содержание
Эти параметры используются для выбора выхода MIDI интерфейса, так FL Studio может отправлять MIDI сигналы на внешние устройства (синтезаторы, драм-машинаы, сэмплеры и т.д.). Нажмите по выходу MIDI интерфейса который будет использоваться, после этого интерфейс выберется и подсветится. Для каждого выбранного интерфейса вы можете сделать независимые настройки Send master sync (посыл мастер синхронизации) и Port (номер порта). Несмотря на то что в FL Studio одновременно может быть использован только один выход MIDI интерфейса, вы можете создать цепочку из нескольких соединённых MIDI устройств подключенных к выходу интерфейса, см. ниже.
- Output - список обнаруженных MIDI-устройств подключенных к системе. Выберите устройства в списке, чтобы установить независимые опции Send master sync и Port.
- Send master sync (посыл мастер синхронизации) - FL Studio отправляет транспортные команды (запуск/остановка/пауза воспроизведения) на подключенное устройство/а. Примечание: Не включайте Send master sync, если устройство не использует транспортные функции, поскольку это может вызвать непредсказуемое поведение или сбои во внешнем MIDI-устройстве. Также есть «Глобальная» опция синхронизации, которая также должна быть включена в меню Options menu > Enable MIDI master sync. Это включает/отключает как группу все MIDI-устройства с функцией Send master sync, включенной здесь.
- Port (номер порта) - это уникальный канал, по которому передаются MIDI-данные между MIDI-устройствами (доступно 256 портов). Опция назначает номер порта вашему MIDI-интерфейсу (номера портов не применяются к внешнему MIDI-оборудованию, подключенному к MIDI-интерфейсу, только к самому интерфейсу).
- Port (номер порта) - убедитесь, что плагин/ы MIDI Out, используемые вами для управления внешним MIDI устройством установлены на тот же номер MIDI порта, который установлен здесь. Выбираемый номер порта не важен. Выбор "---" освободит MIDI интерфейс для использования другим MIDI программным обеспечением.
-
Убедитесь, что в меню Options включен пункт Enable MIDI output (включить MIDI выход), в противном случае MIDI output будет отключено.
- Send master sync (посылать мастер синхронизацию) - если устройство имеет внутренний секвенсор или другие функции, которые используют транспортные команды (запуск/остановка/пауза), включите эту опцию. В противном случае выключите.
-
Убедитесь, что в меню Options включен пункт Enable MIDI output (включить MIDI выход), в противном случае Send master sync будет отключено.
- Synchronization type (тип синхронизации) - устанавливает тип синхронизации. Это формат времени/кода, используемый для синхронизации MIDI устройств, команд воспроизведение/старт/остановка, и т.д. Обычно используется MIDI clock (MIDI часы). Для получения дополнительной информации см. руководство связанное с внешним MIDI устройством.
MIDI позволяет вам соединять несколько внешних MIDI-устройств. Подключите ПК к MIDI интерфейсу, а затем подключите первое внешнее MIDI-устройство к MIDI OUT и или MIDI IN в интерфейсе. Затем подключите следующие MIDI устройства к OUT или THRU портам устройства которое находится перед ними в цепи. Убедитесь в том, что установили каждое MIDI устройство в цепи для отправки MIDI данных OUT или THRU на их MIDI портах, это может быть не установленным по умолчанию (см. руководство которое поставляется с устройством).
Эти параметры используются для подключения внешних MIDI устройств. FL Studio подключается к широкому спектру внешних MIDI контроллеров и MIDI оборудования.
FL Studio не будет синхронизироваться с внешними MIDI часами (MIDI clock). Для управления FL Studio с помощью другого программного MIDI обеспечения, используйте режим Rewire клиента или используйте FL Studio внутри ведущей программы в качестве VST плагина. Однако FL Studio будет посылать MIDI Clock синхронизацию, чтобы вы могли управлять MIDI оборудованием используя FL Studio как ведущее MIDI устройство, см. раздел MIDI Output выше.
Эти параметры используются для выбора входов MIDI устройств. Если у вас есть USB/MIDI-клавиатура или контроллер они могут быть использованы для управления FL Studio. Разделе Input отображается список устройств контроллеров, которые были обнаружены в операционной системе Windows.
- Input (вход) - список обнаруженных устройств, которые могут быть использованы для MIDI управления FL Studio, например MIDI/USB клавиатуры и внешние MIDI/USB кнопочные-контроллеры. Для выбора устройства нажмите по его названию в списке и включите Enable (включить) ниже. FL Studio настроена для работы максимум с несколькими контроллерами, которые указаны в списке Controller type (тип контроллера).
- Enable (включить) - включение выбранного контроллера. Каждое устройство в списке может быть независимо включено/выключено.
- Controller type (тип контроллера) - FL Studio поддерживает все стандартные MIDI-контроллеры. Если контроллер не имеет специального драйвера, то выберите в этом меню USB Audio Device (generic controller). Не беспокойтесь об использовании "общего" (generic) драйвера, если ваше устройство работает правильно. Однако "специальные драйвера" обозначены названиями устройств, и могут иметь любые "особые" функции контроллера, стоит проверить есть ли ваш MIDI контроллер в этом списке. Это позволяют поддерживать «уникальные» элементы управления этих контроллеров, такие как транспортные функции, сенсорные диски, полосы перемотки, связанные ручки, моторизованные фейдеры и пользовательские переключатели. Если ваше устройство имеет специальный драйвер, но он не отображается в этом списке по названию или в нём ничего не отображается, попробуйте повторно установить драйвер, который поставляется с устройством (проверьте веб-сайт производителя и скачайте последнюю версию USB драйвера, они как правило находится в разделах технической поддержки или загрузки).
- Port (порт) - порт MIDI входа. предназначен для использования с несколькими контроллерами и режима исполнения. Примечание: В режиме исполнения отключена запись в пианоролл.
- Убедитесь, что в меню Options отмечен пункт Enable MIDI remote control, в противном случае MIDI input будет отключен.
- Нажмите на устройств в списке Input, так чтобы оно выделилось. Ваш контроллер в списке может не обязательно появится со своим настоящим названием, а к примеру с названием USB Audio Device (generic controller), это является распространенным явлением. Такое случается когда для связи с контроллером используется драйвер generic Windows USB driver (для получения более подробной информации см. Тип контроллера выше).
- Включите Enable. Каждое устройство в списке может быть включено/выключено отдельно.
- Если вы всё сделали правильно, то на главной панели будет мигать индикатор MIDI активности, каждый раз когда приходят данные от контроллера. Примечание: Если открыт Лог Debug любые MIDI-данные полученные FL Studio отображаются и записываются здесь, это полезно для изучения MIDI CC номеров контроллеров или для устранения неполадок соединений.

- Для создания постоянных связей между контроллером, FL Studio и плагинами используйте переключатель Multilink controllers с опцией Override generic links.
- Вы можете заблокировать нотные данные от контроллеров к инструментам в стойке инструментов, см. «Связывание контроллеров с инструментами».
- Поддерживаемые контроллеры: последний список поддерживаемых устройств находится на справочном форуме MIDI Controller Reference.
- Шаблоны контроллеров - в папке установки FL Studio есть целый ряд шаблонов контроллеров (..\Program Files\Image-Line\FL Studio\System\Hardware specific). Эти шаблоны загружаются в редактор, который поставляется вместе с вашим контроллером и сопоставляет его с FL Studio. Затем, если вам необходимо, вы можете выбрать тип контроллера в настройках Input (если FL Studio не делает это автоматически).
Enable Image-Line Remote (включить пульт Image-Line) - включите эту опцию и откройте программу удалённого управления IL Remote на устройстве Android или IOS. Когда вы в первый раз, включите эту опцию вы должны будете позволить FL Studio доступ через все брандмауэры (фаерволы) путём разрешения через обычные всплывающие окна безопасности. После этого, программа и FL Studio автоматически найдут друг друга в сети и подключатся.
- Включение обратной связи ( щелчок правой кнопкой мыши ) - IL Remote будет управлять положением ручек и ползунков в FL Studio.

Image-Line Remote это бесплатная программа под управлением Android и IOS с визуальной обратной связью, которая подключается к FL Studio по сети Wi-Fi. IL Remote может быть сконфигурировано для выполнения транспортных функций, микшерных, для запуска клипов, использования в качестве музыкальной клавиатуры или как контроллер вашей собственной конструкции. Проверьте здесь онлайн для получения последней информации о том, как получить приложение Image-Line Remote.
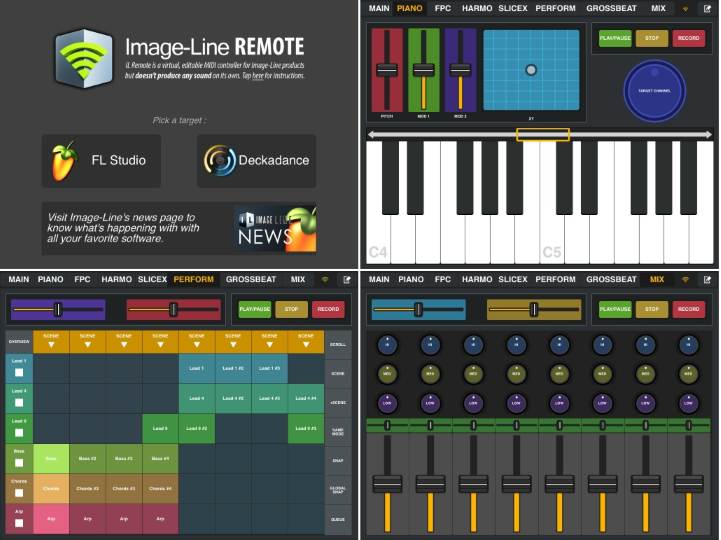
Используйте вкладку MAIN чтобы управлять FL Studio с помощью вашего телефона или планшетного устройства, пока вы находитесь в другой комнате или в дали от вашего компьютера, чтобы начать или остановить запись, управлять громкостью наушников и т.д.
Давайте теперь попробуем вставить в ваш проект какой нибудь синтезатор (инструмент). Для этого нужно щёлкнуть по кнопке какого нибудь инструмента (любого) правой кнопкой мыши и в появившемся окне выбрать Insert. Или нажать по кнопке "+" в самом низу окна стойки инструментов:
Выберите из списка к примеру плагин FL Keys, и после нажатия по его названию вы увидите как он появится у вас в окне стойки инструментов.
Плагины это специальные программы которые подключаются к секвенсору (в нашем случае к Fl Studio), в основном это синтезаторы и эффекты. О подключении сторонних плагинов будет рассказано позже.
Для вызова плагина просто щёлкните по его названию в стойке инструментов.
После пункта Insert в списке идёт Replace, это замена текущего инструмента новым.
Пианоролл
Чтобы вызвать окно пианоролла нажмите по кнопке любого инструмента правой кнопкой мыши и в появившемся окне выберите Piano roll, в нашем случае надо нажать по FL Keys. Это окно где вы сейчас попробуете создать свою первую мелодию.
Для того чтобы рисовать ноты, просто нажмите на нужном вам месте левой кнопкой мыши. Для того чтобы изменить длину ноты подведите к её краю курсор мыши чтобы он стал такого вида , после чего нажмите и ведите в сторону. Для перемещения ноты . Чтобы удалить ноту нажмите по ней правой кнопкой мыши. Есть и другой вариант перемещения и изменения размера нот, для этого щёлкните по ноте двойным щелчком, перед вами появятся настройки ноты.
Верхние параметры пока не трогайте, здесь ими пользоваться не удобно, они есть в другом месте где управлять ими значительно удобнее и нагляднее, но о них позже. Из верхней части можно обратить внимание на зелёную фигуру с надписью Color при нажатии по ней можно выбрать цвет ноты, выберите какой нибудь цвет и нажмите Accept и вы увидите как изменится цвет ноты.
Обратите внимание на поле Start time этот параметр устанавливает время начала ноты. Первая цифра (2 на рисунке) это такт с которого начнет звучать нота. Вторая цифра (01) это доля (1/16). Третья (02) это часть 1/16 этих частей 24. Попробуйте изменить первую цифру на значение 2 после чего нажмите Accept, и вы увидите как ваша нота сдвинется на такт. После этого попробуйте остальные цифры.
Второе поле Duration это длительность ноты, цифры имеют те же самые значения что и в Start time. Попробуйте увеличить первую цифру на 1 и вы увидите как ваша нота станет длиннее на 1 такт.
Настройки пианролла
Посмотрите на верхнюю часть инструментов окна пианоролла .
- Карандаш - обозначает простое рисование нот по одиночке.
- Кисть - даёт возможность рисовать одним нажатием сразу несколько нот, не заменяя старые, рисовать можно любые ноты.
- Кисть с плюсом - даёт возможность рисовать одним нажатием сразу несколько нот, заменяя старые, рисовать можно одну ноту.
- Знак запрета - удаление нот.
- Динамик с крестиком - выключает ноту, т.е. сама нота остаётся но не проигрывается.
- Лезвие - режет ноту на несколько частей.
- Квадрат - даёт возможность обведения/выделения нескольких нот (также обводить можно нажав клавишу Ctrl на клавиатуре).
- Лупа - увеличивает обведенную область.
- Динамик - возможность прослушать мелодию ведя мышью в пианоролле.
- Последний значок это плей.
Запомните и опробуйте все инструменты.
После этого обратите внимание на иконку магнита (слева от карандаша). Нажмите по ней и вы увидите всплывающее меню:
Выберите 4-й пункт (None) и попробуйте нарисовать несколько нот в пиноролле, заметьте как они рисуются не по сетке "криво". Теперь попробуйте выбрать Line и также нарисовать несколько нот, все ноты будут выставятся ровно по сетке. Когда вы выбрали Line попробуйте удлинить ноту и вы увидите как нота удлиняется также по сетке, рывками. Опять выберите (None) и попробуйте удлинить ноту, нота будет удлинятся плавно. Также попробуйте перемещать ноту в режиме (None) и Line.
- Main - выбирает значение глобальной привязки, которое устанавливается в другом месте, просто на данном этапе опустим это значение.
- (None)
- Line
- Cell итоже самое что и Line.
- 1/2 step - это половина 1/16 то есть 1/32.
- 1/3 step - это третья часть 1/16.
- 1/4 step - это четвертая 1/16.
- 1/6 step - это шестая 1/16.
В общем чем меньше число тем более точные настройки. Попробуйте все режимы (порисуйте по перемещайте, изменяйте размеры) и увидьте между ними разницу!
- Step - 1/16 доли.
- 1/2 beat - это половина 1/4 то есть 1/8.
- 1/3 beat - это третья часть 1/4.
- 1/4 beat - это четвертая 1/4.
- 1/6 beat - это шестая 1/4.
- Beat - это 1/4 такта.
- Bar - это 1 такт.
- Events - попробуйте выбрать этот режим после чего нарисуйте несколько нот рядом друг с другом, после того как нарисуете попробуйте выбрать какую нибудь ноту и подвигать её вокруг других рядом стоящих, в результате вы увидите как рядом стоящие ноты будут окрашиваться в другой цвет. Данный режим позволяет увидеть рядом стоящие ноты (это полезно когда нот очень много).
Из всех режимов чаще всего используется Line останьтесь пока в нем и вы. Но для быстрого перехода в режим (None) используется клавиша Alt, попробуйте подвигать ноту в режиме Line нота будет перемещаться по сетке, после чего нажмите и удерживайте клавишу Alt и не отпуская клавишу попробуйте подвигать ноту, или удлинить.
Пропустим остальные иконки, на данном этапе они только усложнят процесс изучения программы.
Piano roll индивидуальная настройка ноты
Обратите внимание на нижнюю часть пианоролла:
Каждый столбик это 1 нота, а высота это громкость ноты (сила нажатия на клавишу). Попробуйте изменить их высоту и вы услышите как меняется их громкость. Также громкость нот можно менять "Каскадом" для этого нажмите правую кнопку мыши и ведите в сторону (пример ниже).
После попробуйте поводить нажав левую кнопку мыши, и вы увидите разницу.
Посмотрите на верхнюю часть окна пианоролла и найдите там надпись Velocity, нажмите на нее и вы увидите выпадающий список.
По умолчанию выбрано Note velocity (громкость или точнее сила нажатия клавиши) выберите Note panning (панорама) и вы увидите как у вас поменяется внешний вид нижнего окна. Попробуйте поменять настройки нот и вы услышите как звук звучит в правой колонке и в левой.

Немного отступим от темы и скажем, что вот это звучание звука то в правой, то в левой колонке правильнее будет сказать звучание в правом и левом канале. Запомните есть 2 канала правый и левый (правая и левая колонка, наушник), далее мы больше не будем писать сделайте так чтобы звук звучал в правой колонке, а будем писать отправьте звук в правый канал!
Продолжим, Note release, Unsupported parameter 1 и Unsupported parameter 2 пока пропустим, пока тоже пропустим (они так сейчас называются потому что у плагина Keys который мы сейчас используем эти параметры не используются, на других плагинах они могут называться по разному). Note fine pitch это настройки высоты ноты.
Вспомните ниже показанное окно, когда вы нажимаете по ноте двойным щелчком, видите самые верхние 6 ручек, это и есть эти параметры.
Далее Channel volume, это громкость инструмента. Выберите этот пункт в списке и попробуйте нарисовать в нижнем окне кривую изменения громкости звука. Она может начать рисоваться не плавно а "столбиками", это всё из за того что вы находитесь в режиме Line вспомните этот режим (нажмите значок магнита), для плавного рисования вам не обязательно переходить в режим Main а достаточно всего лишь нажать клавишу Alt (сначала нажать клавишу, и только потом начать рисовать).
Нарисуйте похожий рисунок после чего закройте пианоролла и обратите внимание на этот параметр (Volume) , и нажмите плей (пробел). Вы увидите как он начнет крутится (автоматизироваться).
Channel panning и Channel pitch это панорама и высота тона.
Вообще стоит заметить, что этими тремя параметрами:
Не всегда удобно пользоваться, а вернее ими редко кто пользуется. Для этих целей используется автоматизация другим способом, но об этом поговорим позже.
Масштабирование
Для того чтобы масштабировать размеры содержимого окна пианоролла просто перетащите верхний скролл за его край (так как бы вы удлиняли ноту).
Для того чтобы масштабировать окно по вертикали воспользуйтесь кнопкой которая показана ниже:
Читайте также:


