Как удалить полигон в 3д макс
Пред тем как приступить к моделированию, нужно понять какие имеются способы работы с примитивами и объектами.
Работать с геометрией будем в режимах Editable Poly (Edit Poly), немного реже Editable Mesh (Edit Mesh).
Редактировать двумерные объекты и примитивы - сплайны будем редактировать в режимах Editable Spline (Edit Spline).
Эти уроки показывают основные команды в различных режимах редактирования. Сейчас необходимо услышать терминологию, чтобы в дальнейшем было легче ориентироваться в переходах из одного режима редактирования в другой.
Edit Poly - памятка с основными командами в различных режимамах редактирования
- Vertex (горячая клавиша 1) - выбрать и работать с вершинами модели
- Edge (горячая клавиша 2) - выбрать и работать с ребрами (гранями) модели
- Border (горячая клавиша 3) - работать с «пустыми» границами модели
- Polygon (горячая клавиша 4) - работать с многоугольниками (полигонами) модели
- Element (горячая клавиша 5) - выделить элементы модели
Вершина - Vertex (горячая клавиша 1)
Для редактирования вершин во вкладке Selection нажмите по кнопке Vertex (горячая клавиша 1), чтобы начать работать с вершинами модели. Чтобы выбрать несколько вершин, нужно нажать и удерживать Ctrl.
- Remove - удалить выбранную вершину. Обратите внимание на то, что вместе с вершиной удалились и пересекающие ее ребра.
- Break - позволяет разъединить смежные грани, которые сходятся в выбранной вершине, при этом добавит каждой грани по одной новой вершине.
- Extrude - выдавить подчиненный объект. Чаще используется для выдавливания полигонов.
- Weld - объединить вершины, используется для объединения нескольких вершин в одну, с указанием расстояния.
- Chamfer - позволяет заменить вершину полигоном, гранями с новыми вершинами.
- Target Weld - похожа на команду Weld . Указанную, соседнюю вершину к другой.
- Connect – создать ребро между выделенными вершинами.
- Create - добавление новой вершины
- Collapse - команда похожа на Weld и соединяет две вершины в одну. Отличается тем, что может соединить вершины на любом расстоянии без каких-либо числовых значений.
- Attach - эта команда работает одинаково для всех подчиненных объектов. Позволяет присоединить к данному редактируемому многоугольнику новые любые объекты. Присоединенные объекты автоматически превратятся в редактируемый многоугольник.
- Slice Plane - секущая плоскость - разрезает объект вдоль плоскости. Нажав кнопку Slice Plane , на объекте появится желтый контур секущей плоскости, который обозначает место разреза. Этот контур можно двигать и поворачивать с помощью инструментов трансформации. Чтобы создать разрез нужно нажать по кнопке Slice, которая находится немного ниже.
- QuickSlice - разрезает объект, тем самым добавив новые вершины, грани и полигоны.
- Cut - удобный инструмент, который позволяет добавлять новые ребра в любом месте.
Ребро - Edge (горячая клавиша 2)
Ребро - это линия, которая соединяет вершины. Для выделения ребер удобно использовать кнопки Ring (выделить параллельные ребра) и Loop (выделить ребра одной плоскости), которые расположены во вкладке Select. Чтобы выбрать несколько ребер, нужно нажать и удерживать Ctrl.
- Insert Vertex - создание новых вершин на ребрах. Если выделено ребро и была нажата эта кнопка, то в центре будет создана вершина.
- Remove - удалить выделенное ребро
- Split - разбивает ребро вершиной на две части
- Extrude - выдавить грань с последующим добавлением полигонов
- Weld - соединяет два ребра
- Chamfer - добавление фасок
- Bridge - если выбрать два ребра и нажать по этой кнопке, то они объединятся новым многоугольником
- Connect - добавляет новые ребра. Для примера выделите два параллельных ребра и нажмите по этой кнопке
Полигон - Polygon (горячая клавиша 4)
Полигон - плоский многоугольник, ограниченный минимум тремя ребрами и вершинами. С помощью полигонов можно создавать любые самые сложные формы и объекты.
- Extrude - позволяет выдавить ребро/полигон
- Bevel - выдавливает выделенный полигон и применяет к нему скашивание
- Outline — уменьшение и увеличение выделенного полигона
- Insert — создает внутри полигона еще один набор полигонов, при этом соединяет их гранями
- Flip - меняет направление нормалей полигона.
- Attach - нажав по этой кнопке можно присоединить другую модель
- Collapse - убирает полигон, а все вершины склеивает в одной точке
- Detach - эта кнопка позволяет отсоединить выбранный подчиненный объект и сделать его отдельным объектом
- Slice Plane - благодаря этому инструменту можно «резать объект» тем самым добавляя грани и вершины
- MSmooth - нажмите по квадратной пиктограмме рядом с этой кнопкой, чтобы применить сглаживание и добавить детализации
- Make Planar - позволяет выровнять подчиненный объект по одной из трех плоскостей (X Y Z)
В зависимости от того, какой выбран режим подчиненного объекта, некоторые функции и кнопки в этой панели могут быть недоступны.
Edit Spline - памятка с основными командами в различных режимах редактирования
Spline - это двумерный геометрический объект, который может служить основой для построения более сложных трехмерных тел.
У меня есть некоторый обьект в сцене, в котором имеются двойные и тройные полигоны(незнаю как так они получились. ) вобщем эти полигоны имеют общие спаянные вершины и в пространстве находятся на одном и том же месте. Естественно они очень мешаются и рендерятся долго, можно конечно вручную пробовать выделять и удалять их , но это очень долго. Если выделять подобьект Element, то выделяются сразу все полигоны. Подскажите , как попроще можно удалить лишние.
Дима Ярков
Администратор Арх. Галереи
Слей каждую пару (или тройку) вершин в одну с помощью функции Weld (Selected).
EvgeniyMan
Активный участник
В этом и проблема. Эти полигоны имеют не близко расположенные вершины, а одни и те же вершины. Все уже склеено
MaxWell
Знаток
Либо скриптом, либо ручками, других вариантов я, к сожалению, не могу предложить.
Модератор форума
Гм. Че-то вообще непонятное. Любой полигон состоит из трианглов. "через любые три точки можно провести плоскость и притом только одну". Отсюда вариантов два:
1. создатели Макса сумели опровергнуть общеизвестную аксиому.
2. Точки все-таки разные. Просто имеют одни и те же координаты. Тогда их надо вельдить.
EvgeniyMan
Активный участник
видимо создатели макса все таки опровергли общеизвестную аксиому сам попробуй - возми любую сетку, скопируй ее и зааттачь к старой, потом выдели все вертексты(которые естественно будут иметь одни и те же координаты в пространстве) и свари их, и у тебя получится обьект , который имеет такие вот двойные полигоны, все просто. Хотя я так делал неспециально
Модератор форума
Опаньки. Ты прав. Действительно, двойная сетка нифига не вельдится))))
Модератор форума
Евгений, точки вельдятся только в том случае, если они сеединены ребрами. Твой пример, когда два совершенно одинаковых куба расположены в одном и том же месте и саттачены, мне, блин, спать не дает. Единственное, что я надумал, это: на уровне элементов выделить нужные тебе части модели и сдвинуть их в сторону. По идее, если какие-то двойные полики не вельдятся, то они с нормальными поликами ребрами не связаны. И если мы нужные элементы сетки сдвигаем в сторону, то эти гнусные двойные полики остаются на месте. И! Их! Можно! Убить нах.

Уменьшаем количество полигонов объекта в 3ds Max
Выполняемая далее операция будет осуществляться на примере использования стандартных и дополнительных утилит, ведь задача заключается в уменьшении полигонов на уже готовой фигуре. Если вы только собираетесь разрабатывать модель и заинтересованы в использовании минимального числа соединений, просто избавляйтесь от ненужных по мере рабочего процесса. Мы же переходим к обзору модификаторов и плагинов.
Способ 1: Модификатор Optimize
Первый способ заключается в применении модификатора Optimize, который призван разбивать грани и ребра, а также имеет один параметр, отвечающий за количество полигонов. В некоторых случаях он станет идеальным решением для оптимизации, а происходит она следующим образом:







Теперь давайте более детально обсудим все значения, которые вы можете изменять в модификаторе Optimize для уменьшения полигонов объекта:
Как видите, стандартный программный модификатор Optimize работает достаточно хорошо. От пользователя требуется изменить всего несколько значений, чтобы достичь желаемого результата. Однако годится к применению Optimize не всегда. Из-за этого мы советуем ознакомиться и с другими доступными вариантами.
Способ 2: Модификатор ProOptimizer


Если вид конечной фигуры вас устраивает, сразу переходите к сохранению или дальнейшей работе. В противном случае переходите к следующим методам.
Способ 3: Модификатор MultiRes
Последний в нашем списке модификатор настраивается вручную и называется MultiRes. Его принцип действия немного похож с Optimize, но при этом настройки немного другие. Он заточен на работу с вершинами и процентном соотношении. Добавление и применение происходит точно так же, как и в других вариантах:


Давайте по тому же принципу, как это было с Optimize, рассмотрим основные настройки:
Способ 4: Утилита Polygon Cruncher
Компания Autodesk на своем сайте публикует не только личные разработки, но и проверенные дополнения от независимых пользователей. Сегодня мы рекомендуем обратить внимание на утилиту Polygon Cruncher, основная функциональность которой как раз и сосредоточена на оптимизации полигонов одного объекта. Распространяется она платно, однако на сайте можно загрузить пробную версию сроком на три дня, что и предлагаем сделать.
-
Перейдите по указанной выше ссылке, чтобы попасть на необходимую страницу. Там отыщите ссылку на триальную версию и кликните по ней.








На этом наша статья подходит к завершению. Теперь вы знаете о четырех доступных вариантах уменьшения количества полигонов в 3ds Max. Конечно, наверняка найдется еще множество модификаторов и сторонних дополнений, позволяющих осуществить эти же действия, однако все их рассмотреть невозможно, потому мы привели лишь самые популярные методы.

Отблагодарите автора, поделитесь статьей в социальных сетях.


Рассмотрим наиболее часто используемые 3d операции при использовании Edit Poly модификатора (или Editable Poly). Этот метод моделирования отлично подходит для создания практически любых объектов в 3ds Max. Edit Poly — это очень гибкий инструмент 3DsMax

В Edit Poly можно редактировать объект на 5 подуровнях. Каждый уровень позволяет работать с разными составными частями объекта: на уровне Vertex можно выделять точки, на уровне Polygons — полигоны и т.д. Так же на каждом уровне доступен свой набор функций.
Функции доступные на уровне Vertex могут быть недоступны на уровне Polygons, поэтому работая в Edit Poly следует помнить на каком уровне мы находимся.
Переключаться между уровнями можно несколькими способами —
1) Красными кнопками в свитке Selection,

2) в списке под плюсиком в стеке модификаторов

3) такжк же быстрый и удобный вариант — цифрами 1,2,3,4,5 в верхней части клавиатуры.
Рассмотрим самые важные инструменты, то есть те, которые чаще всего используются в работе. Начнем с уровня Vertex.
Уровень VERTEX (en. вершина).
Cut (en. резать) — "разрезает" сетку, добавляет новые ребра.
Можно добавить новые ребра на поверхности полигонов, либо провести ребро между точками или между ребрами. Внешний вид курсора мыши меняется в зависимости от того к какой части объекта он подведен. Очнь удобно, если при этом активированы привязки.
Если же нужно построить идеально горизонтальные или вертикальные ребра, можно воспользоваться инструментом Slice Plane (en. Режущая плоскость). На экране появляется желтая плоскость, по которой тело "разрезается" на две части. Чтобы создать ребра в месте нахождения плоскости жмем Slice.
Collapse — объединяет выделенные точки в одну. Сваривает их. Горячая клавиша Ctrl+Alt+C.
Collapse соединяет точки по середине, но иногда требуется сварить точки так, чтобы они объединились в определенном месте. Для этого пользуемся функцией Target Weld (en. нацеленное сваривание, соединение).
Weld (en. сварить) — сваривает точки, расстояние между которыми меньше чем порог сваривания. Нужен для быстрого приваривания одного объемного куска к другому. Используется относительно редко.
Чтобы настроить порог сваривания нужно щелкнуть по квадратику settings рядом с кнопкой Weld. Квадратик settings есть у многих функция Edit Poly в нем всегда можно найти дополнительные настройки инструмента.
Make Planar — Делает так чтобы выделенные точки стали лежать в одной плоскости. Если нажать саму кнопку Make Planar, то выделенные точки расположатся в плоскости интерполяции. Нам же обычно, это не нужно, а нужно, например, чтобы все точки лежали в плоскости параллельной земле. Для этого жмем Z.
Уровень EDGE (en. ребро).
Connect — одна из самых важных функций. Если выделить 2 ребра лежащих на одном полигоне, можно провести ребро от середины одного выделенного ребра, к середине другого. Так же можно выделить сразу несколько ребер.
Если нажать на квадратик settings, то можно указать количество сегментов, которые следует провести между ребрами.
Таким образом Connect можно использовать для создания новых кольцевых сегментов, это очень удобно при моделировании.
Chamfer (en. фаска) — Создает фаски или скругления на выделенных ребрах. Можно нажать непосредственно на кнопку Chamfer, тогда мы будем указывать размер фаски интерактивно во вьюпорте. Но удобнее нажать на settings, тогда можно будет указать размер фаски численно, а так-же изменить число сегментов.
Bridge (en. мост) — Строит полигон, проходящий от одного выделенного ребра, к другому (оба ребра должны лежать на границе). Так же можно выделить сразу несколько ребер, как показано ниже.
Create Shape From Selection (en. создание формы из выделения) — превращает выделенные ребра в линии. Очень полезная и часто незаменимая функция. Можно использовать для того чтобы, например, оторвать от объемной формы здания линии, которые в последствии могут использоваться для создания перекрытий или цоколя. Так же часто удобно из ребер лежащих в основании стены комнаты делать линию для создания, например плинтуса.
Remove (en. убрать) — Удаляет выделенные ребра, при этом не удаляя полигоны. Можно считать этот инструмент противоположным инструменту connect который добавляет сегменты. Горячая клавиша инструмента Remove — это Backspace.
При использовании инструмента важно знать одну тонкость. Если мы просто нажмем Remove или его горячую клавишу (Backspace), то удалятся ребра, но при этом не удалятся точки, через которые эти ребра проходили. Часто это создает неправильную геометрию, и лучше удалять ребра вместе с их точками. Для этого жмем Ctrl + Backspace.
Split (en. раскол) — разделяет полигоны в месте выделенных ребер.
Так же на уровне Edge доступны многие функции которые есть на уровне Vertex, такие как например, Weld и Collapse, и работают они точно так же. На мой взгляд теми функциями, о которых я сказал в разделе Vertex чаще удобнее пользоваться на уровне вершин.
Уровень Border (en. граница).
На этом уровне можно выделять границы объекта.
Граница (border) — это место где можно перейти с одной стороны полигонов на другую, это края и отверстия объекта. В основном этот уровень полезен, потому что на нем удобно выделять сразу всю границу целиком, а при моделировании это часто нужно. Ниже видно как быстро и удобно, выделяя и вытягивая с Shift-ом границу, можно слепить тело вращения.
Уровень Polygon (en. полигон).
Extrude (en. выдавить) — выдавливает полигоны.
В настройках settings инструмента Extrude, можно точно указать величину выдавливания, а так же, что очень важно, указать направление выдавливания полигонов при одновременном выдавливании нескольких полигонов.
Смотрите в чем разница у режимов выдавливания.


У 3ds Max есть отличный набор инструментов Graphite Modeling Tools (он же PolyBoost, если вы работаете в Максе 2009 и старее), но почему-то многие, даже бывалые тридешники, редко его используют.
Допустим у вас есть длинная стена какого-то здания. На ней в хаотичном порядке выдавлены экструдом (Extrude) два типа окон (узкие и широкие, которые по сути просто сдвоенные узкие) как на рисунке ниже:

Теперь допустим нам нужно создать подоконники для каждого из этих окон:

Сначала я просто выделяю одно нижнее ребро любого окна:

Далее нажимаю на кнопку Select Similar с настройками, показанными на самой первой картинке. Дело в том, что для каждого типа подобъектов там свои настройки (для рёбер одни, а для полигонов другие).
Как результат, 3d Max автоматически выделяет все нужные мне рёбра (которые дальше превратятся в подоконники). Причём выделены они и для двойного окна и для узкого, поскольку в расчёт идут два параметра: длина ребра и площадь, окружающих его полигонов:

Далее я превращаю выделенные рёбра в сплайны с помощью кнопки Create Shape для типа меша Editable Poly в свитке Edit Edges:



Далее нужно удалить те полигоны на стене, которые раньше являлись подоконниками и теперь находятся в одной плоскости с реальным подоконником (их видно на рисунке выше).
Для этого переходим на уровень подобъектов полигонов и выделяем один такой полигон на любом окне. Открываю настройки Select Similar и ставим нужные галочки:

После нажатия на кнопку "Выделить похожие полигоны" у нас автоматически выделяются все нужные нам полигоны:

Далее просто жму Delete.
Таким образом я без ручной работы расставил на всех окнах сразу подоконники, которые очень гибки в настройках. Т.е. я на любом этапе смогу поменять толщину и ширину подоконника.
Select Similar также поможет мне выделить (и потом удалить) все излишние лупы, которые остались после нарезки окон. Как по мне, то это просто незаменимый инструмент в моделировании, который оптимизируем рабочий процесс в 3ds Max и ускоряет работу.
Из других инструментов ленты Графит я часто использую еще Dot Loop и Dot Ring (для выделения рёбер через одно), Insert Loop, Remove Loop и Swift Loop (для добавления и удаления разных типов лупов), Select Hard Edges (для выделения рёбер только на острых углах, чтобы, к примеру, потом накинуть сверху фаску), булевы операции над массивом вершин, рёбер или полигонов (когда, к примеру, нужно к одному множеству вершин добавить другое, а потом из этого вычесть третье), рандомное выделение подобъектов, выделение подобъектов по определённому узору (в шахматном порядке, к примеру, или как кирпичная кладка), выделение полигонов с определённым числом вершин (для поиска запрятавшихся треугольников или многоугольников) и другие. Но о них распишу в следующих заметках.
Подпишитесь на обновление блога (вот 3 причины для этого).
Щедрых вам заказчиков!
Похожие статьи:
Вам понравилась статья ? Хотите отблагодарить автора? Расскажите о ней друзьям.
Или подпишитесь на обновление блога по E-Mail.
Место на диске и оперативная память, как известно, лишними не бывают, особенно на ноутбуках. Сегодня пойдет речь об удалении лишнего из уже установленного 3ds max. Это не только освободит место на диске, но и может ускорить запуск 3ds max. Да и лишние модули явно не увеличат скорость работы и стабильность программы. Приступим к чистке.
Для начала попробуем воспользоваться специальной утилитой, которая ставится с самим 3ds max. В Windows, в Меню Пуск вбиваем в поиск Uninstall Tool (без кавычек). Найдется программа удаления продуктов Autodesk. Открываем ее:

Выбираем все, что касается Material Library в разделе 3ds max. Она занимает около 2 Гигабайт на жестком диске.
Material Library — стандартная библиотека текстур самого 3ds max — занимает много места на диске, но популярностью она не пользуется. Перед удалением, конечно, можно посмотреть, из чего она состоит. Она лежит в папке: C:Program FilesCommon FilesAutodesk SharedMaterialsTextures

Теперь выбираем галочки:
Autodesk Revit Interoperability — Занимает около 1 Гигабайта.
Civil View for 3ds max — Занимает около 600 Мегабайт.
Autodesk inventor Server Engine — Занимает около 650 Мегабайт.
Это приложения для обмена данными между 3ds max и другими продуктами Autоdesk. Если пользуетесь программами Revit, Civil View или Autоdesk inventor, то соответствующие галочки лучше оставить. Если нет — смело удаляем.
У вас будут выбраны следующие пункты:

Как видите, удалить можно почти все из списка, не считая самого 3ds max. И, конечно, других нужных вам программ от Autodesk, которые могут быть в этом списке. Теперь внизу окна нажимаем Удалить.
Остальное можно очистить уже средствами Windows. Идем в Установку и удаление программ (можно открыть через Мой компьютер или найти в панели управления).
Теперь находим и удаляем MAXtoA ( Кстати, в старых версиях 3ds max его нет). Это рендер Arnold Render, но вы, скорее всего, работаете в Corona Render или V-Ray, и он вам не нужен. Но если вы им не пользуетесь, он все равно загружается вместе с 3ds max, тормозя старт программы.

Кстати, всегда можно вернуть удаленные компоненты, заново запустив установку 3ds Max вашей версии – при этом сам 3ds Max не будет переустанавливаться, если он уже установлен. Вы сможете выбрать только нужные вам компоненты. Как это делается, видно на изображениях ниже. При переустановке вернется и Autodesk Application Manager, его можно повторно вручную удалить.


Хотите научиться работать в 3ds Max + Corona + Photoshop на профессиональном уровне? Мы вам поможем 🙂
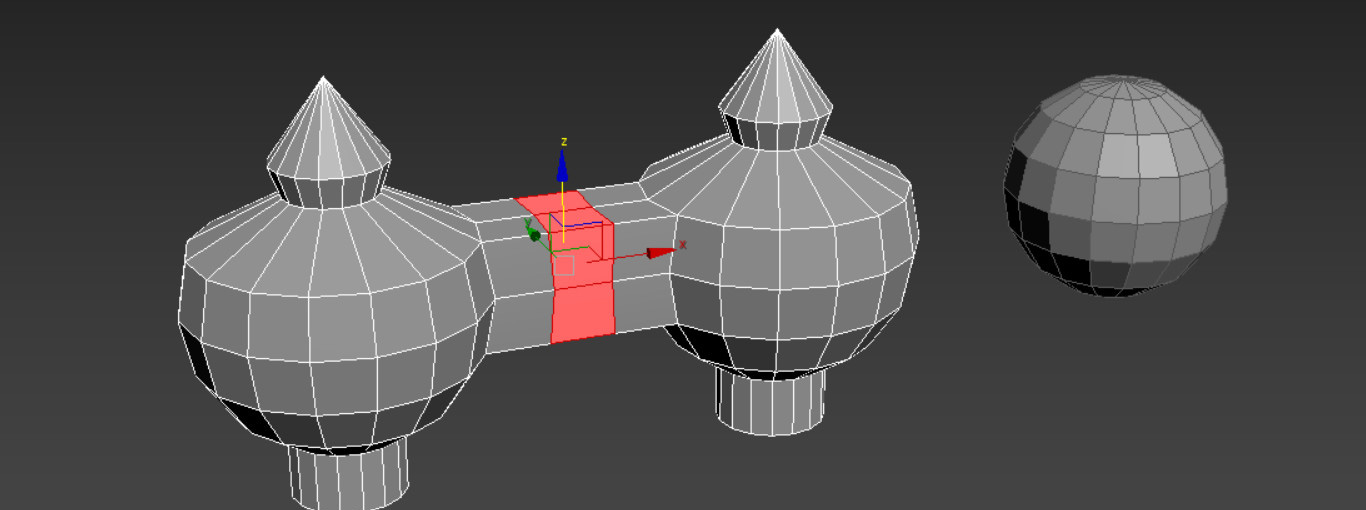
Полигональное моделирование – это очень гибкий способ моделирования в программе 3ds Max. Да, существует множество модификаторов с кучей изменяемых параметров, есть множество скриптов и плагинов, которые значительно упрощают и ускоряют работу. Но едва ли они могут то, что не может самое обычное редактирование полигонов вручную. Да, такой способ может быть дольше и сложнее. Но если вы разберетесь с полигональным моделированием, то вы сможете создать все, что пожелаете. А разные инструменты программы лишь ускорят и облегчат вашу работу.
1. Что такое полигон?
Полигон (Polygon) – это минимальная поверхность для визуализации. Это основная часть любого объекта, которая, прежде всего, образует его форму и формирует сетку. Полигоны создаются на основе точек и ребер, которые ограничивают данную плоскость.
Полигон в свою очередь состоит из нескольких элементов: точки (Vertex), ребра (Edge), фейсы (Face) и нормали (Normal).
Vertex - это вершина плоскости, которая представляет собой полигон, и точка пересечения ребер.
Edge - это прямая, соединяющая между собой две точки и ограничивает плоскость полигона.
Face - это плоскость, которая формируется минимум тремя ребрами. Чаще всего представляют собой треугольники. Каждый полигон состоит из определенного числа фейсов. Чем больше вершин (точек) у полигона, тем больше у него фейсов. То есть фейс – это минимальная (треугольная) часть поверхности полигона. Например, четырехугольный полигон состоит из двух фейсов.
Normal – это перпендикуляр к поверхности полигона, определяющий его лицевую сторону. Так же нормаль необходима для корректного наложения текстуры и расчета отражений при рендере. Она не отображается, но на картинке она совпадает с синей осью Z. Увидеть и изменить их можно, если применить модификатор Edit Normals
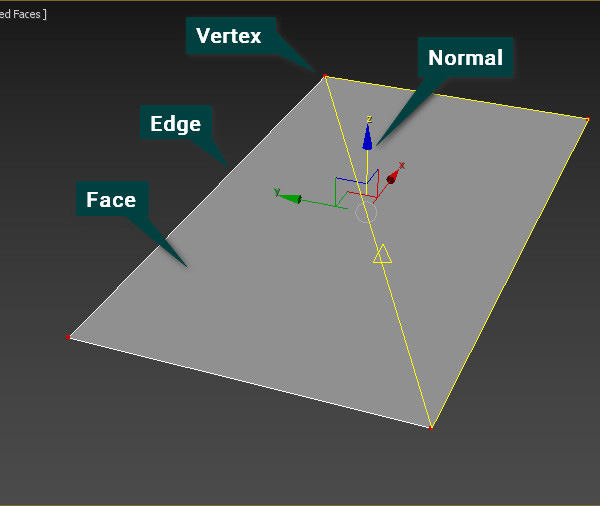
2. Взаимодействия с полигонами и их составляющими.
Для начала необходимо применить к объекту модификатор Edit Poly. Для этого нужно перейти на вкладку Modify – Modifier List – Edit Poly. Я рекомендую использовать именно его, потому что при желании его свободно можно удалить со всеми внесенными изменениями. Если вы превратите объект в Editable Poly, то вернуть объект к начальному виду будет сложнее.
Для того, чтобы выбирать подобъекты, необходимо включить редактирование точек (Vertex), ребер (Edge), краев (Border), полигонов (Polygons) или элементов (Elements) в разделе Selection. После этого понадобится только нажать на те подобъекты, которые нужно менять.
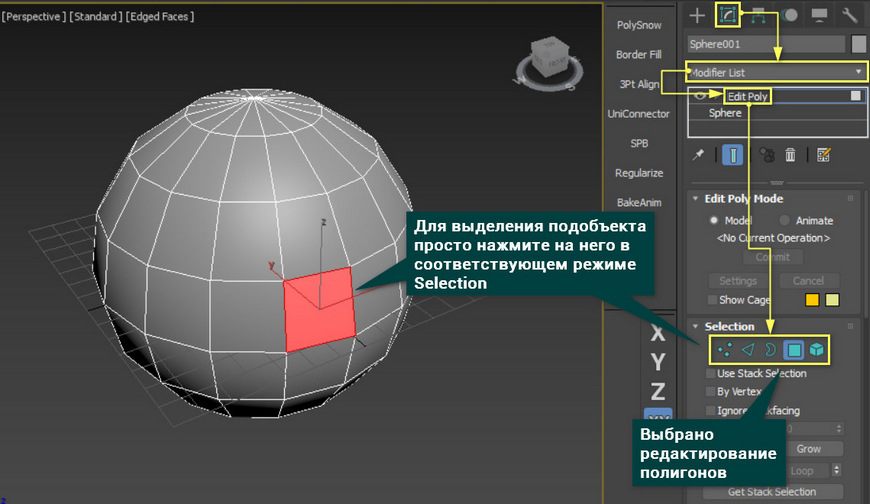
Точкой, ребром и целым полигоном можно управлять с помощью стандартных инструментов передвижения, вращения и масштабирования. Эти инструменты можно найти на панели Main Toolbar. Это самый базовый способ придания формы и формирования целого объекта.
Взаимодействие с точками немного отличается в зависимости от того, сколько точек выделено. Если выделена одна точка, то ее можно только двигать. Другие инструменты эффекта не дадут. К другим типов редактирования это не относится.
Если выделено две и более точек, то их можно перемещать все вместе, а также вращать и масштабировать вокруг их общего центра. Все то же самое справедливо и для остальных типов редактирования.
Удалить полигоны можно клавишей Delete. Точки и ребра лучше удалять клавишей Backspace.

Так же стоит сказать об одном очень удобном способе создания формы с помощью клавиши Shift. С помощью это клавиши легко копировать объекты. Так же копировать можно и полигоны. Но если попытаться скопировать так край (Border), то он вытянется вместе с новыми полигонами. Используя инструменты передвижения, вращения и масштабирования с зажатой клавишей Shift, можно создать практически любую форму даже из одного полигона.
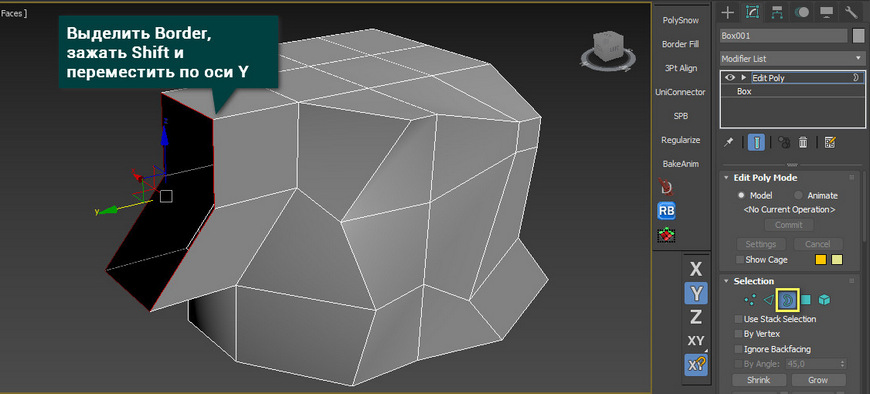
3. Краткий обзор самых нужных инструментов.
Перемещение, вращение и масштабирование открывает много возможностей для моделирования, но для полноценной работы этого мало. Поэтому ниже вы увидите 5 крайне важных инструментов, которые позволят свободно смоделировать любую форму.
1. Cut
Этот инструмент позволяет создавать новые ребра между уже существующими ребрами или точками. С его помощью очень удобно создавать новые полигоны или исправлять существующую сетку. Находится он в разделе Ribbon – Edit или Edit Poly – Edit Geometry для всех типов редактирования.

Он позволяет «выдавливать» полигоны, создавая при этом новые. Этот инструмент очень хорош для быстрого наращивания новой формы. Находится он в разделе Ribbon – Edit или Edit Poly – Edit Vertices/Edges/Borders/Polygons. Выдавливать можно во всех типах редактирования, кроме Elements. Делать это можно «на глаз» или по единицам измерения в разделе Extrude Settings. Сначала выбираете элементы, которые хотите выдавить, а затем просто меняете параметры. Параметры для разных типов редактирования немного отличаются.

3. Weld
С его помощью можно "сварить" между собой две или более точек, превратив в одну. Большим плюсом инструмента является то, что он может объединять точки разных элементов одного объекта, превращая две половины в одну полную часть. Для доступа к инструменту нужно выбрать Vertex – Edit Vertices/Edges – Weld/Weld Settings. Weld имеет всего один параметр, представляющий собой расстояние, на котором будут объединяться все выбранные точки. Число точек до сварки и после показаны в значениях Before и After.

4. Bridge
Инструмент для быстрого соединения ребер или полигонов новыми полигонами. Это очень хороший инструмент закрытия пробелов в геометрии, но имеет недостаток. Bridge строит полигоны по прямой, поэтому, если топология сложнее, придется поправлять сетку вручную. Найти его можно в разделе Ribbon – Edges/Borders/Polygons или Edit Poly – Edit Edges/Borders/Polygons.
У этого инструмента, в отличие от остальных, довольно много настроек, которые можно долго описывать, поэтому советую поэкспериментировать.

5. Attach
Инструмент для присоединения новых объектов к уже имеющемуся. Если вам нужна сфера, зачем ее моделировать самостоятельно, если можно просто присоединить? Это позволит редактировать совместно два объекта и создавать сложные формы. Находится Attach в разделе Ribbon – Geometry или Edit Poly – Geometry. Присоединять можно независимо от типа редактирования.
Больше методов объединения можно найти тут «Как объединить объекты в 3ds max»

В этой статье описаны лишь основные инструменты, которые позволят заниматься полигональным моделированием. Ни в коем случае нельзя останавливаться на описанном. Надо пробовать, испытывать и узнавать новые инструменты. Чем больше функций вы будете знать, тем более эффективно вы сможете организовать свою работу.
Читайте также:
- Запуск программы невозможен так как на компьютере отсутствует script dll
- Программа для изучения испанского языка на телефоне
- В редакторе ms word набраны четыре предложения правильно расставлены пробелы и знаки препинания
- Как прошить lenovo a1900
- Время подключения к вашему почтовому серверу истекло проверьте почтовые настройки outlook android


