Как сделать таблицу посещаемости в excel
Все мы в начале и в конце учебного года сталкиваемся с необходимостью обрабатывать данные, полученные в ходе мониторинга усвоения детьми образовательной программы.
Предлагаю Вашему вниманию алгоритм создания таблицы Excel, которая упростит этот процесс, а также сэкономит Ваши силы и время.
1. Создаем файл Excel
2. Создаем таблицу. Для объединения ячеек используйте иконку «Объединить ячейки» на вкладке Главная.
3. Вводим данные детей (фамилия, имя, названия показателей, мониторинг которых будет отражен в данной таблице.
Примерный вид таблицы.
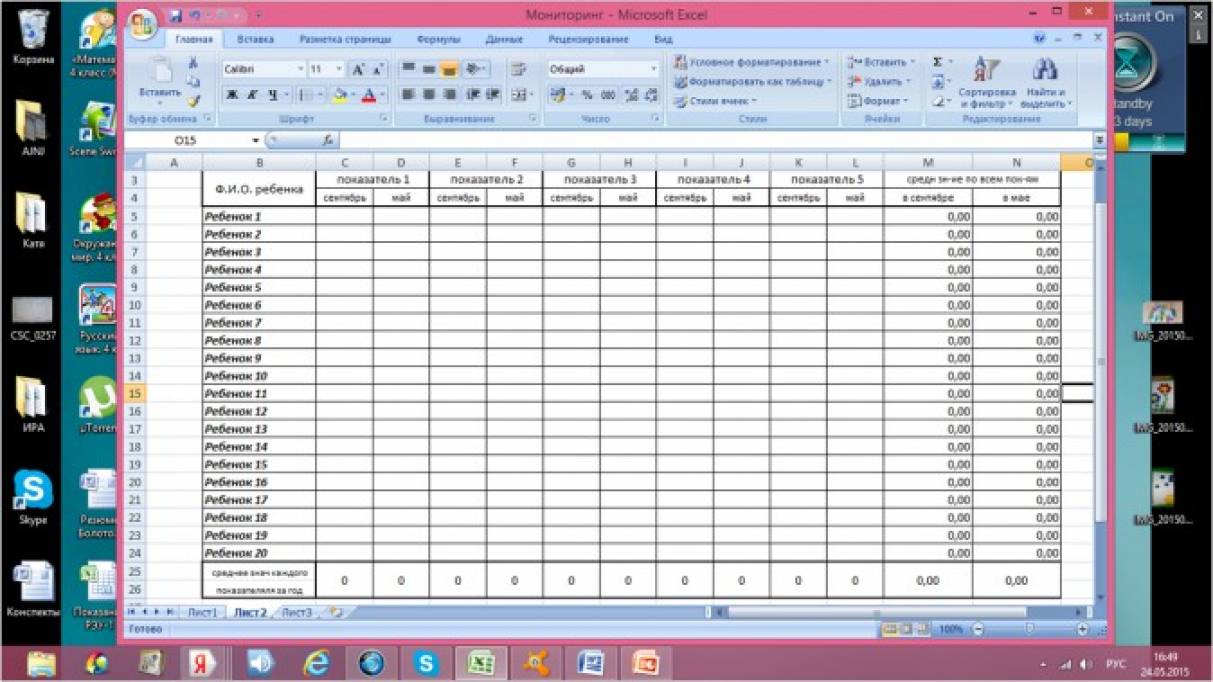
Вводим в таблицу необходимые данные.
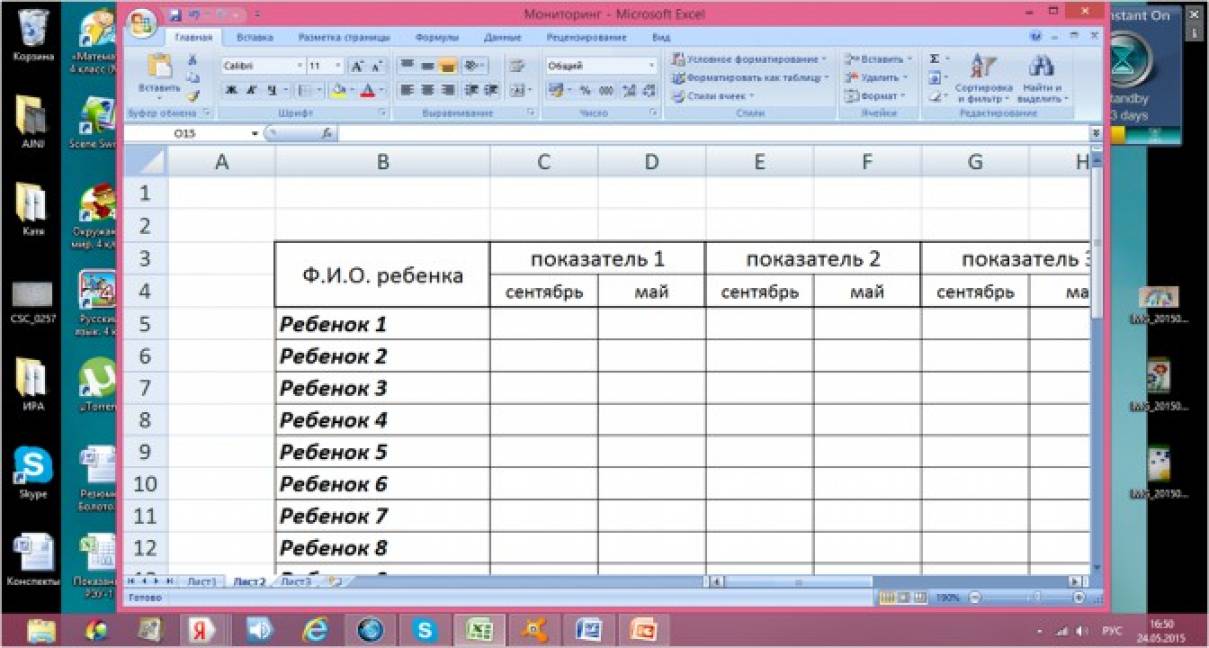
После ввода данных необходимо ввести формулы.
Для того, чтобы внизу столбца появилось среднее значение всех ячеек, выделяем ту ячейку, где будет среднее значение и ставим знак «равно» в строку формул (под панелью инструментов). Левее строки формул появится «СУММ». Раскройте это меню, выберете СРЗНАЧ (это означает среднее значение).
Выделяем С25, в строке формул ставим =, нажимаем на СРЗНАЧ
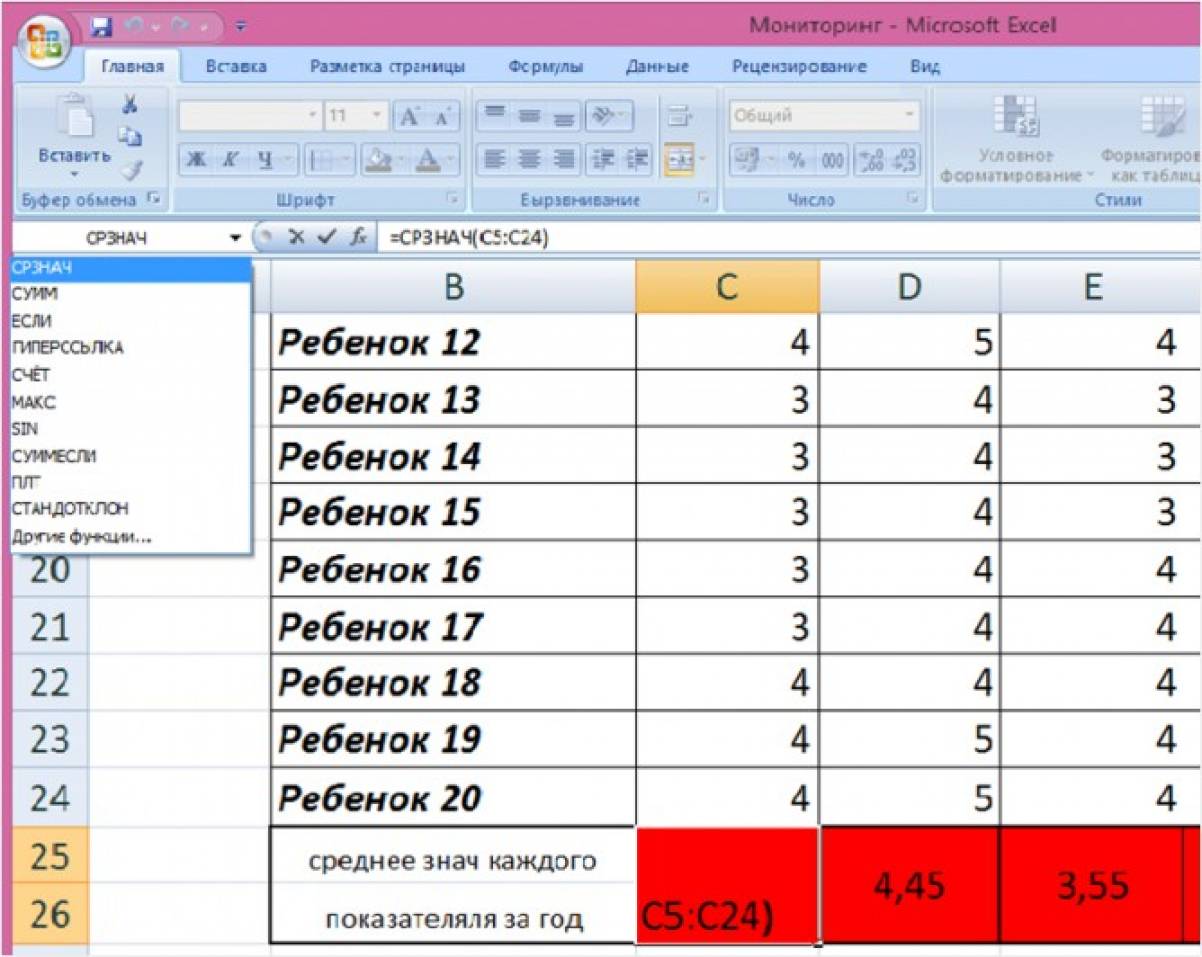
Проверяем: в строке «Число1» должны быть первая и последняя ячейки нужного нам диапазона
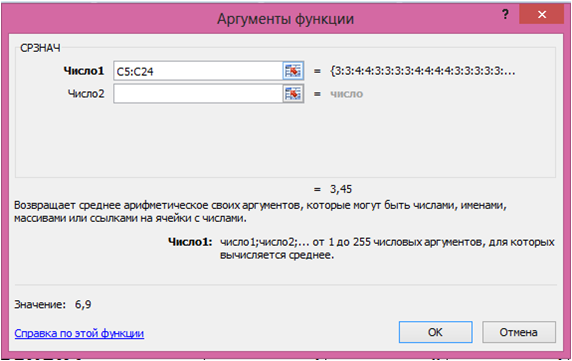
Копируем формулу на все столбцы. Для этого ставим курсор на угол ячейки, куда уже введена формула и «тащим» на все ячейки, где нужен такой же расчет. В данном случае – вправо.
Выделяем ячейку (в данном случае со значением 3.45) с формулой и «тащим» вправо, на все нужные ячейки
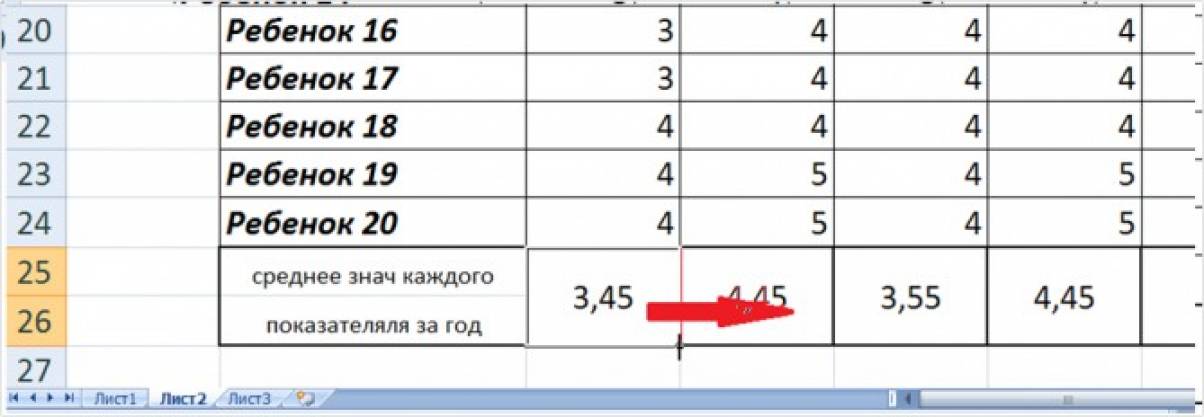
Далее необходимо ввести формулы средних значений отдельно по ячейкам «Сентябрь» и «Май». Для этого выделяем ячейку для среднего значения по столбцам «Сентябрь». Ставим знак = в строку формул, открывем скобку и выделяем поочередно ячейки, средние значения которых необходимо найти, между ними знаки «+», закрывем скобку, ставим / (делить) и указываем число, необходимое для получения среднего значения.
В данном случае формула для ячейки I5 выглядит так =(C5+E5+G5)/3. Это будет среднее значение для Ребенка1 за Сентябрь по трем показателям.
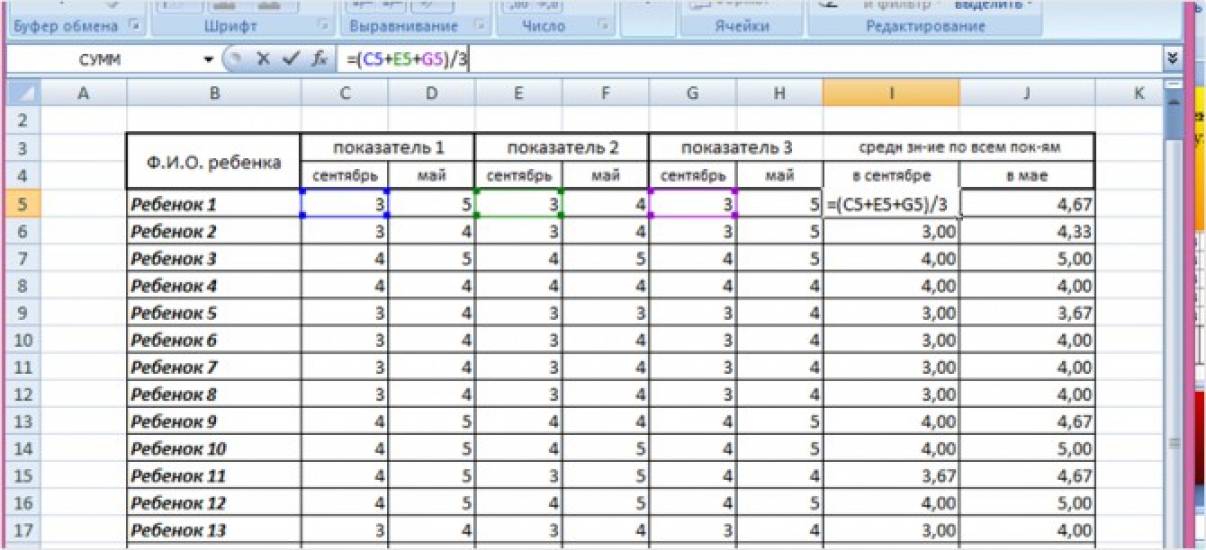
Формулу перетаскиваем на все ячейки «вниз». Аналогично поступаем с ячейкой «Май».
Коллеги, через 5 минут вы узнаете как сделать таблицу в Excel. Эту задачу можно решить двумя основными способами:
По-простому, но красиво
Честно сказать, в Экселе я работаю уже 100500 лет и всегда делаю таблицы самым простым способом. Поэтому начну с него.
Как сделать таблицу в Excel по-простому
Итак, нам понадобятся: компьютер, Excel и 5 минут времени. Для начала вам нужно включить компьютер и перейти в программу Эксель (90% дела будет сделано).
Если нет компьютера или программы, то сорри, миссия провалена.
Если вы с успехом прошли предыдущие испытания, то вы сможете лицезреть прекрасное, а именно интерфейс программы Эксель, вот так он выглядит:

Здесь есть строки и столбцы (в принципе как и у любой нормальной таблицы) — это номер один, что вам нужно знать про Эксель.
Работа в программе происходит на листах, например сейчас вы находитесь на первом листе. Листов можно создавать много — это номер два, что вам нужно знать про Эксель.

Минимальной единицей эксель таблицы являются ячейки. У ячеек есть свои координаты — это номер три, что вам нужно знать про эксель.

Теперь, когда вы знаете про эксель почти всё, можно приступать к созданию таблицы.
Чтобы сделать таблицу в Excel выполним несколько простых шагов:
Шаг 1. Введём названия столбцов и строк и заполним таблицу данными:

Шаг 2. Зададим границы таблицы:

Вот и всё, таблица готова, поздравляю вас с хорошей работой, теперь можно и отдохнуть! Или нет?
Внимание! Сейчас вылетит фишка!
Для того чтобы быстро форматировать границы таблицы можно воспользоваться следующим манёвром:
- Выделяем одну из ячеек внутри таблицы (в первом столбце — это важно).
- Нажимаем комбинацию клавиш CTRL+A (таблица должна выделиться)
- Нажимаем решетку (см. скрин выше) и выбираем «Все границы»
Кстати, я думаю вы же делаете табличку не просто так (для красоты), а для работы. Это значит вам необходимо хоть как-то научиться манипулировать данными внутри неё.
Поэтому покажу пару самых часто используемых приёмов.
Приём первый — фильтры в таблицах Эксель
Фильтры штука очень полезная. Фильтры в Excel нужны для того чтобы сортировать данные и/или быстро просматривать только нужные данные (фильтруя/убирая из поля зрения не нужные)
Чтобы воспользоваться этим чудо-инструментом, нужно выделить всю таблицу (например используя CTRL+A), затем вверху справа выбрать «Сортировка и фильтр» и в выпадающем меню выбрать «Фильтр».

Получается вот такая красота, покликайте на эти штуки и узнаете на что они способны!

Приём второй — автосумма в Excel
Например, вы заполнили таблицу данными и вам оперативно нужно посчитать сумму определённого столбца или строки. Нет проблем, выделяете столбец или строку и нажимаете «Автосумма».

Ба-бам, рядом появится еще одна ячейка с суммой.
Магия вне Хогвартса удалась!
Кстати, еще фишка (по-моему уже слишком много фишек для одной статьи), если вдруг вам нужно быстро посмотреть сумму или даже среднее значение, а нажимать вы ничего не хотите (например, вас одолела лень), то можно просто выделить то что необходимо и посмотреть вправо вниз, там всё будет написано.

Вангую (т.е. предсказываю), в процессе работы с Excel таблицей, вам понадобиться (хоть раз за всю карьеру) добавить в неё несколько строк и столбцов.
Поэтому! Давайте сразу расскажу как добавлять/убавлять строки/столбцы в эту самую таблицу. Делается это элементарнейшим образом.
Выделяем строку/столбец, перед которыми нужно добавить новую строку или столбец и жмем кнопку «Вставить» (как показано на скрине), затем выбираем то что мы хотим вставить.

Этот же манёвр можно сделать более элегантно и после выделения, например, строки, нажмите «CTRL + ПЛЮС».
Прошло совсем немного времени, а вы уже не тот что были прежде, посмотрите на себя внимательно, теперь вы знаете как сделать таблицу в Excel, вы почти гуру этой темы.
Почему почти? – спросите вы. Да потому что гуру должен владеть несколькими способами достижения результата.
Хотите стать гуру, тогда читайте дальше.
Как сделать таблицу в Excel по-простому, но красиво
Сделать это невероятно легко, таблица создаётся буквально в 4 шага!
Итак. Переходим в вкладку «Вставка» – выделяем область таблицы – нажимаем на «Таблицу» – нажимаем «Ок»

иииии всё! Готово! Должна получиться красивая табличка, да еще и сразу с фильтрами, попробуйте, вам понравится!
Видео о том как сделать таблицу в Excel
Коллеги, специально для тех, кто лучше воспринимает информацию из видео, записал видеоурок про создание таблицы в Excel:
Итоги сего повествования
Друзья, что хочется сказать в конце, для начала конечно же поблагодарить себя за то, что посвятил вас в тайну тайн и научил как сделать таблицу в Excel.
Ну а если серьезно, попробуйте сделать то что рассказано выше и если возникнут вопросы, то задавайте их ниже в комментах, я постараюсь вам помочь.
Если хотите пойти дальше и узнать об одном из самых важных и спасительных приёмов при работе с таблицами в Excel, то велкам скорее читать про функцию ВПР в Экселе.
Microsoft Office Excel – почти безальтернативный софт для тех, кто хочет вести учет большого количества данных, автоматизировать работу с размашистыми таблицами и работать с графиками. У программы огромный потенциал и, чтобы разобраться во всех ее тонкостях, понадобится целый учебник. Но освоить базовые функции, построить таблицу и настроить Excel под свои задачи сможет даже чайник.
Как устроены ячейки
Прежде чем создать таблицу в Excel, разберемся в азах этого софта. Рабочее пространство этой программы – одна большая, готовая таблица. Она заполнена ячейками одинакового размера. Вертикаль цифр слева – номера строчек. Горизонталь букв сверху – имена столбцов.

Ячейки можно группировать, склеивать и делить на части. Но для начала их нужно научиться выделять. Чтобы захватить сразу целый столбец или строчку, кликните, соответственно, по букве или по цифре.

Также есть простые комбинации клавиш, которые выделяют столбик (Ctrl+Пробел) или строку (Shift+Пробел).
Если текст не влезает, измените размер вертикальных или горизонтальных групп ячеек.
Как это сделать:
1. Наведите курсор на грань ячейки и растяните ее до нужной величины.
2. Если вписали слишком длинное слово, дважды кликните по границе поля, и Excel самостоятельно ее расширит.

3. На панели инструментов найдите кнопку «Перенос текста». Она подходит для случаев, когда ячейку нужно растянуть вертикально.

Также можно упростить себе задачу и расширить все необходимые ячейки разом. Выделите нужную область и настройте размер одного из полей по вертикали, либо по горизонтали. Программа автоматически подстроит высоту и ширину всей области.
Если вы где-то ошиблись, можете отменить последнее действие комбинацией Ctrl+Z. Если же нужно вернуть все размеры к стандартному значению, то сделайте следующее:
1. В разделе «Формат» на панели инструментов нажмите на «Автоподбор высоты строки».
2. С шириной уже чуть сложнее. В том же подменю есть пункт «Ширина по умолчанию». Скопируйте это значение. Потом вставьте его в подразделе «Ширина столбца».
Также в Excel можно в любой момент добавить новую строчку или столбец в любую часть таблицы. Они появятся, соответственно, левее или ниже выделенной группы ячеек. Для этого используйте комбинацию клавиш: «Ctrl», «Shift», «=». Нажмите «Вставить» и выберите, что будете вставлять: строчку или столбец.

Как начертить таблицу в Excel
В Excel сделать таблицу можно несколькими разными способами.
Выделите подходящую для работы область. Далее вам понадобится пиктограмма «Границы» в главном меню Excel. Найдите в выпавшем контекстном меню строчку «Все границы», и таблица появится.
Либо в разделе «Границы» выберите «Сетку по границе рисунка» и точно также нарисуйте таблицу, удерживая ЛКМ.
Есть еще один способ добавить таблицу. Перейдите в раздел «Вставка». Кликните по «Таблица». Откроется диалоговое окно. В нем можно задать диапазон (самая левая точка, самая верхняя, затем – крайняя правая и крайняя нижняя) и включить либо отключить заголовки.

Как создать таблицу с формулами
Пошаговая инструкция, которая поможет сделать таблицу в Эксель и добавить туда математическую формулу:
1. Для начала задайте названия столбикам. Затем заполните поля информацией. Отформатируйте ячейки по высоте и ширине (если требуется).

2. В верхнюю строчку столбика «Стоимость» добавьте равно. Так «Эксель» поймет, что будет работать с математической формулой.
3. Чтобы перемножить цену и количество, сначала выделите первую ячейку, затем впишите в формулу звездочку, затем выделите уже вторую ячейку.

4. Далее нужно распространить формулу на каждую ячейку графы «Стоимость». Для этого наведите курсор на верхнее поле, и на нем появится маленький крестик (справа, снизу).
Кликните туда и протащите курсор до конца вниз.
Вот и все необходимое, для того чтобы сделать таблицу в экселе с применением автоматических расчетов.
Как оформить таблицу
Оформление, структуры и прочие параметры таблицы изменяются с помощью раздела «Конструктор» (крайний справа). Она активируется, когда вы выделяете поле внутри таблицы.

С помощью инструмента экспресс-стили вы сможете быстро выбрать оформление и сразу же глянуть, как будет смотреться таблица, при помощи предпросмотра.
В той же вкладке, в разделе «Параметры стилей таблицы» доступны более гибкие настройки оформления. Здесь можно включить или выключить заголовки или итоги.
Настроить особый формат для первого и завершающего столбиков. Или, например, сделать разный внешний вид для четных и нечетных строчек.
Чтобы отсортировать информацию, откройте фильтры. Они появляются, если нажать стрелочку рядом с именем столбца. Здесь вы сможете убрать четные или нечетные поля, оставить ячейки с подходящим текстом или числами. Чтобы данные отображались по стандарту, кликните по «Удалить фильтр из столбца».

Пара полезных приемов
В Excel можно перевернуть таблицу. А именно – сделать так, чтобы данные из шапки и крайнего слева столбца поменялись местами. Для этого:
1. Скопируйте таблицу. Выделите все поля и нажмите Ctrl+C.
2. Наведите мышь на свободное пространство и кликните ПКМ. В контекстном меню вам понадобится «Специальная вставка».
3. Нажмите на «значения» в верхнем разделе.
4. Поставьте галочку возле «Транспонировать».
Таблица перевернется.

А еще в Эксель можно сделать так, чтобы шапка не исчезала при прокрутке. Перейдите в «Вид» (в верхней панели), затем нажмите на кнопку «Закрепить области». Выберите верхнюю строку. Готово. Теперь вы не будете путать столбцы, листая большую таблицу.
Microsoft Office Excel – почти безальтернативный софт для тех, кто хочет вести учет большого количества данных, автоматизировать работу с размашистыми таблицами и работать с графиками. У программы огромный потенциал и, чтобы разобраться во всех ее тонкостях, понадобится целый учебник. Но освоить базовые функции, построить таблицу и настроить Excel под свои задачи сможет даже чайник.
Как устроены ячейки
Прежде чем создать таблицу в Excel, разберемся в азах этого софта. Рабочее пространство этой программы – одна большая, готовая таблица. Она заполнена ячейками одинакового размера. Вертикаль цифр слева – номера строчек. Горизонталь букв сверху – имена столбцов.

Ячейки можно группировать, склеивать и делить на части. Но для начала их нужно научиться выделять. Чтобы захватить сразу целый столбец или строчку, кликните, соответственно, по букве или по цифре.

Также есть простые комбинации клавиш, которые выделяют столбик (Ctrl+Пробел) или строку (Shift+Пробел).
Если текст не влезает, измените размер вертикальных или горизонтальных групп ячеек.
Как это сделать:
1. Наведите курсор на грань ячейки и растяните ее до нужной величины.
2. Если вписали слишком длинное слово, дважды кликните по границе поля, и Excel самостоятельно ее расширит.

3. На панели инструментов найдите кнопку «Перенос текста». Она подходит для случаев, когда ячейку нужно растянуть вертикально.

Также можно упростить себе задачу и расширить все необходимые ячейки разом. Выделите нужную область и настройте размер одного из полей по вертикали, либо по горизонтали. Программа автоматически подстроит высоту и ширину всей области.
Если вы где-то ошиблись, можете отменить последнее действие комбинацией Ctrl+Z. Если же нужно вернуть все размеры к стандартному значению, то сделайте следующее:
1. В разделе «Формат» на панели инструментов нажмите на «Автоподбор высоты строки».
2. С шириной уже чуть сложнее. В том же подменю есть пункт «Ширина по умолчанию». Скопируйте это значение. Потом вставьте его в подразделе «Ширина столбца».
Также в Excel можно в любой момент добавить новую строчку или столбец в любую часть таблицы. Они появятся, соответственно, левее или ниже выделенной группы ячеек. Для этого используйте комбинацию клавиш: «Ctrl», «Shift», «=». Нажмите «Вставить» и выберите, что будете вставлять: строчку или столбец.

Как начертить таблицу в Excel
В Excel сделать таблицу можно несколькими разными способами.
Выделите подходящую для работы область. Далее вам понадобится пиктограмма «Границы» в главном меню Excel. Найдите в выпавшем контекстном меню строчку «Все границы», и таблица появится.
Либо в разделе «Границы» выберите «Сетку по границе рисунка» и точно также нарисуйте таблицу, удерживая ЛКМ.
Есть еще один способ добавить таблицу. Перейдите в раздел «Вставка». Кликните по «Таблица». Откроется диалоговое окно. В нем можно задать диапазон (самая левая точка, самая верхняя, затем – крайняя правая и крайняя нижняя) и включить либо отключить заголовки.

Как создать таблицу с формулами
Пошаговая инструкция, которая поможет сделать таблицу в Эксель и добавить туда математическую формулу:
1. Для начала задайте названия столбикам. Затем заполните поля информацией. Отформатируйте ячейки по высоте и ширине (если требуется).

2. В верхнюю строчку столбика «Стоимость» добавьте равно. Так «Эксель» поймет, что будет работать с математической формулой.
3. Чтобы перемножить цену и количество, сначала выделите первую ячейку, затем впишите в формулу звездочку, затем выделите уже вторую ячейку.

4. Далее нужно распространить формулу на каждую ячейку графы «Стоимость». Для этого наведите курсор на верхнее поле, и на нем появится маленький крестик (справа, снизу).
Кликните туда и протащите курсор до конца вниз.
Вот и все необходимое, для того чтобы сделать таблицу в экселе с применением автоматических расчетов.
Как оформить таблицу
Оформление, структуры и прочие параметры таблицы изменяются с помощью раздела «Конструктор» (крайний справа). Она активируется, когда вы выделяете поле внутри таблицы.

С помощью инструмента экспресс-стили вы сможете быстро выбрать оформление и сразу же глянуть, как будет смотреться таблица, при помощи предпросмотра.
В той же вкладке, в разделе «Параметры стилей таблицы» доступны более гибкие настройки оформления. Здесь можно включить или выключить заголовки или итоги.
Настроить особый формат для первого и завершающего столбиков. Или, например, сделать разный внешний вид для четных и нечетных строчек.
Чтобы отсортировать информацию, откройте фильтры. Они появляются, если нажать стрелочку рядом с именем столбца. Здесь вы сможете убрать четные или нечетные поля, оставить ячейки с подходящим текстом или числами. Чтобы данные отображались по стандарту, кликните по «Удалить фильтр из столбца».

Пара полезных приемов
В Excel можно перевернуть таблицу. А именно – сделать так, чтобы данные из шапки и крайнего слева столбца поменялись местами. Для этого:
1. Скопируйте таблицу. Выделите все поля и нажмите Ctrl+C.
2. Наведите мышь на свободное пространство и кликните ПКМ. В контекстном меню вам понадобится «Специальная вставка».
3. Нажмите на «значения» в верхнем разделе.
4. Поставьте галочку возле «Транспонировать».
Таблица перевернется.

А еще в Эксель можно сделать так, чтобы шапка не исчезала при прокрутке. Перейдите в «Вид» (в верхней панели), затем нажмите на кнопку «Закрепить области». Выберите верхнюю строку. Готово. Теперь вы не будете путать столбцы, листая большую таблицу.
Читайте также:


