Невозможно запустить менеджер браузеров net
Исполняемый файл не найден
Имя исполняемого файла определяет то, как вызывается средство. Формат описывается в приведенной ниже таблице.
| Формат имени исполняемого файла | Формат вызова |
|---|---|
| dotnet-<toolName>.exe | dotnet <toolName> |
| <toolName>.exe | <toolName> |
Глобальные средства
Глобальные средства можно установить в каталоге по умолчанию или в выбранном вами расположении. Каталоги по умолчанию:
| Операционная система | Path |
|---|---|
| Linux/macOS | $HOME/.dotnet/tools |
| Windows | %USERPROFILE%\.dotnet\tools |
Если вы пытаетесь запустить глобальное средство, убедитесь в том, что переменная среды PATH на компьютере содержит путь, по которому установлено глобальное средство, и что исполняемый файл находится по этому пути.
Локальные средства
Если вы пытаетесь запустить локальное средство, убедитесь в наличии файла манифеста с именем dotnet-tools.json в текущем каталоге или в любом из его родительских каталогов. Этот файл также может находиться в папке .config где угодно в иерархии папок проекта, а не в корневой папке. Если файл dotnet-tools.json существует, откройте его и проверьте наличие средства, которое вы пытаетесь запустить. Если в файле нет записи для "isRoot": true , также проверьте наличие дополнительных файлов манифестов средств выше в иерархии файлов.
Среда выполнения не найдена
Накат не выполняется по умолчанию в двух распространенных сценариях:
- доступны только более ранние версии среды выполнения; при накате выбираются только более поздние версии среды выполнения;
- доступны только более поздние основные версии среды выполнения. При накате границы основной версии не пересекаются.
Если приложению не удается найти подходящую среду выполнения, оно не запускается и сообщает об ошибке.
Изменение имен пакетов
Корпорация Майкрософт изменила правила в отношении идентификаторов пакетов для средств, из-за чего некоторые средства теперь невозможно найти по прежним именам. Согласно новым правилам имена средств Майкрософт должны иметь префикс "Microsoft.". Этот префикс зарезервирован и может использоваться только для пакетов, подписанных с помощью авторизованного сертификата Майкрософт.
Во время перехода некоторые средства Майкрософт будут иметь старую форму идентификатора пакета, а другие — новую форму:
По мере обновления идентификаторов пакетов необходимо будет перейти на новый идентификатор, чтобы получить последние обновления. Пакеты с упрощенными именами средств станут нерекомендуемыми.
Предварительные выпуски
- Вы пытаетесь установить предварительный выпуск и не использовали параметр --version для указания версии.
NU1212: недопустимое сочетание проекта и пакета для <toolName> . Стиль проекта DotnetToolReference допускает только ссылки типа DotnetTool.
Веб-канал NuGet недоступен
- Не удается получить доступ к требуемому веб-каналу NuGet, возможно, из-за проблемы с подключением к Интернету.
Для установки средства требуется доступ к веб-каналу NuGet, содержащему пакет средства. Установка завершается сбоем, если этот веб-канал недоступен. Вы можете изменить веб-каналы с помощью nuget.config , запросить определенный файл nuget.config или указать дополнительные веб-каналы с помощью параметра --add-source . По умолчанию NuGet выдает ошибку для каждого веб-канала, к которому не удается подключиться. Флаг --ignore-failed-sources позволяет пропускать недоступные источники.
Неправильный идентификатор пакета
401 (не санкционировано)
Скорее всего, вы указали альтернативный канал NuGet, и этот канал требует проверки подлинности. Вот несколько разных способов решить проблему:
Добавьте параметр --ignore-failed-sources , чтобы обойти ошибку из закрытого канала и использовать общедоступный канал Майкрософт.
Если вы устанавливаете средство из канала Microsoft NuGet, пользовательский канал возвращает эту ошибку, прежде чем канал Microsoft NuGet вернет результат. Ошибка завершает запрос, отменяя любые другие ожидающие запросы канала, который может быть каналом Microsoft NuGet. Добавление параметра --ignore-failed-sources приводит к тому, что команда обрабатывает эту ошибку как предупреждение и позволяет другим каналам обработать запрос.
Принудительно используйте канал Microsoft NuGet с параметром --add-source .
Возможно, в глобальном или локальном файле конфигурации NuGet отсутствует общедоступный канал Microsoft NuGet. Используйте сочетание параметров --add-source и --ignore-failed-sources , чтобы избежать ошибочного канала и использовать общедоступный веб-канал Майкрософт.
Используйте настраиваемую конфигурацию NuGet, параметр --configfile <FILE> .
В последнее время все больше пользователей замечают на своих компьютерах и ноутбуках программу менеджер браузеров. Практически никто из них не представляет как она оказалась на их компьютере, да еще и в автозагрузке. В данной статье вы узнаете для чего нужен этот самый менеджер браузеров, каковы его функции, а также как он попадает на компьютеры.

Менеджер браузеров в системном трее
Что делает менеджер браузеров?
Данное приложение было разработано компанией Яндекс.

Назначение менеджера браузеров
Дело в том, что сейчас распространена ситуация, когда в браузере отображается слишком много рекламы, которая открывается сама в фоновых вкладках. Это происходит из-за того, что определенные вирусы подменяют путь в ярлыках браузеров, а также подменяют домашнюю страницу и модифицируют файл hosts. Менеджер браузеров умеет отслеживать это и препятствовать данному процессу.
Нужен ли на компьютере менеджер браузеров?
Из всего вышеописанного ответ на данный вопрос должен дать каждый для себя сам. Если у вас стоит хороший антивирус, то в принципе менеджер браузеров вам не нужен, хотя, как говорится, защиты много не бывает.

Окно настроек менеджера браузеров
Кто-то скажет, что из-за того, что этот менеджер постоянно висит в системном трее, то он впустую поедает ресурсы компьютера. Но если на вашем устройстве установлено 4ГБ оперативной памяти и более, то удаления менеджера браузера из автозагрузки вы даже не заметите в плане увеличения производительности, так как потребление системных ресурсов им крайне мало.
Советуем вам не удалять менеджер браузеров, чтобы не ослабить защиту вашего компьютера от рекламных вирусов.
Как на компьютере появляется менеджер браузеров?

Как на компьютер попадает менеджер браузеров?
Как удалить менеджер браузеров?

Удаление менеджера браузеров
Далее ищем менеджер браузеров в списке установленных программ.

Если пользователь хочет удалить данное ПО стандартными средствами Windows, то это у него может и не получиться. Давайте рассмотрим несколько вариантов, как деинсталлировать ненужную программу. Мы будем удалять Менеджер вручную, а также с помощью дополнительных помощников.
Способ 1: Удаление вручную
- Для начала необходимо выйти из Менеджера Браузеров. Для этого в трее ищем значок данного приложения, а после нажимаем правой кнопкой и выбираем «Выйти».

Теперь нужно убрать Менеджер из автозагрузок, если он там есть. Поэтому запускаем службу «Выполнить», просто нажав «Win» и «R». В строке поиска печатаем msconfig и кликаем «ОК».

В появивщемся окне открываем вкладку «Автозагрузка» и переходим по указанной ссылке.

Запустится «Диспетчер задач». В списке ищем ПО, которое мы хотим удалить. Кликаем правой кнопкой по нему и выбираем «Отключить».</li>

Теперь можем приступить к удалению Менеджера. Открываем «Мой компьютер» и в верхней части ищем значок «Удалить программу».

Кликаем правой кнопкой на Менеджер Браузеров и жмём «Удалить».</li>

Следующий завершающий этап подходит тем, кто не использует какие-то ещё программы от Яндекс (в том числе браузер). Для начала нужно зайти в «Редактор реестра» с помощью «Win» и «R», и написать regedit.

В появившемся окне кликаем единожды на «Мой компьютер» и нажимаем «Ctrl» и «F». В строке поиска указываем «yandex» и жмём «Найти».

Теперь удаляем все ветки реестра, которые относятся к Яндекс.

Можно повторить поиск снова, чтобы проверить, всё ли удалилось.</li>Дальше необходимо перезагрузить компьютер.</li></ol>
Подробнее: Как перезагрузить Windows 8
Способ 2: Удаление с помощью дополнительного ПО
Если первым способом деинсталлировать Менеджер не удалось или возникли какие-то проблемы, то нужно воспользоваться дополнительными ресурсами. То есть, необходимо скачать софт, который сможет избавиться от Менеджера Браузеров. В следующей статье как раз говорится о том, как это сделать с помощью Revo Uninstaller.
Также советуем ознакомиться с другими приложениями, которые отлично помогут убрать Менеджер.
Урок: 6 лучших решений для полного удаления программ
Вышеприведенные способы помогут вам очистить компьютер от Менеджера Браузеров и больше не отвлекаться на его навязчивые уведомления. Мы рады, что смогли помочь Вам в решении проблемы. Опишите, что у вас не получилось. Наши специалисты постараются ответить максимально быстро.
Помогла ли вам эта статья?
Чтобы избавиться от попыток сторонних программ изменить настройки обозревателя используется Менеджер браузеров. Что это такое, как с ним работать было подробно описано в статье. Но иногда невозможно запустить Менеджер браузеров. Рассмотрим три причины почему это происходит, и что предпринять.
Невозможно запустить менеджер браузеров что делать

При включении ПК (если утилита настроена на загрузку при старте системы) появляется такая ошибка. Причина — случайно удаленные файлы менеджера. Что предпринять?
- Открываем «Панель управления»;
- Далее «Программы и компоненты»;
- Находим программу, нажимаем «Изменить».
Далее нажмите кнопку «Восстановить».
Отключена функция UAC
- Нажмите «Пуск»-«Выполнить». Далее пропишите команду «msconfig»;
- Переходим на вкладку «Сервис»;
- В открывшемся списке находим пункт «Настройка контроля учета»;
- Нажимаем кнопку «Запуск» для включения.
Перезагрузите ПК чтобы активировать изменения.
Не удаляйте старые установленные версии.
Вывод
Если приложение перестало работать не спешите его удалять. Рассмотренные выше способы помогут в решении этой проблемы. Попробуйте сразу первый способ — восстановление программы.
Минуточку внимания! Ребята, СИТУЭЙШН НЕ ПРОСТОЙ… Я думал что проблему не решу, но каким-то чудом лично я от нее избавился. Я вообще думал что тут замешан Framework, но вроде как он тут не причем. КОРОЧЕ В ЭТОЙ СТАТЬЕ Я РАССКАЗЫВАЮ СВОЙ ОПЫТ РЕШЕНИЯ ПРОБЛЕМЫ =) Универсального решения наверно нет, но вдруг вам мой опыт поможет!.
Ну ребята, я все таки кое что накопал. Ничего нет удивительного в том, что я такой невнимательный. В общем гляньте, вот это окошко, которое выскакивает у меня при запуске винды:

Блин, ну там же русским языком написано в заголовке, что невозможно запустить Менеджер браузеров! Вот из-за этой программулины и появилась эта трабла, во приколюга! Вы тут спросите, какой такой менеджер, это что еще за дичь? Да не переживайте, это такая прога от Яндекса, там можно управлять настройками разных браузеров. В принципе прога неплохая. Но она от Яндекса… А что любит Яндекс? А он любит постоянно делать предложения, чтобы вы поставили его как поисковик по умолчанию, ну и браузер свой предлагает постоянно… Ну короч вы поняли что я хотел сказать.
Я поискал инфу об ошибке, ну про то что невозможно запустить менеджер браузеров, так ситуэйшин такая же! Инфы нет, копец! С инфой реальный попадос.. =( Так, не будем расстраиваться! Необходимо пронюхать под каким процессом висит эта ошибка.. У вас может быть ошибка и не из-за менеджера, а из-за другой проги, понимаете? Так что смотрите как все вычислить! Главное это ошибку не закрывать, а то процесс исчезнет! Итак, сперва открываете диспетчер:
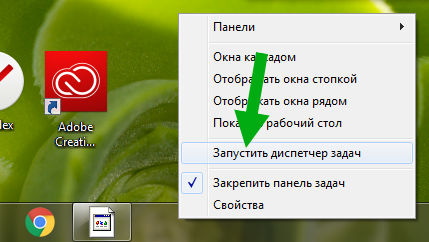
Теперь самое главное, в диспетчере идете на вкладку Приложения и там вы должны увидеть заголовок ошибки:
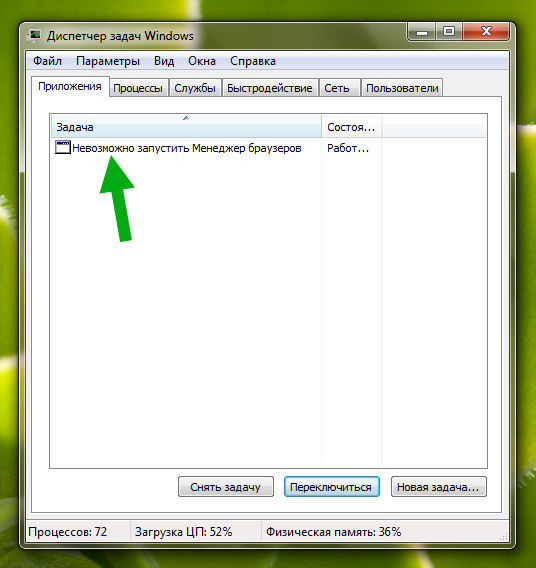
Видите? Нужно нажать теперь правой кнопкой по этой ошибке и выбрать пункт перейти к процессу:
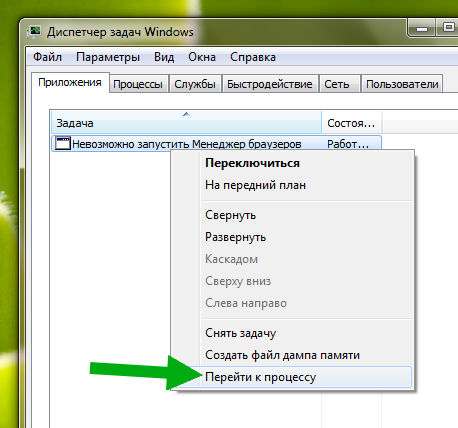
После этого будет активирована вкладка Процессы и там будет выделен процесс, который как бэ и вызывает ошибку:
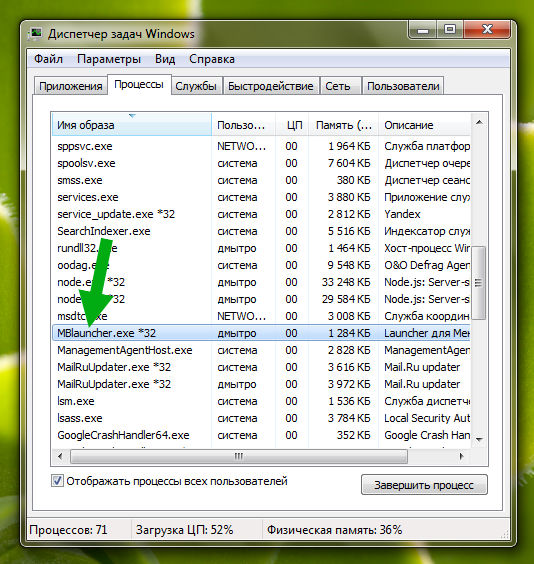
Ну в моем случае это понятно что процесс идет от менеджера, видите? А у вас что? У вас может быть другое что-то, смотрите внимательнее ребятки!
Вы тут можете спросить меня, эй, а что дальше то? Ну смотрите. Вы узнали какая прога выкидывает ошибку? Нет? Хм, но как так? Смотрите что можно сделать в таком случае. Первое, это напротив процесса есть колоночка Описание, вот там может быть как бэ подсказочка, вот что у меня тут написано:
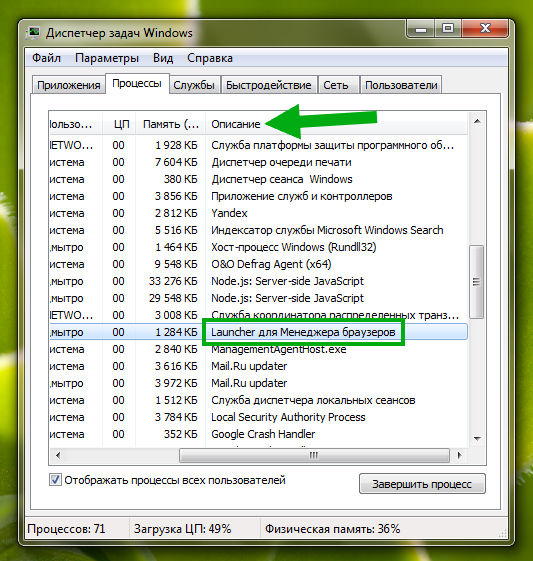
Как вы понимаете, данная подсказка может помочь определить прогу. Так, второе что еще можно сделать, это открыть папку из которой запускается процесс. Для этого просто жмем правой кнопкой по процессу и там выбираем этот пунктик:
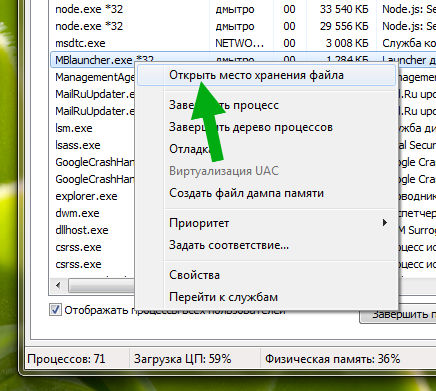
В итоге открылась папка, гляньте:
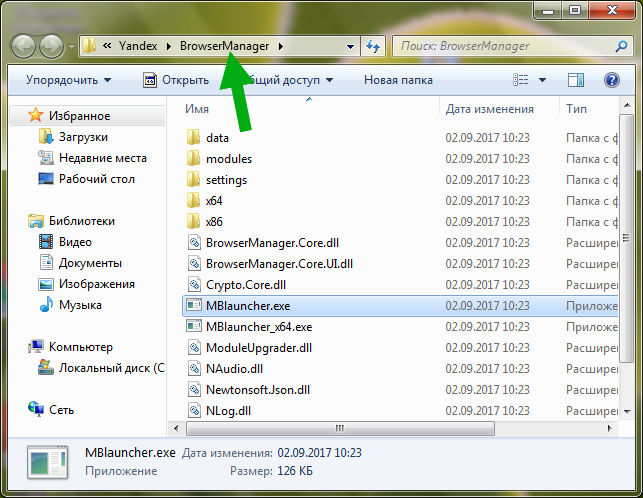
И здесь тоже подсказки есть! Так что я думаю узнать какая прога приводит к ошибке, это уже вы сможете! Но что теперь делать то? Сейчас все расскажу. Так, тут меня кое что заинтересовало… Вот видите, вверху картинка открытой папки? А там внутри есть файлы, видите? Прикол хотите? У файла MBlauncher.exe должна быть иконка, но ее нет! Почему? Вот это вопрос так вопрос. Я думаю может вирус? Но вряд ли. Хм, вот это интересно. Дело в том, что если у exe файла пропадает иконка, это первый признак того, что прога фурычить не будет. И просто так это никогда не случается. Я запустил кстати менеджер, ошибка была. В общем ладно. Если вы узнали что за прога, то ее стоит переустановить. Удалить и потом заново поставить, другие варианты в голову не приходят, а в интернете про эти ошибки ни слова. Короче попадос. Для удаления проги зажмите кнопки Win + R, далее вставьте эту команду:
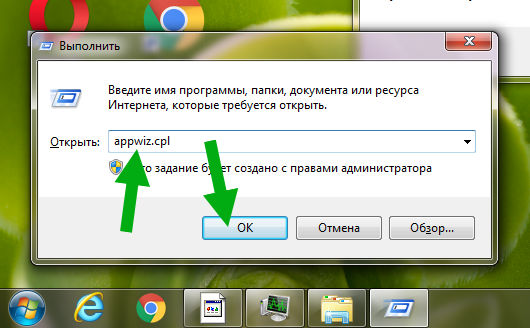
После этого откроется окно с прогами:
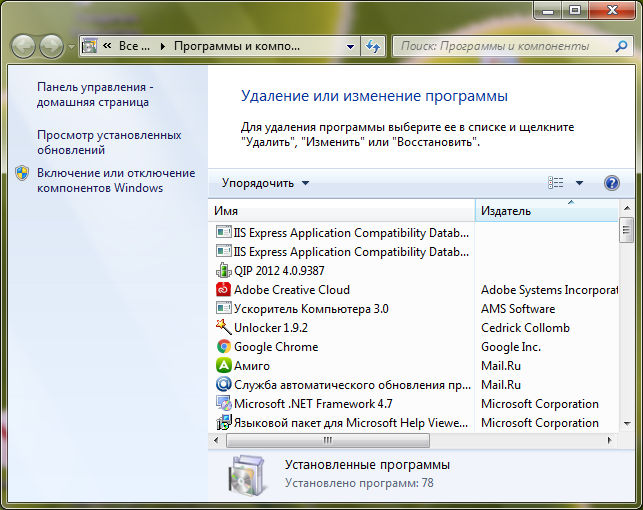
Забыл сказать, перед удалением проги ошибку то закройте!! Кстати ребята, у моей знакомой, ну я там ей что-то настраивал, так короче посмотрел в это окно и ужаснулся, у нее там тьма программ. Много их там быть не должно! Если у вас там целая куча прог, то я думаю вам стоит пересмотреть какие проги вам нужны, а от каких лучше избавиться.. Так вот, найдите тут прогу, из-за которой ошибка выскакивает, удалите эту прогу. И потом поставьте снова (если она вам вообще нужна).
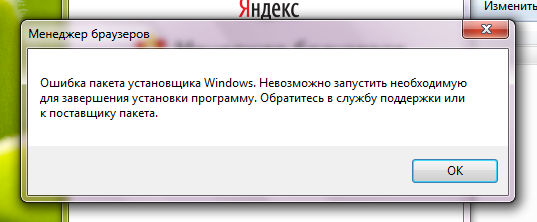
Честно говоря я в шоке.. я нажал ОК, после чего вот вижу что пишется что мешает что-то, ну блина:
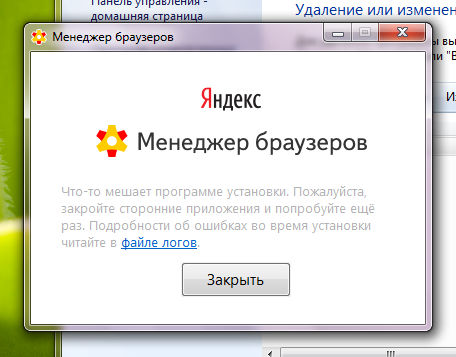
Что делать? Сам не знаю. Написано что читайте в файле логов, окей, посмотрим… Короче там столько непонятного, я ничего не понял, закрыл в общем файл, ну его. Пробую поставить менеджер браузеров поверх, интересно получится ли. Скачал, установить не получилось, ибо там можно только удалить или восстановить. Выбрал второе. Процесс пошел:
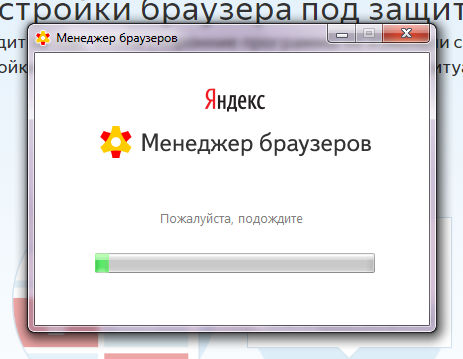
В общем жду и надеюсь на лучшее.. Ребята оно уже минут пять там восстанавливает… В итоге вроде все нормас и нужно только нажать Готово:
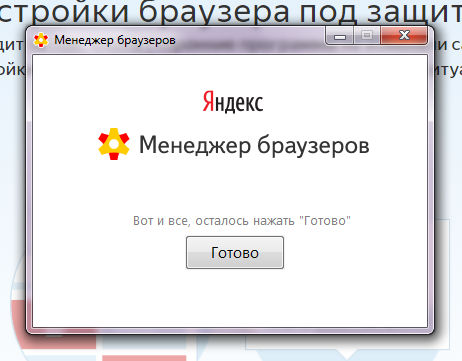
В общем по кнопке нажал. Запустил менеджер, все нормально, ошибки нет. Потом сделал перезагрузон, ибо это именно после перезагрузки такая ошибка вылезала. После перезагрузона ошибки уже НЕ БЫЛО!
На этом все ребята, я вас не сильно утомил? Надеюсь что нет, удачи вам и отличняковского настроенчика!
Менеджер браузеров — универсальная утилита, выполняющая множество функций, начиная с контроля файла hosts и защиты его от изменений, заканчивая установкой домашней страницы и поиска по умолчанию. Ниже рассмотрим, в чем особенности этой программы, и насколько она полезна. Разберем способы установки и удаления ПО, если в нем нет необходимости. Дополнительно выделим проблемы, которые могут возникать в процессе работы и пути их решения.
Что такое менеджер браузеров?
Компания Яндекс является разработчиком Менеджера браузеров — программы, предназначенной для защиты веб-обозревателя от различных изменений, которые могут вноситься посторонними лицами или софтом. С увеличением числа шпионского ПО, отслеживающего личные данные пользователей, применение такой защиты является правильным решением. Использование ПО исключает подмену настроек, установку ненужных плагинов и обеспечивает полную безопасность работы в Интернете.
Менеджер браузеров работает по простому принципу. К примеру, пользователь установил программу на ПК, а она пытается внести какие-то правки в систему. Защитник замечает такие действия и информирует пользователя о возможных рисках. Пользователю предлагается отменить или вернуть настройки к первоначальному моменту.
Символ менеджера всегда доступен справа внизу и открыт для быстрого доступа. После входа можно воспользоваться любой из возможностей, которую предоставляет программа.
Для чего он нужен?
Многие пользователи не понимают, что такое Менеджер браузеров, и для чего он нужен, из-за чего сразу удаляют программу. Такое действие не всегда оправдано, ведь утилита несет ряд важных функций. Выделим основные:
- Защита настроек веб-обозревателей. Начиная с 2013-го, Менеджер браузеров взаимодействует со многими обозревателями и предотвращает вмешательство со стороны вредоносного ПО. В частности, исключена стороннее влияние на стартовую страницу, закладки или расширения.
- Блокировка изменений ярлыков . Пользователи Сети часто сталкиваются с ситуацией, когда сторонние расширения вносят правки в поведение веб-обозревателя. Последний под действием каких-либо команд начинает открывать «левые» страницы, отражать рекламу, вносить изменения в настройки и т. д.
- Установка веб-обозревателя по умолчанию. Менеджер браузеров упрощает задание таких настроек и экономит время.
- Сохранение hosts. Нередко бывают ситуации, когда вредоносные программы вносят лишние записи в файл hosts, из-за чего вход на определенные сайты блокируется или человека перебрасывает на поддельный ресурс. В последнем случае высок риск потери конфиденциальных сведений и денег.
- Проверка трафика и выполненных действий. В Менеджере браузеров имеется полезная функция, которая фиксирует все внесенные правки в специальном log-файле. В дальнейшем можно проанализировать выполненные действия и найти проблему.
- Встроенный помощник (бот). Его задача в том, чтобы отвечать на вопросы пользователя.
- Быстрое восстановление настроек. Достаточно одного нажатия, чтобы вернуть веб-проводник к первоначальным настройкам.

Таким образом, ПО выполняет несколько важных задач по защите настроек браузера и сохранения ПК от вредоносных файлов.
Как установить Менеджер браузеров?
Для нормальной работы Менеджера браузеров необходимо, чтобы ПК соответствовал следующим требованиям:
- версия Windows от SP3 и выше;
- установлен Net Framework 4.0;
- включен контроль учетных записей.

Программа работает со всеми популярными браузерами, среди которых Опера (от 6.0 и выше), Яндекс.Браузер, Интернет Эксплорер, Мозилла Фаерфокс, Хромиум, Гугл Хром, Эппл Сафари и другие.
Как настроить?
Выше мы рассмотрели, зачем нужен менеджер браузеров на компьютере, и как его установить. Но это только первый шаг, ведь программу нужно правильно настроить для корректной работы. После инсталляции необходимо зайти в настройки и установить нужные параметры:
- Защита ярлыков — активирует безопасность ярлыков веб-обозревателя и исключает неправомерные изменения.
- Файл hosts — гарантирует защиту упомянутого файла от внесения правок.
- Браузер по умолчанию — помогает выставить веб-обозреватель, который в дальнейшем будет открываться по умолчанию.
- Запускать при старте системы. При включении этой опции Менеджера браузеров активируется автоматический старт при загрузке системы. Если отключить опцию, каждый раз придется включать ее вручную.
- Показывать значок в области уведомлений. Если функция отключена, специальный значок убирается с зоны быстрого доступа.

- Включить логирование. Эта функция помогает службе техподдержки определить причины появления проблем. При включении настройки Менеджер браузеров фиксирует действия в log-файле.
- Помощь сервисам Яндекса становиться лучше. В случае включения ПО предоставляется технические сведения, помогающие улучшить работу приложения.
Оптимальный вариант — включить все способы защиты, но при желании можно оставить только некоторые опции.
Как удалить?
Многие пользователи спрашивают, как удалить Менеджер браузеров, чтобы очистить память. Такой вопрос возникает в случаях, когда человек не пользуется софтом или считает его бесполезным для себя. Выделяется несколько методов удаления.
Ручной
Самый простой путь — убрать программу с помощью встроенных возможностей Windows. Здесь нужно следовать такому алгоритму:
- Выйдите из Менеджера браузеров. Для этого найдите его значок справа внизу, жмите на него правой кнопкой мышки и выберите пункт Выйти.
- Уберите программу из автозагрузок. Для этого вызовите строку команд с помощью Win+R, а после введите в графу надпись msconfig. Далее жмите ОК.

- Войдите во вкладку Автозагрузка и откройте Диспетчер задач.

- Найдите Менеджер браузеров, кликните по нужной строчке правой кнопкой мышки и выберите пункт Отключить.
- Идите в Мой компьютер и вверху найдите кнопку Удалить или изменить программу.
- Найдите в списке нужное ПО, жмите правой кнопкой мышки и выберите вариант удаления.

Чтобы полностью удалить Менеджер браузеров с компьютера с Windows 7 или другой операционной системой, необходимо почистить реестр. Для этого:
- жмите на комбинацию кнопок Win+R;
- напишите в специальной строке слово Regedit;

- в появившемся окне один раз кликните на Мой компьютер;
- жмите на Ctrl+F и наберите слово «Yandex» для поиска;
- удалите все ветки, в которых имеется надпись Yandex;
- еще раз задайте поиск, чтобы убедиться, что все сведения удалены.

Перезагрузите ПК и проверьте, что Менеджер браузеров отсутствует.
Применение сторонних программ
Сегодня существует множество программ, позволяющих удалить Менеджер браузеров, не выполняя рассмотренные выше действия. Как пример, Geek Uninstaller, которую можно скачать не устанавливать на ПК. После запуска появляется окно с перечнем установленных приложений. Для удаления необходимо войти в программу, выбрать Менеджер браузеров и нажать на кнопку Деинсталляция. Далее софт сам чистит реестр и удаляет ненужные записи. При этом выполнять работу самому не придется.
Можно использовать и другие приложения — Uninstall Tool, Revo Uninstaller, AdwCleaner, Dr.Web CureIt и т. д. Выбор достаточно широк, чтобы быстро убрать ненужный софт с ПК и не задумываться о чистке реестра.
Восстановление системы
Наиболее кардинальный метод — откат ОС к периоду, когда программа еще не была установлена на ПК. Алгоритм такой:
- Войдите в Пуск и найдите раздел Восстановление системы.
- Откройте опцию отката ОС и выберите точку для возврата.
- Следуйте рекомендациям системы.

Такой метод рекомендуется применять в крайних случаях, когда другие варианты не помогают.
Частые ошибки при работе и способы их устранения
Распространенная ситуация, когда по тем или иным причинам невозможно запустить менеджер браузеров.
Одна из ситуаций — случайное удаление файлов программы. Для решения задачи сделайте такие шаги:
- войдите в Панель управления;
- перейдите в Программы и компоненты;

- найдите программу и выберите Изменить;
- жмите на кнопку Восстановления.

Вторая причина проблем с пуском — отключение опции UAC. Для ее включения сделайте такие шаги:
- войдите в Пуск, а далее — Выполнить;
- введите msconfig и жмите ОК;
- перейдите в раздел Сервис;
- в перечне найдите пункт Настройка контроля учета;
- жмите Запуск.

Перезагрузите компьютер для вступления изменений в силу.
Кому точно нужен Менеджер браузеров?
Перед тем как предпринимать какие-либо шаги, нужно узнать особенности Менеджера браузеров, что это за программа, и нужна ли она. Многие пользователи получают ее по умолчанию и считают не нужной. И действительно, программа что-то делает и загрязняет оперативную память. Перед установкой или удалением ПО необходимо разобраться в его полезных качествах. Программа вовремя предупреждает об угрозах и позволяет предотвратить изменения.
Но здесь есть другая сторона. Наибольшую пользу Менеджер браузеров приносит именно создателю — компании Яндекс. Это связано с тем, что он блокирует плагины конкурентов и тем самым захватывает большую долю рынка. Но это не исключает пользу ПО, которое может пригодиться для защиты от вредоносного софта.
Теперь вы знаете, нужен ли Менеджер браузеров, и можно ли его удалить. Остается решить вопрос — устанавливать ли эту программу, если ее не было на ПК, или убирать (если она уже установлена). Возможно, стоит рассмотреть альтернативные варианты, ведь их сегодня предостаточно.
Читайте также:


