Как выровнять текст в фигуре в ворде по центру
Как в word 2013 выровнять текст в фигуре по вертикали?
Помощь в написании контрольных, курсовых и дипломных работ здесь.
Как выровнять текст по вертикали?
На скриншоте отчетливо видно, кто знает как выровнять текст?
Как выровнять текст в блоке по вертикали
Всем привет! Не подскажите как выравнять текст в div блоке по вертикали. ..v< height: 133px;.
Как выровнять в таблице текст по вертикали?
Как сделать так, чтобы текст "Ремонт двигателя" встал по центру?
Как в блоке div выровнять текст по вертикали?
.m< display: block; background: green; width: 95px; height.
Помощь в написании контрольных, курсовых и дипломных работ здесь.
Выровнять текст по вертикали, в ссылке
Сама ссылка адаптируется под высоту блока. Как в нутри ссылки выровнять текст по вертикали? .
Выровнять по вертикали текст в блоке
Как выровнять текст по вертикали? Вот есть код он по горизонтали выравнивает .
Выровнять текст блока div по вертикали
Здравствуйте,подскажите пожалуйста как выравнить текст блока div по ВЕРТИКАЛИ Есть div конкретной.
Как выровнять текст в Ворде?
Стандартно текст в Ворде начинается с одного и того же места. Иногда приходится изменять местоположение символов или выровнять их. В этом текстовом редакторе можно сделать текст, например, выровненным с какой-либо стороны или посередине листа. Рассмотрим подробнее как это сделать в Word. Инструкция будет актуальна для всех редакций программы начиная с выпуска 2007 года.
В Word есть верхнее меню с элементами управления. С его помощью можно выровнять текст следующим образом:

- Нажмите мышкой на желаемый абзац или часть или весь текст (Ctrl + A).
- На верхней панели переключитесь на раздел "Главная".
- В блоке "Абзац" найдите элементы управления выравнивания (4 кнопки с полосками разной длины и расположения).
- Выберите нужный вариант расположения текста (слева, по центру, справа, по ширине).
Также отредактировать текст вам помогут горячие клавиши. Такие комбинации привязаны к определенному действию в программе. Таким образом, этот способ поможет сэкономить ваши силы и время. Выровнять текст этим способом можно с помощью следующих горячих клавиш:
Так же потребуется кликнуть на нужный абзац или выделить текст.
Способ 3: Как выровнять тескт с помощью линейки
В Word есть такой элемент управления, как линейка. Она позволяет произвольно задавать размеры расположения текста. Чтобы выровнять текст в Ворде воспользуйтесь этим способом, следует сделать следующее:

- Активировать функцию линейки. Для этого требуется перейти в раздел "Вид" на верхней панели, затем в категории "Отображение" поставить галочку на пункте "Линейка".
- Нажать левой кнопкой мыши на желаемый абзац или выделить весь документ.
- С помощью линейки установить границы.
На линейке есть 3 ползунка. Два нижних позволяют смещать границы текста на листе. Верхняя правая задает место появления нового абзаца. Используя квадратный ползунок ниже линейки, можно одновременно менять границы текста и позицию начала красной строки.
Способ 4: Окно панели "Абзац" поможет выровнять текст
При нажатии на правую кнопку мыши в окне Word, появится контекстное меню, воспользовавшись которым вы сможете поменять различные параметры текста. Среди прочего, в нем есть пункт "Абзац", в котором можно установить выравнивание. Чтобы воспользоваться этим способом, следует:
- Установить курсор на желаемый абзац или зажать Ctrl + A.
- Кликнуть правой кнопкой мыши по выделенному тексту.
- Выбрать среди предложенных вариантов "Абзац".
- Откроется окно с параметрами. Сверху будет раздел "Общие", а в нем параметр "Выравнивание".
- Из выпадающего меню выберите нужный вариант.
- Нажмите "ОК".
Способ 5: Как выровнять текст вертикально по странице с помощью "Параметры страницы"
Окно "Параметры страницы" позволяет детально настраивать отображение документа. Таким образом можно легко изменять вертикальные границы документа.
Изменить вертикальное положение текста довольно просто, достаточно следовать данной инструкции:

Когда окно закроется, вертикальное положение текста поменяется. Если требуется отредактировать только часть документа, необходимо предварительно его выделить, а в конце в графе "Применить к" выбрать "к выделенным разделам".
Как выровнять текст в Ворде в таблице по центру
Кроме простого текста, в Word можно создавать таблицы. Нередко в них, так же, необходимо выравнивание. Чтобы разместить символы по центру ячеек, следует:
- Выделить требуемые ячейки или всю таблицу. Она может быть как заполненной, так и нет. В последнем случае новый текст будет появляться по центру.
- В верхнем меню во вкладке "Главная" в категории "Абзац" нажмите на "По центру".
Можно изменить формат расположения текста как для всей таблицы, так и для каждой ячейки. Выравнивать можно не только по центру, но и по краям или размеру текста.
Также можно воспользоваться горячими клавишами. Для этого так же требуется выделить нужные ячейки, а после одновременно нажать Ctrl + E. Все способы выравнивания текста подходят для таблиц.
Настройка выравнивания абзаца
С помощью окна настроек абзаца, кроме непосредственного расположения текста, можно установить отступы. Таким образом так же можно выровнять документ. Этот способ похож на линейку, однако позволяет детальнее устанавливать границы. Отступы особенно удобны тогда, когда нужно установить конкретные значения выравнивания по сантиметрам. Так же можно настроить красную строку.
Отступ от левого поля
Если необходимо выровнять текст от левой стороны листа, то подойдет этот способ. Требуется следовать инструкции:

- Поставьте курсор на желаемый абзац или выделите часть текста.
- С помощью правой кнопки мыши вызовите контекстное меню.
- Выберите в списке "Абзац".
- В разделе "Отступ" выберите нужный вариант для параметра "Слева".
- Нажмите "ОК".
Окно настроек абзаца можно открыть через верхнюю панель управления. Для этого следует перейти во вкладку "Главная", а затем нажать на иконку в левом нижнем углу категории "Абзац".
Альтернативно воспользоваться этим способом можно на вкладке "Макет". В категории "Абзац" можно выставить отступы для левого и правого края. Однако контекстное меню позволяет это делать быстрее и удобнее.
Отступ от правого поля
Чтобы выровнять текст от правой стороны листа нужно установить границы для правого поля следующим образом:
- Выделите нужный фрагмент.
- Через вкладку "Главная" или с помощью контекстного меню откройте настройки "Абзаца".
- Установите размер отступа справа.
- Нажмите "ОК".
Выравнивание с помощью помощника
Во многих продуктах Microsoft есть помощник, который упрощает использование программы для новых или неопытных пользователей. Word не стал исключением. С помощью этой функции можно выровнять нужный фрагмент, не разбираясь в интерфейсе. Для этого:
- Выделите нужную часть статьи или нажмите на "Абзац".
- В верхней части программы найти иконку помощника в виде лампочки и надписи "Что вы хотите сделать?".
- Нажмите на вопрос, начните вводить "Выровнять".
- Из предложенных вариантов выберите нужный.
За счет большого количества инструментов, MS Word позволяет отредактировать внешний вид под любые требования. Способов выровнять текст в этой программе много, поэтому всегда можно настроить документ так, как нужно. С помощью горячих клавиш можно быстро установить требуемые параметры, а для более детальных настроек стоит воспользоваться отступами или окном "Абзац".
Компьютер плюс
Уже имея некоторый опыт работы с документами в программе Ворд, порой не можешь вспомнить самые простые вещи, например как выравнивать текст. Документ становится удобочитаемым, радует глаз, не только за счет использования изящных слов и оборотов, но и за счет правильного и красивого оформления. Одним из факторов этого можно назвать выравнивание текста, будь то на целой странице или в ячейке таблицы. Далее о том как выравнивать текст в приложении Ворд.
По ширине
Глазу читающего человека привычно видеть текст, заполняющий страницу целиком, так как это сделано в любой книжке, газете или журнале. Такое расположение носит название выравнивание по ширине. Расположение текста по ширине используется не только в печатных изданиях, такое оформление обычно требуется для отчетов, рефератов, курсовых и дипломных работ. При этом можно использовать любое оформление абзацев.
По левому краю
По центру
Главное применение такое выравнивание имеет при оформлении заголовков. Выравнивание по центру основного текста также можно иногда увидеть, но только в художественных книгах, и то, чаще его используют для подписи названий рисунков и таблиц или других объектов внедренных в текст.
По правому краю
Но наиболее редко применяется выравнивание текста по правому краю. Это когда текст выстраивается ровными рядами по правому краю, а левый край не имеет четкой ровной линии. Можно использовать если, например, есть желание выделить какой-то абзац (ремарку или пример). Часто можно встретить, что по правому краю выравнивают имена выполнившего и проверяющего какую-либо студенческую работу. Штамп утверждения документа также часто выравнивают по правому краю.
Как сделать выравнивание текста
Выравнивание текста тем или иным образом можно выполнить как при предварительной настройке оформления документа, так и после написания самого текста. В последнем случае необходимо установить курсор в абзац, или выделить ряд абзацев, и после этого приступать к созданию нужного «выравнивания».
Все кнопки, изменяющие выравнивание текстов располагаются в меню «Абзац». Они доступны прямо в главной панели инструментов, доступ к ним получают также при открытии окна настройки абзацев.

Выравнивание рисунков
Размещение рисунков, по центру, справа или слева на странице также выполняется при помощи этих кнопок. Для этого нужно выделить рисунок, или поставить курсор в строку, на которой располагается рисунок, и нажать одну из названных выше кнопок.

Выравнивание картинок:
1. Выделяем картинку
2 Нажимаем на одну из кнопок
Выравнивание в таблицах
Тот или иной способ выравнивания можно использовать не только в обычном тексте, но и при оформлении таблиц. Правильное расположение содержимого ячеек таблицы привлекает внимание читающего, не «оскорбляет» его понимание красоты.
Выравнивание по ширине, по одному из краев страницы, по центру в таблице выполняется точно так же как и для обычного текста и описано абзацах, расположенных выше.
Как правило, текст в шапке таблицы (самой верхней строке) выравнивается по центру. Содержимое крайней левой колонки, в которой обычно размещены показатели, выравнивается по правому краю. Значения показателей выравниваются по центру, они размещаются в остальных ячейках.

Пример выравнивания в таблице
Кроме этого, для таблиц доступна возможность выравнивания по вертикали. То есть данные ячеек можно выровнять по вертикали по верхнему, нижнему краям ячейки, а также посередине. Текст выровненный по центру лучше выглядит, если высота ячейки большая, а информации, которую нужно поместить в ячейку мало. В Ворде для этого нужно просто выделить ячейки, в которых нужно изменить выравнивание и вызвать контекстное меню кликом правой кнопки мыши или кнопку меню на клавиатуре. В открывшемся окне нужно выбрать пункт «Выравнивание ячеек» и выбрать требуемый способ выравнивания, который показан в виде нескольких легко узнаваемых значков.

Кнопка вызова контекстного меню (на клавиатуре)
Еще один способ. Как только курсор попадает в одну из ячеек таблицы, автоматически открываются вкладки главного панели «Конструктор» и «Макет», предназначенные для работы с таблицами. Одно из полей меню «Макет» называется выравнивание.
Горячие клавиши: выравнивание
За время накопления опыта работы с компьютером у пользователя возникает потребность в так называемых «Горячих клавишах». Горячие клавиши – это определенные сочетания кнопок клавиатуры, которые нажимаются одновременно и заменяют манипуляции с мышью и главным меню Ворда. Использование горячих клавиш сильно ускоряет работу с документами.
Для выравнивания текста на странице используются сочетания клавиш Ctrl и одной из следующих:
Если часто приходится редактировать тексты, то знание горячих клавиш просто необходимо.
Одна мысль про “Выравнивание в Word”

Александр :
Удобная вещь это выравнивание. Сам тоже иногда пользуюсь такой фишкой. А вот за горячие клавиши вечно забываю) Теперь вспомнил)
Microsoft Word позволяет легко добавлять геометрические фигуры (и многое другое) в ваш документ. Вы также можете добавить текст в эти фигуры, что удобно при создании потоковых диаграмм, сетевых диаграмм, интеллектуальных карт и так далее. За такую гибкость мы и любим Word — есть множество вариантов сделать реализовать любые задумки. В этой статье мы научимся добавлять и оформлять текст в фигурах.
Если её ещё нет, то, во-первых, вам нужно вставить фигуру. Сделайте это выбрав «Вставка» → «Фигуры». Мы собираемся использовать красивый прямоугольник с закруглёнными углами, который по умолчанию будет заполнен синим цветом.

Щёлкните правой кнопкой мыши в любом месте вашей фигуры и выберите команду «Добавить текст».

Она поместит курсор для ввода в форму, где вы можете напечатать свой текст. После того, как вы добавили все, что хотите написать, на вкладке «Формат» появятся инструменты, которые вы можете использовать, чтобы придать вашему тексту немного красоты с такими вещами, как стили текста и заливка.

Вы также можете выделить текст и использовать стандартные инструменты «Шрифт», «Абзац» и «Стили» на вкладке «Главная» для форматирования текста, как если бы он был обычной частью документа. Когда вы щёлкнете правой кнопкой мыши по своему тексту, вы также найдёте обычные быстрые опции.
Как добавить текстовое поле
Если вы хотите немного больше контролировать размещение и границы вашего текста, вы можете вместо него добавить текстовое поле внутри фигуры. Когда вы вставляете новую фигуру или выбираете существующую фигуру, Word автоматически переключает вас на вкладку «Формат». Здесь вы увидите два способа вставить текстовое поле, оба из которых добавляют текстовое поле одинаково.

Выберите один из вариантов и наведите курсор на изображение. Перекрестие «+» заменит ваш указатель. Удерживая левую кнопку мыши, перетащите значок «+», чтобы создать текстовое поле. Когда окно будет выглядеть как вам нужно, отпустите левую кнопку (не беспокойтесь, если текстовое поле не совсем правильного размера или местоположения, вы можете изменить его позже), и ваше текстовое поле будет создано.
Вы можете использовать маркеры (маленькие квадраты) вокруг текстового поля, чтобы изменить его размер, или выделить все текстовое поле, чтобы переместить его в пределах вашей формы. Добавьте свой текст и отформатируйте его так, как вы хотите.
Существуют также текстовые поля с предустановленным форматированием, которые можно добавить, выбрав форму и нажав «Вставка» → «Текстовое поле». Мы только слегка коснулись того, что вы можете сделать с текстовыми полями, поэтому, если вы хотите узнать больше, ознакомьтесь с нашим руководством по текстовым полям и всем, что вы можете с ними сделать.
Как настроить оформление текста (шрифт, цвет, положение и др.), который имеется в фигуре?
- Выделяете автофигуру правой кнопкой мыши. В меню выбираете "добавить текст". Пишете название.
- Затем выделяете текст, и нажимаете правой кнопкой. В появившемся меню выбираете "Шрифт" и производите необходимые изменения. Тут все точно так же, как и в обычном форматировании текста - размер, шрифт, эффекты.
- Положение так же можно менять как обычно - кнопками выравнивания текста в главной закладке меню.


В Ворде имеется множество видов фигур, но принципы добавления текста / работы с текстом в фигуре будет в любом случае одинаковыми.
Предположим, нам нужно вставить текст в этот прямоугольник:

Щёлкаем на прямоугольнике правой кнопкой мыши и в контекстном меню выбираем "Добавить текст".

Теперь пишем то, что нам требуется:

Для завершения ввода текста щёлкаем мышкой в любом месте документа.
Изменить шрифт (размер, цвет и т.п.) надписи довольно просто.
Выделяем текст и щёлкаем правой кнопкой мыши - появится небольшая панель для работы со шрифтами.

Также можно воспользоваться разделом "Шрифт" на панели инструментов "Главная".
Интересные инструменты для работы с текстом имеются на вкладке "Формат".
Например, можно применить к нему один из стилей WordArt:

Изменить направление текста:

Или применить к нему один из многочисленных эффектов (тень, отражение и т.п.):

Для изменения параметров расположения текста внутри прямоугольника можно выбрать в контекстном меню данной фигуры пункт "Формат фигуры", а затем перейти на вкладку "Надпись".

В Ворде с некоторых пор появилась возможность вставки текста в фигуру. Сделать такое в общем совсем не сложно. Начнем с фигуры. Ее нужно создать, выбрав в меню "вставка" опцию "прямоугольник.
Когда наш прямоугольник будет вставлен на лист, мы подгоним его, подобрав подходящий размер. Итак. размер подобран, вставим текст, наведя курсор на поле прямоугольника и напишем все, что считаем нужным. Когда текст будет готов, его можно изменить по своему вкусу, сделав больше или меньше, а также цветным, жирным или наклонным.
Можно использовать несколько шрифтов и украсить свое творение вензелями, виньетками, стрелками и т.д., благо есть шрифты, предоставляющие пользователю такую возможность украшательства.

Уже имея некоторый опыт работы с документами в программе Ворд, порой не можешь вспомнить самые простые вещи, например как выравнивать текст. Документ становится удобочитаемым, радует глаз, не только за счет использования изящных слов и оборотов, но и за счет правильного и красивого оформления. Одним из факторов этого можно назвать выравнивание текста, будь то на целой странице или в ячейке таблицы. Далее о том как выравнивать текст в приложении Ворд.
По ширине ![]()
Глазу читающего человека привычно видеть текст, заполняющий страницу целиком, так как это сделано в любой книжке, газете или журнале. Такое расположение носит название выравнивание по ширине. Расположение текста по ширине используется не только в печатных изданиях, такое оформление обычно требуется для отчетов, рефератов, курсовых и дипломных работ. При этом можно использовать любое оформление абзацев.
По левому краю ![]()
По центру ![]()
Главное применение такое выравнивание имеет при оформлении заголовков. Выравнивание по центру основного текста также можно иногда увидеть, но только в художественных книгах, и то, чаще его используют для подписи названий рисунков и таблиц или других объектов внедренных в текст.
По правому краю ![]()
Но наиболее редко применяется выравнивание текста по правому краю. Это когда текст выстраивается ровными рядами по правому краю, а левый край не имеет четкой ровной линии. Можно использовать если, например, есть желание выделить какой-то абзац (ремарку или пример). Часто можно встретить, что по правому краю выравнивают имена выполнившего и проверяющего какую-либо студенческую работу. Штамп утверждения документа также часто выравнивают по правому краю.
Как сделать выравнивание текста
Выравнивание текста тем или иным образом можно выполнить как при предварительной настройке оформления документа, так и после написания самого текста. В последнем случае необходимо установить курсор в абзац, или выделить ряд абзацев, и после этого приступать к созданию нужного «выравнивания».

Все кнопки, изменяющие выравнивание текстов располагаются в меню «Абзац». Они доступны прямо в главной панели инструментов, доступ к ним получают также при открытии окна настройки абзацев.

Выравнивание рисунков
Размещение рисунков, по центру, справа или слева на странице также выполняется при помощи этих кнопок. Для этого нужно выделить рисунок, или поставить курсор в строку, на которой располагается рисунок, и нажать одну из названных выше кнопок.
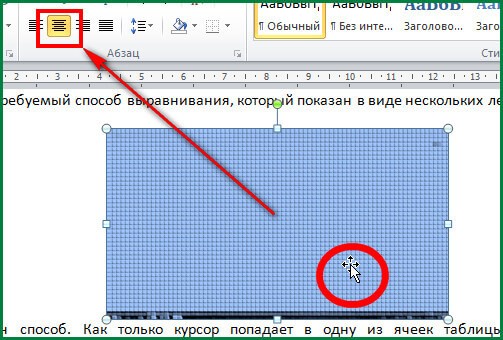
Выравнивание картинок:
1. Выделяем картинку
2 Нажимаем на одну из кнопок
Выравнивание в таблицах
Тот или иной способ выравнивания можно использовать не только в обычном тексте, но и при оформлении таблиц. Правильное расположение содержимого ячеек таблицы привлекает внимание читающего, не «оскорбляет» его понимание красоты.
Выравнивание по ширине, по одному из краев страницы, по центру в таблице выполняется точно так же как и для обычного текста и описано абзацах, расположенных выше.
Как правило, текст в шапке таблицы (самой верхней строке) выравнивается по центру. Содержимое крайней левой колонки, в которой обычно размещены показатели, выравнивается по правому краю. Значения показателей выравниваются по центру, они размещаются в остальных ячейках.

Кроме этого, для таблиц доступна возможность выравнивания по вертикали. То есть данные ячеек можно выровнять по вертикали по верхнему, нижнему краям ячейки, а также посередине. Текст выровненный по центру лучше выглядит, если высота ячейки большая, а информации, которую нужно поместить в ячейку мало. В Ворде для этого нужно просто выделить ячейки, в которых нужно изменить выравнивание и вызвать контекстное меню кликом правой кнопки мыши или кнопку меню на клавиатуре. В открывшемся окне нужно выбрать пункт «Выравнивание ячеек» и выбрать требуемый способ выравнивания, который показан в виде нескольких легко узнаваемых значков.

Еще один способ. Как только курсор попадает в одну из ячеек таблицы, автоматически открываются вкладки главного панели «Конструктор» и «Макет», предназначенные для работы с таблицами. Одно из полей меню «Макет» называется выравнивание.
Горячие клавиши: выравнивание
За время накопления опыта работы с компьютером у пользователя возникает потребность в так называемых «Горячих клавишах». Горячие клавиши – это определенные сочетания кнопок клавиатуры, которые нажимаются одновременно и заменяют манипуляции с мышью и главным меню Ворда. Использование горячих клавиш сильно ускоряет работу с документами.
Для выравнивания текста на странице используются сочетания клавиш Ctrl и одной из следующих:
Если часто приходится редактировать тексты, то знание горячих клавиш просто необходимо.
Читайте также:






