Невозможно настроить файл данных outlook
Несмотря на то, что Microsoft Outlook является надежным и безопасным почтовым клиентом, оно уязвимо для многих ошибок. Одна из часто возникающих проблем для пользователей Outlook заключается в том, что на экране появляется ошибка «ваш файл данных Outlook не может быть настроен Outlook». Когда вы настраиваете учетную запись с помощью MS Exchange, Outlook создает файл OST в расположении по умолчанию.
Здесь, в этом блоге, мы собираемся обсудить различные методы устранения ошибки «Файл данных Outlook не может быть настроен Outlook»
Прежде чем понять решения по исправлению ошибки, вы должны подробно узнать об ошибке и ее основной причине.
Давайте рассмотрим эту ошибку!
Почему не удается настроить файл данных Outlook?
Причина, по которой файл данных Outlook не может быть настроен в Outlook
Поврежденный файл OST и PST: Когда ваши файлы OST и PST повреждены из-за различных факторов, таких как вирусная атака, ошибка синхронизации, сбой питания и т. Д.
Системный сбой: Когда система выходит из строя при импорте файла данных в Outlook, процесс будет прекращен, и Outlook может не настроить профиль, который вы ищете.
Как решить проблему «ваш файл данных Outlook не может быть настроен Outlook»?
Здесь мы упомянули ручные методы, а также автоматическое решение для устранения неполадок в файле данных Outlook, которые невозможно настроить Outlook OST.
Давайте исследуем одно за другим.
1: Ручные советы по избавлению от файла данных Outlook не могут быть настроены Outlook
Есть несколько различных приемов, которые пользователи могут попробовать для решения проблемы.
- Если ost-файлы отсутствуют в базе данных Outlook, в этом случае путь к OST-файлу изменяется. Вы можете перепроверить путь к файлам данных и сбросить его на исходный путь в этой системе.
- Если файл OST удаляется из системы, вы можете попробовать удалить приложение Outlook и переустановить MS Outlook. А затем загрузите файл OST с помощью сервера Exchange.
Метод № 2 Удалите файл OST и заново создайте OST с помощью службы Exchange.
Иногда проблема связана с файлом OST, который присутствует в пользовательской системе. В этой ситуации вы можете решить эту проблему, удалив файл OST и воссоздав OST, загрузив копию этого файла с помощью сервера Exchange.
- Закройте Outlook и откройте панель управления.
- Найдите параметр «Почта» и дважды щелкните его, чтобы открыть.
- Выберите учетные записи электронной почты, когда появится диалоговое окно для настройки почты.
- Выберите «Файлы данных» и нажмите «Учетная запись Exchange».
- На мини-панели инструментов нажмите «Открыть расположение файла».
- Щелкните правой кнопкой мыши файл OST и нажмите кнопку удаления, чтобы удалить автономные файлы.
Однако scanpst.exe не может проверить ошибки синхронизации. Итак, если служебному инструменту не удается восстановить файл OST и PST, вы можете использовать автоматическое решение для того же.
2: Мгновенное решение для исправления ошибки «Файл данных Outlook не может быть настроен Outlook» с помощью Automated Tool
Кроме того, инструмент имеет быстрый и расширенный режим сканирования, который помогает пользователям восстанавливать навсегда удаленные данные.

В большинстве случаев можно заметить, что файл данных Outlook не может быть настроен, ошибка вызвана повреждением файла PST. И вы уже пробовали средство scanpst.exe, но не смогли решить проблему.

Суть
Вышеупомянутая статья представляет собой полное руководство о том, как бороться с ошибкой «ваш файл данных Outlook не может быть настроен Outlook». Сначала мы упомянули о том, что означает ошибка, а также о некоторых возможных причинах возникновения проблемы. После этого мы предоставили как ручное, так и автоматическое решение для исправления ошибки Outlook, когда файл данных Outlook не может быть настроен.
Пришлось вспомнить старую ошибку Outlook, при некорректном закрытии повреждается файла данных .ost либо .pst . Сейчас мне данная проблема не сильно часто встречается, но раньше когда системы были ещё 32х битные(x86) и антивирусы были не столь хороши и файлы почтовые часто превышали все возможные лимиты. Часто приходилось "спасать" почту потому что архив писем был только в файле данных. Данных файлов 2 вида:
- Файл данных PST - это локальный архив почтовой базы, он постоянен и письма хранящиеся в этом файле не обязаны сохраняться на почтовом сервере.
- Файл данных OST - это ни что иное как кеш почтовой базы сервера. Т.е. в этом файле кеш писем находящимся на почтовом сервере.(его можно спокойно удалять при возникновении ошибки)

И так в основном требуется восстановить PST файл, на его примере и рассмотрим, что нам делать в случае возникновения ошибки "не открывается файл данных".
И так для восстановления файла нам необходимо найти специальную утилиту, входящую в состав Office. В моем случае установлен Office 2010 утилита находится по пути:
C:\Program Files (x86)\Microsoft Office\Office14\SCANPST.EXE

После запуска нам необходимо указать поврежденный файл, он находится по умолчанию по пути:

После нажатия на кнопку начать, запуститься процесс анализа:

По завершению, буде статистика сканирования с результатом. В моем случае есть ошибки, указываем нужна ли нам резервная копия и запускаем процесс восстановления:

По завершению восстановления появится диалог закрыв который мы можем смело запускать Outlook,

Смотрите так же:
Если вам помогла статья или информация была полезной. Благодарность, не должна знать границ.
Практически так же, как и любое другое приложение, Microsoft Outlook периодически «радует» своих пользователей ошибками. Как показывает практика, многие сбои в программе обусловлены неверным конфигурированием ОС. Правда, случается, что ошибки появляются ввиду некорректной работы почтовых приложений или общих системных сбоев. Среди наиболее встречающихся проблем стоит отметить появление уведомления в момент активации программного продукта относительно невозможности открыть набор папок. Этот сбой не позволяет приложению Outlook полноценно запуститься. В нижеприведённом материале рассмотрим способы решения данной проблемы.
Рекомендации по исправлению ошибки Microsoft Outlook «Невозможно открыть набор папок».
Проблемы, связанные с обновлением продукта
Наиболее распространённой причиной, из-за которой пользователь не может открыть набор папок, считается некорректное обновление программного продукта. Чаще всего с этим сталкиваются обладатели версий 2007 и 2010. В этой ситуации целесообразно полностью деинсталлировать программу, после её удаления установить Outlook придётся снова, не забыв о создании другого профиля.
Удаление профиля в приложении Microsoft Outlook
Иногда в Outlook невозможно открыть набор папок из-за некорректного введения данных, иными словами, проблема возникает по вине самого пользователя, который неправильно ввёл информацию в профиле. Избавиться от сложившейся проблемы поможет удаление профиля, с последующим созданием учётной записи, которая будет содержать исключительно верные данные. Однако, несмотря на полезность этих советов, иногда не удаётся создать новую запись, ведь приложение, по сути, не запускается полностью, что образует замкнутый круг. Помочь пользователю может закрытый Outlook. Изначально стоит обратиться к Панели управления ОС посредством кнопки «Пуск».
На экране монитора появится окно, в представленном списке следует найти строку «Учётные записи», нажав на которую следует перейти в раздел «Почта». Как только это будет сделано, обладатель приложения сможет самостоятельно редактировать настройки почты. Перейдя в раздел «Учётные записи», нужно удалить каждую из них. Как только список будет пуст, пользователь сможет создать в приложении новые учётные записи.
Проблема, вызванная заблокированными файлами данных
Часто приложение не открывается, а его обладатель видит уведомление такого типа, как «В Outlook невозможно открыть набор папок» по причине того, что файлы данных недоступны, в частности стоит блокировка на запись. Иными словами, такие файлы можно только просматривать. Убедиться в догадке, что программа перестала работать именно из-за блокировки файлов, можно, открыв окно настройки почты (описано в предыдущем разделе). В этих настройках предусмотрена кнопка «Файлы данных», после выделения «учётки» следует воспользоваться командой «Открыть расположение файла».
Обладателю программного продукта поспособствует проводник Windows, после открытие того места, в котором находятся данные, по файлу следует щёлкнуть мышью, из контекстного меню выбрав строку «Свойства». Зачастую ошибку вызывает галочка, установленная напротив строки «Для чтения», пользователю стоит убрать её, подтвердив намерения кнопкой «OK». После изменения настроек ошибка «невозможно открыть набор папок» исчезнет.

В том случае, если никакого флажка, указывающего на невозможность записи данных, нет, следует перейти к оставшимся профилям, открыть каждый из них и повторить указанные действия. При отсутствии во всех профилях флажка «Только для чтения» причину следует искать в ином направлении.
Ошибка конфигурации
Невозможно открыть набор папок в Outlook и по причине ошибок, возникающих в файлах конфигурации. Помочь с данным вопросом могут настройки, касающиеся почты. От строки «Показать» пользователь должен перейти к команде «Конфигурации».

После этого будет активировано окошко, в котором представится список всех существующих конфигураций. В том случае, если ручная настройка приложения производится впервые, в списке будет только одна конфигурация. Чтобы добавить ещё одну конфигурацию, придётся воспользоваться кнопкой «Добавить».

После открытия окошка новой конфигурации следует дать имя, которое может быть любым, а также подтвердить действие кнопкой «OK».

Следующий шаг — добавление профилей всех существующих электронных почтовых ящиков. Как только список будет сформирован, внизу окна около строки «использовать конфигурацию» следует указать на последнюю созданную версию, подтвердив всё кнопкой «OK».

Как показывает практика, подобная ошибка возникает у огромного числа пользователей, решить её довольно просто, достаточно поэтапно проверить все настройки почты, воспользовавшись приведённой инструкцией. Конечно, каждая из них требует индивидуального подхода, уникального решения. Прежде всего, необходимо обратить внимание на права файлов данных, узнать о возможности их записи. Как правило, при снятии флажка «Только для чтения» проблема исчезнет, пользователю не придётся создавать новые профили и конфигурации.
Заключение
Программный продукт Outlook, созданный разработчиками ОС, на деле является полезным и функциональным приложением, если пользователь сможет разобраться со всеми его тонкостями и особенностями, он в разы облегчит себе работу с большим числом электронных почтовых ящиков.
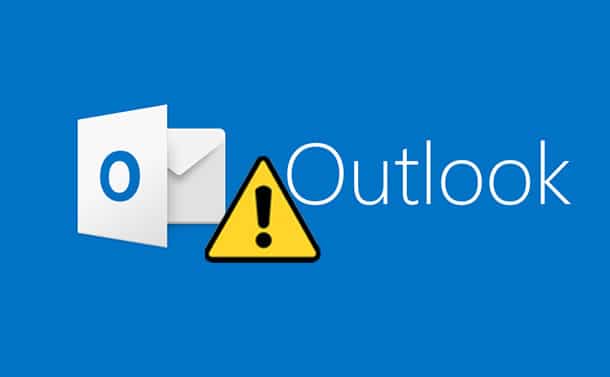
Microsoft Outlook создает файл OST при настройке с сервером Exchange, если вы выбираете режим кэширования Exchange. Когда вы не в сети, этот OST-файл позволяет вам получить доступ к Outlook и вносить изменения, такие как запись, удаление, редактирование электронных писем и т. Д. Когда вы выходите в Интернет и подключаетесь к серверу Exchange, эти изменения автоматически синхронизируются с вашим почтовым ящиком Exchange. .
Не удается запустить Microsoft Outlook. Не удается открыть окно Outlook. Набор папок не открывается. Файл c: \ Users \ \ AppData \ Local \ Microsoft \ Outlook \ не является файлом данных Outlook (ost).
Как проверить проблемы с синхронизацией Outlook?
- Запустите Outlook и щелкните правой кнопкой мыши входящие
- Выберите Свойстваи откройте синхронизация
Если статистика устарела, значит, вы столкнулись с проблемой Outlook OST не обновляется.
"OST-файл не обновляется”Проблема обычно возникает из-за поврежденного файла OST или неправильного профиля и настроек Outlook. Вы можете следовать данным решениям, чтобы решить проблему.
Решение №1: Восстановить OST
Для Outlook 2019, 2016, 2013 и 2010
- Запустите ScanPST.exe. По умолчанию утилита находится в папке установки Outlook.
- Нажмите на Приложениядля ввода местоположения файла OST и нажмите Start. Это запустит сканирование файла.
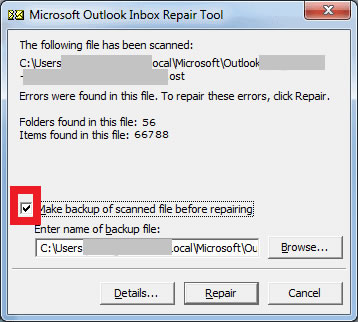
- После восстановления файла OST появится всплывающее окно с предупреждением. Нажмите OK, чтобы закрыть окно.
- Чтобы найти восстановленные элементы OST, откройте Восстановленные личные папкиor Бюро находок папка в Outlook.
- Перетащите восстановленные элементы в исходные папки.
Для Outlook 2007 и 2003
- Outlook 2007:диск: \ Program Files \ Microsoft Office \ OFFICE12
- Outlook 2003:диск: \ Program Files \ Common Files \ System \ MSMAPI \ LocaleID
Решение №2: проверьте настройки профиля
- Войдите в Файл> Настройки учетной записи> Выберите настройки учетной записи.
- Нажмите на файлы данныхи убедитесь, что Имя почтового ящика-аккаунта выбрано по умолчанию.

- Под Эл. адресвкладку нажмите Почтовый ящик - имя учетной записи, а затем нажмите кнопку Изменить.
- Убедитесь, что Использовать режим кэширования с обменомустановлен флажок и нажмите OK.
- Откройте Send / Receiveвкладка в верхнем меню.
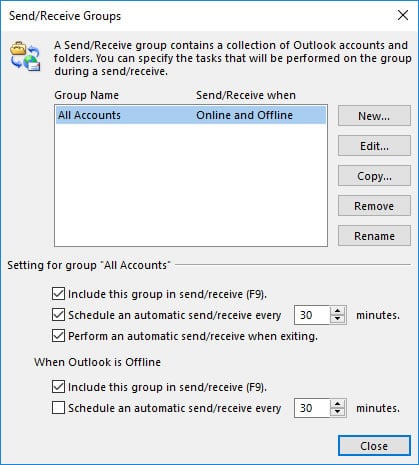
Решение № 3: воссоздать OST
Если вы не можете отремонтировать OST или Outlook OST не обновляется проблема даже после изменения настроек профиля, вы можете воссоздать OST. Поскольку OST является копией вашего почтового ящика Exchange, Outlook воссоздает файл, если вы удалите его из своей системы. Однако для воссоздания файла необходимо подключение к серверу Exchange.
Чтобы воссоздать OST, выполните следующие действия:
После воссоздания OST вы не столкнетесь с проблемой OST-файл Outlook не обновляется больше
Что делать, если все методы не работают?
В большинстве случаев воссоздание OST решает Проблемы с синхронизацией Outlook. Однако, если возникает проблема с воссозданием файла OST или вы не можете удалить файл OST, поскольку в нем есть важные автономные данные, вы можете извлечь данные файла OST с помощью стороннего программного обеспечения, такого как Stellar Converter для OST.
Stellar Converter для OST - это удобный и продвинутый конвертер OST в PST, который восстанавливает данные даже из недоступного или потерянного файла OST и сохраняет их в импортируемом Outlook PST-файле. Программа проста в использовании и поддерживает все версии Outlook - 2019, 2016, 2013, 2010 и 2007.
Заключение
Когда пользователи случайно изменяют настройки своего профиля Outlook или файл OST поврежден, пользователи могут столкнуться с проблемой: «Файл OST не обновляется должным образом». Восстановление или воссоздание OST обычно решает эту проблему. Однако, если ничего не работает, используйте инструмент преобразования OST в PST, чтобы извлечь все данные из файла OST и сохранить их в формате PST. Вы можете легко импортировать этот файл PST в свой Outlook.
Читайте также:


