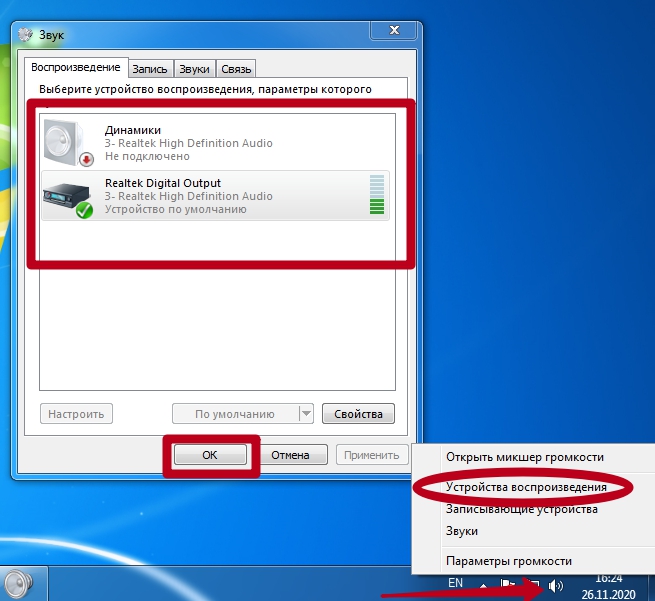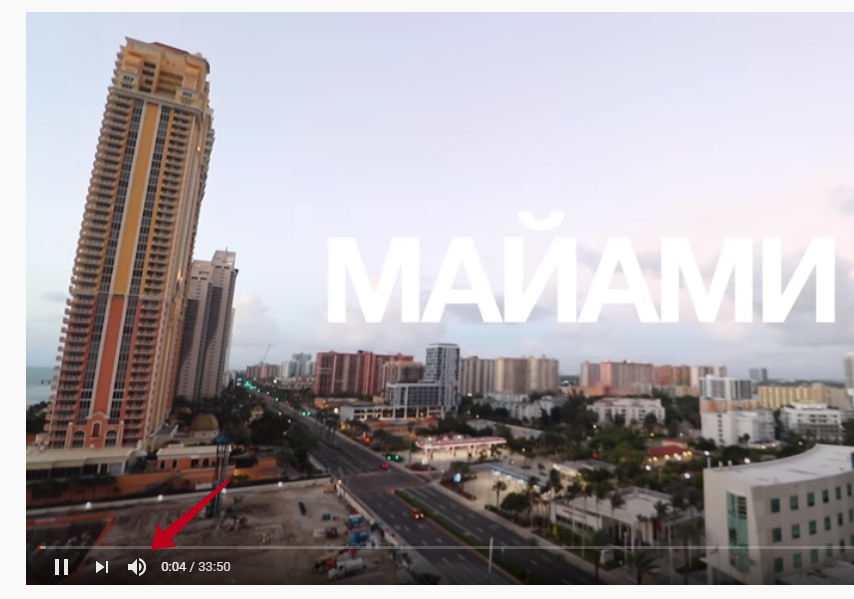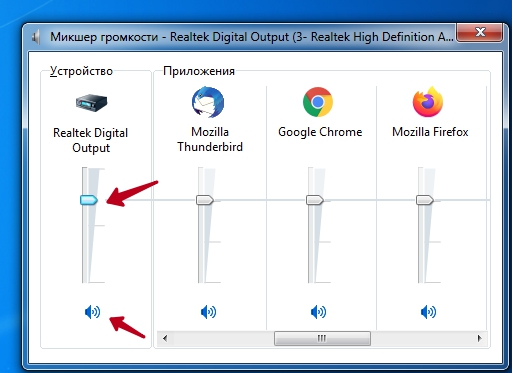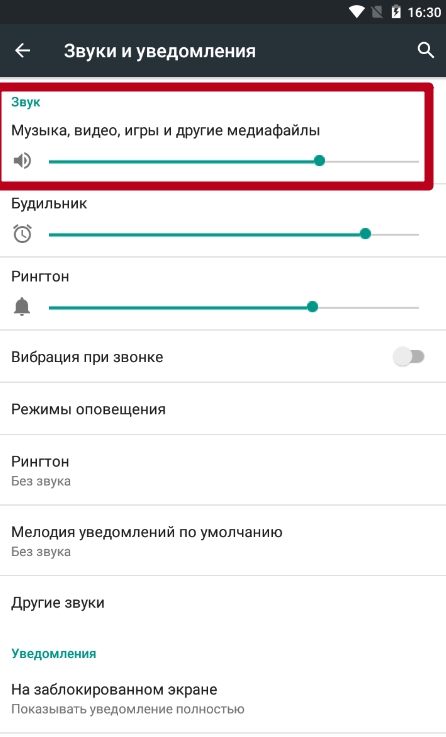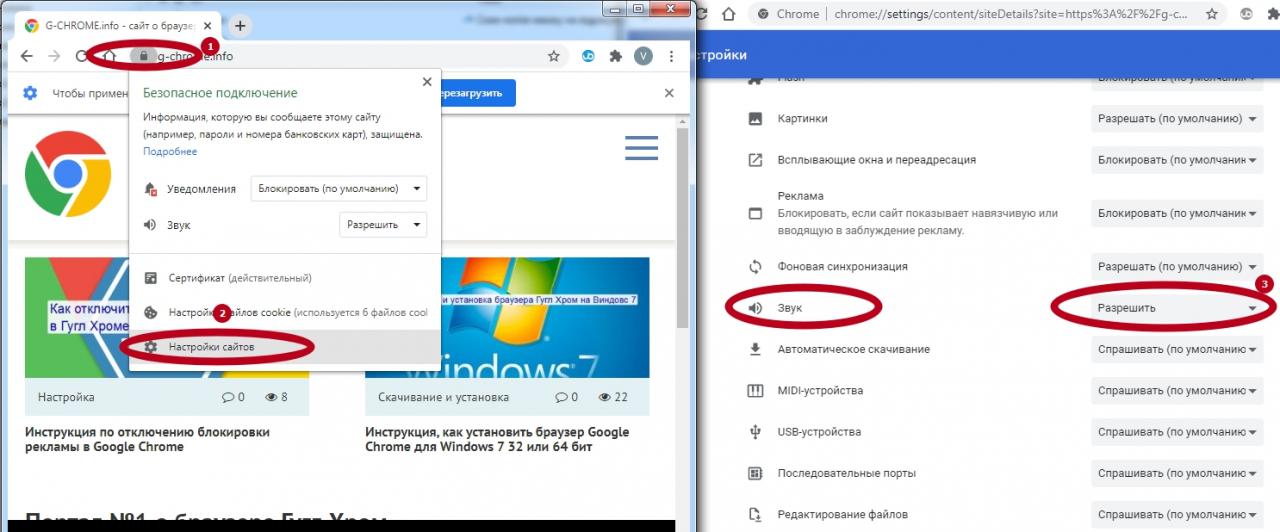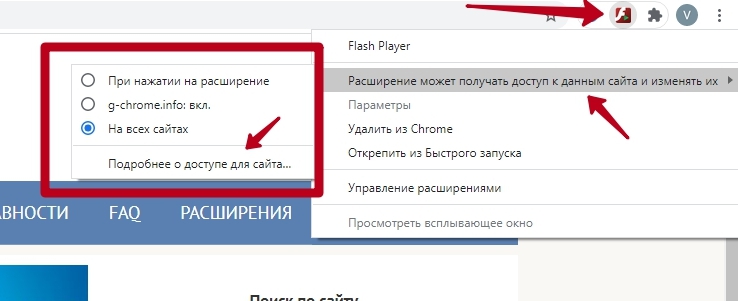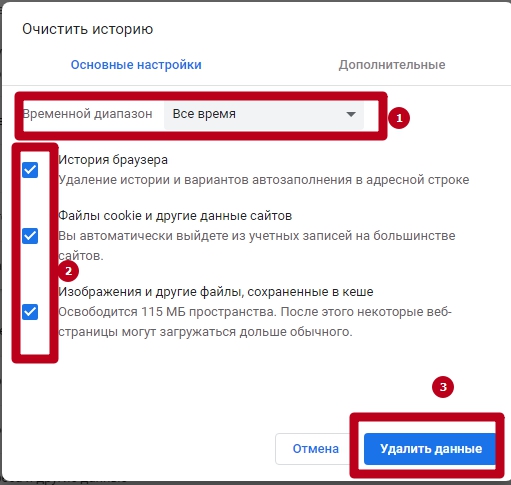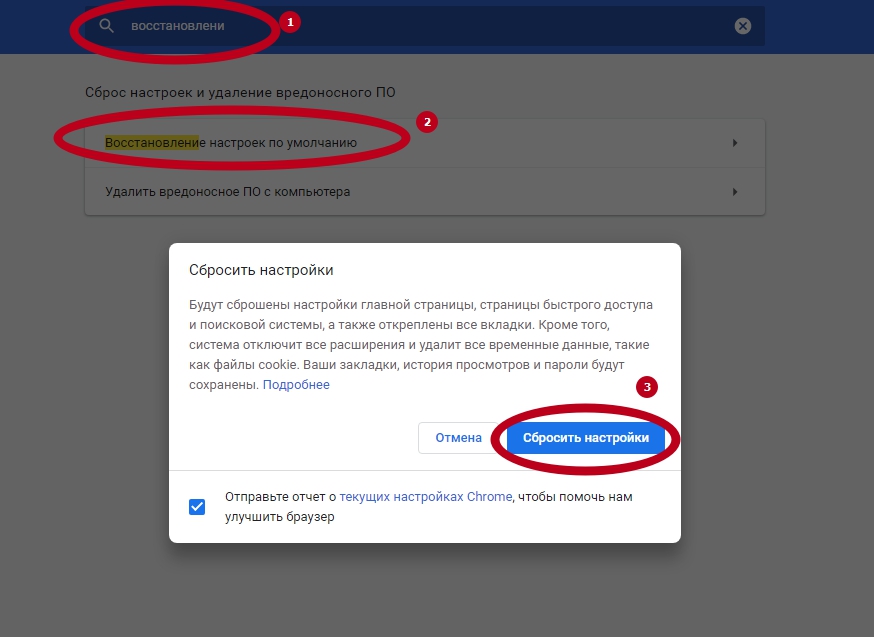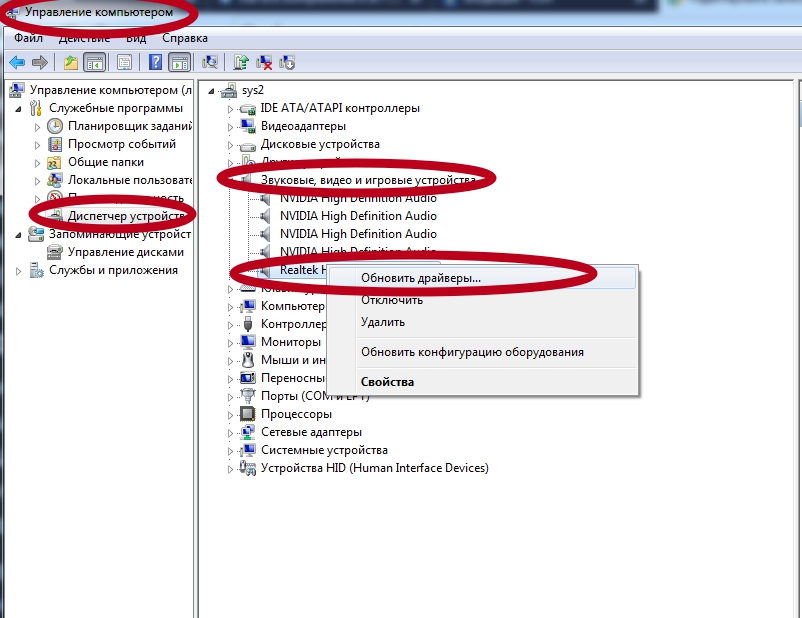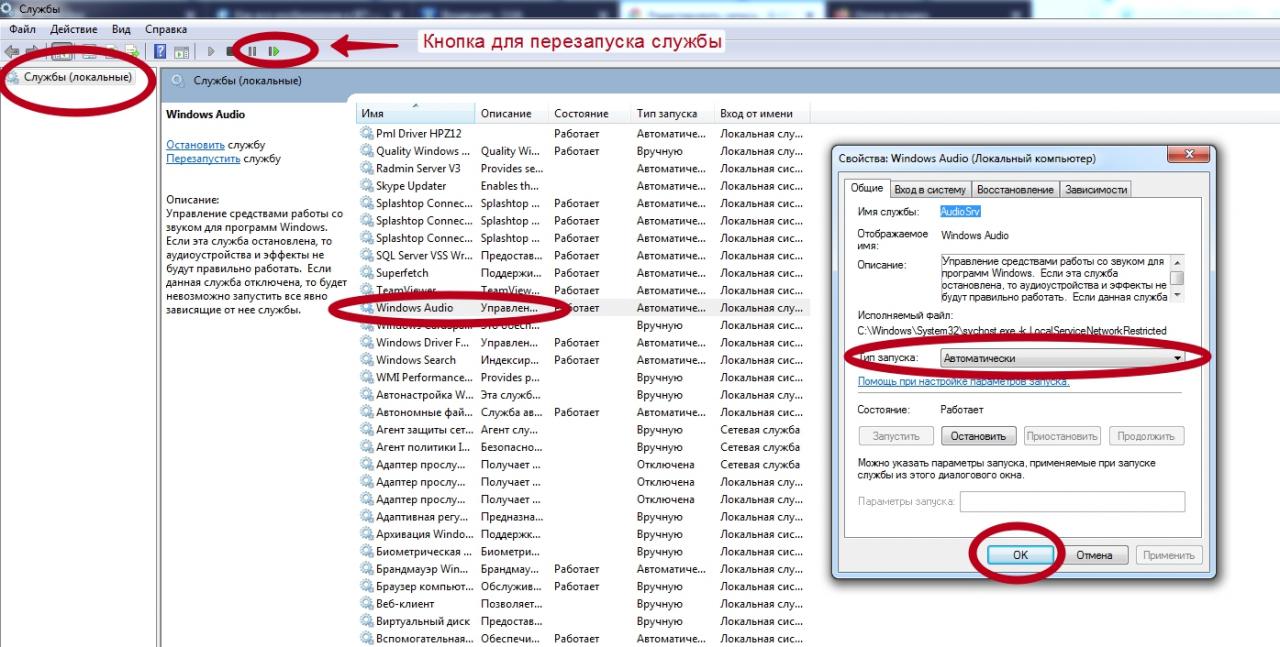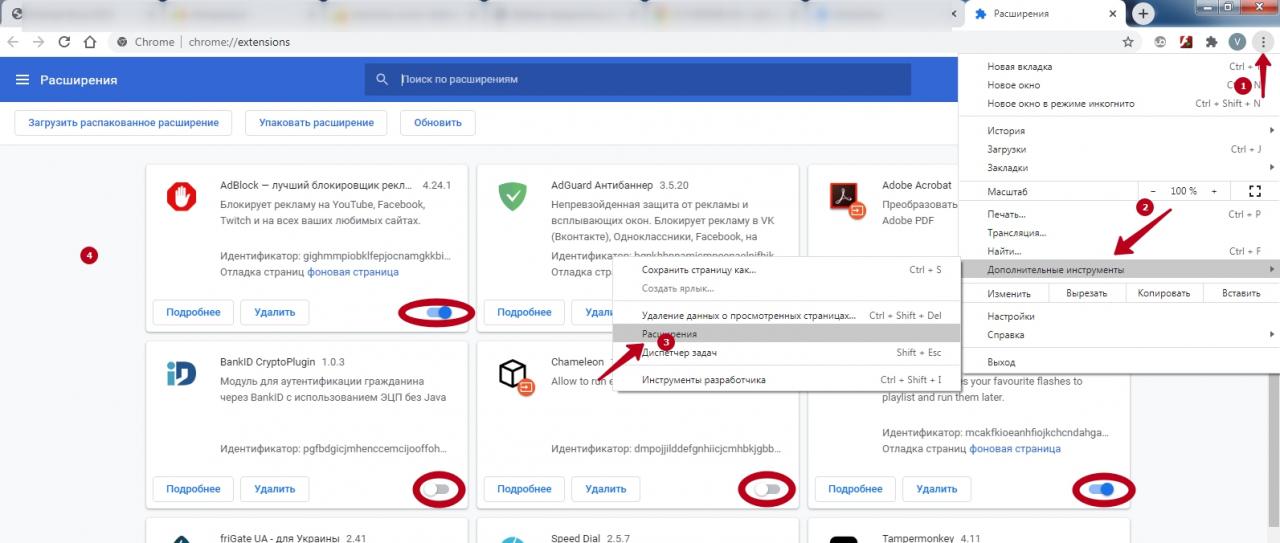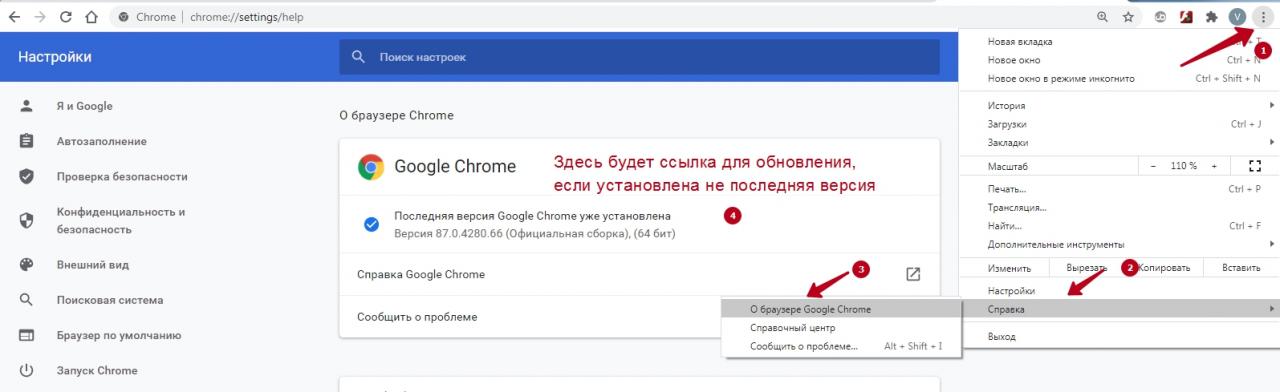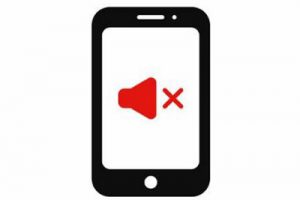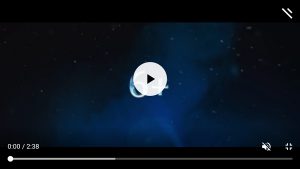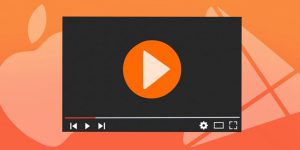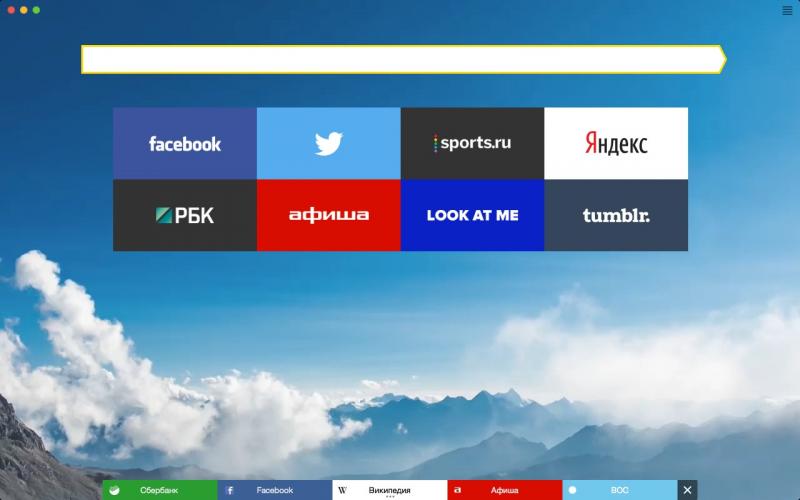Нет звука в браузере на телефоне
При прослушивании музыкальных композиций, просмотре роликов или фильмов, запуске «браузерных» игр может оказаться, что в Гугл Хром нет звука — он внезапно пропал. Естественно, никого не устраивает, что аудио не работает, и проблему нужно устранять. Насчитывается более десятка причин, по которым такое происходит и еще больше способов их устранения. Рассмотрим, как включить проигрывание в браузере на телефоне или ПК. А также приведем рекомендации по восстановлению работоспособности и настройке мультимедийных функций интернет-обозревателя.
- 1 Причины, по которым звук пропадает
- 2 Определяем “виновника” проблемы
- 3 Как включить?
- 3.1 Звук просто отключен
- 3.1.1 В микшере компьютера
- 3.1.2 В плеере Ютуб или другом
- 3.2.1 На ПК
- 3.2.2 На телефоне
- 3.5.1 Инструкция
- 3.5.2 Проверяем настройки
- 3.5.3 Пробуем отключить для проверки решения неисправности с аудио
- 3.6.1 Что это
- 3.6.2 Как очистить: порядок действий
- 3.7.1 Минусы способа
- 3.7.2 Порядок действий
- 4.1 Расширения блокируют аудиовоспроизведение
- 4.2 Проблемы с синхронизацией
- 4.3 Вирусы в системе Windows
- 4.4 Старая версия браузера
Причины, по которым звук пропадает
Среди факторов, вызывающих тишину в колонках или наушниках можно выделить основные:
- Уровень громкости в операционной системе или для веб-браузера установлен на нуле или нескольких процентах.
- Хрому не разрешено воспроизводить аудио.
- Проблемы с кэшем браузера.
- Во вкладке отключен звук.
- У приложения нет доступа к Flash-содержимому.
- Проблема со звуковым драйвером или он вовсе отключен.
- Не работает служба Windows Audio.
- Расширение (дополнение) для браузера Google Chrome препятствует проигрыванию мультимедийного контента.
- Аппаратные неполадки (не работает устройство воспроизведения или оно отключено).
Определяем “виновника” проблемы
Рассмотрим способы вернуть звук браузера. Прежде всего попробуйте перезагрузить (обновить) страницу, если не поможет, зажмите «Ctrl + F5» для ее повторной загрузки с предварительной очисткой кэша для текущего сайта.
- Если не работает звук только в браузере Хроме, то одно из первых действий при исчезновении аудио в интернет-обозревателе – проверка звучания других приложений. Переключитесь на видео или музыкальный проигрыватель, запустите иной обозреватель, чтобы определить, причина отсутствия звука касается только Хрома или она системная. Так круг «подозреваемых» резко сократится.
- На определенных сайтах. Следует перейдите на пару иных ресурсов с мультимедийным содержимым (Яндекс.Музыка, Youtube) и запустите воспроизведение аудио или видеоролика. Если все в порядке, значит «виновен» сам ресурс или сервер, на котором он расположен и работает.
- Колонки или наушники “не дают” звук в других программах. Если при запуске аудиопотока колонки либо наушники ничего не издают, то виновен в проблеме не браузер. Скорее она касается операционной системы (программное решение) или аппаратуры. Возможно не подключено устройство воспроизведения, поврежден кабель к наушникам.
Как включить?
Звук просто отключен
Уровень звучания браузера или в Windows может быть нулевым или слишком низким для восприятия или отключенным в настройках текущей вкладке. В контекстном меню вкладок есть опция «Отключить звук на сайте», который заблокирует воспроизведение аудиопотоков с данного ресурса до разрешения пользователем.
В микшере компьютера
Настройки Виндовс позволяют отдельно управлять каждым источником звука, не исключение и интернет-обозреватель. Встроенный микшер может изменять громкость каждого источника звучания, возможно, для браузера Хром она установлена на нулевом уровне. Для проверки предположения и повышения интенсивности звучания:
- Кликните левой клавишей мыши по пиктограмме динамиков в трее (где часы) и выполните команду «Открыть громкость».
- Наведите курсор на иконку Google Chrome и крутите колесико вверх (от себя), воспользуйтесь кнопками курсорного блока вверх-вниз или перетащите ползунок в нужное положение.
![]()
Проверьте, на это ли устройство воспроизведения звуковая карта «отправляет» аудиоданные:
- Кликните по значку динамика в трее правой клавишей и выберите правильное устройство воспроизведения.
- Если такого пункта нет, выберите «Открыть параметры звука».
- В первом выпадающем списке выберите нужное устройство и перезапустите браузер Гугл Хром.
![]()
![]()
В плеере Ютуб или другом
Проверьте уровень громкости звука в настройках проигрывателя (Youtube), используемом для воспроизведения видео- или аудиоконтента. Возможно, в плеере отключено воспроизведение аудио. Обычно это отображается на самом видеоряде соответствующей иконкой или на панели инструментов.
![]()
Иногда для управления звуком во встроенном плеере его придется развернуть, если тот работает в небольшом окошке.
Регулировка громкости
На ПК
Управлять громкостью звука на ПК можно рядом способов: с помощью мультимедийных клавиш на клавиатуре, ползунком в трее, через настройки сторонних приложений. Либо непосредственно регулятором на колонках или наушниках.
![]()
На телефоне
На смартфоне аудио может не воспроизводиться в беззвучном режиме.
![]()
- Звук “Медиа”. На телефоне множество аудиоканалов, и громкость звука каждого настраивается индивидуально. Откройте настройки, перейдите в раздел «Звуки и вибрация» – «Громкость» и перетащите ползунок «Медиа» правее. Обратите внимание на положение бегунка «Система» или выполните эту настройку другим способом, как указано на скриншоте.
- Беззвучный режим. Выключите беззвучный режим, например, через шторку или меню, которое вызывается кнопкой выключения смартфона или планшета. Спасет и банальное повышение уровня громкости кнопками на боковинах смартфона.
Проверка оборудования воспроизведения: кабеля, порты и разъемы
Звук может не воспроизводиться на компьютере или телефоне из-за проблем на физическом (аппаратном) уровне (если его нет не только в браузере Гугл Хром).
- Проверьте наушники или колонки на другом гаджете, чтобы выяснить, не работает устройство воспроизведения или виновен ПК (смартфон).
- Убедитесь, что наушники подключены к правильному порту – окрашен в зеленый цвет, и он рабочий. Убедиться в его работоспособности поможет накрутка громкости в колонках – при повышении уровня шипение усиливается.
- Возможно, поврежден провод, чаще всего в месте перехода в коннектор (разъем) – из-за перегибов он ломается возле пульта управления или самих наушников.
- Отключите и заново подключите устройство воспроизведения, посмотрите, нет ли в разъеме посторонних предметов, не окислен ли он. При наличии окислов избавьтесь от них, например, зубочисткой.
Если визуально разрыв не заметен, воспользуйтесь тестером.
Настройка разрешения проигрывания в браузере
В Google Chrome присутствует пара вариантов запрета на воспроизведение звука: для отдельного сайта и глобальный, когда Chrome аудио не проигрывает вообще. Чтобы разрешить:
- Откройте выпадающее главное меню браузера: нажмите на кнопку с точками или зажмите клавиши «Alt + F» и выберите соответствующий пункт.
- Перейдите по разделам: «Дополнительные» – «Конфиденциальность и безопасность» – «Настройки сайта».
- Опуститесь вниз и кликните по разделу «Звук», перенесите переключатель настройки разрешения в положение «Включено».
![]()
Для конкретного сайта включить можно через индивидуальное изменение свойств.
Обновляем Flash Player
На старых сайтах для воспроизведения анимации и звука, созданных с помощью технологии Flash, без этого инструмента мультимедиа не проигрывается. Google давно отказались от интеграции движка Flash в браузер Гугл Хром, как устаревшего и уязвимого.
Инструкция
Для выхода из ситуации воспользуйтесь расширением Flash Player.
- Перейдите в магазин расширения для программы и отыщите дополнение.
- Перейдите на его страницу и нажмите «Установить».
- Подтвердите инсталляцию и дождитесь завершения процедуры.
- Перезагрузите страницу с проблемным контентом.
Проверяем настройки
По умолчанию расширение сконфигурировано оптимально, но его можно настроить на свой «вкус».
- Кликните правой клавишей по его иконке правее от поисковой строки и выберите «Управление расширениями».
- При необходимости измените правила доступа к сайтам (при нажатии, на всех или указанных ресурсах) и разрешите эксплуатацию в режиме невидимки.
![]()
Пробуем отключить для проверки решения неисправности с аудио
Для отключения технологии Flash зайдите в настройки обозревателя.
В Google заявили, что с декабря 2020 года поддержка Flash для Chrome прекратится, поэтому раздела в настройках можете уже и не обнаружить.
Чистим кэш, историю и другие временные данные браузера
Очистка кэша браузера решает ряд проблем с воспроизведением контента и звука на страницах и работой веб-приложений.
Что это
В кэше интернет-обозревателя содержатся фрагменты данных (файлов), которые отображаются (воспроизводятся) на дисплее компьютера. После первого посещения страницы часть информации с нее попадает в кэш для ускорения следующих загрузок. Иногда он становится источником неполадок: страница не грузится или на ней отображается устаревший контент.
Как очистить: порядок действий
В Chrome кэш удаляется несколькими способами, в том числе и через сторонние приложения.
- Зажмите клавиши «Ctrl + H» и кликните «Очистить историю».
- Временной интервал выберите «Все время», отметьте флажком последний пункт «Изображения и другие файлы…».
- Нажмите «Удалить данные» и перезагрузите интересующую страницу.
![]()
Все варианты удалить кэш в Гугл Хром : полностью, частично, программами, расширениями.
Возврат к заводским установкам
Если все равно нет звука, стоит подумать о сбросе настроек браузера – удаления из него вашего профиля.
Минусы способа
Прибегать к сбросу настроек стоит после их синхронизации или создания резервной копии. Из-за неправильных действий могут исчезнуть большинство личных данных: темы, расширения с параметрами конфигурации, поисковые системы, настройки сайтов. Останутся только сохраненные пароли, история навигации и закладки.
Порядок действий
- Откройте настройки программы через главное меню (вызывается Alt + F).
- В разделе «Дополнительные» жмите по подразделу «Сброс настроек и удаление…».
- Кликните по пункту «Восстановление настроек по умолчанию».
- В появившемся диалоге внимательно ознакомьтесь с условиями и нажмите «Сбросить…».
![]()
Обновление драйверов звуковой карты
Звуковой драйвер устанавливается вместе с Windows, но ему свойственно устаревать. Зайдите на сайт поддержки своей звуковой платы, загрузите оттуда свежий звуковой драйвер и переустановите его.
![]()
А также эту процедуру проще будет выполнить через диспетчер устройств.
Отключена служба Windows Audio
Вследствие самостоятельной оптимизации ОС пользователь может отключить службу Windows Audio, отвечающую за звуковой движок.
- Зажмите Win + R и выполните «services.msc».
- Просмотрите состояние данного сервиса. Если «выполняется», закрывайте окно и переходите к следующим разделам, если строка пуста, то служба остановлена.
- Дважды щелкните по ней для вызова свойств.
- Укажите «Автоматический» способ запуска с помощью выпадающего списка.
- Примените настройки, но окно не закрывайте.
- Нажмите «Запустить» и закрывайте все окна.
![]()
Особенности смартфонов
Решить проблему со звуком в мобильном Хроме помогают приемы, применяемые к компьютеру.
На Андроид дополнительно можно включить режим «Инкогнито» или перезагрузить устройство. Если звука нет в фоне в «Яндекс Музыки», то зайдите в параметры Chrome через «Настройки» – «Приложения», в разделе «Батарея» – «Оптимизация батареи» измените значение на «Все». А также попробуйте скачать и установить более свежую версию Google Chrome для Android.
Для мобильных устройств от Apple решения те, что и для гаджетов на Android. Плюс попробуйте снять ограничения на расход батареи при работе браузера в фоне.
Если ничего не помогло
Не всегда предложенные шаги возвращают звук в Chrome.
Расширения блокируют аудиовоспроизведение
Попробуйте запустить браузер, предварительно отключив все расширения. Делается это в главном меню приложения. Вызовите его, выберите «Дополнительные инструменты», а в выпадающем меню кликните «Расширения». Отключите каждое их них вручную — щелкайте по ползункам справа внизу, чтобы те становились серыми. После решения проблемы, или когда убедитесь, что дополнения невиновны, аналогично задействуйте их.
![]()
Проблемы с синхронизацией
Временно отключите синхронизацию с Google в настройках программы. Зайдите в настройки приложения через главное меню и на главной странице нажмите “Отключить”. После можете включить ее обратно одноименной кнопкой. Иногда такие действия выручают, если профиль синхронизируется с несколькими устройствами.
Вирусы в системе Windows
Установите антивирусную программу и проверьте компьютер на вирусы. Если антивирусом не пользуетесь, загрузите портативную версию приложения. Оптимальный вариант – просканировать компьютер с загрузочной флешки с антивирусной утилитой.
Старая версия браузера
Устаревшая версия Хрома не умеет работать с новыми технологиями, которые развиваются ежедневно. Обновите приложение. Для этого откройте главное меню (кликните по кнопке с тремя точками справа вверху) и нажмите «Обновить Google Chrome», после скачивания файлов – «Перезапустить». Если этих кнопок нет или в окне информация об ошибке, то загрузите онлайн-установщик с официального сайта и запустите его. Старую версию предварительно можете удалить (необязательно).
![]()
-
, но более новая версия Хром. — портативный вариант браузера.
Повреждение или отсутствие системных файлов
Если какие-либо системные файлы отсутствую, повреждены или устарели, то вполне могут быть причиной отсутствия звука. В таких случаях нужно обновить операционную систему и переустановить браузер. Хром предварительно следует полностью удалить со своего компьютера.
![Нет звука при просмотре видео на Андроиде]()
Если при просмотре видеофайлов на устройстве с Android не работает звук, прежде всего перезагрузите смартфон.
По возможности запустите ролик на другом мобильном устройстве или компьютере. Если звука по-прежнему нет, скорее всего, проблема в самом файле.
При подключении проводной гарнитуры происходит размыкание контакта, который передает звук на динамик. Внимательно проверьте соответствующий разъем, в нем не должно быть посторонних предметов.
Способ 1: Обновление Android
Убедитесь, что на устройстве установлена последняя версия операционной системы Андроид, особенно если отсутствие звука в видео не единственная проблема, замеченная во время использования. О том, как проверить наличие обновлений, а также загрузить их, написано в отдельной статье на нашем сайте.
![Обновление Android]()
Способ 2: Настройка звука
Звук может быть выключен на уровне системы. Чтобы проверить это, нажимаем «качельку» громкости вверх во время воспроизведения видеоролика.
![Увеличение громкости на android с помощью физической клавиши]()
Или используем элементы управления самого проигрывателя. Обычно громкость увеличивается свайпом вверх по правому или левому краю экрана.
![Увеличение громкости на android с помощью настроек видеоплеера]()
На некоторых устройствах с Android можно отдельно регулировать громкость разных типов звука – уведомлений, мелодии звонка и т.д. Если громкость воспроизведения медиафайлов полностью выключена, описанные выше действия работать не будут. Разберемся, как восстановить звук для медиа на примере смартфона фирмы Samsung. Открываем «Настройки», переходим в раздел «Звуки и вибрация», тапаем «Громкость»
и в графе «Медиа» перетаскиваем ползунок вправо.
![Увеличения уровня громкости для медиафайлов на устройстве с android]()
Способ 3: Обновление проигрывателя
Видеоплеер может работать некорректно, если его версия устарела. Такое обычно случается, когда в настройках Google Play Маркета отключено автоматическое обновление установленного на устройстве ПО, а юзеры забывают делать это вручную. В этом случае открываем магазин приложений, тапаем на иконку пользователя, переходим в раздел «Мои приложения и игры»,
находим нужную прикладную программу во вкладке «Установленные» и, если для нее готовы апдейты, тапаем кнопку «Обновить».
![Проверка наличия обновлений для приложений в google play маркете]()
Способ 4: Поиск конфликтного ПО
Попробуйте вспомнить момент, когда начались проблемы со звуком в видео. Возможно, конфликт спровоцировало какое-нибудь стороннее программное обеспечение, установленное недавно. Прежде чем переходить к удалению софта, стоит проверить эту теорию, загрузив устройство в «Безопасном режиме», при котором работают только стандартные приложения и функции. Продемонстрируем это на примере смартфона Самсунг, но данный способ подойдет практически для любого устройства.
-
Вызываем «Меню выключения», удерживаем сенсорную клавишу «Выключение» и подтверждаем действие.
![Вызов меню выключения на устройстве с android]()
Обо всех способах загрузки смартфона с Android в «Безопасном режиме» мы уже рассказывали в отдельной статье.
![Загрузка Android в безопасном режиме]()
![Выключение безопасного режима на устройстве с android]()
Если в БР звук работает, скорее всего, виновато стороннее ПО. По очереди удаляем то, которое было установлено недавно. Подробнее об удалении приложений на аппарате с Андроид написано в другой статье на нашем сайте.
![Удаление приложений на устройстве с android]()
Способ 5: Очистка кэша
Некоторым пользователям на профильных форумах помогала полная очистка кэшированных данных через Recovery Mode, но лучше начать с менее кардинального способа – очистки кэша той прикладной программы, которая используется для проигрывания видеороликов. Переходим в настройках в раздел «Приложения», находим нужное ПО, открываем его «Меню»,
![Вызов списка приложений на устройстве с Android]()
переходим в раздел «Память» и тапаем «Очистить кэш». Теперь пробуем запустить видеофайл.
![Очистка кэша приложения на устройстве с Android]()
При отсутствии результата переходим к полному удалению кэша, хранящегося в системе. В данном случае будет использовано устройство Samsung, но похожие действия потребуются и на телефонах других производителей.
О других комбинациях для входа в Recovery Mode подробно написано в одной из наших статей.
![Очистка кэша на смартфоне с Android в Recovery Mode]()
![Очистка кэша на смартфоне с Android в Recovery Mode]()
Способ 6: Альтернативное ПО
Если проблемы со звуком появляются при воспроизведении только некоторых видеофайлов, возможно, в этом плеере не хватает каких-нибудь кодеков. Попробуйте установить другой проигрыватель, например, VLC for Android, который воспроизводит любые аудио и видеоформаты.
![Установка видеоплеера VLC for Android]()
Мы рады, что смогли помочь Вам в решении проблемы.![Закрыть]()
Отблагодарите автора, поделитесь статьей в социальных сетях.
Опишите, что у вас не получилось. Наши специалисты постараются ответить максимально быстро.![Закрыть]()
По мере того как количество пользователей смартфонов и планшетов увеличивается, пользователи сталкиваются с проблемой, когда не работает звук при просмотре видео на Android. Не стоит паниковать и нести свой девайс в сервисный центр, так как проблема, скорее всего, в программной части, а значит ее можно попытаться решить самостоятельно.
![]()
Почему нет звука при просмотре видео на Android
В первую очередь вам нужно точно понять, звука нет вообще или только при просмотре видео. В первом случае рекомендуется проверить настройки громкости. Также есть риск, что неисправен сам динамик, следовательно, устройство придется нести в сервисный центр.
Если же звук не работает почему-то при воспроизведении видео или в каких-то конкретных приложениях, но при этом звук имеется в других приложениях, то значит, что проблема в программном обеспечение. Мы рекомендуем дополнительно проверить само видео на наличие звука, запустив его на другом устройстве. Если в этом случае звука не будет, значит проблема была в самом видео. В случае, если видео на другом устройстве воспроизводится со звуком, придется искать проблему в программном обеспечении самого устройства.
Причина 1: Неправильно выставленные настройки
На устройстве может быть звук в других приложениях, однако в настройках вы могли случайно отключить звук, например, при проигрывании медиа-контента. А это значит, что звука не будет в виде, играх, некоторых приложениях, однако звук уведомлений и при звонке будет.
В таком случае пошаговая инструкция имеет следующий вид:
- Вызовите настройки звука на устройстве, воспользовавшись качелькой для переключения громкости.
- Чтобы перейти к более точным настройкам звука, нажмите по кнопке в виде шестеренки, которая появится под регулятором громкости.
- После обратите внимание на пункт в настройках отмеченный иконкой ноты. Если там звук выкручен на минимум, то он не будет воспроизводится в виде и играх. Установите значение громкости в этом пункте на приемлемое значение.
В случае, если настройки по умолчанию были корректными, переходите к другим причинам возникновения проблемы со звуком при проигрывании видео на Android.
Причина 2: Малый системный сбой
Зажмите на несколько секунд кнопку выключения. Появится меню включения. Там выберите вариант “Перезагрузка”. Если подобное меню у вас не появляется, то просто выключите смартфон и включите через несколько секунд, зажав на несколько секунд кнопку включения.
Причина 3: Неактуальная версия Android
Операционная система Android постоянно обновляется, следовательно, на ваш смартфон могут приходить обновления. Обычно они устанавливаются в фоновом режиме или когда устройством никто не пользуется, да и приходят такие обновления нечасто. Зачастую из-за отсутствия необходимых обновлений могут возникать и другие проблемы в работе устройства, а не только отсутствие звука в видео.
Проверить наличие актуальных обновлений и выполнить их запуск можно прямо через настройки устройства:
-
Откройте “Настройки”. Там перейдите в раздел “О телефоне”. В некоторых прошивках есть раздел “Система и обновления”. Если у вас он есть, то переходите сразу в него.
![]()
![]()
Обращаем внимание, что во время процесса обновления устройство может несколько раз зависнуть, перезагрузиться. Это нормально и вам не нужно беспокоиться из-за этого.
Причина 4: Устаревшая версия проигрывателя
Если звука нет в видео, которое открывается через какой-то конкретный проигрыватель, то рекомендуется проверить его на наличие доступных обновлений. Иногда из-за неустановленных обновлений проигрыватель может работать некорректно. Это неактуально для стандартного проигрывателя, так как он обновляется вместе с операционной системой.
Проблема с неактуальными версиями приложений может возникнуть, если у вас отключено автоматическое обновление приложений в настройках Google Play market. Инструкция по ручному обновлению ПО через Play Market выглядит следующим образом:
- Откройте Play Market у себя на устройстве. Там нажмите по миниатюре вашей главной фотографии, чтобы получить доступ к главному меню.
- В меню выберите пункт “Мои приложения и игры”, чтобы увидеть все программы, установленные на устройстве.
- Переключитесь во вкладку “Установленные”.
- Напротив названия нужной программы нажмите кнопку “Обновить”.
- Ожидайте завершение обновления выбранной программы.
Причина 5: Конфликт с другими программами
Звук при воспроизведении видео на Android может не появляться из-за конфликта с другим программным обеспечением. В таком случае вам придется удалить программы, которые были установлены на смартфоне недавно. Однако перед тем, как начинать удаление всех недавно добавленных программ мы рекомендуем проверить, действительно ли звук не работает из-за конфликта со сторонним ПО. Сделать это можно через запуск устройства в “Безопасном режиме”.
Подробно про переход в “Безопасный режим” на Android мы уже писали в отдельной статье. Ознакомьтесь с ней.
Если в безопасном режиме звук на видео воспроизводится без проблем, то проблема в конфликте программ. Тогда начинайте удалять те программы, которые ранее были добавлены. В первую очередь обращайте внимание на программы, загруженные не через Google Play Market.
Причина 6: Скопившейся кэш
Почти все программы в ходе своей работы создают кэш. Он предназначен для более быстрой работы данной программы, однако, когда его становится в системе слишком много, то эффект получается обратный. К замедлению работы приложения также добавляется появление разного рода неполадок, в том числе и со звуком при воспроизведении видео.
Для начала рассмотрим как удалить общий системный кэш, воспользовавшись программой CCleaner для Android:
- Запустите приложение CCleaner. Во время запуска оно проведет сканирование системы на наличие скопившегося кэша.
- После проведения сканирования вам сразу же будет предложено выполнить очистку обнаруженного кэша. Для этого нажмите кнопку “Быстрая очистка”.
![]()
По завершении все указанные компоненты будут удалены из системы.
Однако не всегда базовая очистка кэша помогает избавиться от проблемы. Иногда требуется дополнительно очистить кэш приложения, которое вы используете для воспроизводства видео. В большинстве случаев это стандартный видеоплеер. Очистка его кэша производится по следующей инструкции:
-
Откройте общие настройки устройства. Там перейдите в раздел “Приложения”.
![]()
![]()
![]()
Помимо рассмотренных выше причин и способов решения проблемы с отсутствующим звуком при воспроизведении видео на Android, мы рекомендуем попробовать использовать другой видеоплеер. Возможно, что это тоже решит вашу проблему.
![Нет звука в телефоне]()
Использовать современный смартфон можно не только для звонков, а также для просмотра мультимедиа файлов, работы, общения. Для комфортного обращения с устройством необходим качественный звук как во время разговора с собеседником, так и при видеосвязи или просмотре контента.
Если во время трансляции видео не воспроизводится звуковая дорожка, то нужно определить, работает ли динамик вообще. Для диагностики достаточно зайти в настройки телефона – звук – мелодия вызова и выбрать один из стандартных сигналов. Мелодия воспроизводится без задействования сторонних приложений, типа видеоплеера. Помочь может и звонок другому абоненту. Если сигнал вызова и голос абонента транслируются через один динамик на лицевой панели, то именно он и является основным.
Итак, если системные звуки и звонки слышны нормально, то необходимо бороться с причиной.
Нет звука в браузере
![Браузер]()
Если возникают проблемы при просмотре онлайн контента, то в первую очередь необходимо попробовать запустить другой видеоролик. Возможно, сам файл поврежден или залит неправильно. Если и в этом случае звук не появился, то нужно обратиться к настройкам браузера и телефона:
- Настройки браузера. В распространенных версиях интернет-обозревателя есть возможность выключить звук. Необходимо зайти в меню браузера и найти необходимый пункт в настройках контента.
- В окне воспроизведения имеется отдельная настройка громкости, которая не зависит от настройки звука в устройстве. Необходимо проверить уровень, установленный в онлайн плеере.
- Звук мультимедиа в телефоне. Это отдельная настройка, которая не зависит от громкости звонка, вызова, сигнала или будильника.
- Разъем для наушников. При подсоединении проводной гарнитуры размыкается контакт, который передает звук на динамик. Необходимо убедиться, что в порт не попал инородный предмет.
Эти советы должны помочь решить проблему.
Нет звука на YouTube
Для просмотра видеоконтента мы используем приложение YouTube. С помощью программы можно создавать закладки, быстро выходить на страницу проекта под своей учетной записью и пр. Что делать, если на YouTube пропал звук:
- Перезагрузка устройства.
- Отключение приложения и сброс настроек.
Регулярно выходят новые версии контента. Работа устаревшего приложения может быть нарушена. Для обновления нужно нажать соответствующую кнопку всплывающего меню или найти предложение в PlayMarket – установленные приложения. Пролистать до необходимой программы. Если обновление имеется, то напротив ярлыка будет гореть надпись обновить.
Совет также может подойти к любому варианту. Через меню устройства необходимо восстановить заводские настройки. Процедура удалит все ранее установленные приложения, фото и файлы, хранящиеся в памяти смартфона.
Нет звука в видеоплеере
![Видеоплеер]()
Если звук отсутствует при воспроизведении видеофайла, скачанного на телефон и открытого в проигрывателе, то здесь есть несколько вариантов:
- Убедитесь, что выбранное приложение поддерживает формат видео. Например, MKV поддерживается не всеми программами.
- Настройки. В меню необходимо проверить настройки громкости и дать разрешение на использование микрофона и динамика.
- Проверка файла. Контент можно запустить с использованием другой версии проигрывателя. Если результат не изменится, то возможно файл поврежден. Воспроизвести видеоряд можно с помощью компьютера или мультимедиа плеера.
Пропал звук в телефоне
Если на устройстве пропал звук совсем, то это может быть вызвано несколькими причинами:
- Неправильные настройки.
- Сбой системы.
- Выход из строя динамика.
Для устранения проблемы необходимо сделать несколько шагов:
Каждое устройство имеет свой резерв работоспособности. Выход из строя компонентов или системного обеспечения со временем неизбежно наступает для любого аппарата. Главным условием долгой службы является покупка качественной техники с официальной гарантией производителя.
![Мужчина в наушниках за компьютером]()
Как и любая программа, после некоторого времени использования, браузер может начать выдавать различные ошибки, переставать выполнять требуемые от него задачи и некорректно работать. Одна из проблем, которая может возникнуть — не работает звук. Если это случилось в вашем случае, то не стоит сразу же менять веб-серфер или лезть в глубокие настройки компьютера, решение этой задачи лежит на поверхности и не требует глубоких знаний.
Почему нет звука в браузере
Независимо от того, каким браузером вы пользуетесь, будь то Google Chrom, Opera, Firefox, Internet Explorer или Яндекс Браузер, причины поломки будут одинаковы. Возможно, произошли какие-то неблагоприятные изменения в файлах обозревателя, что привело к его поломке. Также причиной отсутствия звука может стать устаревший Adibe Flash Player или драйвера, отвечающие за воспроизведения звука, наличие на компьютере вредоносных сторонних программ и сбитые настройки BIOS.
Решение проблемы
Первым делом опробуем более простые, но не менее действенные способы решения проблемы.
Проверка настроек
Сначала надо убедиться, что к вашему компьютеру подсоединена рабочая гарнитура. Попробуйте воспроизвести какую-либо мелодию через ваши наушники или колонки, не используя браузера. Если звук есть, то можно быть уверенным, что проблема именно с ним, и начинать ее устранять.
-
Запустите любое видео или музыку через браузер. Это нужно для того, чтобы настройки громкости звука отобразились в микшере.
![Прослушивание аудио в VK]()
Включаем музыку или видео
![Панель быстрого доступа на компьютере]()
![Микшер]()
Передвигаем ползунок, относящийся к браузеру, вверх
Если это не помогло, то пробуем следующие способы.
Перезагрузка веб-серфера
![Переход в Диспетчер задач в Windows]()
Открываем диспетчер задач
![Просмотр активных процессов Диспетчере задач]()
Снимаем задачу с браузера
![Диспетчер задач в Windows]()
Переходим в раздел «Подробности»
![Процессы в Диспетчере задач Windows]()
Закрываем все процессы, связанные с браузером
Перезагрузка устройства
Перезапустите ваш компьютер или ноутбук, это может помочь, так как все процессы, протекающие в фоновом режиме, выключаться, а после автоматически загрузятся с нуля.
![Меню Windows]()
Очищение кэша
После длительного использования веб-сёрфера, в нем может накопиться большое количество временных файлов, которые излишне перегружают его. Очистите историю и кэш, чтобы избавиться от этой проблемы:
-
Разверните меню браузера.
![Браузер]()
![Выбор пунка История в Меню браузера]()
Разверните меню «История»
![Переход в историю браузера]()
![Раздел с историей браузера]()
Нажимаем кнопку «Очистить историю»
![Очистка истории браузера]()
Выбираем параметр «За все время» и ставим галочки
![Очистка кэша и истории браузера]()
Нажимаем кнопку «Очистить историю»
Обновление браузера
Возможно, в версии браузера, которого вы пользуетесь, разработчики допустили ошибку, и из-за нее пропал звук. Скорее всего, они это быстро заметили и выпустили обновление, устраняющие проблему.
![Открытие меню браузера]()
![Переход в дополнительные настройки браузера]()
Разверните раздел «Дополнительно»
![Выбор в меню раздела О браузере]()
Переходим в раздел «О браузере»
![Обновление браузера]()
Нажимаем кнопку «Обновить»
Переустановка
Если предыдущие способы не помогли, то стоит полностью удалить браузер и восстановить его с нуля:
-
Открываем панель управления Windows.
![Открытие Панели управления в Windows]()
Открываем панель управления
![Панель управления]()
Переходим в раздел «Программы»
![Переход в раздел Удаление программ в Панели управления]()
Открываем раздел «Удаление программ»
![Удаление браузера через Панель управления]()
![Официльный сайт браузера]()
![Установка браузера]()
Обновление Adobe Flash Player
Adobe Flash Player отвечает за воспроизведение медиафайлов, так что если вы его давно не обновляли, то программа может попросту перестать поддерживать новые форматы и браузеры.
-
Через поиск Windows находим Flash Player.
![Поиск программы в Windows]()
Находим Flash Player
![Обновление Flash Player]()
Переходим в раздел «Обновление»
![Проверка обновлений Flash Player]()
Нажимаем кнопку «Проверить сейчас»
![Доступные обновления Flash Player]()
Сверяем версию и нажимаем кнопку Player Download Center
![Выбор актуальной версии Flash Player]()
Обновляем Flash Player
Обновление драйверов
Возможно, у вас поломались или устарели драйвера, отвечающие за вывод звука. Чтобы их восстановить и обновить, выполните следующие шаги:
![Панель быстрого доступа]()
![Мой компьютер]()
Открываем свойства компьютера
![Свойства компьютера]()
Открываем диспетчер устройств
![Просмотр разделов в Диспетчере устройств]()
![Обновление драйверов через Диспетчер устройств]()
Нажимаем «Обновить драйвера»
![Процесс обновления драйверов через Диспетчер устройств]()
Запускаем автоматический поиск драйверов
Настройки BIOS
Бывают случаи, когда по некоторым причинам звуковая карта отключается от остальной системы. Включить ее можно через настройки BIOS, перейдя в раздел Advanced и в пункте High Definition Audio выставив значение Enable.
![Настройки BIOS]()
Меняем значение на Enable
Включение службы Windows Audio
-
Откройте строку поиска «Выполнить» зажатием клавиш Win+R.
![Поиск в ОС Windows]()
Запускаем программу «Выполнить»
![Выполнить]()
![Службы Windows]()
Открываем настройки Windows Audio
![Windows Audio]()
Выставляем параметры и сохраняем изменения
Видеоурок: что делать, если не работает звук в браузере
Как устранить проблему при просмотре видео в интернете
Если вы убедились в том, что звука нет только на сайте YouTube, а в остальных приложениях и других вкладка браузера он есть, то решение проблемы будет в следующем:
-
Откройте любой видеоролик. Возле кнопки, отвечающей за остановки проигрывания, есть значок мегафона. Наведите на него курсор мыши, чтобы появилось уведомление «Включить звук», а после кликнете по нему и перетащите кружок на подходящий вам уровень громкости.
![Видеоролик YouTube]()
![]()
Когда ничего не помогло
Если ни один из вышеперечисленных способов устранения ошибки не помог, то остается одно — обратиться в официальную службу поддержки компании, разработавшей браузер:
-
Разверните меню браузера.
![Открытие меню в браузере]()
Открываем меню браузера
![Выбор дополнительных настроек в Меню браузера]()
Разворачиваем раздел «Дополнительно»
![Выбор пунка Сообщить о проблеме в Меню браузера]()
Нажимаем кнопку «Сообщить о проблеме»
![Письмо в службу поддержки]()
![Вложение к письму в службу поддержки]()
Если у вас пропал звук в интернете, то сначала проверьте, работает ли у вас гарнитура. В том случае, когда проблема оказалась не в них — перезагрузите браузер, а после само устройство. Если не помогло, то проверьте наличие обновлений и переустановите обозреватель. Следующим шагом будет настройка различных настроек и процессов самого компьютера и операционной системы. И последнее, если ваш случай уникален и ничего не помогло, обратитесь в службу поддержки, чтобы получить помощь квалифицированного специалиста по вашей проблеме.
Читайте также:
- 3.1 Звук просто отключен